
In hierdie handleiding, hoe om Wi-Fi-netwerk op Asus, D-Link, TP-Link en Zyxel Routers te versteek en verbind dit in Windows 10 - Windows 7, Android, IOS en Macos. Sien ook: Hoe om ander Wi-Fi-netwerke wegsteek van 'n lys van verbindings in Windows.
Hoe om 'n Wi-Fi-netwerk verborge te maak
Verder in die handleiding, sal ek voortgaan uit die feit dat jy reeds 'n Wi-Fi router, en die draadloos funksies netwerk en jy kan koppel aan dit deur die netwerk naam kies uit die lys en die invoer van die wagwoord.Die eerste stap is nodig om die Wi-Fi netwerk (SSID) weg te steek sal die router instellings te betree. Dit is nie moeilik nie, mits jy self jou draadlose router gekonfigureer het. As dit nie die geval is nie, kan jy nuwes in die gesig staar. In elk geval sal die standaard aanmeldpad in die router-instellings soos volg wees.
- Op die toestel wat aan die Wi-Fi-router of kabel gekoppel is, begin die blaaier en voer die adres van die Router-instellings-webkoppelvlak by die adresbalk in. Dit is gewoonlik 192.168.0.1 of 192.168.1.1. Data vir logging, insluitend adres, inskrywing en wagwoord, word gewoonlik op die plakker onder of agter die router aangedui.
- U sal 'n versoek vir inskrywing en wagwoord sien. Gewoonlik word standaard login en wagwoord admin en admin en, soos genoem, op die plakker aangedui. As die wagwoord nie pas nie - sien die verduideliking onmiddellik na die 3de punt.
- Nadat jy die router instellings ingevoer, kan jy gaan na die netwerk om weg te steek.
As u voorheen hierdie router ingestel het (of iemand anders het dit gedoen), met 'n hoë waarskynlikheid van die standaard admin wagwoord is nie geskik nie (gewoonlik wanneer u eers die Router-instellings koppelvlak betree, word hulle gevra om die standaard wagwoord te verander). Terselfdertyd op sommige routers, sal jy 'n boodskap sien oor 'n verkeerde wagwoord, en op 'n paar ander dit sal lyk "vertrek" uit die instellings of 'n eenvoudige bladsy update en die voorkoms van 'n leë insette vorm.
As jy die wagwoord vir die ingang ken - uitstekend. As jy nie weet nie (byvoorbeeld, die router het iemand anders opgestel) - gaan na die instellings, sal slegs die router na die fabrieksinstellings gooi om met 'n standaard wagwoord te gaan.
As jy gereed is om dit te doen is, dan is die herstel is lank gedoen (15-30 sekondes) weerhouding die reset knoppie, wat gewoonlik geleë op die agterkant van die router. Na reset moet jy nie net 'n verborge draadlose netwerk maak nie, maar ook die verbinding van die verskaffer op die router opstel. U kan die nodige instruksies in die Routher Setup-afdeling op hierdie webwerf vind.
LET WEL: Wanneer u 'n SSID-verbinding op toestelle verberg wat deur Wi-Fi verbind word, sal dit breek en u moet die reeds verborge draadlose netwerk herinstalleer. Nog 'n belangrike punt is op die bladsy router instellings, waar die stappe beskryf volgende gedoen sal word, is seker om te onthou of Skryf die waarde van die veld SSID (netwerk naam) - is dit nodig om aan te sluit op die verborge netwerk.
Hoe om Steek Wi-Fi-netwerk op D-Link
Versteek SSID op alle algemene D-Link Routers - Dir-300, Dir-320, Dir-615 en ander kom amper dieselfde voor, ondanks die feit dat die koppelvlakke in die afhanklikheid van die firmware-weergawe effens anders is.
- Na aan te meld in die router instellings, maak die Wi-Fi artikel, en dan "Basiese Instellings" (in vroeër firmware - klik "Uitgebreide Settings" hieronder, dan - "Basiese Instellings" in die afdeling "Wi-Fi", in selfs vroeër - "Konfigureer die hand", en dan vind basiese netwerk instellings draadloos).
- Merk die item "Versteek toegangspunt".
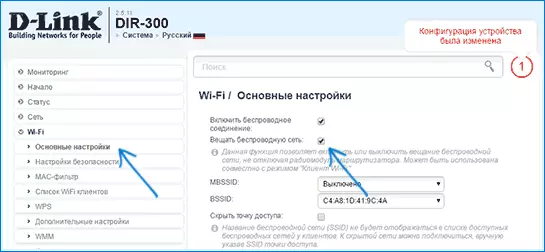
- Stoor die instellings. Terselfdertyd, oorweeg dit op die D-skakel nadat jy die "Verander" -knoppie druk, moet jy ook op "Stoor" kliek deur op die kennisgewing bo-aan die instellingsblad te klik sodat die veranderinge uiteindelik gered is.
Let wel: Wanneer jy die "Verskuil Access Point" merk stel en druk die knoppie verander, kan jy ontkoppel van die huidige Wi-Fi netwerk. As dit gebeur het, kan dit visueel lyk of die bladsy "hang." U moet weer aan die netwerk koppel en uiteindelik die instellings stoor.
Versteek SSID op TP-skakel
Op die routers TP-Link WR740N, 741ND, TL-WR841N en ND en soortgelyk aan die Wi-Fi netwerk in die afdeling "Wireless af" instellings te verberg - "Wireless af Instellings".
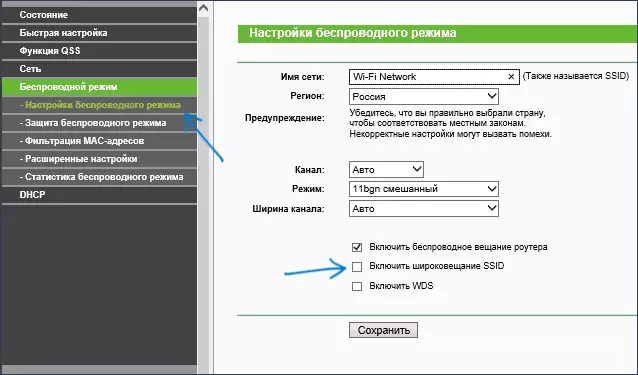
Om die SSID verberg, sal jy nodig het om die "Aktiveer SSID Broadcast" merk die instellings te verwyder en te red. Wanneer die redding van die instellings, sal die Wi-Fi netwerk weggesteek, en jy kan ontkoppel van dit - in die venster dit mag lyk soos 'n hangende of nie gelaai TP-Link web koppelvlak bladsy. Net weer aansluit by die reeds verborge netwerk.
Asus.
Ten einde 'n Wi-Fi-netwerk te maak wat op die ASUS RT-N12, RT-N10, RT-N11P Routers en baie ander toestelle van hierdie vervaardiger versteek word, gaan na die instellings, kies "Wireless Network" op die linkerkieslys.
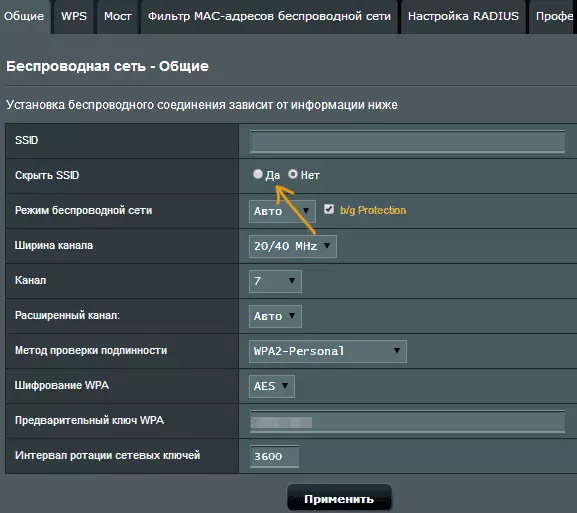
Dan, op die algemene oortjie in die "verberg SSID" item, stel "Ja" en stoor die instellings. As, wanneer die redding van die instellings, die bladsy sal "ophang" of boot met 'n fout, dan net weer aan te sluit op die reeds weggesteek Wi-Fi netwerk.
Zyxel
Ten einde verberg SSID op Zyxel Keenetic Lite routers en ander, op die bladsy instellings, kliek op die netwerk ikoon draadlose aan die onderkant.
Kontroleer daarna die "verberg SSID" of "Disable SSID uitsending" -item en klik op die knoppie Toepassing.
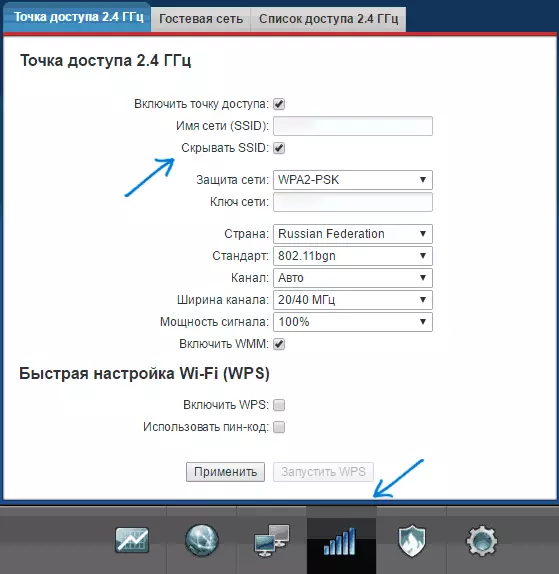
Na die redding van die instellings, sal die verbinding met die netwerk verbreek (omdat die verborge netwerk, selfs met dieselfde naam, is nie meer dieselfde netwerk) en sal hê om die Wi-Fi netwerk, reeds weggesteek herstel.
Hoe om aan te sluit op die verborge Wi-Fi netwerk
Verbinding met 'n versteekte Wi-Fi netwerk vereis dat jy weet wat die presiese skryf van die SSID (Network Naam, kan jy dit sien op die bladsy router instellings, waar die netwerk is verborge) en die wagwoord van die draadlose netwerk.Skakel gerus in op verborge Wi-Fi netwerk in Windows 10 en vorige weergawes
Ten einde aan te sluit by die verborge Wi-Fi netwerk in Windows 10, sal jy nodig het om die volgende stappe uit te voer:
- In die lys van beskikbare draadlose netwerke, kies "verborge Network" (gewoonlik, aan die onderkant van die lys).

- Tik die Netwerk Naam (SSID)

- Tik die Wi-Fi-wagwoord (netwerk sekuriteit sleutel).
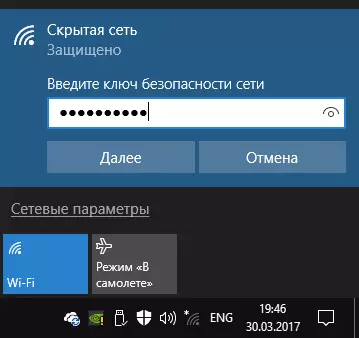
As alles reg is, na 'n kort tyd wat jy sal gekoppel word aan die draadlose netwerk. Die volgende verbinding metode is ook geskik vir Windows 10.
In Windows 7 en Windows 8 aan te sluit op 'n versteekte netwerk, sal die stappe anders lyk:
- Gaan na die netwerk bestuur sentrum en gedeelde toegang (jy kan via die regs kliek spyskaart op die ikoon verband).
- Klik op "Skep en instel New Connection of Network".

- Kies "Koppel aan 'n draadlose netwerk met die hand. Verbinding met 'n verborge netwerk of 'n nuwe netwerk profiel. "
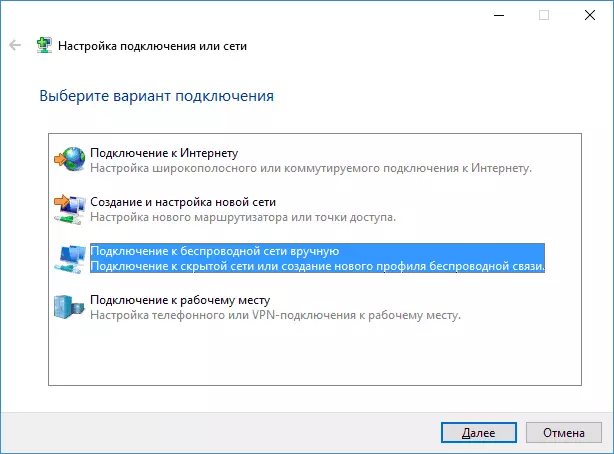
- Tik die netwerk naam (SSID), tipe sekuriteit (gewoonlik WPA2-persoonlike) en sekuriteit sleutel (wagwoord van die netwerk). Gaan die "Connect, selfs al is die netwerk nie uitgesaai nie produseer" en kliek op "Volgende".

- Na die skep van 'n verband, moet die verbinding met die verborge netwerk outomaties geïnstalleer word.
Let wel: As jy die verband, dus misluk nie kan installeer, verwyder die gered Wi-Fi netwerk met dieselfde naam (die een wat gestoor word op 'n laptop of rekenaar voor wegkruip dit). Hoe om dit te doen kan gesien word in die instruksies: netwerk parameters gered op hierdie rekenaar nie voldoen aan die vereistes van hierdie netwerk.
Hoe om aan te sluit op die verborge netwerk op Android
Om aan te sluit op 'n draadlose netwerk met 'n verborge SSID op Android, doen die volgende:
- Gaan na instellings - Wi-Fi.
- Klik op die "Menu" -knoppie en kies "Network Voeg".
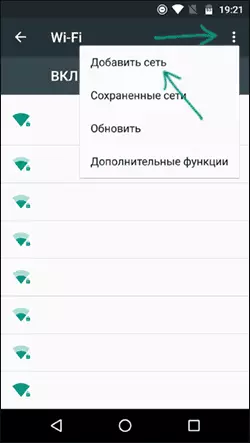
- Spesifiseer die netwerk naam (SSID), in die veld beskerming, spesifiseer die tipe van verifikasie (gewoonlik - WPA / WPA2 PSK).
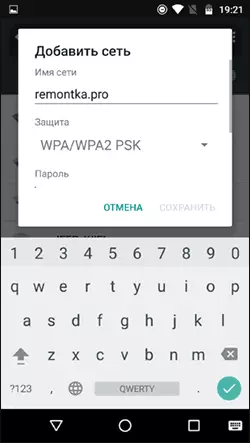
- Spesifiseer die wagwoord en kliek op "Save".
Na die redding van die parameters, moet jou selfoon of tablet op Android te sluit op die verborge netwerk indien dit in die toegang gebied, en die parameters korrek ingeskryf word.
Verbinding met verborge Wi-Fi netwerk met iPhone en iPad
Prosedure vir IOS (iPhone en iPad):
- Gaan na instellings - Wi-Fi.
- In die afdeling Select Network, kliek op "Ander".
- Spesifiseer die netwerk naam (SSID), in die veld Sekuriteit, kies die verifikasie tipe (gewoonlik - WPA2), spesifiseer 'n draadlose netwerk wagwoord.
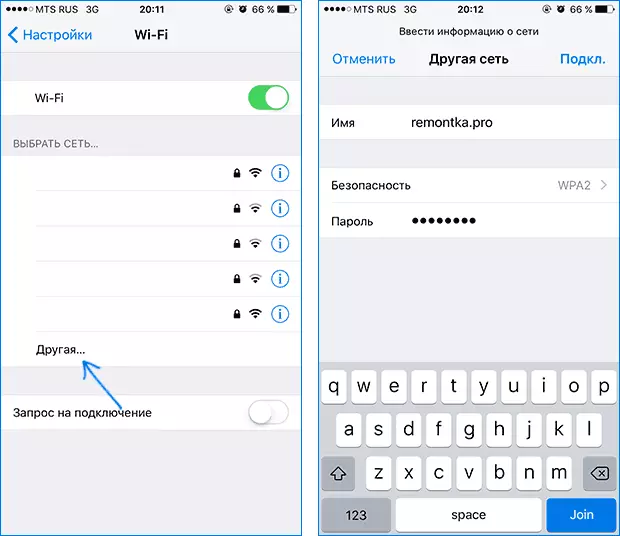
Om toegang tot die netwerk, kliek "Pilot" Reg tot. In die toekoms, die verbinding met die verborge netwerk sal uit outomaties uitgevoer wanneer dit aangebied word in die toegang area.
MacOS.
Om aan te sluit op 'n verborge netwerk met MacBook of IMAC:
- Klik op die draadloos ikoon en kies die "Connect na 'n ander netwerk" spyskaart aan die onderkant.
- Tik die naam netwerk, in die veld Sekuriteit, spesifiseer die tipe magtiging (gewoonlik WPA / WPA2 Personal), tik die wagwoord en kliek op 'Skakel.
In die toekoms, sal die netwerk gestoor word en die verbinding met dit sal outomaties uitgevoer word, ten spyte van die afwesigheid van SSID uitsaai.
Ek hoop dat die materiaal blyk nogal voltooi. As 'n paar vrae gebly, gereed om te reageer op hulle in die kommentaar.
