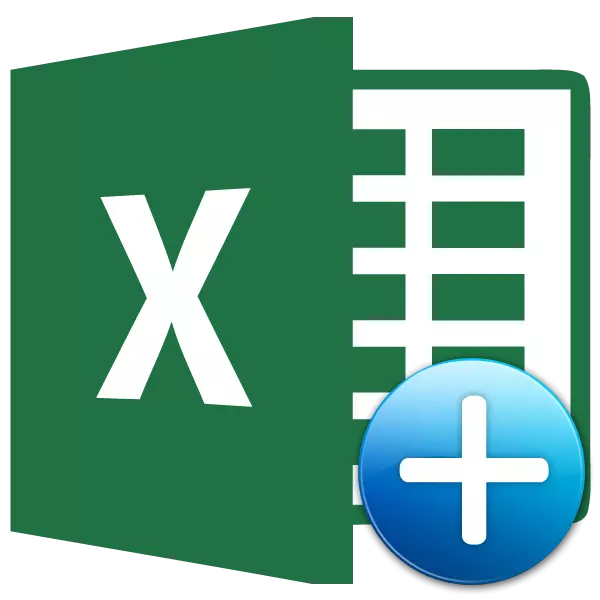
Waarskynlik het baie onervare gebruikers 'n paar data in Excele probeer kopieer, maar as gevolg van die aksies het hulle of 'n heeltemal ander waarde of 'n fout gehad. Dit is te danke aan die feit dat daar 'n formule in die primêre kopie-reeks was, en dit is dit ingevoeg, nie 'n betekenis nie. Sulke probleme sal vermy word indien hierdie gebruikers bekend was met so 'n konsep as "spesiale invoeging". Met sy hulp kan baie ander take ook uitgevoer word, insluitende rekenkunde. Kom ons uitvind dit dat dit hierdie instrument verteenwoordig en hoe om daarmee saam te werk.
Werk met 'n spesiale invoegsel
Spesiale invoeging, in die eerste plek, is bedoel om 'n spesifieke uitdrukking op die Excel-blad in te voeg soos dit nodig is vir die gebruiker. Met hierdie instrument kan u in 'n sel nie alle gekopieerde data invoeg nie, maar slegs individuele eiendomme (waardes, formule, formaat, ens.). Daarbenewens is dit moontlik om die gereedskap te gebruik om rekenkundige aksies te produseer (byvoeging, vermenigvuldiging, aftrekking en verdeling), asook om tabel te omskep, dit is die verandering van die tou en kolomme daarin.
Om eers na 'n spesiale invoeging te gaan, moet jy eers kopiëring uitvoer.
- Kies 'n sel of reeks wat gekopieer moet word. Ons beklemtoon dit met die wyser deur die linker muisknop op dieselfde tyd te hou. Ons kliek op die hoogte van die regter muisknop. Die konteks kieslys is geaktiveer, waarin u die item "kopie" wil kies.
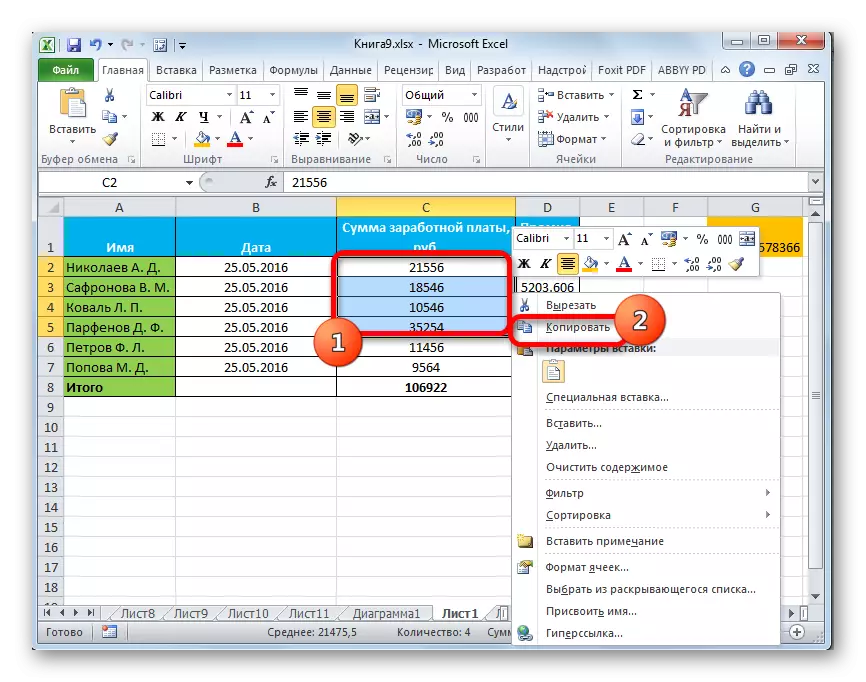
Ook, in plaas van die bogenoemde prosedure, kan jy, terwyl in die Tuisblad op die "kopie" -ikoon klik, wat op die lint in die knipbordgroep geplaas word.

U kan die uitdrukking kopieer deur dit te kies en 'n kombinasie van warm sleutels Ctrl + C te kry.
- Om direk voort te gaan om die prosedure uit te voer, kies die area op die laken waar ons van plan is om voorheen gekopieerde elemente in te voeg. Klik om die regter muisknop uit te lig. Kies in die lopende konteks kieslys die "spesiale boks ..." posisie. Daarna begin 'n bykomende lys waarin jy verskillende tipes aksies kan kies wat in drie groepe verdeel kan word:
- Invoeging ("invoeg", "transposeer", "formules", "formules en formate van getalle", "sonder rame", "red die breedte van die kolom van die oorspronklike" en "Stoor die aanvanklike formatering");
- Voeg waardes in ("Waarde en bronformatering", "waardes" en "waardes en formate van getalle");
- Ander invoeg parameters ("formatering", "Figuur", "voeg kommunikasie" en "verwante figuur" in).
Soos ons sien, maak die gereedskap van die eerste groep die uitdrukking wat in die sel of omvang vervat is, kopieer. Die tweede groep is hoofsaaklik ontwerp vir die kopiëring van waardes, nie formules nie. Die derde groep produseer formatering en voorkoms.
- Daarbenewens is daar in dieselfde bykomende spyskaart 'n ander punt wat dieselfde naam het - "Spesiale Invoeging ...".
- As jy daarheen gaan, maak jy 'n aparte venster oop van 'n spesiale insetsel met gereedskap wat in twee groot groepe gebreek word: "Insert" en "Operation". Dit is, te danke aan die gereedskap van die laaste groep, kan die rekenkundige aksies uitgevoer word waaroor die gesprek hierbo was. Daarbenewens het hierdie venster twee items wat nie by individuele groepe ingesluit is nie: "Slaan leë selle oor" en "omskep".
- In 'n spesiale invoeging kan u slegs deur die konteks kieslys kry, maar deur die gereedskap op die band. Om dit te kan doen, moet jy in die "Home" -oortjie sit, klik op die ikoon in die vorm van 'n hoekigting in die driehoek, wat onder die "Plak" -knoppie in die knipbordgroep geleë is. Dan vind die lys van moontlike aksies plaas, insluitende die oorgang na 'n aparte venster.

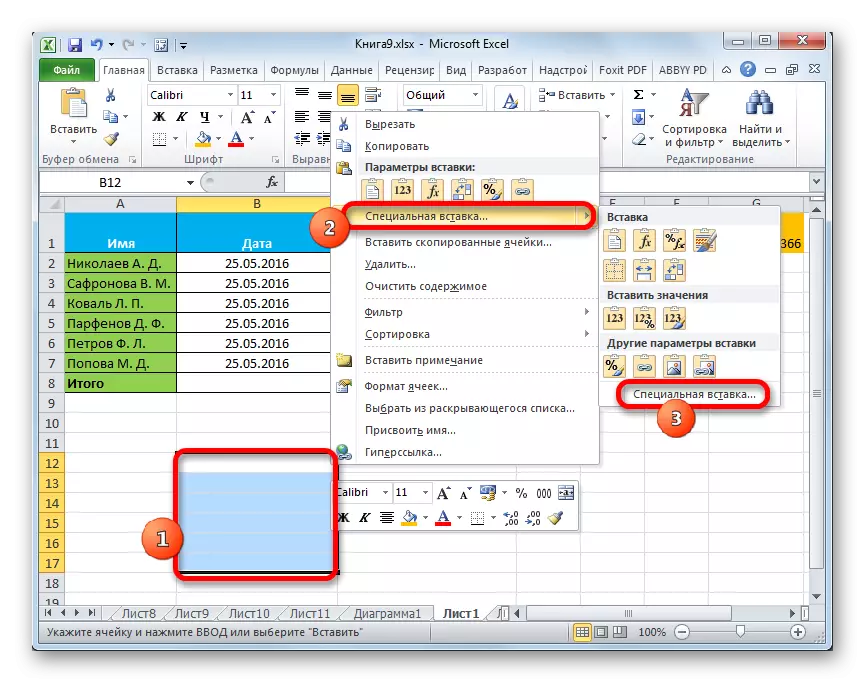
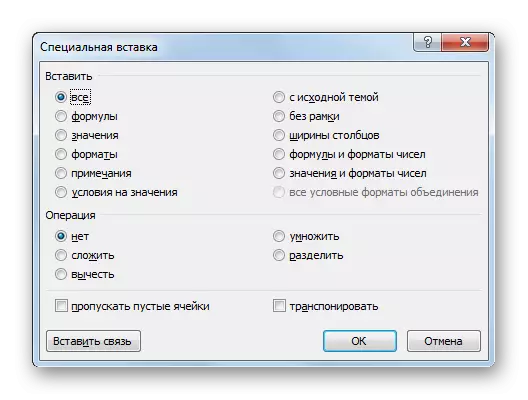
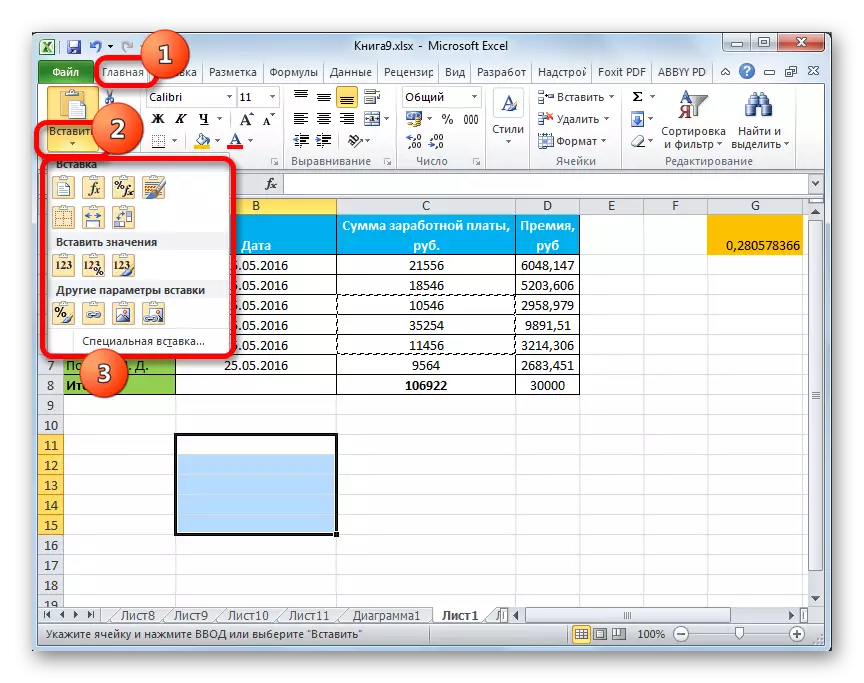
Metode 1: Werk met waardes
As u die waardes van die selle moet oordra, is die resultaat wat afgelei word met berekeningsformules, die spesiale invoeging is net bedoel vir so 'n geval. As u die gewone kopie toepas, sal die formule gekopieer word, en die waarde wat daarin vertoon word, is dalk glad nie wat u nodig het nie.
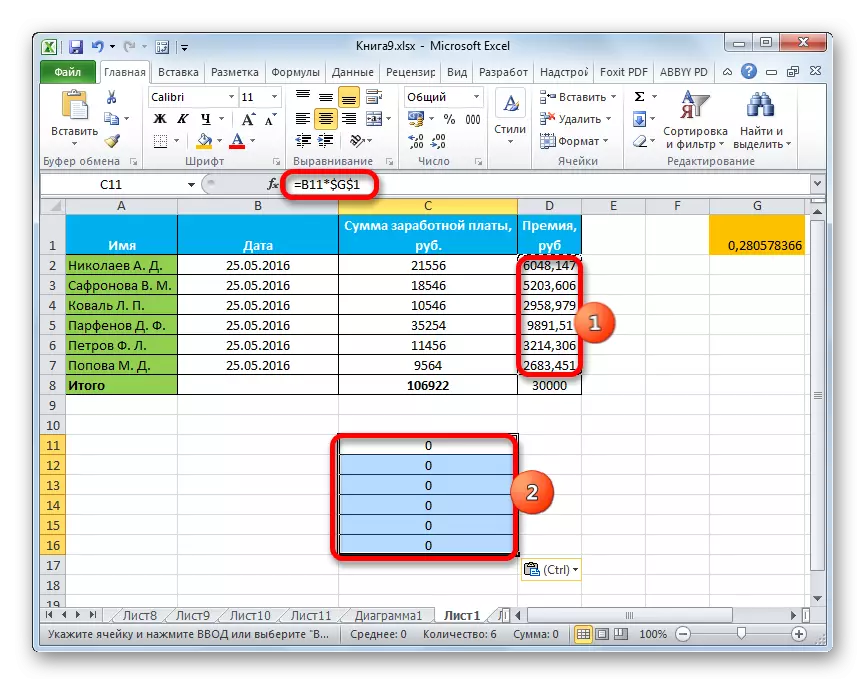
- Om die waardes te kopieer, kies die omvang wat die resultaat van berekeninge bevat. Kopieer dit met enige van die metodes wat ons hierbo gepraat het: die konteks kieslys, die bandknoppie, die kombinasie van warm sleutels.
- Ons beklemtoon die gebied op die laken waar ons van plan is om data in te voeg. Gaan na die spyskaart in een van die metodes wat hierbo bespreek is. Kies in die "invoegwaardes" blok die "waardes en formate" posisie. Hierdie item is die beste geskik in hierdie situasie.
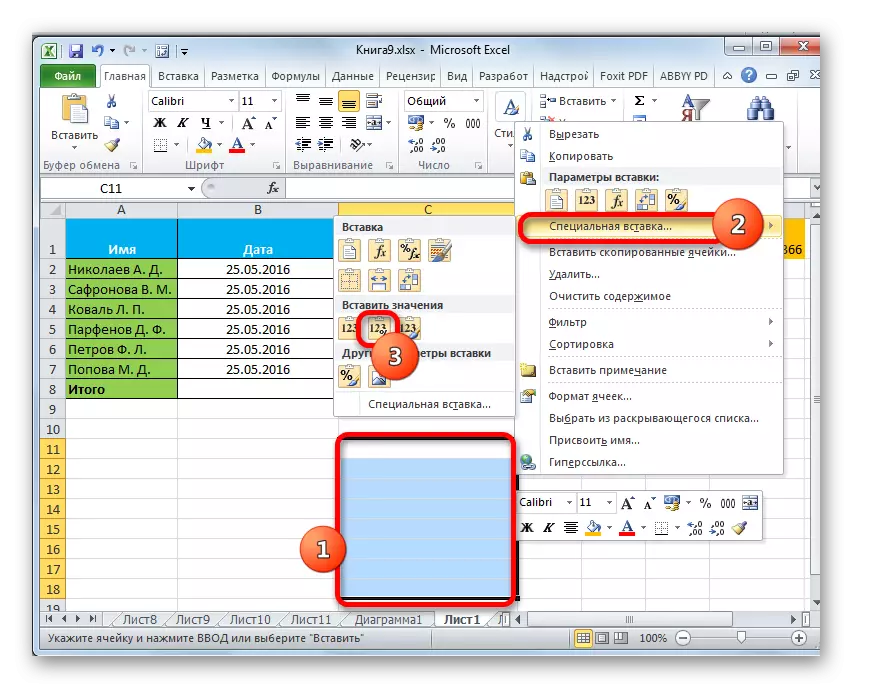
Dieselfde prosedure kan gemaak word deur die venster wat voorheen beskryf is. In hierdie geval, in die "pasta" blok, skakel die skakelaar na die "waardes en die getalle" -posisie en klik op die "OK" -knoppie.
- Wat u opsie kies, sal die data na die toegewyde reeks oorgedra word. Dit is die resultaat sonder om formules oor te dra.
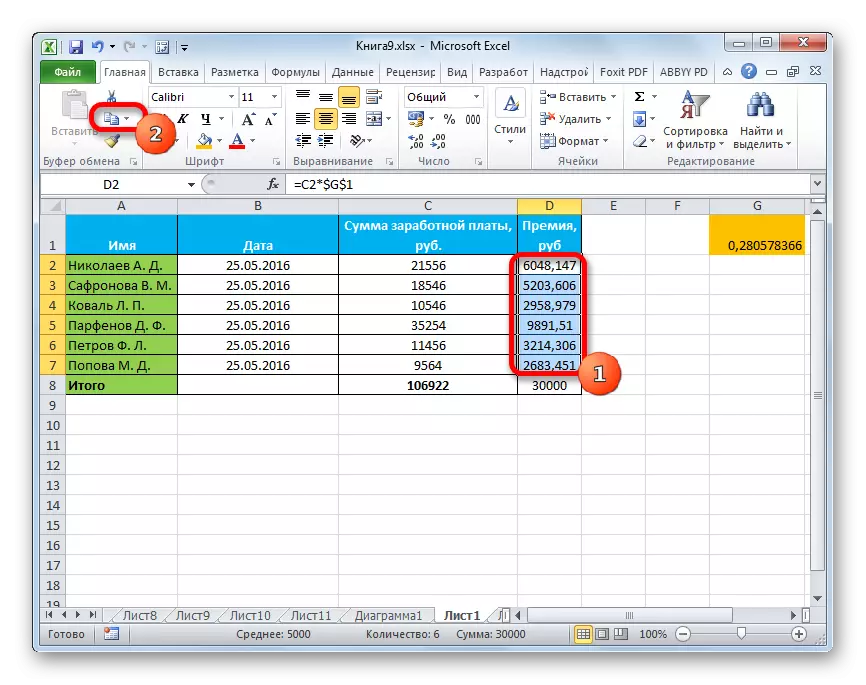

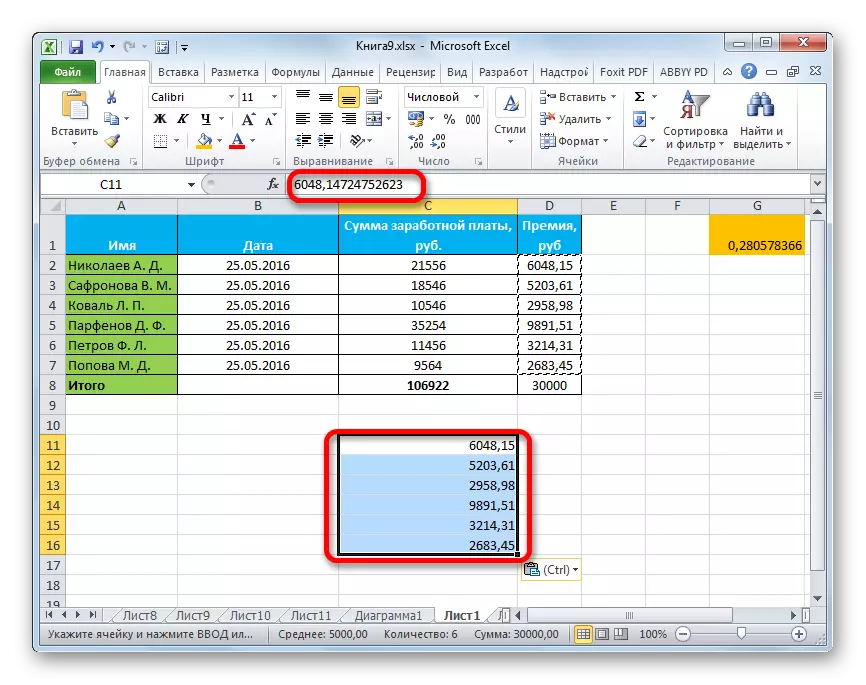
Les: Hoe om die formule in Excel te verwyder
Metode 2: Kopieer formules
Maar daar is 'n omgekeerde situasie wanneer u presies die formule moet kopieer.
- In hierdie geval doen 'n afskrifprosedure op enige beskikbare wyse.
- Daarna beklemtoon ons die gebied op die laken waar u 'n tabel of ander data moet inbring. Aktiveer die konteks kieslys en kies die "Formule" -item. In hierdie geval sal slegs formules en waardes ingevoeg word (in die selle waar daar geen formules is nie), maar dit sal verlore gaan met formatering en die opstel van numeriese formate. Daarom, byvoorbeeld, as die datumformaat in die bron domein teenwoordig was, sal dit nadat dit verkeerd gereflekteer word. Die ooreenstemmende selle sal ook moet formaat.
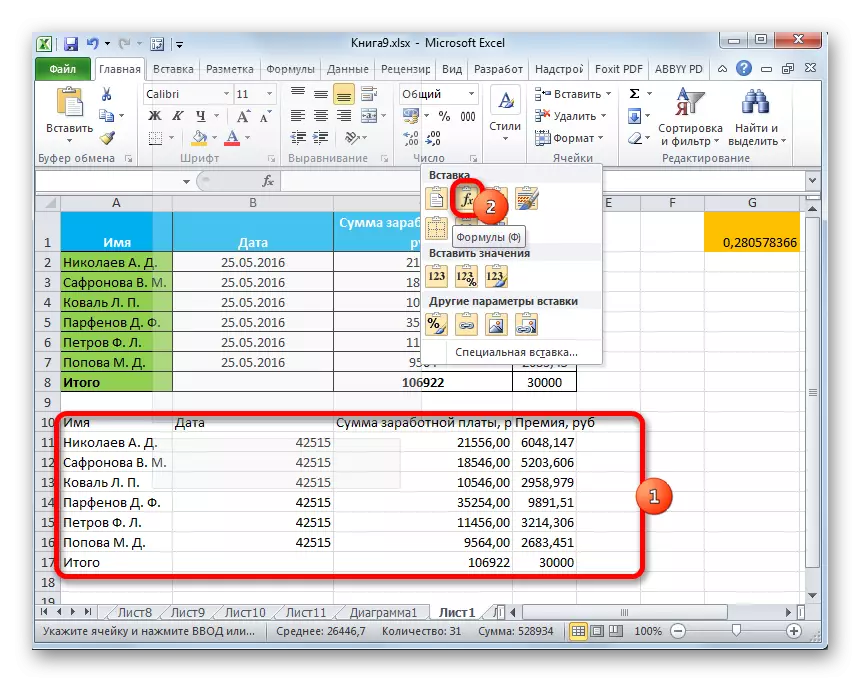
In die venster van hierdie aksie stem ooreen met die beweging van die oorskakeling na die "formule" posisie.
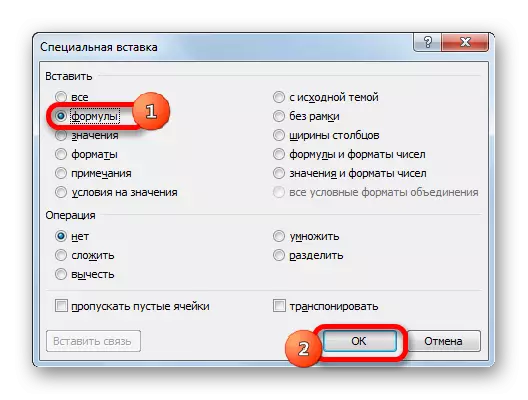
Maar dit is moontlik om die oordrag van formules uit te voer met die behoud van die aantal getalle of selfs met die volledige behoud van die oorspronklike formatering.
- In die eerste geval, in die spyskaart, kies die posisie "Formules en formate van getalle".

As die operasie deur die venster uitgevoer word, moet u in hierdie geval die skakelaar herrangskik na die "formules en formate van getalle" en klik dan op die "OK" -knoppie.
- In die tweede geval, wanneer u nie net formules en numeriese formate moet bespaar nie, maar ook volledige formatering, moet u "Save Original Formatting" -item kies.
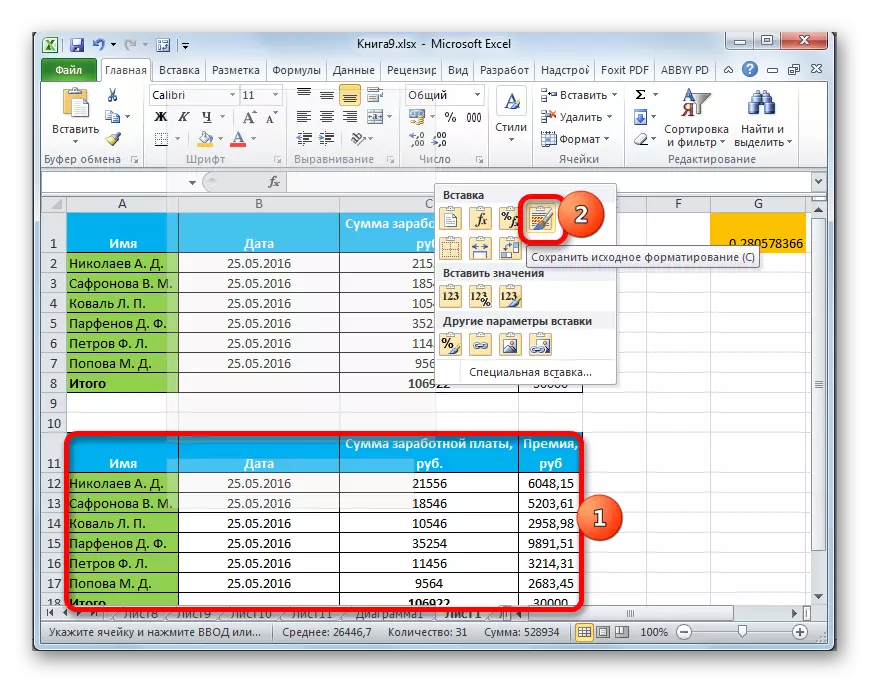
As die gebruiker besluit om hierdie taak uit te voer deur na die venster te skakel, moet jy in hierdie geval die skakelaar na die "met die bron tema" -posisie herrangskik en op die "OK" -knoppie klik.


Metode 3: Formatering Oordrag
As die gebruiker nie die data moet verdra nie, en dit wil net die tabel kopieer om dit te vul met heeltemal verskillende inligting, dan kan u in hierdie geval 'n spesifieke klousule invoeging gebruik.
- Kopieer die brosetabel.
- Op die vel beklemtoon ons die ruimte waar ons die uitleg van die tabel wil inbring. Bel die konteks kieslys. In dit in die "Ander Insert Parameters" -afdeling, kies "Formatering".
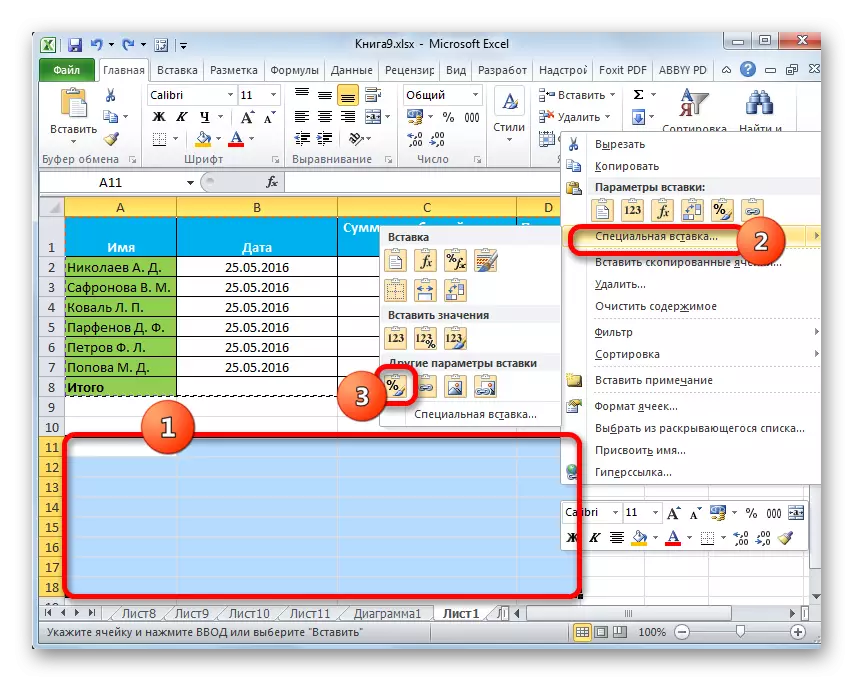
As die prosedure deur die venster uitgevoer word, herrang ons in hierdie geval die skakelaar na die "formaat" -posisie en klik op die "OK" -knoppie.
- Soos ons sien, na hierdie aksies, vind die uitleg van die oorspronklike tabel met bewaarde formatering plaas, maar absoluut nie gevul met data nie.
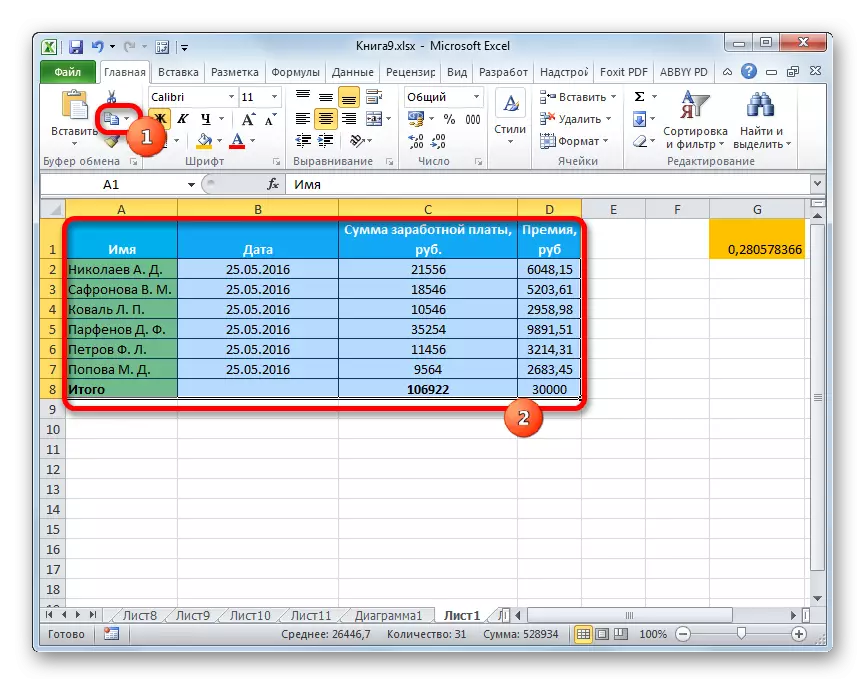
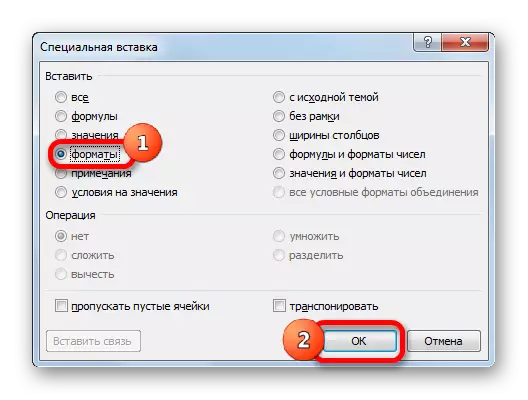
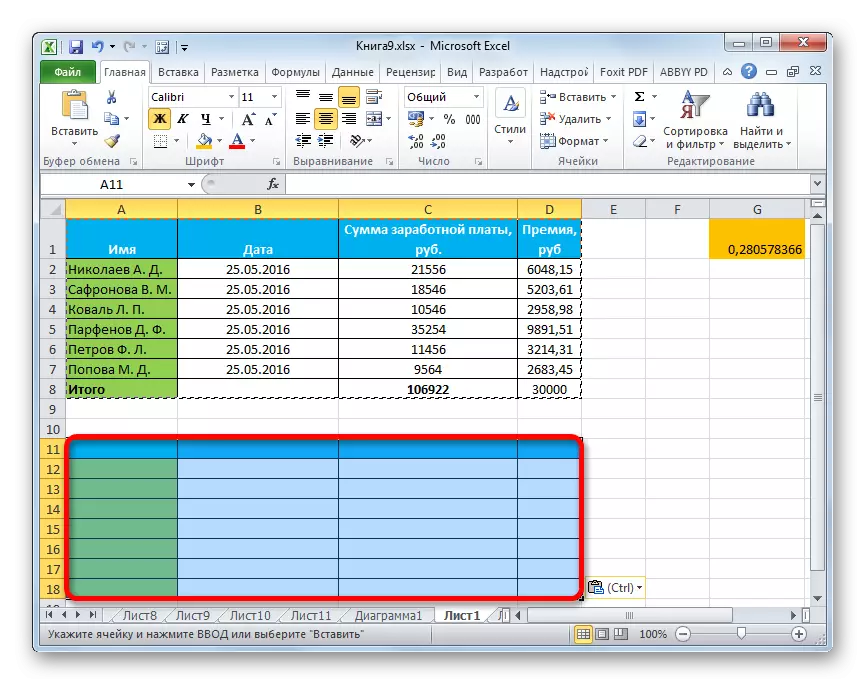
Metode 4: Kopieer tabelbewaringskolomme
Dit is geen geheim dat as ons 'n eenvoudige kopie van die tabel vervul nie, is dit nie 'n feit dat alle selle van die nuwe tabel alle broninligting kan akkommodeer nie. Korrigeer hierdie situasie wanneer kopiëring ook gebruik kan word deur gebruik te maak van 'n spesiale invoeging.
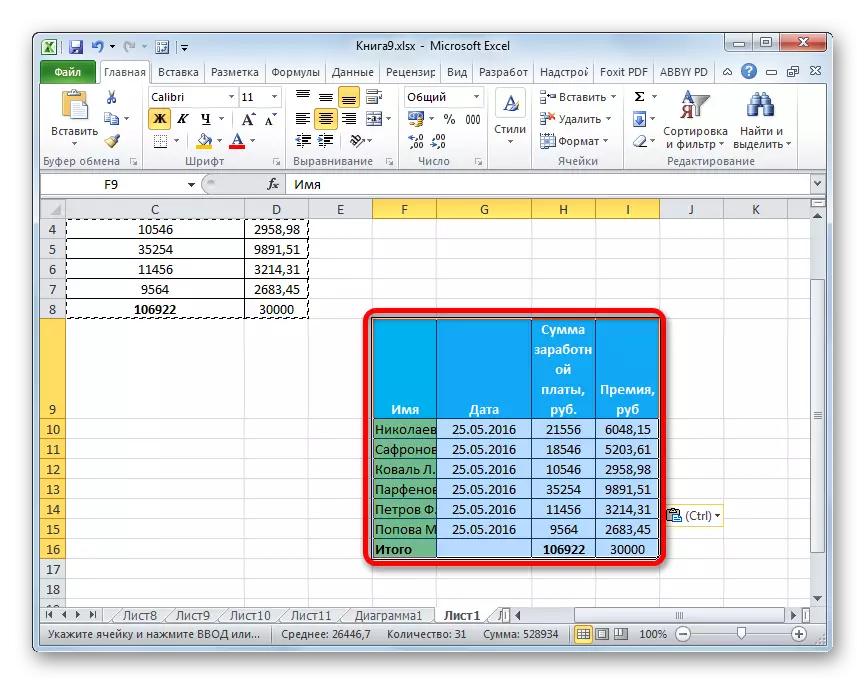
- Eerstens, enige van die bogenoemde metodes kopieer die brosetabel.
- Na die aanvang van die spyskaart wat ons reeds bekend is, kies die waarde "Stoor die breedte van die kolom van die oorspronklike."

'N Soortgelyke prosedure kan deur 'n spesiale invoegingsvenster uitgevoer word. Om dit te kan doen, moet u die skakelaar herrangskik na die "kolomwydte" posisie. Daarna, soos altyd, klik op die "OK" knoppie.
- Die tabel sal ingevoeg word met die behoud van die oorspronklike kolomwydte.
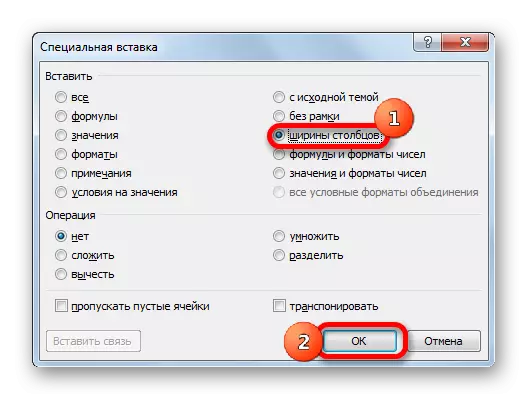

Metode 5: Invoegingsfiguur
Danksy die moontlikhede van 'n spesiale invoeging, kan u enige data wat op die blad vertoon word, kopieer, insluitend tabelle soos 'n prentjie.
- Kopieer die voorwerp met behulp van konvensionele kopie gereedskap.
- Ons beklemtoon die plek op die laken waar die tekening geplaas moet word. Bel die spyskaart. Kies dit in IT "figuur" of "verwante figuur". In die eerste geval sal die ingevoegde patroon nie met die brerkabel verband hou nie. In die tweede geval, wanneer die waardes verander word, sal die tabel outomaties in die tabel opgedateer word.

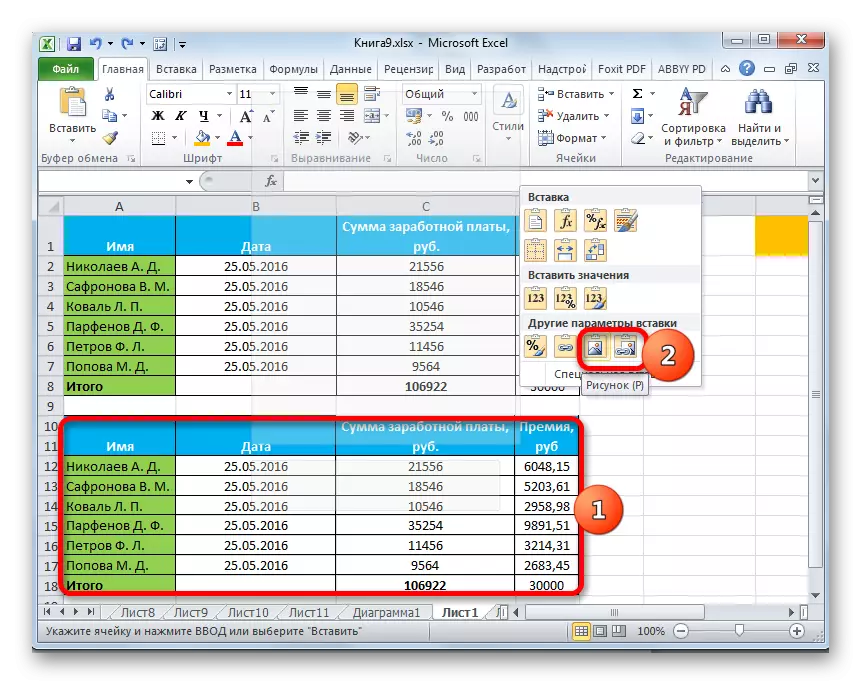
In die spesiale invoegingsvenster kan hierdie operasie nie gedoen word nie.
Metode 6: Kopieer aantekeninge
Deur 'n spesiale invoeging kan u die aantekeninge vinnig kopieer.
- Kies selle waarin aantekeninge vervat is. Ons verrig hulle om hulle deur die konteks kieslys te kopieer deur middel van 'n bandknoppie of deur die CTRL + C-sleutelkombinasie te druk.
- Ons beklemtoon die selle waarin die aantekeninge ingevoeg moet word. Gaan na die Spesiale Invoegvenster.
- In die venster wat oopmaak, herrangskik ons die skakelaar na die "notas" posisie. Klik op die "OK" knoppie.
- Daarna sal die aantekeninge na die geselekteerde selle gekopieer word, en die oorblywende data sal onveranderd bly.
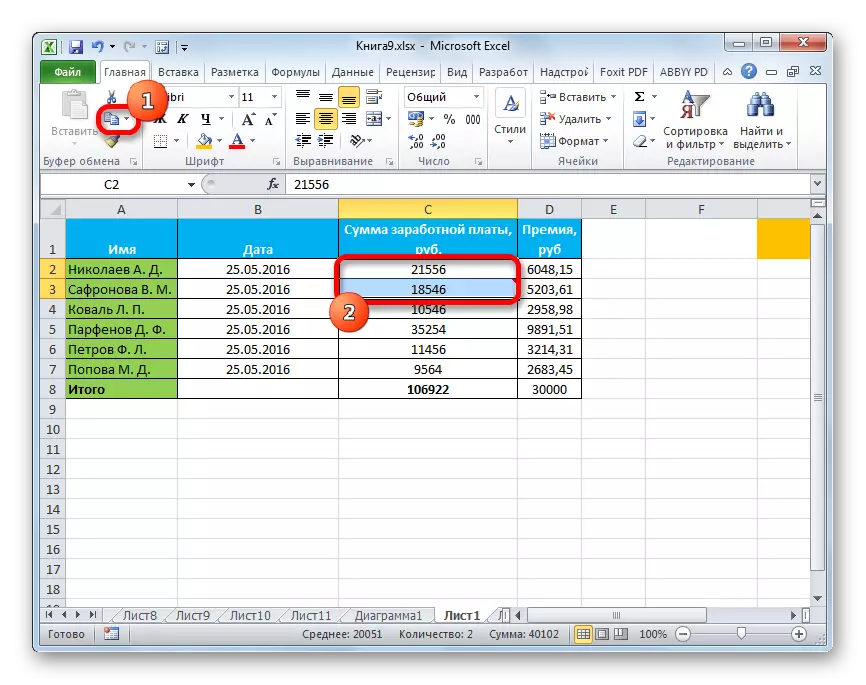
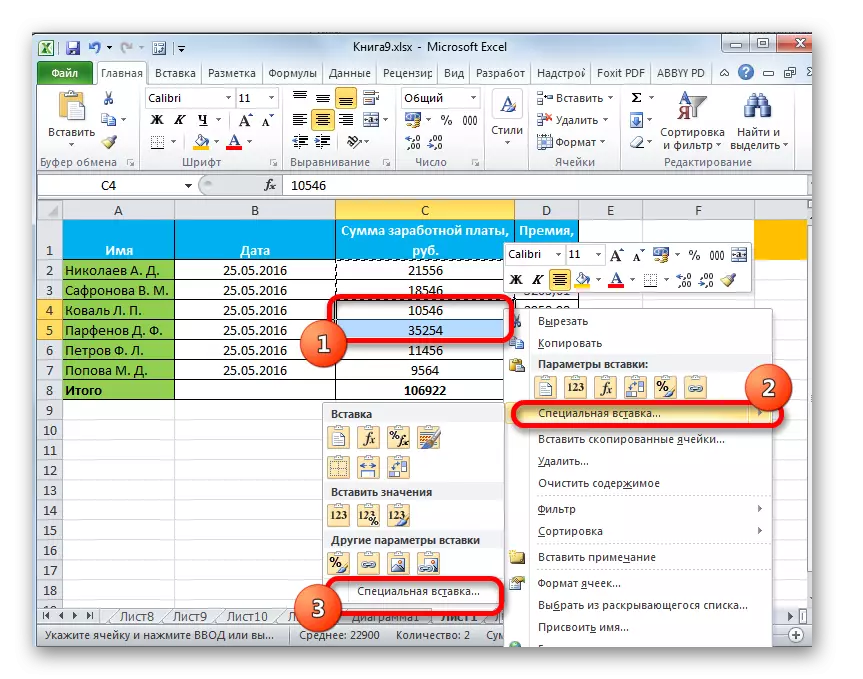


Metode 7: Tabel Transposisie
Met die hulp van 'n spesiale invoeging kan u die omzetting van tabelle, matrikse en ander voorwerpe waarin die kolomme en snare vervang moet word, verrig.
- Ons beklemtoon die tabel wat u wil omdraai en maak dit 'n afskrif van een van die maniere wat ons reeds bekend is.
- Ons beklemtoon die reeks op die blad, waar dit beplan word om 'n omgekeerde weergawe van die tabel te plaas. Aktiveer die konteks kieslys en kies "Transposon" daarin.

Hierdie operasie kan ook uitgevoer word met die hulp van die vensters wat bekend is vir ons. In hierdie geval sal u 'n tjekmerk moet installeer naby die item "Transposon" en klik op die "OK" -knoppie.
- En daarmee sal die uitset in 'n ander geval 'n omgekeerde tabel wees, dit is so 'n tafel dat kolomme en lyne plekke verander het.
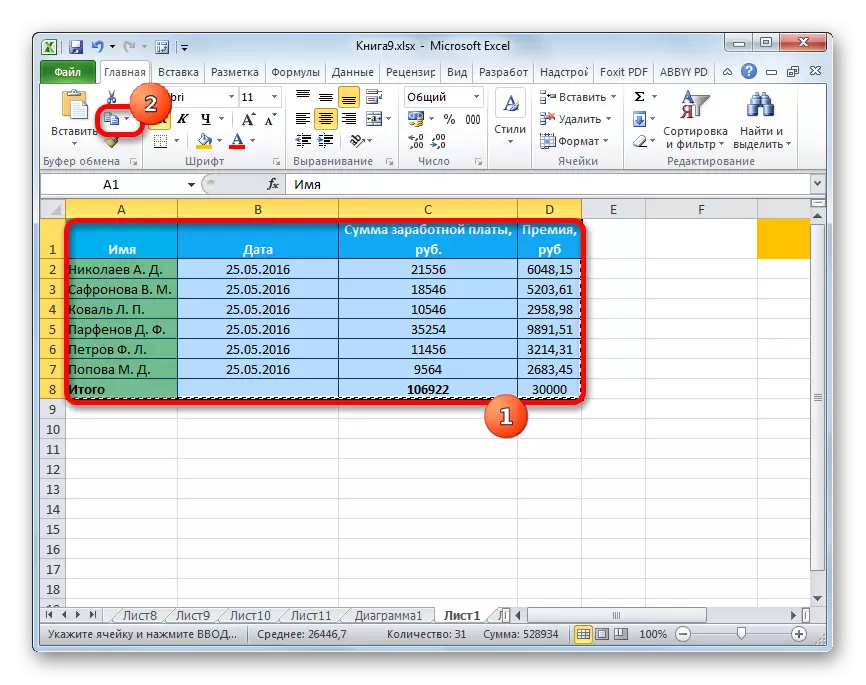
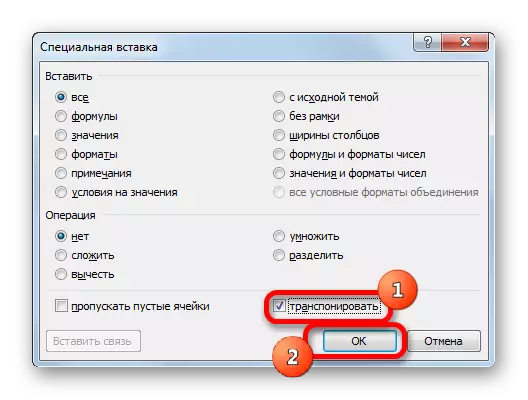
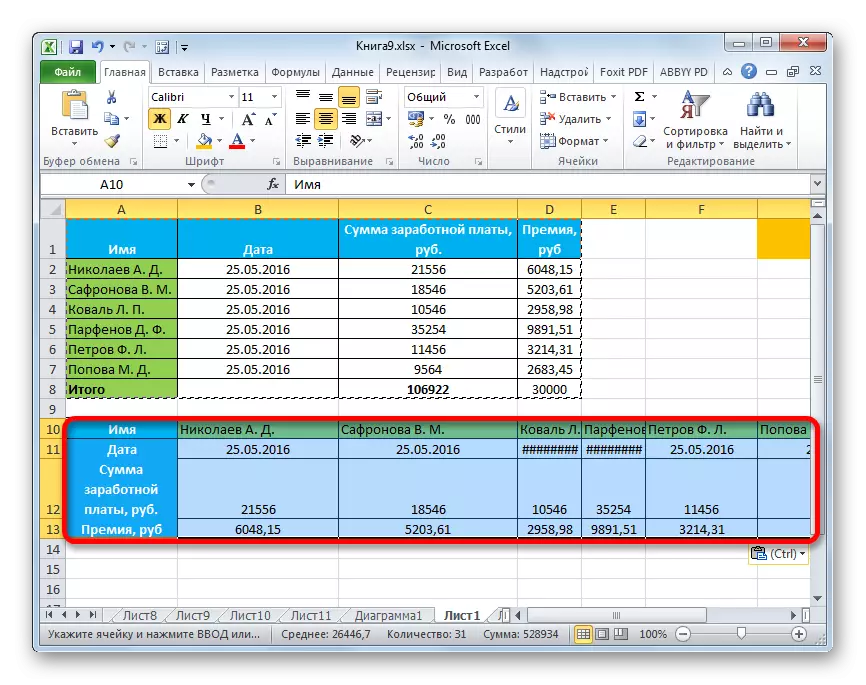
Les: Hoe om die tafel in ballingskap te draai
Metode 8: Gebruik rekenkundige aksie
Deur die instrument wat deur ons in Excel beskryf word, kan u ook algemene rekenkundige optrede uitvoer:
- Toevoeging;
- Vermenigvuldiging;
- Aftrekking;
- Afdeling.
Kom ons kyk hoe hierdie instrument toegepas word op die voorbeeld van vermenigvuldiging.
- Eerstens pas in 'n aparte leë selnommer waarop ons beplan om die data-reeks te vermenigvuldig deur middel van 'n spesiale invoeging. Volgende, voer dit uit om dit te kopieer. Dit kan gedoen word deur die CTRL + C-sleutel kombinasie te druk en die konteks kieslys te veroorsaak of die vermoëns te gebruik om na die lint te kopieer.
- Ons beklemtoon die reeks op die laken wat ons moet vermenigvuldig. Klik op die hoogte van die regter muis knoppie. In die konteks kieslys wat oopmaak, druk ons dubbel op die items "Spesiale Box ...".
- Die venster is geaktiveer. In die operasie parameters groep, stel die skakelaar na die "vermenigvuldig" posisie. Nou, klik op die "OK" knoppie.
- Soos ons kan sien, na hierdie aksie is alle waardes van die gekose reeks vermenigvuldig met 'n gekopieerde getal. In ons geval is dit die nommer 10.
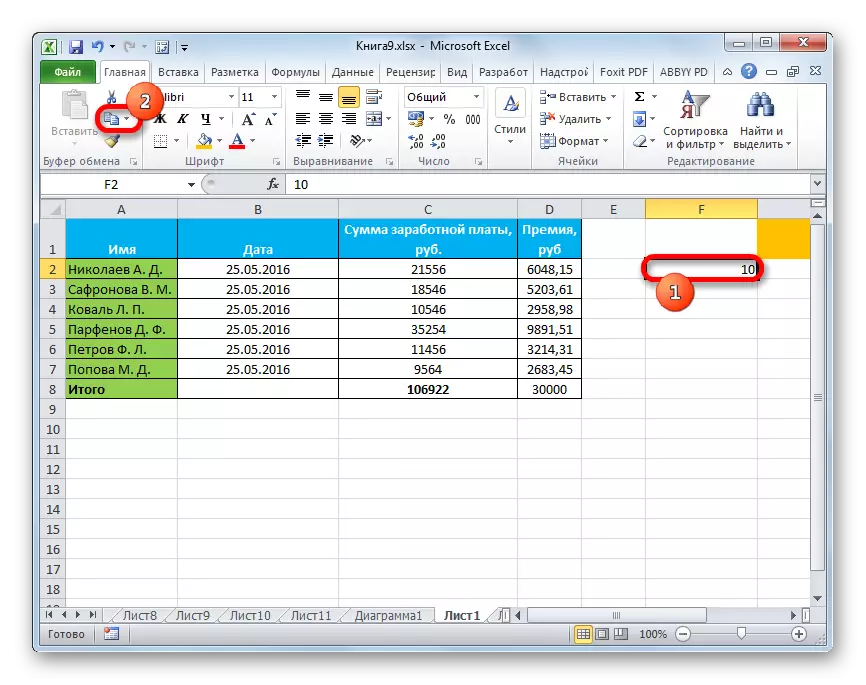
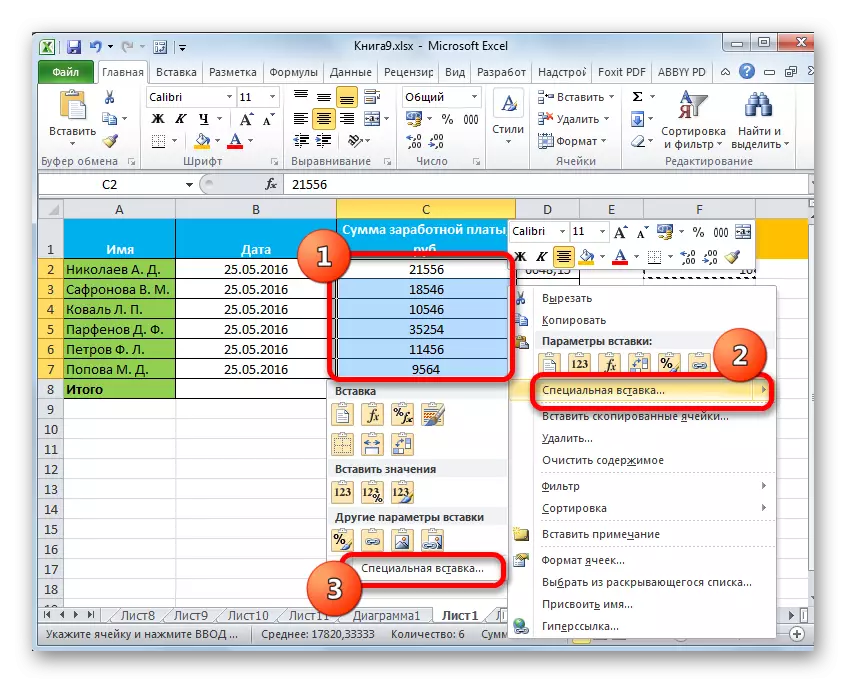
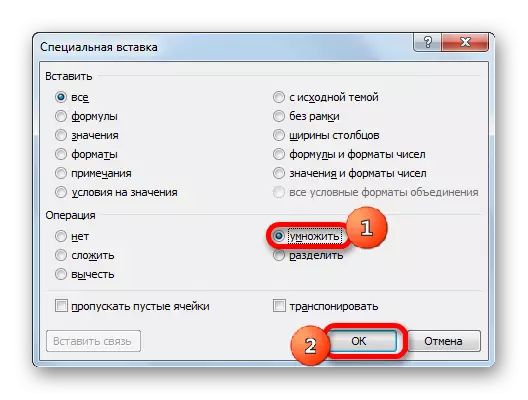
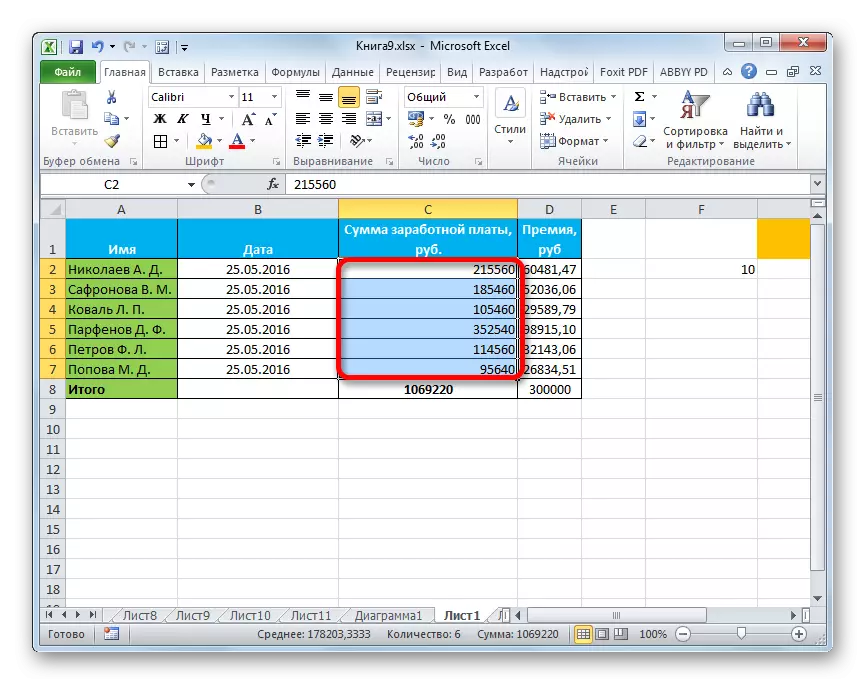
Deur dieselfde beginsel kan u verdeling, optelling en aftrekking verrig. Slegs hiervoor in die venster sal die skakelaar onderskeidelik moet herrangskik aan die "gesplete" posisie, "vou" of "aftrek". Andersins is alle aksies soortgelyk aan die bogenoemde manipulasie.
Soos jy kan sien, 'n spesiale insetsel is 'n baie nuttige instrument vir die gebruiker. Met dit, kan jy nie net die hele data blok in die sel of in die reeks kopieer, en hulle verdeel om verskillende lae (waardes, formules, opmaak, ens). Terselfdertyd, is dit moontlik om hierdie lae kombineer met mekaar. Daarbenewens, deur dieselfde instrument, rekenkundige aksie uitgevoer kan word. Natuurlik, sal die verkryging van werk vaardighede met hierdie tegnologie aansienlik help gebruikers op die ontwikkeling van die Excel-program as 'n geheel.
