
Dit is moeilik om 'n goeie onvergeetlike aanbieding, wat 'n standaard wit agtergrond het aan te bied. Dit is die moeite werd om baie vaardighede te hou sodat die gehore nie in die proses van vertoning aan die slaap raak nie. Of jy kan dit makliker doen - skep steeds 'n normale agtergrond.
Verplasing opsies
In totaal is daar verskeie opsies om die agterplan vir skyfies te verander, sodat dit so eenvoudig en komplekse middele kan doen. Die keuse sal afhang van die ontwerp van die aanbieding, sy take, maar hoofsaaklik uit die begeerte van die skrywer.Oor die algemeen kan u vier hoof maniere uitlig om 'n agtergrond van skyfies te stel.
Metode 1: Ontwerpverandering
Die maklikste manier, wat die eerste stap is wanneer 'n aanbieding geskep word.
- Dit is nodig om na die "ontwerp" -oortjie in die aansoekopskrif te gaan.
- Hier kan jy 'n wye verskeidenheid van allerhande basiese ontwerpopsies sien, wat nie net verskil deur die uitleg van die skyfieareas nie, maar ook die agtergrond.
- U moet die ontwerp kies wat die beste geskik is vir die formaat en die betekenis van die aanbieding. Na seleksie, sal die agtergrond te verander vir alle skyfies op die gespesifiseerde een. Te eniger tyd, kan die keuse verander, inligting uit hierdie sal nie ly - opmaak outomaties plaasvind en al die data wat ingevoer hulself aan te pas by 'n nuwe styl.


'N Goeie en eenvoudige metode, maar dit verander die agtergrond vir alle skyfies, wat hulle dieselfde tipe maak.
Metode 2: Handleiding verandering
As jy wil om dit te doen 'n meer komplekse agtergrond in omstandighede wanneer daar is niks in die voorgestelde ontwerp opsies, is 'n ou gesegde begin werk: "As jy wil iets goeds te doen - doen dit self."
- Hier is twee maniere. Óf regs klik op 'n leë plek op die skyfie (of deur die skuif self in die lys aan die linkerkant) en in die spyskaart wat oopmaak, kies "agtergrondformaat ..." ...
- ... of gaan na die "ontwerp" -oortjie en druk dieselfde knoppie aan die einde van die nutsbalk aan die regterkant.
- 'N Spesiale formatering kieslys oop. Hier kan u enige maniere kies om die agterplan te ontwerp. Daar is baie opsies - uit die hand van instellings van die bestaande agtergrond om jou eie tekening voeg.
- Om u eie agtergrond op grond van die prentjie te skep, moet u die opsie "figuur of tekstuur" in die eerste oortjie kies, en klik dan op die lêer knoppie. In die blaaier venster moet jy 'n prentjie vind wat beplan word om as agtergrond gebruik te word. Prente moet kies op grond van die grootte van die skyfie. Volgens die standaard is hierdie verhouding 16: 9.
- Ook aan die onderkant is daar addisionele knoppies. "Herstel die agtergrond" kanselleer alle veranderinge wat gemaak is. "Dien toe op alle" gebruik die gevolglike resultaat tot alle skyfies in die aanbieding outomaties (standaard die gebruiker wysig een besondere).



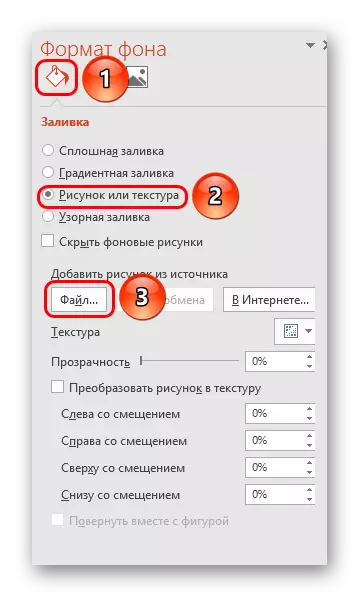
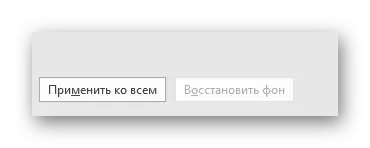
Hierdie metode is die mees funksionele in die lig van die breedtegraad van die moontlikhede. U kan ten minste vir elke skyfie unieke sienings skep.
Metode 3: Werk met templates
Daar is 'n selfs dieper manier vir universele agtergrond beeldinstellings.
- Om mee te begin, voer die "View" -oort in die aanbiedingskop in.
- Hier moet jy na die modus van werk met sjablone gaan. Dit vereis dat u die skyfie monster moet druk.
- Die ontwerper van die skyfiesuitlegte sal oopmaak. Hier kan u u eie opsie (knoppie "insetting") skep en beskikbaar wees. Dit is die beste om u eie soort skyfie te skep wat die beste geskik is vir 'n styl-aanbieding.
- Nou moet jy die bogenoemde prosedure spandeer - voer die agtergrondformaat in en maak die gewenste instellings.
- U kan ook standaard redigering gereedskap gebruik wat in die konstruktoropskrif geleë is. Hier kan jy 'n algemene onderwerp skep, en jy stel individuele aspekte handmatig op.
- Na die voltooiing van werk is dit die beste om 'n naam vir die uitleg te stel. Dit kan gedoen word met behulp van die hernoem knoppie.
- Die sjabloon is gereed. Na voltooiing van die werk bly dit om op die "Sluit die steekproefmodus" te klik om terug te keer na die normale aanbiedingsmodus.
- Nou, op die regte skyfies, kan jy die regskliek op die lys aan die linkerkant, en kies die opsie "uitleg" in die pop-up menu.
- Hier sal van toepassing wees op die skyfpatrone, waaronder net vroeër geskep sal word met al die gelête agtergrondparameters.
- Dit bly om op die keuse te klik en die monster sal toegepas word.
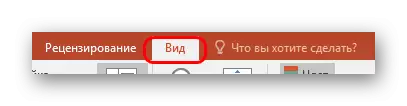






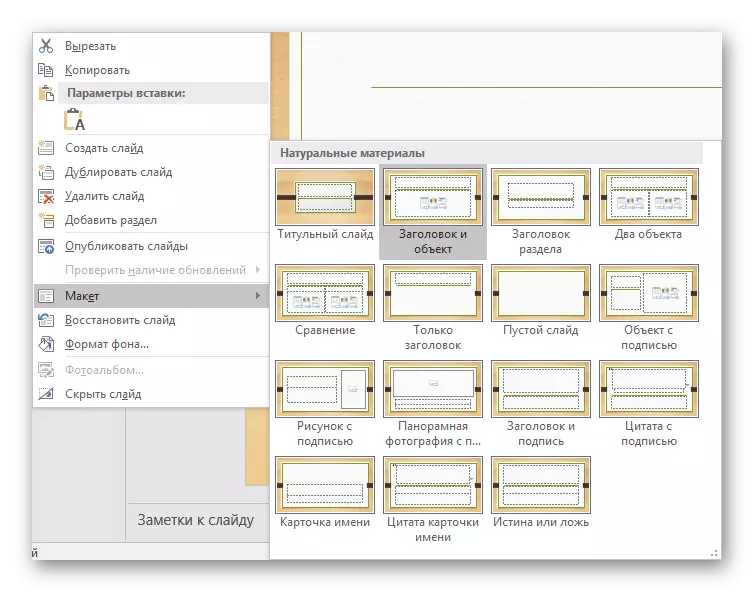
Hierdie metode is ideaal vir die voorwaardes wanneer aanbiedings benodig word om groepe skyfies te skep met verskillende tipes agtergrondfoto's.
Metode 4: Foto in die agtergrond
'N Dilettaniese manier, maar nie om te sê dit is onmoontlik nie.
- U moet prente in die program invoeg. Hiervoor kom ons in die "Insert" -oortjie in en kies die opsie "Foto's" in die prent "beelde".
- In die waarnemer wat geopen is, moet jy die verlangde prentjie vind en klik twee keer op dit. Nou bly dit net om op die ingevoegde prentjie met die regter muisknop te klik en kies die opsie "na die agterplan" in die pop-up menu.

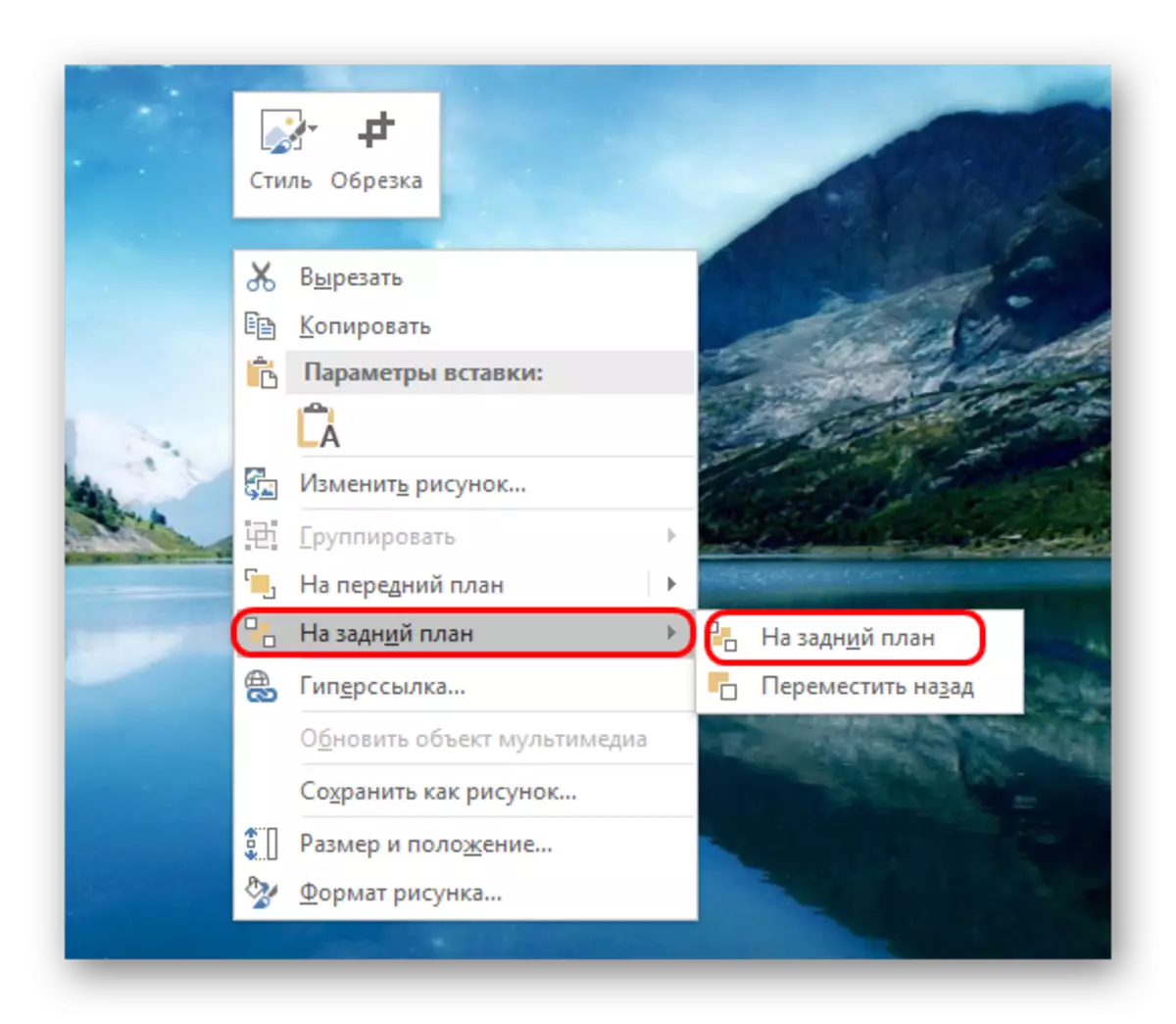
Nou die prentjie sal nie agtergrond wees, maar sal agter die res van die elemente. 'N redelik eenvoudige opsie, egter nie sonder minuses. Kies komponente op die skyfie sal problematies geword, omdat die wyser sal meestal val op die "agtergrond" en kies dit.

Nota
By die keuse van 'n foto van die agtergrond, dit is nie genoeg om 'n oplossing met dieselfde afmetings vir die skyfie kies. Dit is beter om 'n hoë-resolusie foto te neem, want as 'n full-screen show, lae-formaat rug kan pixelized en kyk nagtelike.
By die keuse van ontwerpe vir webwerwe, individuele elemente bly, afhangende van die spesifieke keuse. In die meeste gevalle, hierdie is anders dekoratiewe deeltjies langs die kante van die skyfie. Dit laat jou toe om interessante kombinasies te skep met jou beelde. As dit inmeng, is dit beter enige tipe ontwerp en werk met die aanvanklike voorlegging te kies.
