
Elke persoon kan zijn kanaal in YouTube registreren en uw eigen video's downloaden, hebben zelfs enige winst van hen. Maar voordat u doorgaat om uw video's te downloaden en te promoten, moet u het kanaal goed configureren. Laten we door de hoofdinstellingen gaan en zullen het begrijpen met het bewerken van elk.
Maak en configureer een kanaal in YouTube
Voordat u instelt, moet u uw eigen kanaal maken, het is belangrijk om het goed te doen. U hoeft alleen enkele stappen te volgen:
- Log in bij YouTube via uw Google Mail en ga naar de Creative Studio door op de juiste knop te klikken.
- In een nieuw venster ziet u een voorstel voor het maken van een nieuw kanaal.
- Voer vervolgens de naam en de achternaam in die de naam van uw kanaal weergeeft.
- Bevestig account om extra functies te krijgen.
- Selecteer een bevestigingsmethode en volg de instructies.





Lees meer: Een kanaal maken op YouTube
Kanaaldecoratie
Nu kunt u doorgaan naar visuele configuratie. In uw toegang, het wijzigen van het logo en de doppen. Laten we kijken naar de acties die moeten worden uitgevoerd om het kanaalontwerp te maken:
- Ga naar het gedeelte "My Channel", waar u in het bovenste paneel uw avatar ziet u kiest bij het maken van een Google-account en de knop "Decor-decor toevoegen".
- Als u de AVATAR wilt wijzigen, klikt u op het pictogram bewerken in de buurt, waarna u wordt aangeboden om naar uw Google + -account te gaan, waar u de foto kunt wijzigen.
- Vervolgens kunt u alleen klikken op "Een foto uploaden" en kiest u de gewenste.
- Klik op "Decor van kanaal toevoegen" om naar de selectie van de kop te gaan.
- U kunt reeds gedownloade foto's gebruiken, die u wilt downloaden, die op uw computer staat of gebruik van kant-en-klare sjablonen. Meteen kunt u zien hoe het ontwerp naar verschillende apparaten zal kijken.

Om de geselecteerde klik toe te passen "Selecteren".


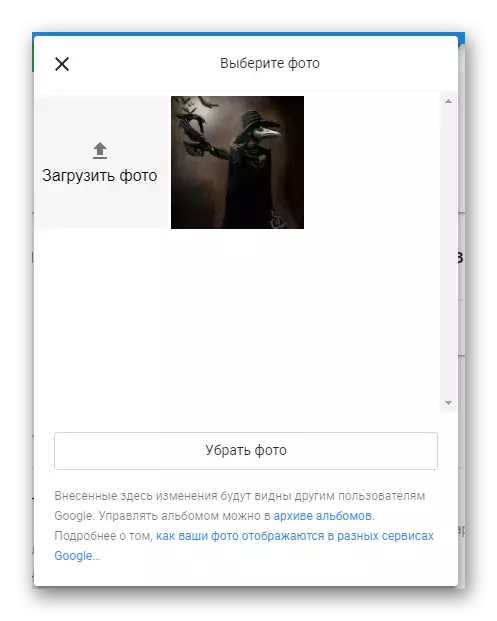

Contacten toevoegen
Als je meer mensen wilt aantrekken, en dat ze met je contact met je kunnen houden of geïnteresseerd waren in andere pagina's op sociale netwerken, moet je links naar deze pagina's toevoegen.
- Klik in de rechterbovenhoek van de kanaalkappen op het pictogram Bewerken en selecteer vervolgens "Links wijzigen".
- Verplaats je nu naar de pagina met de instellingen. Hier kunt u een link naar e-mail voor bedrijfsaanbiedingen toevoegen.
- Bron een beetje lager om extra links toe te voegen, zoals zijn sociale netwerken. Voer in de reeks aan de linkerkant de naam in en in de tegenovergestelde lijn - plaats de link zelf.


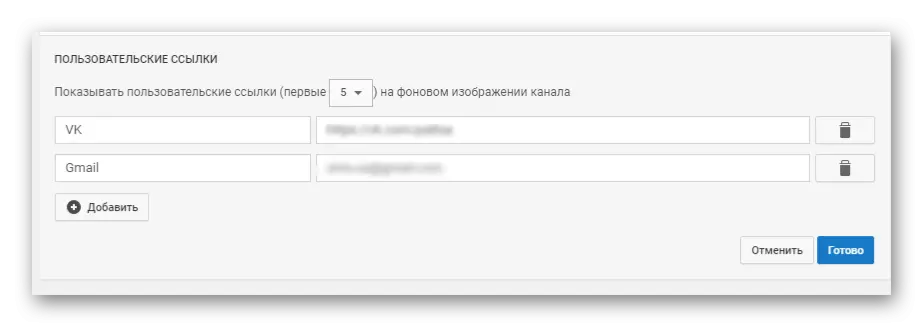
Nu in de koptekst ziet u klikbare links naar de pagina's die u hebt toegevoegd.

Een kanaallogo toevoegen
U kunt het display van uw logo configureren in alle geladen video's. Om dit te doen, moet alleen een bepaald beeld kiezen dat van tevoren is verwerkt en wordt gegeven in een prachtig uitzicht. Houd er rekening mee dat het raadzaam is om het logo te gebruiken dat .png-indeling heeft, evenals het beeld mag niet meer dan één megabyte wegen.
- Ga naar de Creative Studio in het gedeelte "Kanaal", selecteer "Corporate Style", hierna, in het menu aan de rechts, klik op "Kanaallogo toevoegen".
- Selecteer en download het bestand.
- Nu kunt u de weergavetijd van het logo configureren en aan de linkerkant kunt u zien hoe het op de video lijkt.



Na het opslaan van al uw reeds toegevoegd en de rollen die u toevoegt, wordt uw logo gesuperponeerd en wanneer de gebruiker erop klikt, wordt deze automatisch naar uw kanaal omgeleid.
Aanvullende instellingen
Ga naar de creatieve studio en in het gedeelte "Kanaal", selecteer het tabblad "Geavanceerd" om vertrouwd te raken met de andere parameters die kunnen worden bewerkt. Laten we ons in meer detail vragen:
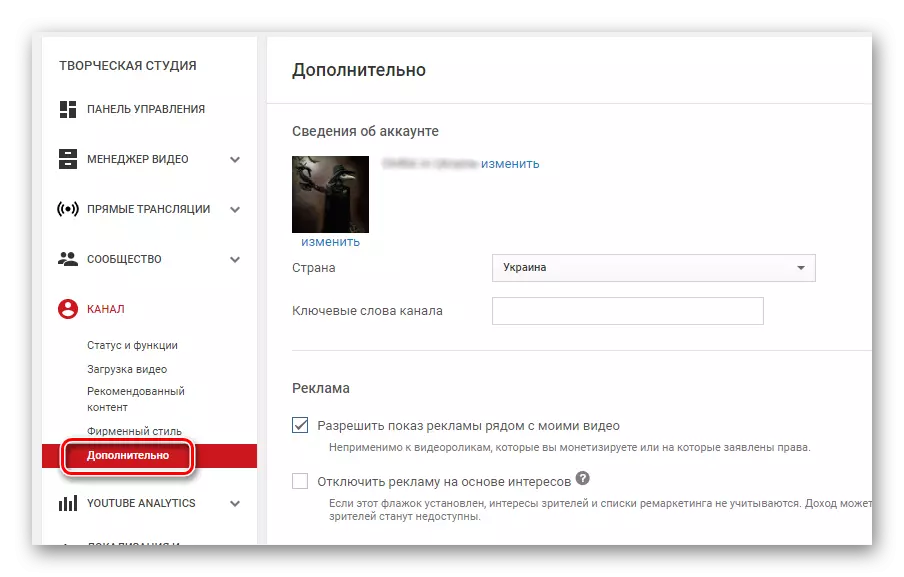
- Account Informatie. In dit deel kunt u de Avatar en de naam van uw kanaal wijzigen, evenals het land kiezen en zoekwoorden toevoegen waarvoor het mogelijk is om uw kanaal te vinden.
- Reclame. Hier kunt u de weergave van reclame naast de video configureren. Houd er rekening mee dat een dergelijke advertentie niet wordt weergegeven naast de rollen die u onafhankelijk ontvangt of die auteursrecht is ingediend. Het tweede item is "Schakel advertenties uit op basis van interesses." Als u een vinkje tegenover dit artikel plaatst, is de criteria waarvoor advertenties worden geselecteerd om te laten zien dat uw publiek verandert.
- Communicatie met AdWords. Bind je YouTube-account aan met AdWords-account om een analyse van reclame-efficiëntie te krijgen en video te bevorderen. Klik op "TIE-ACCOUNTS".

Volg nu de instructies die in het venster worden weergegeven.

Nadat de registratie is voltooid, vul dan de bindingsinstelling in door de benodigde parameters in het nieuwe venster te selecteren.
- Gerelateerde site. Als het profiel op YouTube is toegewijd of op de een of andere manier contact op te nemen met een specifieke site, kunt u dit markeren door een link naar deze bron te specificeren. De toegevoegde link wordt weergegeven bij het bekijken van uw rollen.
- Aanbevelingen en aantal abonnees. Alles is hier eenvoudig. Kies u of u uw kanaal kunt tonen in de vermeldingen van de aanbevolen kanalen en of u het nummer van uw abonnees wilt weergeven.

Lees meer: de naam van het kanaal wijzigen op YouTube


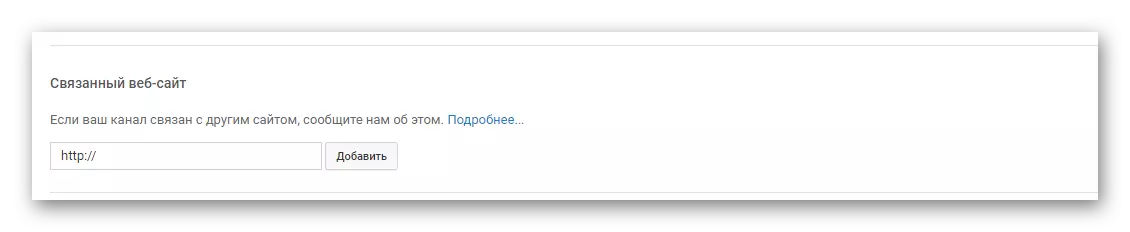

Gemeenschapsinstellingen
Naast de instellingen die rechtstreeks verband houden met uw profiel, kunt u de parameters van de Gemeenschap ook bewerken, dat wil zeggen, om op verschillende manieren te communiceren met gebruikers die u doorbroeven. Laten we het in dit gedeelte meer uitzoeken.

- Automatische filters. In deze subsectie kunt u moderators toewijzen die bijvoorbeeld opmerkingen onder uw rollen kunnen verwijderen. Dat wil zeggen, in dit geval is de moderator een persoon die verantwoordelijk is voor elk proces op uw kanaal. Volgende komt "goedgekeurde gebruikers". U bent op zoek naar een reactie van een bepaalde persoon, klik op het selectievakje naast hem en de opmerkingen zullen nu worden gepubliceerd zonder te controleren. Geblokkeerde gebruikers - hun berichten worden automatisch verborgen. Blacklist - woorden hier toevoegen, en als ze elkaar ontmoeten in de opmerkingen, zullen dergelijke opmerkingen worden verborgen.
- Standaard instellingen. Dit is de tweede subsectie op deze pagina. Hier kunt u commentaar onder uw video configureren en de markeringen van de makers en de deelnemers bewerken.
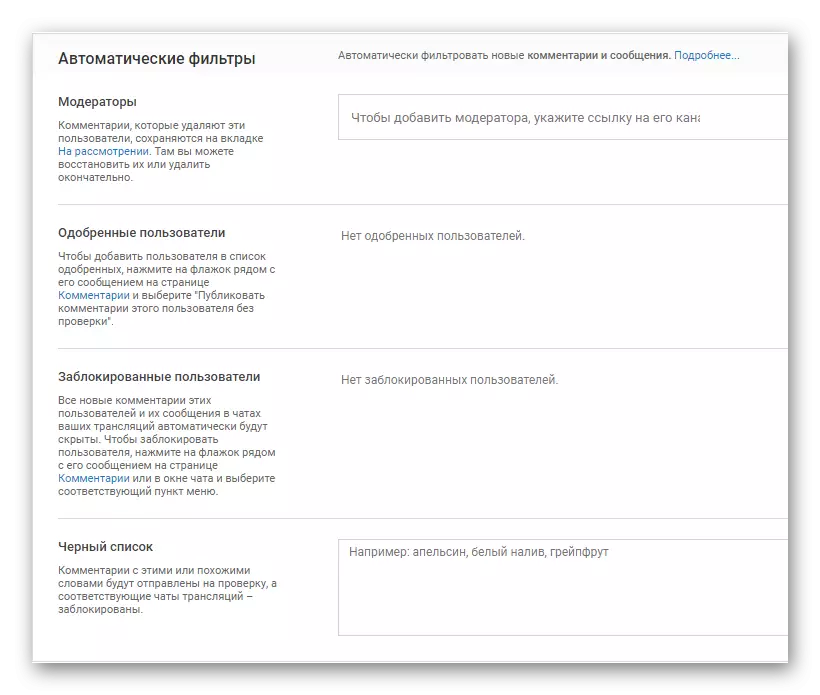
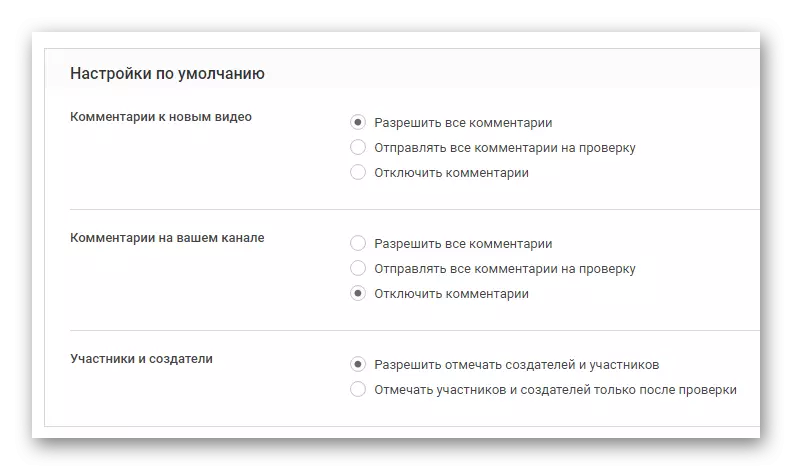
Dit zijn alle basisinstellingen die ik zou willen vertellen. Houd er rekening mee dat veel parameters niet alleen van invloed zijn op het gemak van het gebruik van het kanaal, maar ook op de promotie van uw rollen, evenals rechtstreeks op uw inkomsten uit de YouTube-bron.
