
Heb een volwaardig besturingssysteem op een USB-drager erg handig. U kunt immers het uit de flashstation op elke computer of laptop uitvoeren. Het gebruik van het Live CD-systeem op verwijderbare media kan ook helpen om Windows te herstellen. De aanwezigheid van het besturingssysteem op het flashstation stelt u in staat om te werken op een computer, zelfs zonder een harde schijf. We analyseren de installatie van het besturingssysteem op de USB-flashdrive met behulp van het voorbeeld van Kali Linux.
Kali Linux wordt meestal gebruikt in het veiligheidssegment en wordt geclassificeerd als een besturingssysteem voor hackers. Het wordt gebruikt om verschillende fouten en mislukkingen in netwerken van andere systemen te detecteren. Het is vergelijkbaar met andere Linux-distributies en is niet alleen ontworpen om Windows-kwetsbaarheden te testen, maar ook om alledaagse taken op te lossen Ubuntu of Mint.
Het installeren van een volwaardig systeem op een flashstation met behulp van het voorbeeld van Kali Linux
Onze instructie over het installeren van Kali Linux op een USB-flashstation, bevat verschillende stappen, te beginnen met de voorbereiding vóór het gebruik van het besturingssysteem.Wat de voorbereiding betreft, is het noodzakelijk om een flashstation met Kali Linux te maken om een flashstation te maken met een ruimtelijkheid van ten minste 4 GB. Voordat u de installatie start, moet de USB-station in het FAT32-systeem worden geformatteerd. Het is wenselijk om een USB 3.0-aandrijving te hebben, anders zal de installatie lang zijn.
Dit helpt onze instructies voor het formatteren van verwijderbare media. U moet alle acties uitvoeren binnen de onderstaande instructies, alleen in plaats van "NTFS" overal om de optie "FAT32" te kiezen.
Les: Hoe de USB-flashdrive in NTFS te formatteren
U moet ook de afbeelding zelf voorbereiden van het KALI LINUX OS. U kunt het beeld downloaden van de officiële site.
Officiële site Kali Linux
Vervolgens blijft om Kali Linux op de USB-flashstation te installeren. U kunt dit op verschillende manieren doen.
Methode 1: Rufus
Dit programma is ontworpen om opstartbare USB-media te maken. Maar het helpt bij het koken van een volwaardig besturingssysteem op de flashstation, die op het bestaande systeem op de computer kan worden gebruikt. Deze methode omvat de volgende acties:
- Installeer het RUFUS-programma. U kunt het downloaden op de officiële website. Voer het op uw computer uit.
- Controleer in het hoofdvenster de aanwezigheid van een vinkje in de reeks "Startingsschijf maken". Rechts op de knop "ISO Image", geef het pad op naar uw ISO-image.
- Druk op de "Start" -toets. Wanneer pop-upvensters verschijnen, klikt u op OK.
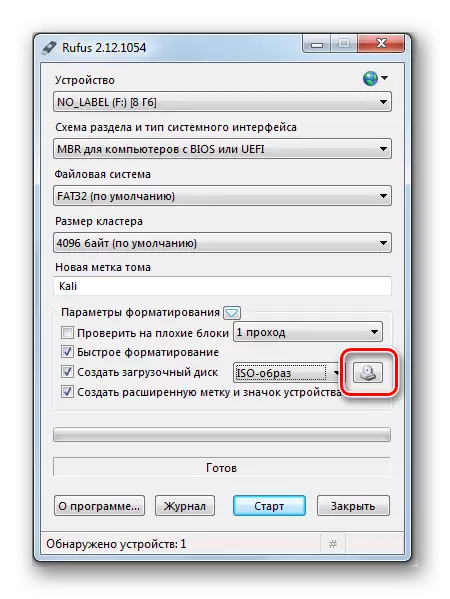
Dat is alles, aan het einde van het record, de flashstation is klaar.
Zie ook: Stap voor stapleiding om Windows 7 met Flash Drive te installeren
Methode 2: Win32 Disk Imager
Met dit programma kunt u een besturingssysteem op de flashstation implementeren. Om het te gebruiken, doe dit dan:
- Download en installeer het Win32 Disk Imagerprogramma. Voer het op uw computer uit.
- In het venster Hulpprogramma's in het veld Afbeeldingsbestand specificeert het pad naar het beeld van Kali Linux. Rechts, in het niveau "Apparaat", selecteert u uw USB-flashdrive.
- Klik vervolgens op de knop "Schrijven". Een record van de distributie naar de opgegeven schijf begint. Als u USB 3.0 gebruikt, duurt het opnameproces ongeveer 5 minuten.
- Na de installatie is het programma gemaakt op de flashstation 3 van de sectie.
- Eén sectie bleef onredelijk. Bereid het voor onder "Pershility" -gedeelte. Dit gedeelte is ontworpen om alle wijzigingen op te slaan tijdens het werken met de Kali Linux-flashstation.
- Als u een sectie wilt maken, installeert u het hulpprogramma Minitool Partition Wizard. U kunt het downloaden op de officiële website.
Na het downloaden en installeren, voert u het programma uit. Klik met de rechtermuisknop op het gedeelte UnimPressed en klik op "Maken". Er verschijnt een Windows-bericht op OK.
- Zet in een nieuw venster de gegevens als volgt:
- Plaats in het veld Partition Label de naam "Persistentie";
- Selecteer in het veld "CREATE AS" het type "primair";
- Specificeer in het veld Bestandssysteem "EXTR3", dit type systeem is specifiek nodig voor kalium.
Klik OK.
- Om de wijzigingen op te slaan, drukt u op de knop "Toepassen" in de linkerbovenhoek en vervolgens "OK".
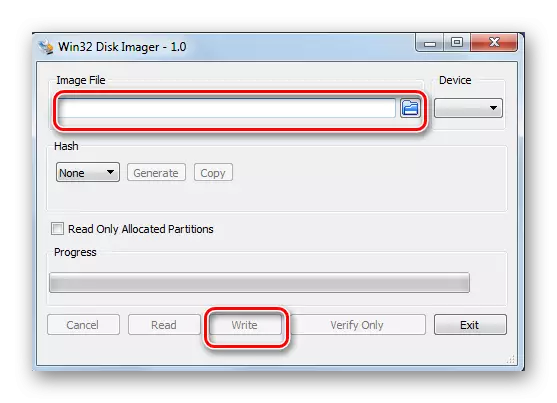
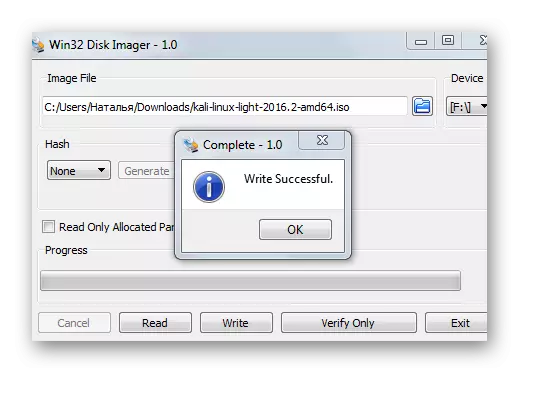


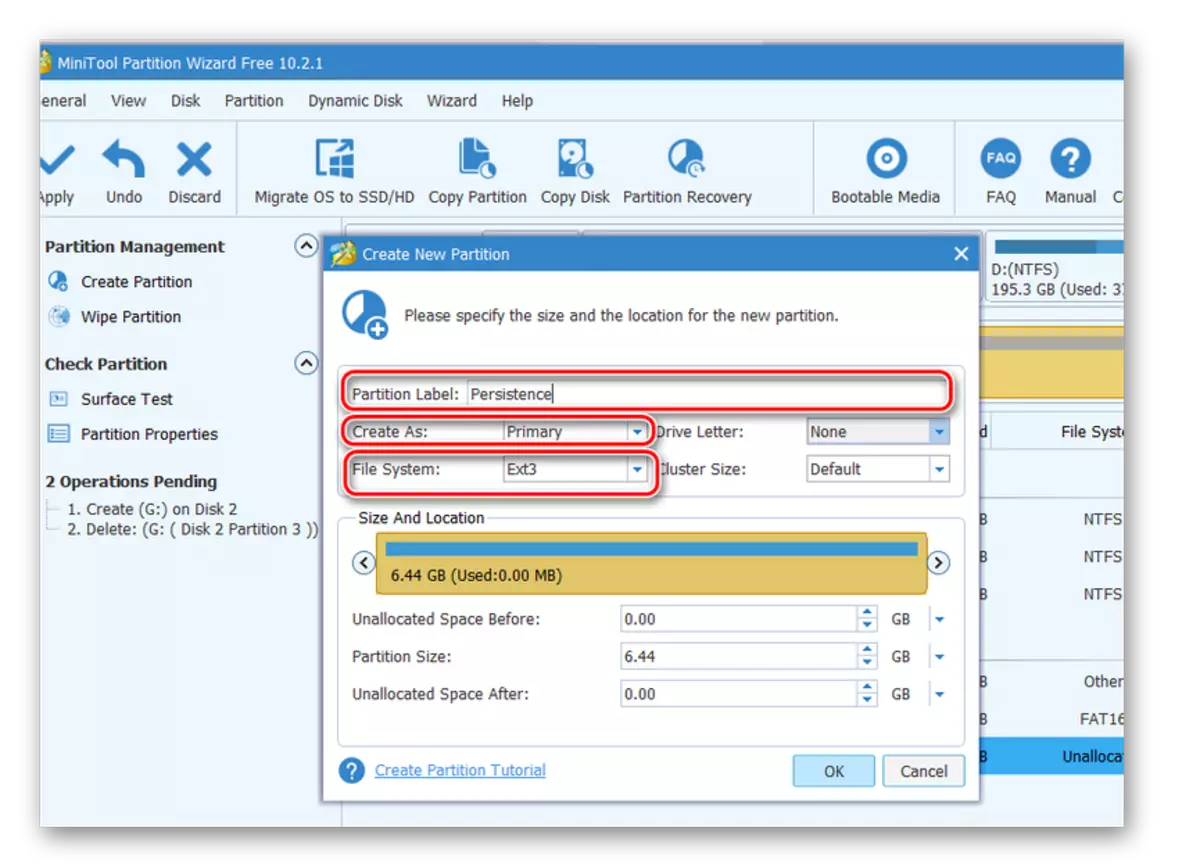
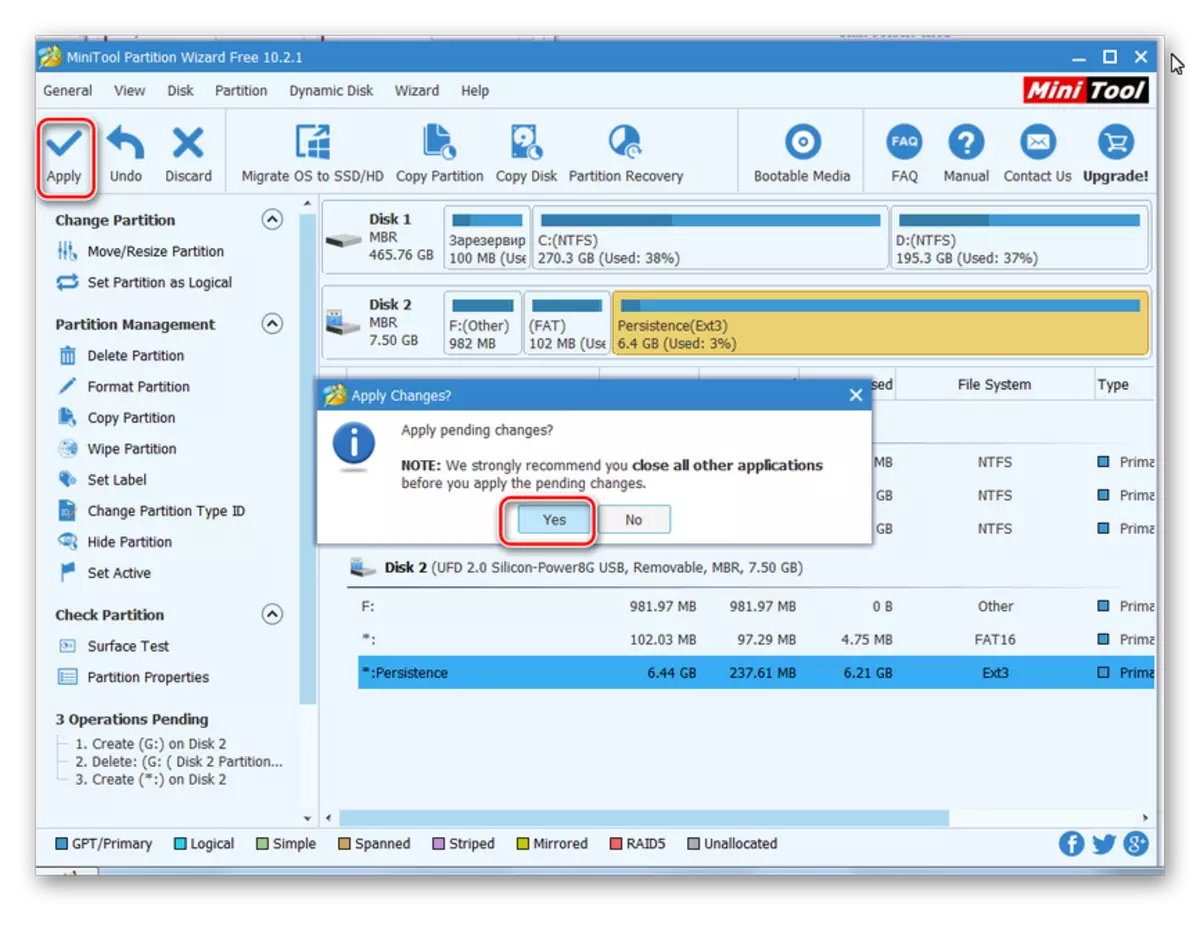
Dat is alles, een flashdrive van Kata Linux is klaar voor gebruik.
Zie ook: Controleer en maak de flashdrive van virussen en volledig schoon
Methode 3: Universele USB-installatieprogramma
Dit eenvoudige en handige hulpprogramma helpt Linux- en Windows-distributies te maken.
- Installeer het Universal USB-installatieprogramma. Het is het beste op de officiële website.
- Open het. Om het programma goed te starten, voert u 4 stappen uit:
- Selecteer in het veld "Stap 1" het Linux Distributietype "Kali Linux";
- Specificeer in het veld "Stap 2" het pad naar uw ISO - Afbeelding;
- Selecteer in het veld "Stap 3" uw USB-flashstation en controleer de aanwezigheid van een vinkje in het veld "Formaat";
- Klik op de knop "Maak".
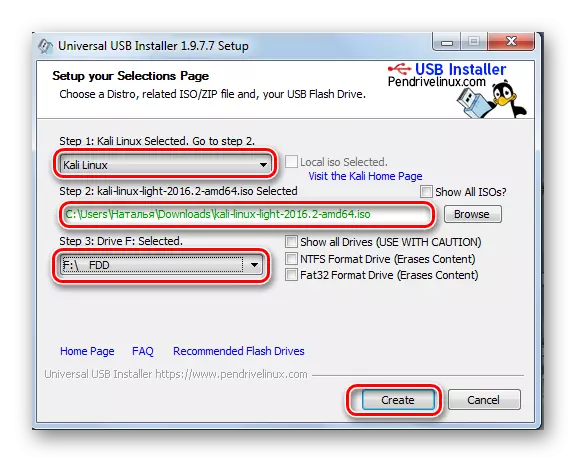
Aan het einde van de opname op de Flash Drive wordt de live van Kali Linux ingesteld.
- Ga naar Windows Drive Management Console op uw computer. Om dit te doen, ga dan naar dit pad:
Configuratiescherm> Beheer> Computerbeheer
Het flashstation wordt in dit formulier weergegeven, zoals weergegeven in de onderstaande foto.
- Dit hulpprogramma kostte de volledige ruimte van de flashstation en heeft de plaats niet achtergelaten onder de sectie "Persistentie". Bevrijd daarom de plaats onder de sectie met behulp van de Minitool-partitiehulpprogramma. Om dit te doen, klikt u met de rechtermuisknop op het afneembare station en selecteert u het item Verplaatsen / de grootte van het formaat. Schuif de schuifregelaar een beetje naar links en laat het systeem van Cali 3 GB zelf achter.
- Herhaal vervolgens alle acties om een persistentie-sectie te maken met behulp van het hulpprogramma Micitool Partition Wizard beschreven in het vorige gedeelte.
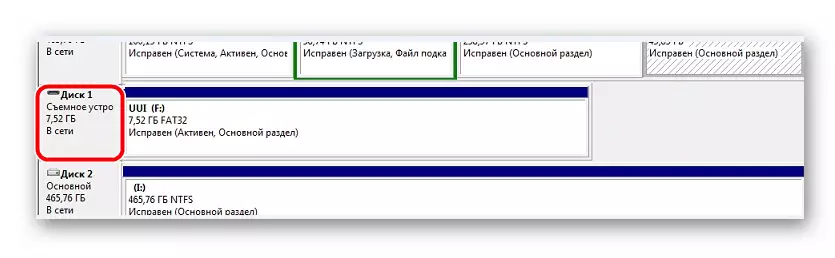
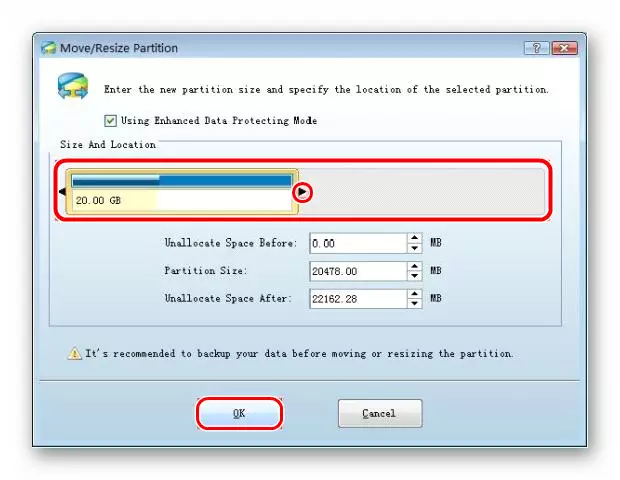
Om met de flashstation te werken, is het genoeg om er vanaf te booten.
De voordelen van het gebruik van het besturingssysteem op de flashstation zijn veel, maar het moet onthouden worden dat het intensieve gebruik van een dergelijk apparaat het snel toont. Als u vragen heeft, schrijf ze dan in de opmerkingen, zullen we zeker antwoorden en helpen alle problemen op te lossen.
Als u een media wilt maken voor het installeren van Linux, gebruikt u onze instructies voor het maken van een opstartbare flashstation en installatie van het besturingssysteem.
Les: Hoe maak je een opstartbare USB-flashdrive met Ubuntu
Les: Stap-by-Step Linux Installatiehandleiding van Flash Drive
