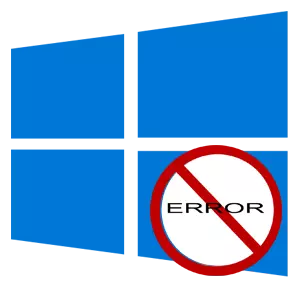
Net als een ander besturingssysteem, begint Windows 10 te vertragen en wordt de gebruiker steeds vaker om fouten op het werk op te merken. In dit geval is het noodzakelijk om het systeem te controleren op de integriteit en beschikbaarheid van fouten die het werk ernstig kunnen beïnvloeden.
Controleer Windows 10 voor fouten
Natuurlijk zijn er veel programma's waarmee u de werking van het systeem in slechts een paar klikken kunt controleren en deze kunt optimaliseren. Het is heel handig, maar je moet de ingebouwde gereedschappen van het besturingssysteem zelf niet verwaarlozen, omdat alleen ze garanderen dat Windows 10 niet meer schade zal worden toegepast tijdens de foutcorrectie en systeemoptimalisatie.Methode 1: Glaru-hulpprogramma's
GLARU-hulpprogramma's is een geheel softwarepakket met een modules in de samenstelling om beschadigde systeembestanden te optimaliseren en te herstellen. Een handige Russisch-taalinterface maakt dit programma een onmisbare gebruikersassistent. Het is vermeldenswaard dat de GLARU-hulpprogramma's een betaalde oplossing is, maar iedereen kan de proefversie van het product proberen.
- Download het gereedschap van de officiële site en voer het uit.
- Klik op het tabblad Modules en selecteer een meer beknopte weergave-modus (zoals aangegeven in de afbeelding).
- Druk op het item "Systeembestand herstel".
- Ook op het tabblad "Modules" kunt u bovendien het register schoonmaken en herstellen, wat ook erg belangrijk is voor de juiste werking van het systeem.
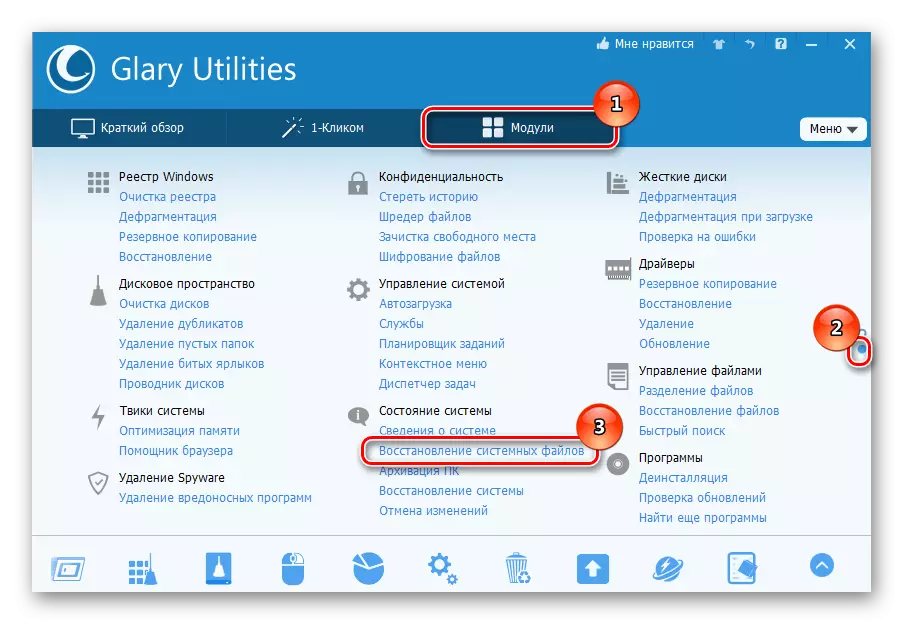
Maar het is vermeldenswaard dat de toolkit van het beschreven programma, zoals andere vergelijkbare producten, de standaard Windov 10-besturingsfunctie gebruikt die hieronder wordt beschreven. Op basis hiervan kunnen we concluderen - waarom betalen voor de aankoop van software, als er al klaargemaakte gratis hulpmiddelen zijn.
Methode 2: Systeembestand Controleer gereedschap (SFC)
SFC- of System File Checker is een serviceprogramma ontwikkeld door Microsoft om beschadigde systeembestanden en hun verdere herstel te detecteren. Dit is een betrouwbare en beproefde manier om het werk van het besturingssysteem vast te stellen. Overweeg hoe deze tool werkt.
- Laat de rechtermuisknop op het menu Start sluiten en werk met de CMD Admin-toestemming.
- Typ de opdracht SFC / Scannow en druk op de knop "Enter".
- Wacht op het proces van diagnostiek. Tijdens zijn werk rapporteert het programma de gedetecteerde fouten en manieren om het probleem op te lossen via het "Meldingscentrum". Ook is een gedetailleerd rapport over geïdentificeerde problemen te vinden in het bestand CBS.LOG.
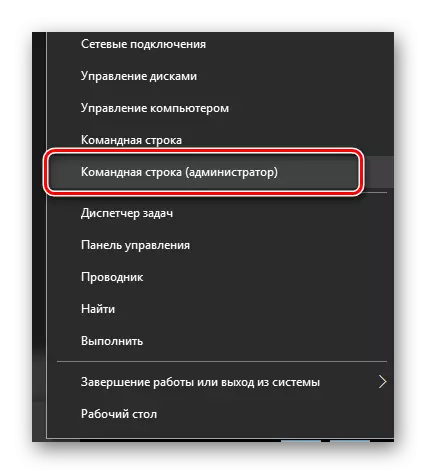
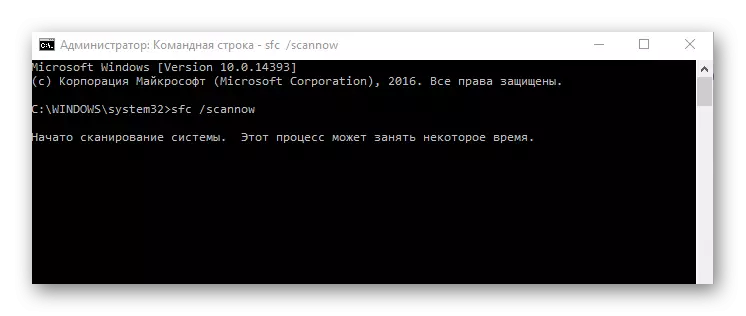
Methode 3: Systeembestand Checker Utility (DOW)
In tegenstelling tot het vorige tool, kunt u de MET UTILITY of DEMODITION POLDING & SEPICERING MANAGE de meest complexe problemen detecteren en corrigeren die niet door SFC kunnen worden geëlimineerd. Dit hulpprogramma verwijdert, stelt in, lijsten en past de pakketten en componenten van het besturingssysteem aan en vernieuwt zijn prestaties. Met andere woorden, dit is een complexer softwarepakket, waarvan het gebruik plaatsvindt in gevallen waarin SFC geen problemen vindt met de integriteit van de bestanden en de gebruiker is ervan overtuigd in het tegenovergestelde. De procedure voor het werken met "DOW" is als volgt.
- Ook als het vorige geval moet u CMD uitvoeren.
- Voer in de tekenreeks:
DOW / Online / Cleanup-Image / RestoreHealth
Wanneer parameter "Online" betekent toewijzen van het besturingssysteem voor het testdoel, "Cleanup-Image / RestoreHealth" - controleer het systeem en herstelt de schade.
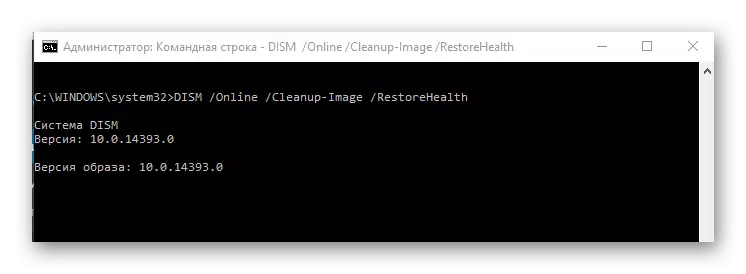
Als de gebruiker zijn bestand voor foutlogs niet maakt, zijn de standaardfouten in de DOW.LOG geschreven.
Het is vermeldenswaard dat het proces enige tijd duurt, daarom is het niet nodig om het venster te sluiten als u dat alles in de "opdrachtregel" op één plek ziet.
Windows 10 controleren op fouten en verder herstel van bestanden, maakt niet uit hoe moeilijk het op het eerste gezicht lijkt te zijn, de triviale taak is om dat op te lossen voor elke gebruiker. Controleer daarom regelmatig uw systeem en het zal u voor een lange tijd dienen.
