
SVG (schaalbare vectorafbeeldingen) is een geschaald vector grafisch bestand met zeer brede functies geschreven in XML-markup. Laten we ontdekken, met welke software-oplossingen u de inhoud van objecten met deze uitbreiding kunt bekijken.
Programma's voor het bekijken van SVG
Aangezien schaalbare vectorafbeeldingen een grafisch formaat is, is het normaal dat het bekijken van deze objecten wordt ondersteund, allereerst beeldkijkers en grafische editors. Maar vreemd genoeg, nog steeds zeldzame beeldweergaven omgaan met de taak om SVG te openen, alleen afhankelijk te zijn van hun ingebouwde functionaliteit. Bovendien kunnen de objecten van het bestudeerde formaat worden bekeken met behulp van enkele browsers en een aantal andere programma's.Methode 1: Gimp
Overal van alles, overweeg hoe u de tekeningen van het bestudeerde formaat in de GIMP-vrije grafische editor kunt bekijken.
- Activeer GIMP. Klik op "Bestand" en kies "Openen ...". Gebruik ofwel Ctrl + O.
- De beeldselectiehell begint. Bewegen waar het gewenste element van vectorafbeeldingen zich bevindt. Door te selecteren, klikt u op "Openen".
- Het schaalbare schaalbare vector grafische venster is geactiveerd. Het biedt om de grootte-instellingen, het schalen, machtigingen en sommige anderen te wijzigen. Maar u kunt ze verlaten zonder de standaardinstelling te wijzigen, eenvoudigweg door op OK te drukken.
- Daarna wordt de afbeelding weergegeven in de interface van de GIMP GRAPHICS-Editor. Nu kunt u met hem alle manipulaties met hem produceren zoals met elk ander grafisch materiaal.

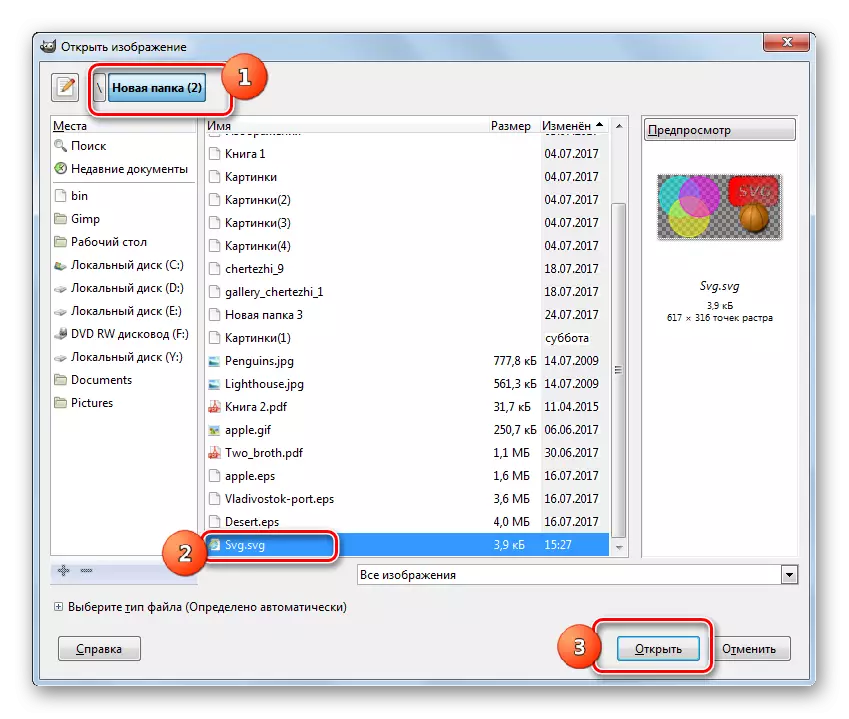
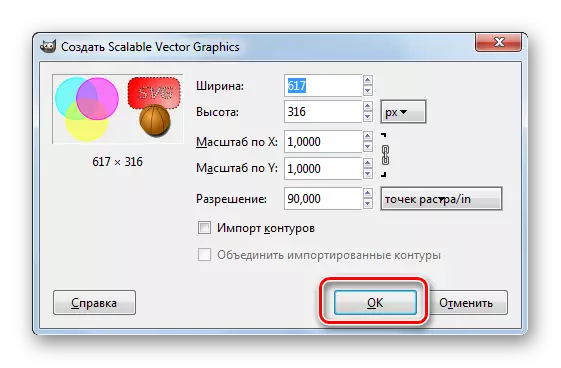
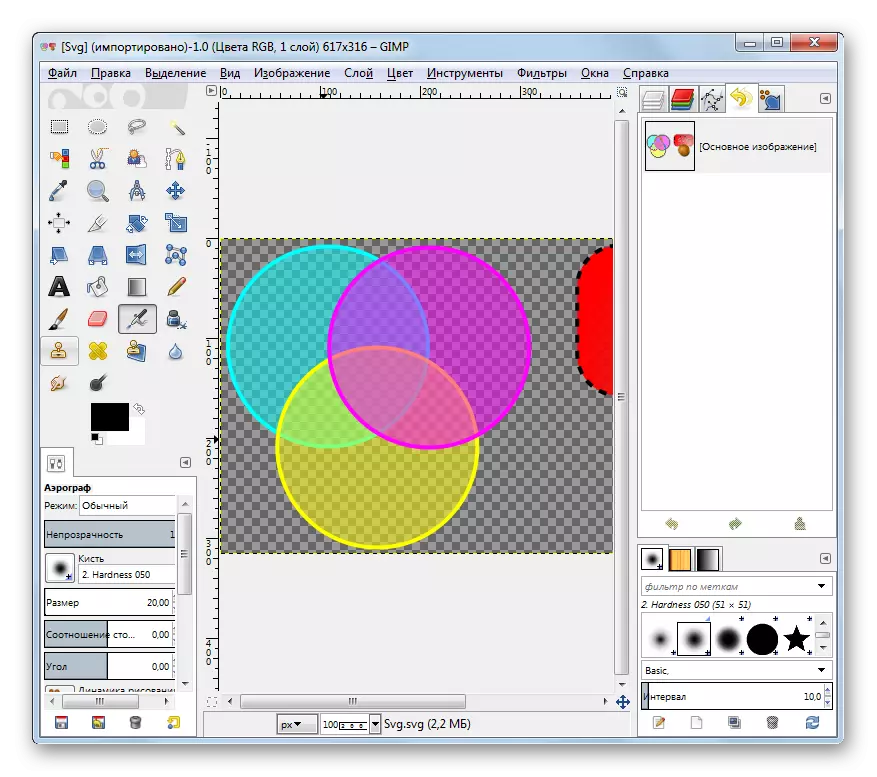
Methode 2: Adobe Illustrator
Het volgende programma dat de afbeeldingen van het opgegeven formaat kan weergeven en wijzigen is Adobe Illustrator.
- Voer Adobe Illustrator uit. Klik in stilte op het lijst "Bestand" en "Openen". Voor geliefden om met de "Hot" -toetsen te werken, wordt een combinatie van CTRL + O verstrekt.
- Volgens hoe het tool voor objectselectie wordt gelanceerd, gaat u naar het gebied van het vectorafbeeldingselement en markeert u deze. Klik vervolgens op "OK".
- Daarna kan met een hoge waarschijnlijkheid worden gezegd dat een dialoogvenster verschijnt, die zal beschrijven dat het document geen ingebouwd RGB-profiel heeft. Met behulp van het keuzerondje kan de gebruiker een werkruimte of een specifiek profiel toewijzen. Maar het is mogelijk en niet om eventuele aanvullende acties in dit venster te produceren, waardoor de schakelaar in de positie "Laat geen wijziging" achterlaten. Klik OK".
- De afbeelding verschijnt en is beschikbaar voor verandering.

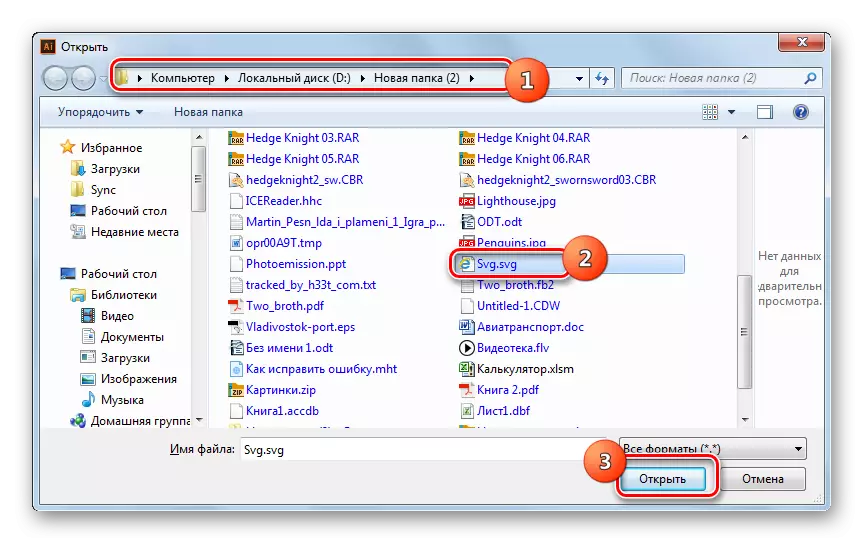
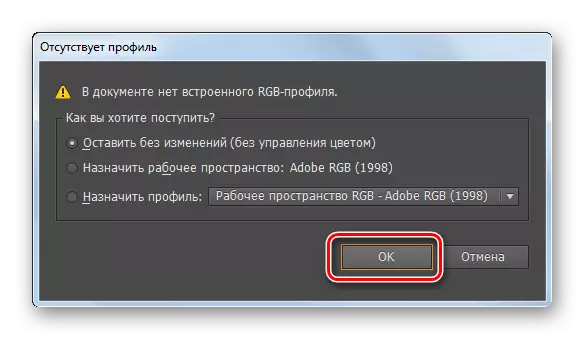
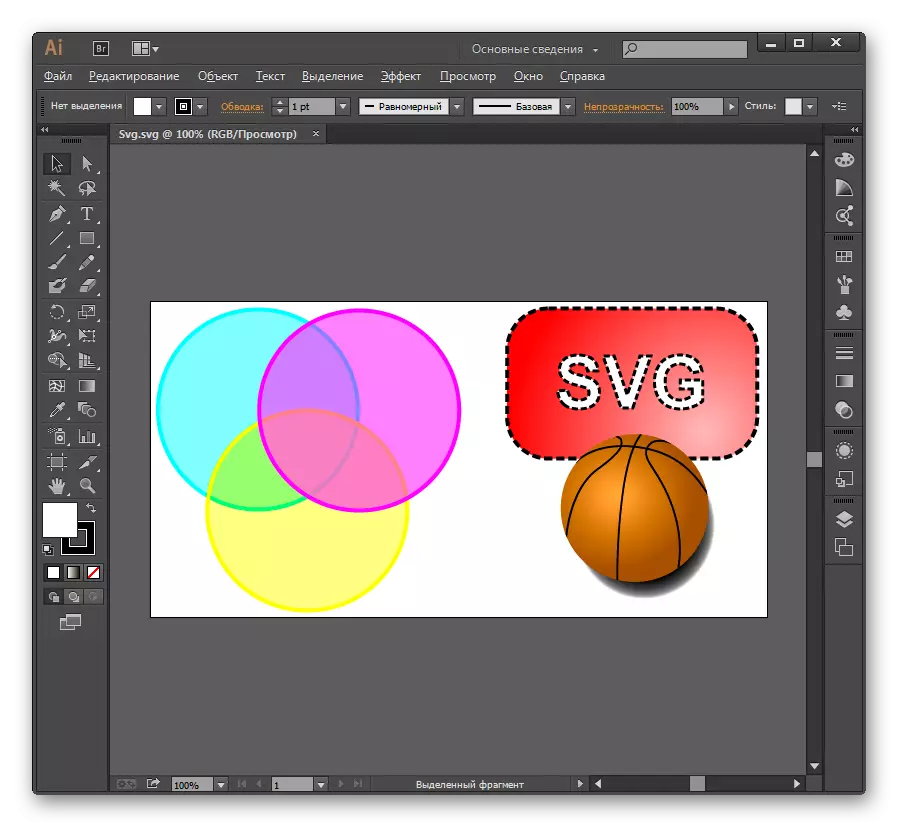
Methode 3: XNVIEW
Overweging van kijkers van afbeeldingen die werken met het bestudeerde formaat, beginnen we met het XNView-programma.
- Activeer Xnview. Klik op Bestand en open. Toepasselijk en Ctrl + O.
- Ga in de gelanceerde selectie-shell naar het SVG-gebied. Noteer een element, druk op "OPEN".
- Na deze manipulatie wordt de afbeelding weergegeven in het tabblad Nieuwe programma. Maar u zult onmiddellijk één expliciete fout zien. Bovenop de afbeelding wordt verstopt met de inscriptie over de noodzaak om een betaalde versie van de CAD-afbeelding DLL-plug-in te kopen. Het feit is dat de proefversie van deze plug-in al is ingebouwd in XNView. Het is dankzij haar dat het programma de inhoud van de SVG kan weergeven. Maar u kunt alleen ontdoen van externe inscripties na het vervangen van de proefversie van de plug-in voor een betaalde.
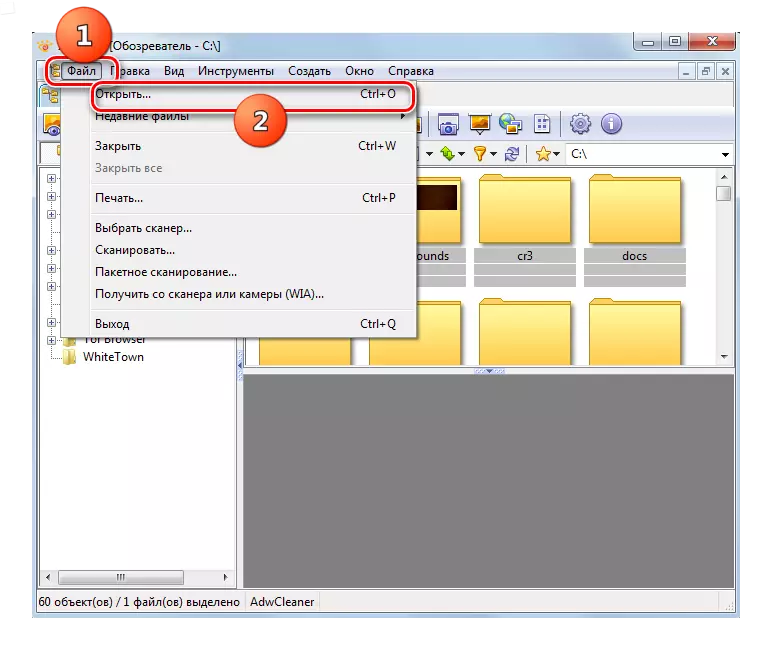
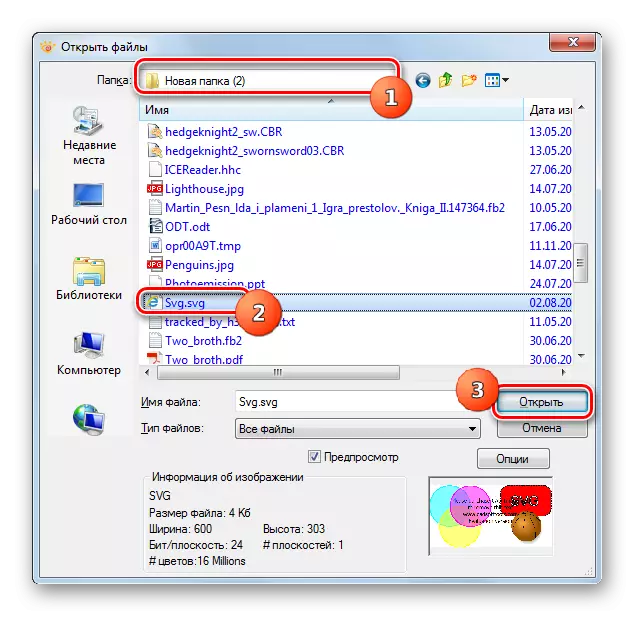
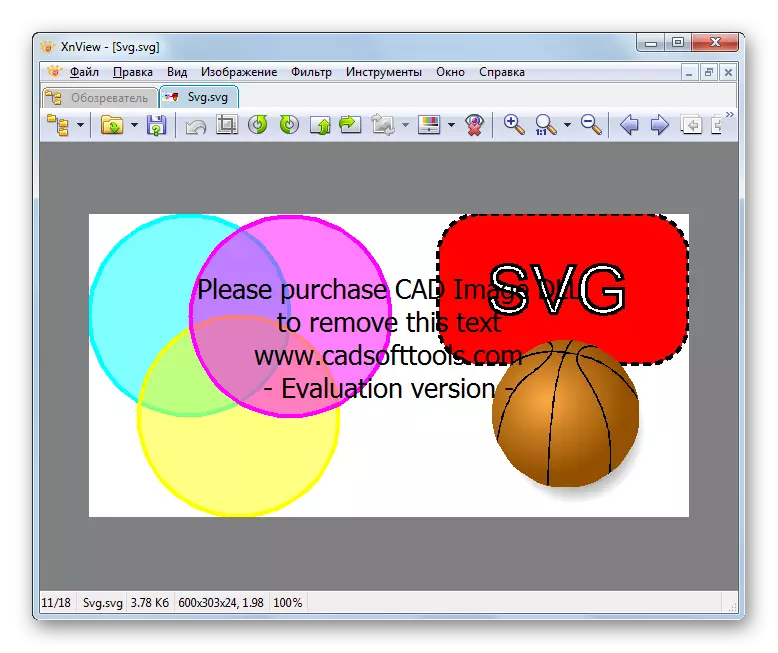
Download Plugin CAD-afbeelding DLL
Er is een andere mogelijkheid om de SVG in XNVVIEW te bekijken. Het wordt uitgevoerd met behulp van de ingebouwde browser.
- Na het starten van de XNView, terwijl u op het tabblad Observer klikt, klikt u op de naam "Computer" in de linkerkant van het venster.
- Geeft een lijst met schijven weer. Kies degene waar SVG is.
- Daarna verschijnt de boom met mappen. Het is noodzakelijk om naar die map te gaan waar het vector grafische elementen zich bevindt. Na het toewijzen van deze map wordt de inhoud in het hoofdgedeelte weergegeven. Selecteer de naam van het object. Nu aan de onderkant van het venster in het tabblad Voorbeeld, wordt het voorbeeld van het patroon weergegeven.
- Om de volledige weergavemodus op een apart tabblad in te schakelen, klikt u tweemaal op de naam van de afbeelding met de linkermuisknop.
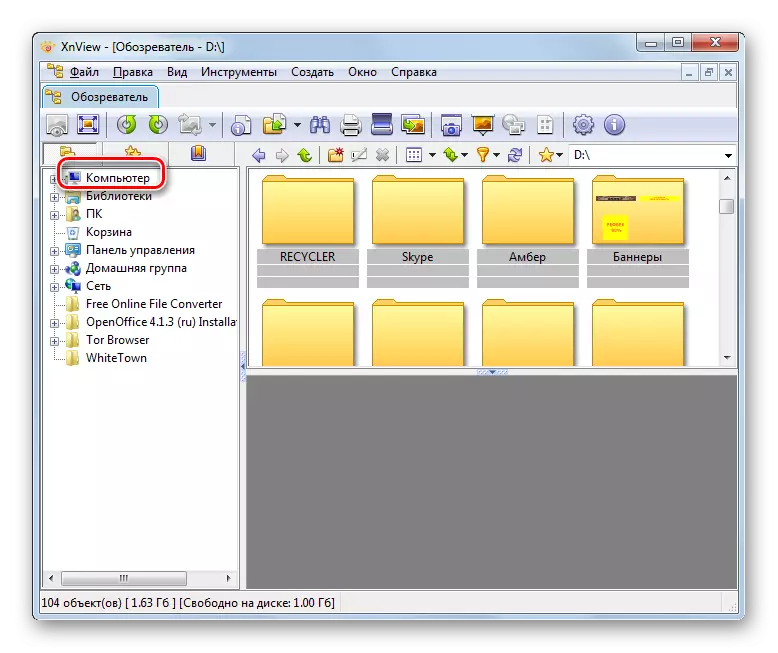
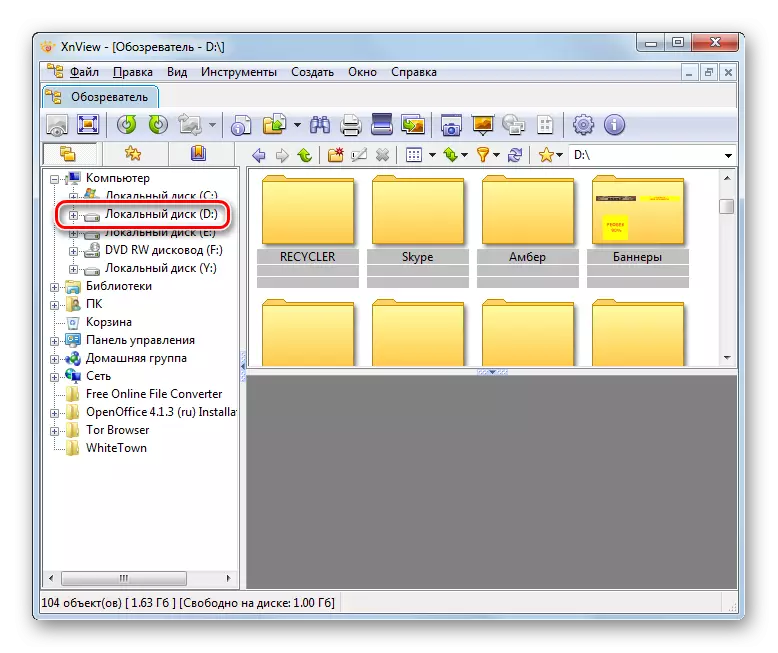


Methode 4: irfanview
De volgende afbeelding Viewer, van het voorbeeld waarvan we kijken naar het bekijken van het bestudeerde tekeningen, is een irfanview. Om de SVG in het genoemde programma weer te geven, is de CAD-afbeelding DLL-plugin ook vereist, maar in tegenstelling tot XnView wordt deze niet in eerste instantie in de opgegeven toepassing geïnstalleerd.
- Allereerst moet u de plug-in downloaden, waarnaar de koppeling is gegeven bij het overwegen van de vorige beeldviewer. Bovendien moet worden opgemerkt dat als u een gratis versie installeert, wanneer u een bestand opent, boven de afbeelding, de inscriptie verschijnt met een voorstel om een volwaardige optie te kopen. Als u onmiddellijk een betaalde versie verwerft, zijn er geen externe inscripties. Nadat het archief met de plug-in wordt gedownload, verplaatst u met behulp van een bestandsbeheer het CADIMAGE.DLL-bestand van deze naar de map Plug-ins, die zich bevindt in de plaatsingsmap van het URFANVIEW-uitvoerbare bestand.
- Nu kunt u Irfanview uitvoeren. Klik op de bestandsnaam en selecteer Openen. Ook om het openingsvenster te bellen, kunt u de knop o op het toetsenbord gebruiken.
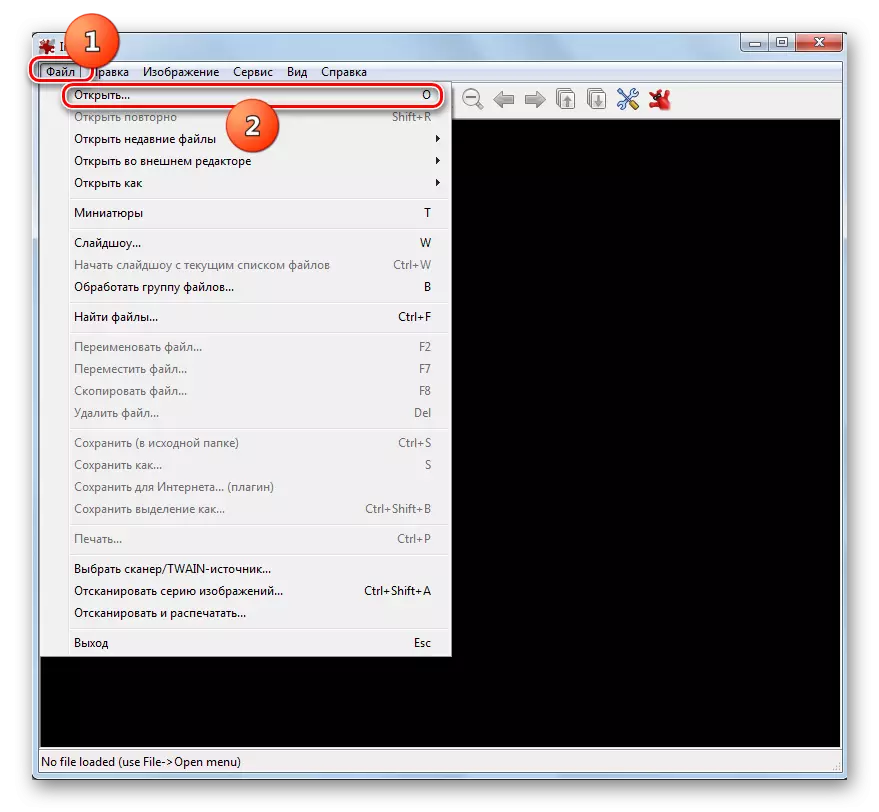
Een andere optie om het opgegeven venster te bellen geeft een klik op het mapformulier.
- Het selectievenster is geactiveerd. Ga naar de schaalbare vector grafische afbeeldingsdirectory. Als u het hebt geselecteerd, klikt u op "Openen".
- De tekening wordt weergegeven in het IRFANVIEW-programma. Als u een volledige versie van de plug-in hebt verworven, wordt de afbeelding weergegeven zonder buitenlandse inscripties. In het tegenovergestelde geval wordt de reclamebod erover weergegeven.

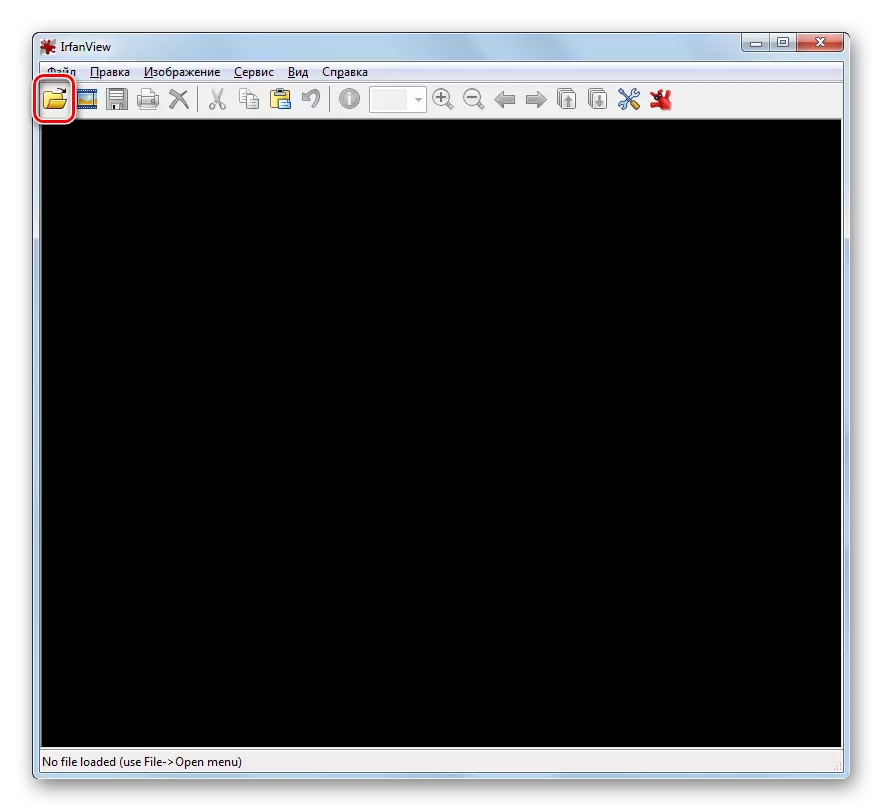
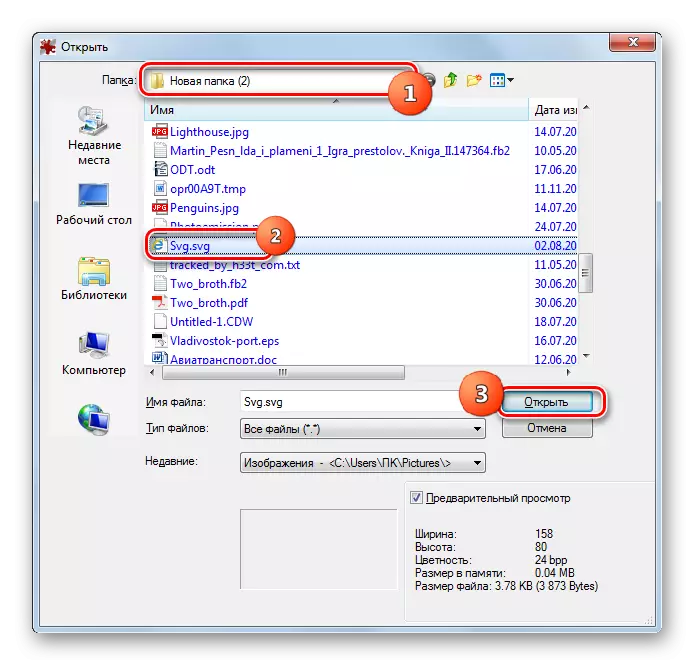
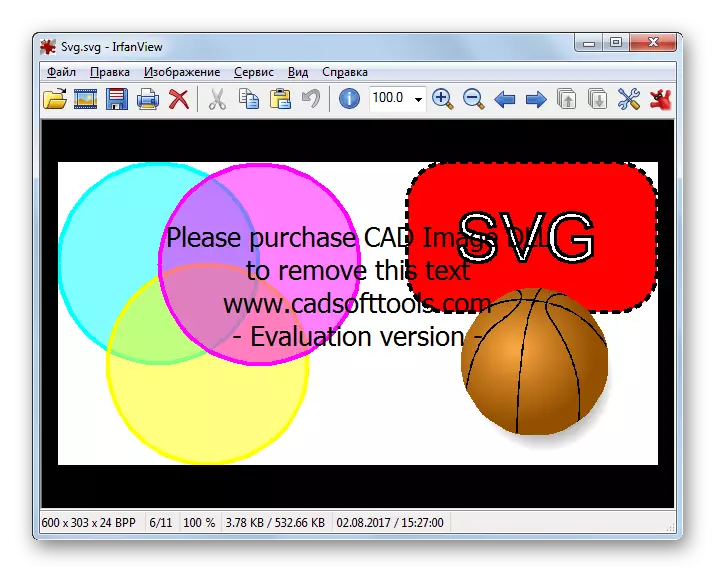
U kunt een afbeelding in dit programma bekijken om het bestand van de "Geleider" in de irfanview-huls te slepen.
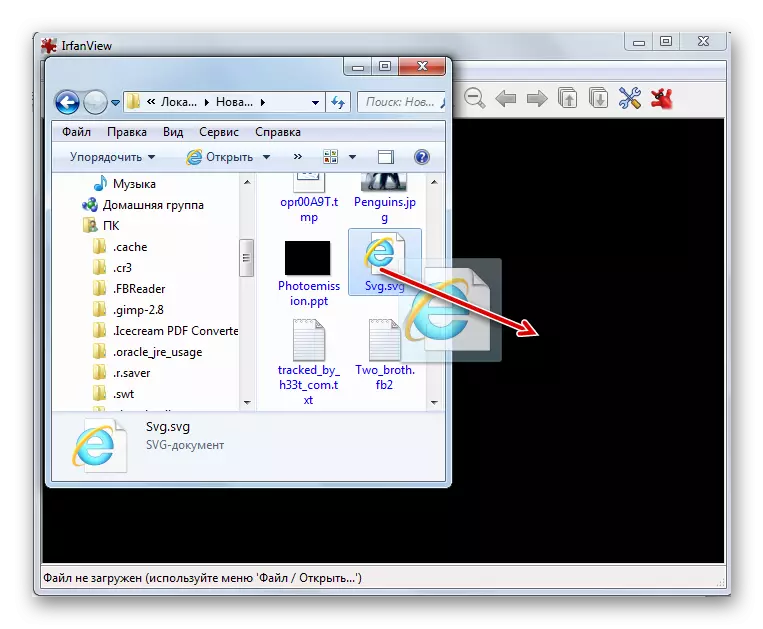
Methode 5: OpenOffice Draw
SVG kan ook worden bekeken vanuit de TONE-toepassing van het OpenOffice Office-pakket.
- Activeer de uitgangshell OpenOffice. Klik op de knop "Openen ...".

U kunt CTRL + O ook toepassen of een sequentiële druk maken van de menu-elementen "Bestand" en "Open ...".
- De opening van het object wordt geactiveerd. Ga ermee naar waar Svg zich bevindt. Als u het hebt geselecteerd, klikt u op "Openen".
- De afbeelding wordt weergegeven in de Shell Application OpenOffice Draw. U kunt deze afbeelding bewerken, maar na de voltooiing ervan zal het resultaat moeten worden opgeslagen met een andere extensie, omdat de besparing in SVG OpenOffice niet ondersteunt.
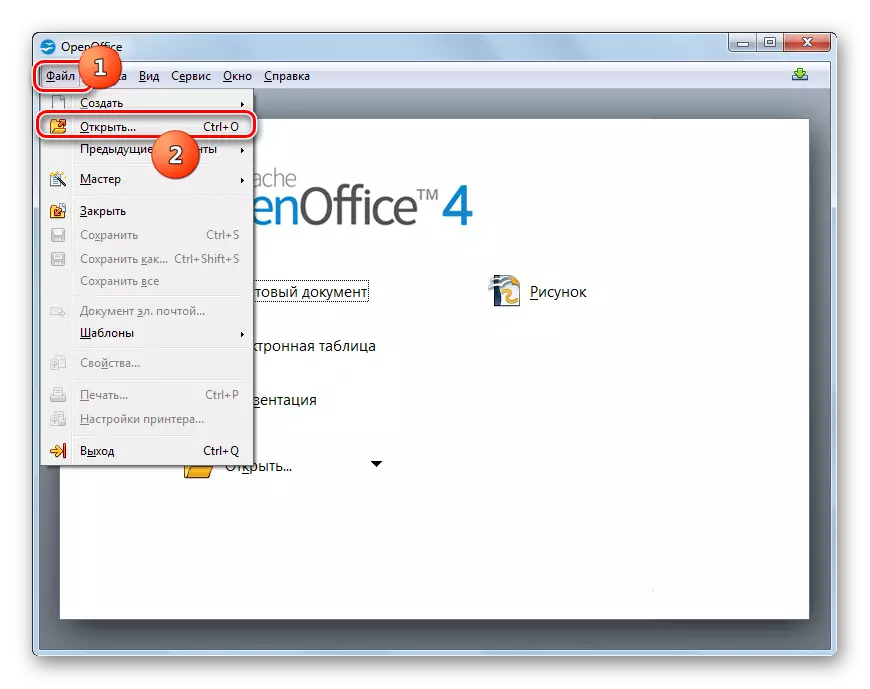

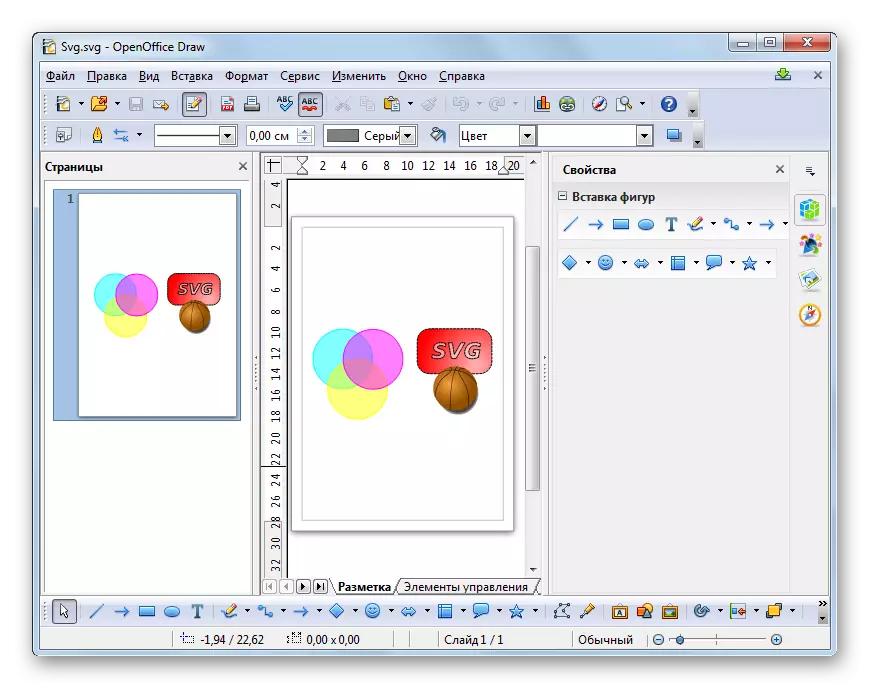
Ook kan het beeld worden bekeken door het bestand naar de start van OpenOffice te slepen.
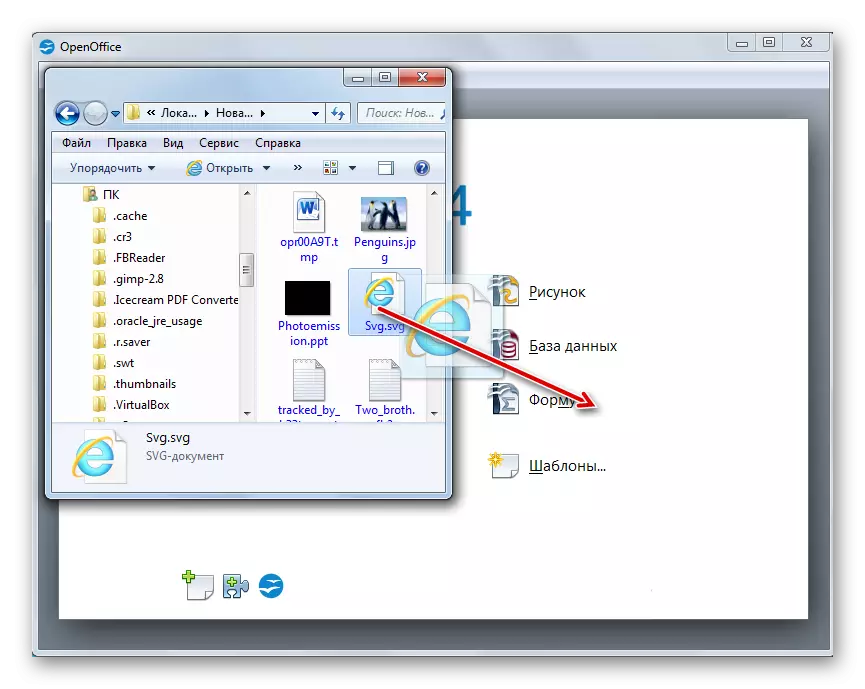
Je kunt beginnen met het starten via de Draw Shell.
- Na het starten van de gelijkspel, klikt u op "Bestand" en vervolgens "Openen ...". U kunt CTRL + O toepassen.
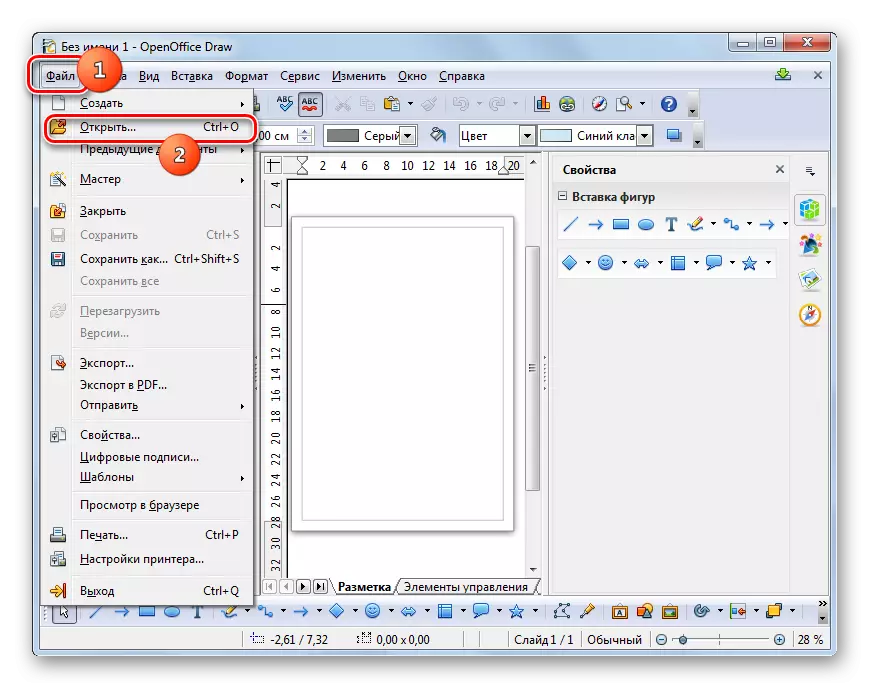
Toepasselijk Klik op het pictogram, dat een mapformulier heeft.
- De openingsschaal is geactiveerd. Blijf bij zijn hulp waar het vectorelement zich bevindt. Let op, klik op "Openen".
- De afbeelding wordt weergegeven in de tekeningshell.

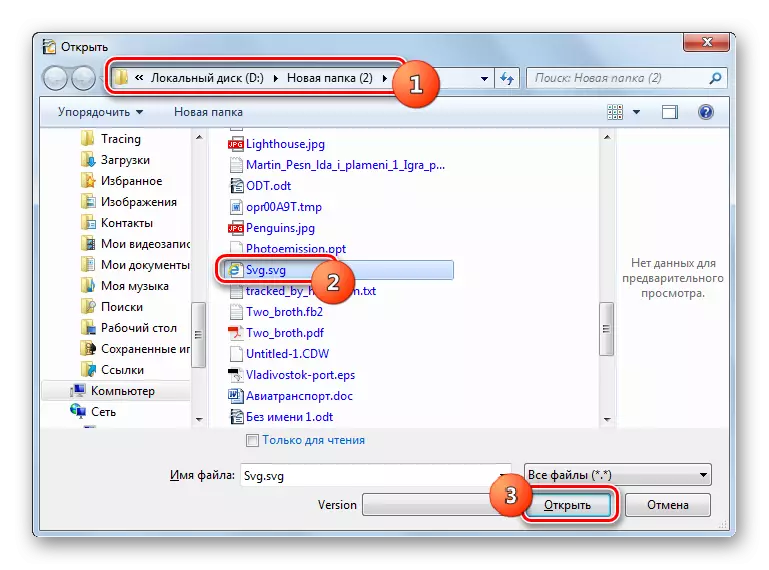
Methode 6: LibreOffice Draw
Ondersteunt het display van schaalbare vectorafbeeldingen en een concurrent OpenOffice - het kantoorpakket van LibreOffice, dat in zijn compositie ook een aanvraag heeft voor het bewerken van afbeeldingen genaamd Draw.
- Activeer de LibreOffice-startshell. Klik op Bestand openen of Ctrl + O.
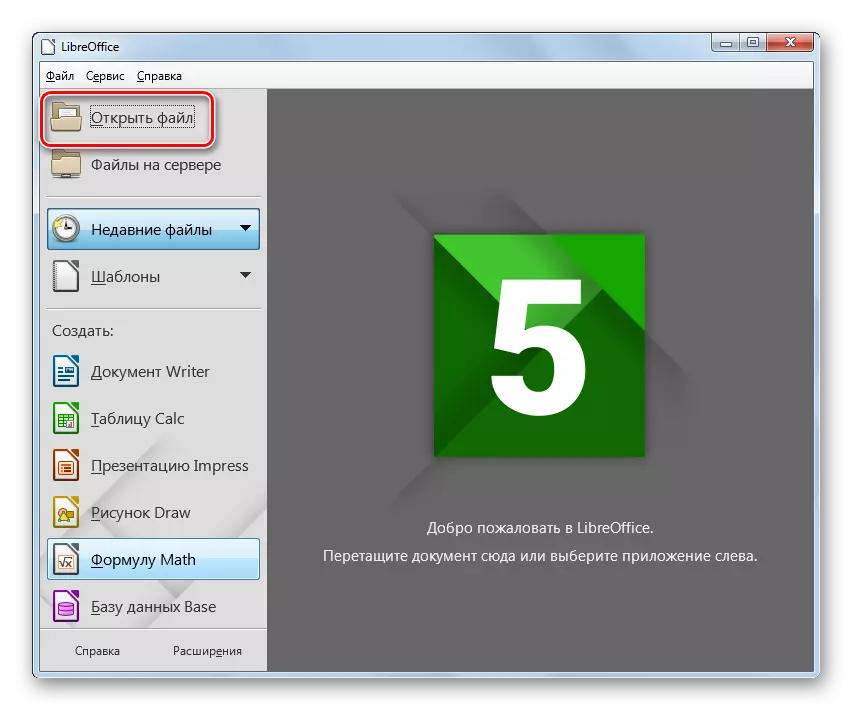
U kunt het venster Objectselectie via het menu activeren door op "Bestand" en "Openen" te klikken.
- Het venster Objectselectie is geactiveerd. Het moet naar die bestandsmap gaan waar SVG zich bevindt. Nadat het genoemde object is opgemerkt, drukt u op "OPEN".
- De afbeelding wordt getoond in de libreOffice-trekhaal. Zoals in het vorige programma, in het geval van het bewerken van bestanden, moet het resultaat niet in SVG worden opgeslagen, maar in een van deze formaten, de besparing waarin deze aanvraag.
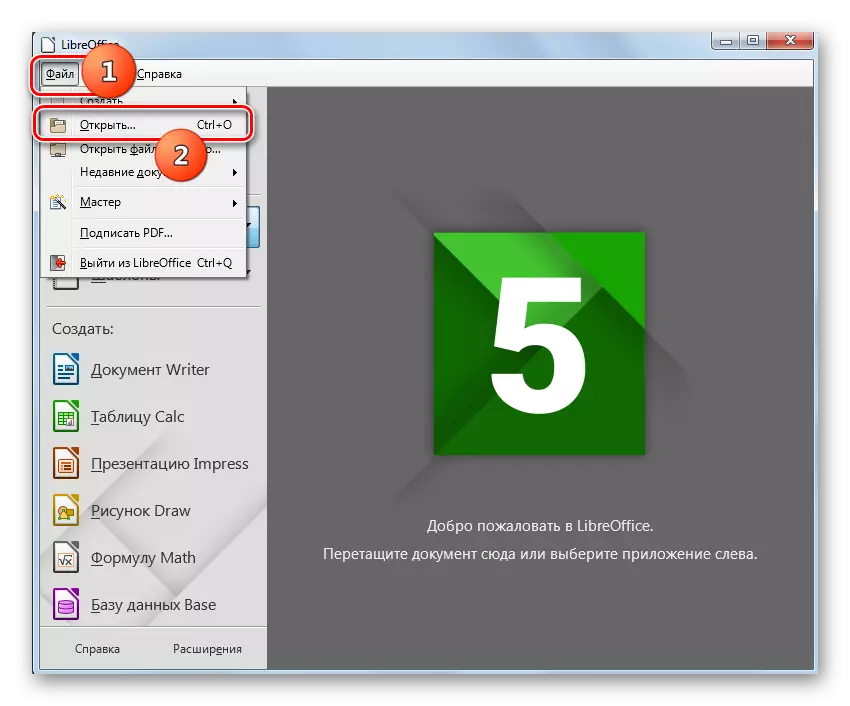
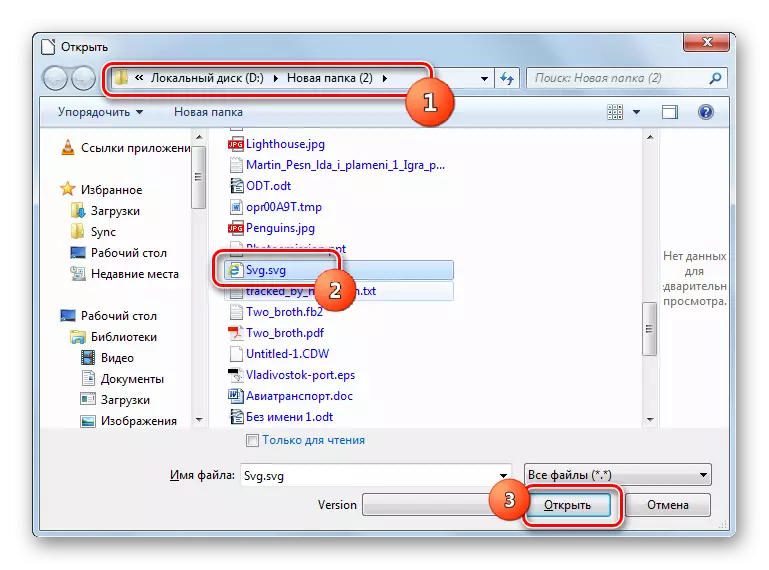
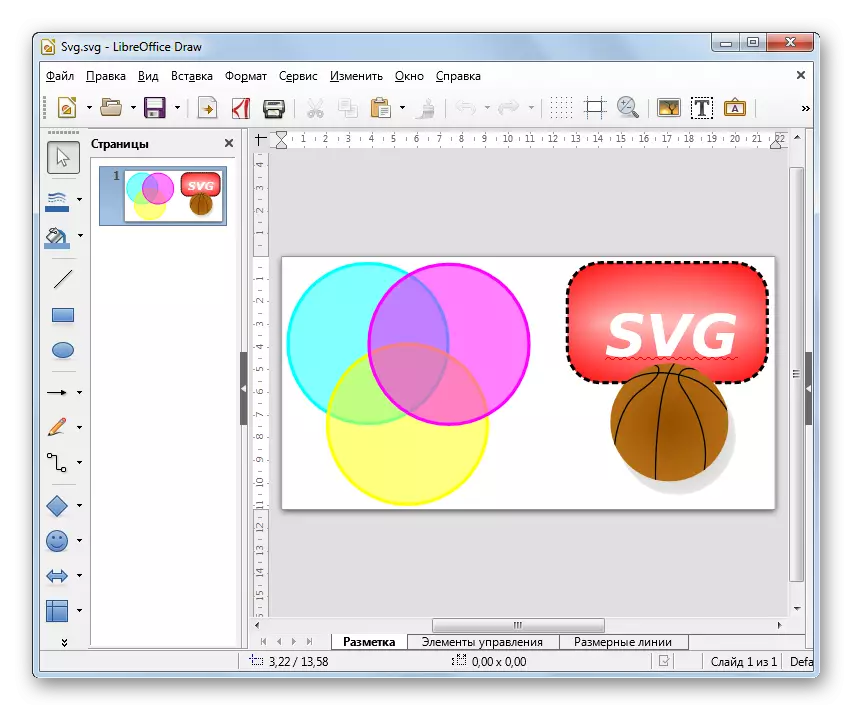
Een andere openingsmethode zorgt voor het slepen van het bestand van de bestandsbeheer naar de LibreOffice-startshell.
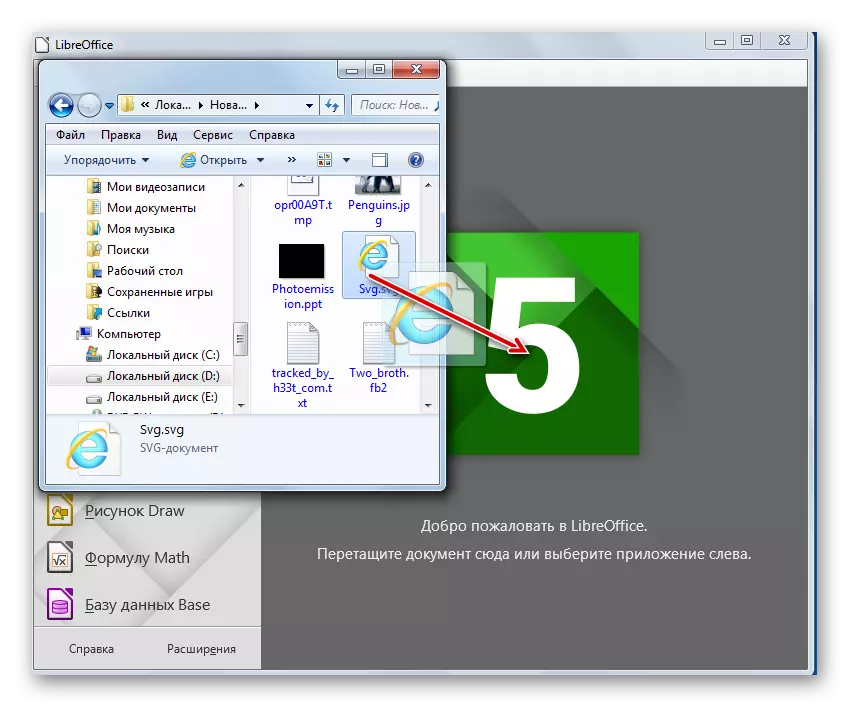
Ook in LibreOffice, evenals het eerder beschreven softwarepakket, kunt u de SVG bekijken en via de Draw Shell.
- Nadat u de gelijkspel hebt geactiveerd, klikt u op het "Bestand" en "Openen ...".
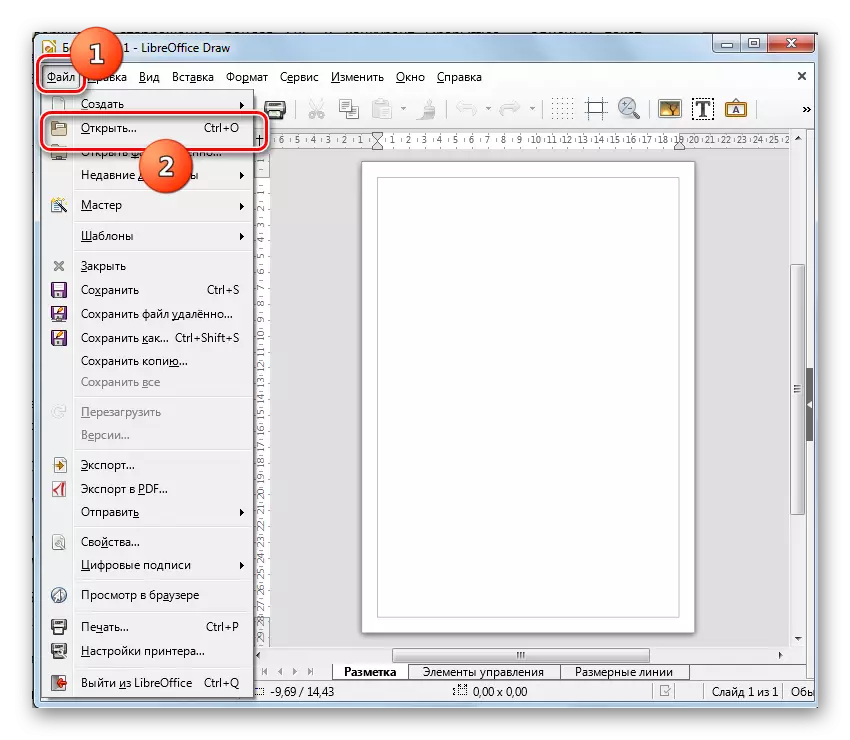
U kunt het pictogram gebruiken door op de map te klikken of Ctrl + O te gebruiken.
- Het zorgt ervoor dat het object opening shell. Selecteer SVG, markeer het en druk op "Openen".
- De foto wordt in teken weergegeven.

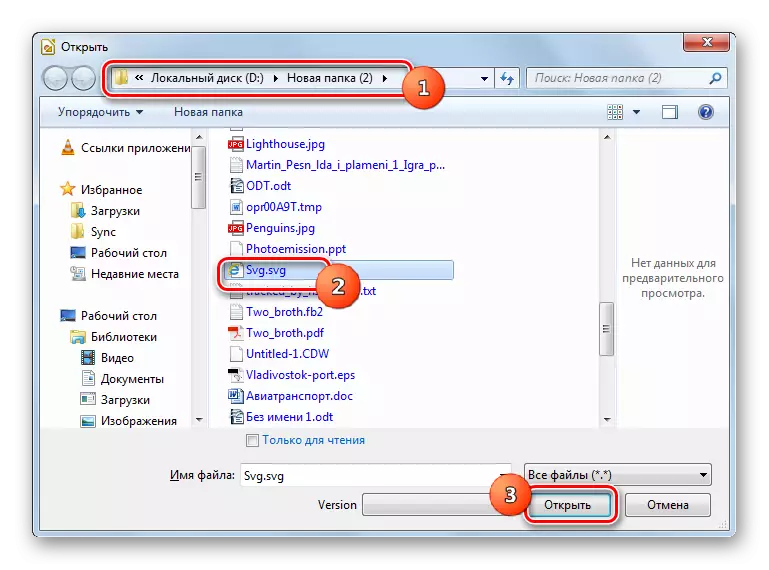
Methode 7: Opera
SVG kan in een aantal browsers worden bekeken, waarvan de eerste opera wordt genoemd.
- Ren de opera. In deze webbrowser zijn er geen gevisualiseerde hulpmiddelen in grafische vorm om het openingsvenster te activeren. Daarom is het noodzakelijk om Ctrl + O te gebruiken om het te activeren.
- Het openingsvenster verschijnt. Hier moet u naar de SVG-locatiemap gaan. Als u het object wilt selecteren, klikt u op "OK".
- De afbeelding wordt weergegeven in de Opera-browserschaal.
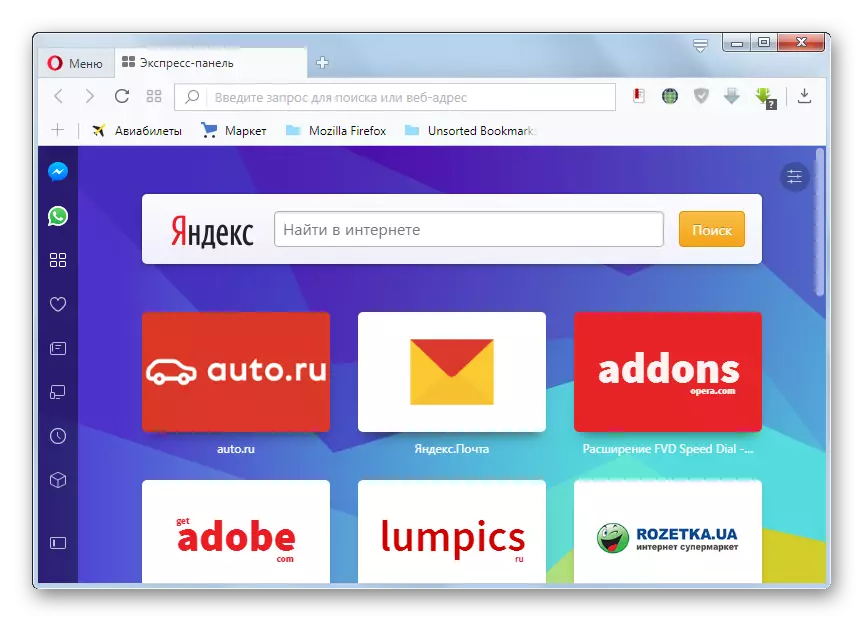
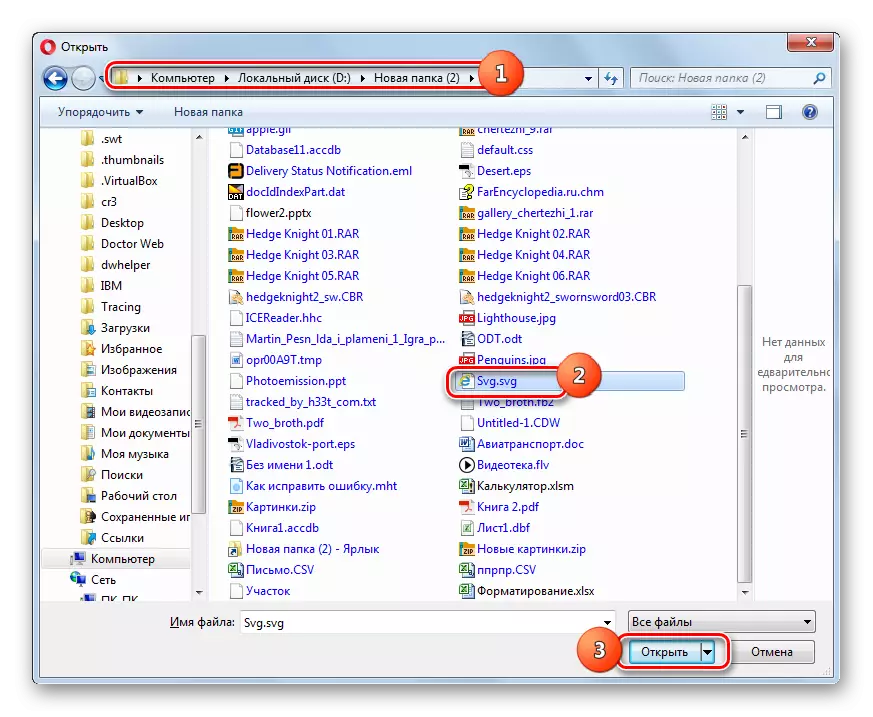
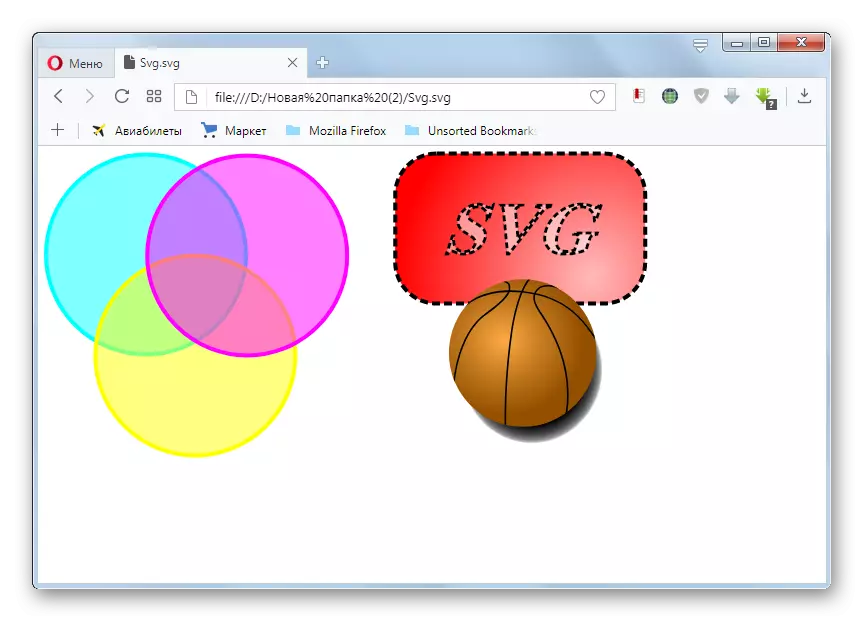
Methode 8: Google Chrome
De volgende browser die SVG kan weergeven, is Google Chrome.
- Deze webbrowser, zoals Opera, is gebaseerd op de knippermotor, dus het heeft een vergelijkbare manier om het openingsvenster te starten. Activeer Google Chrome en Type Ctrl + O.
- Het selectievenster is geactiveerd. Hier moet u het doelbeeld vinden, het toewijst en klikt u op de knop "Openen".
- De inhoud wordt weergegeven in de Google Chrome-schaal.
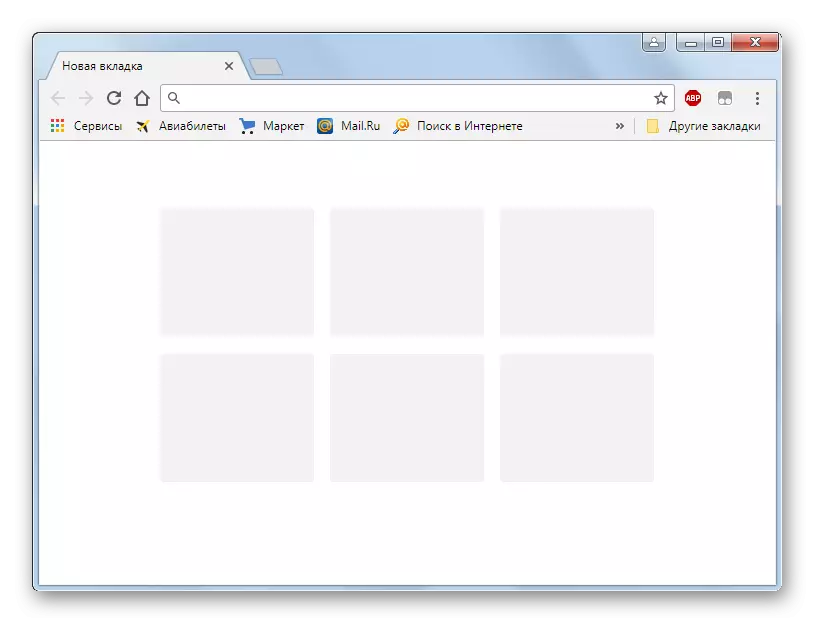
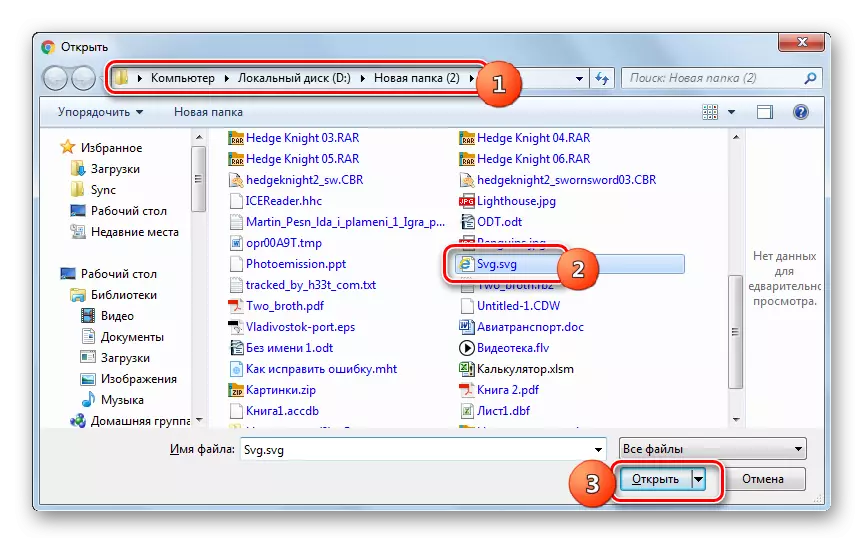
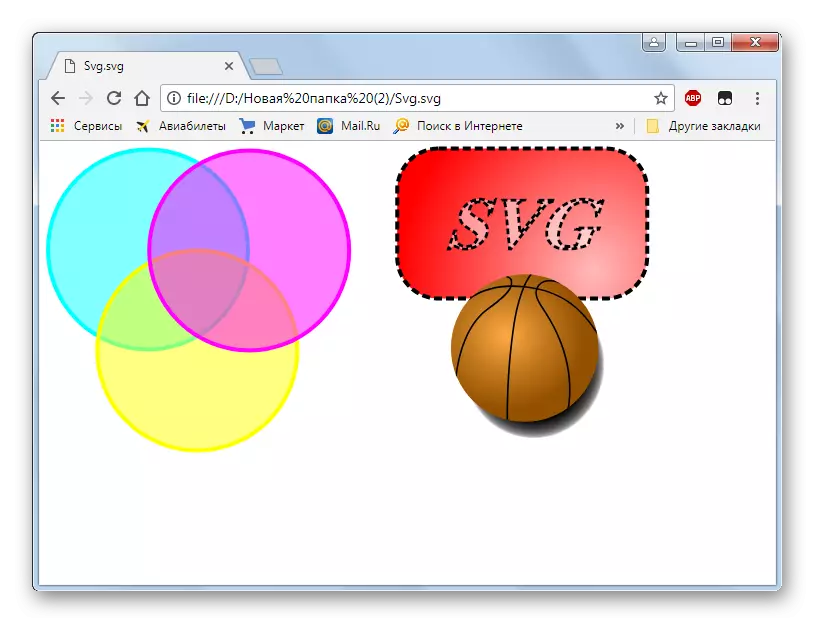
Methode 9: Vivaldi
De volgende webbrowser, waarvan in het voorbeeld wordt beschouwd als de mogelijkheid om SVG te bekijken, is Vivaldi.
- Run Vivaldi. In tegenstelling tot eerder beschreven browsers lanceert deze webbrowser de lancering van de pagina Bestand openen via grafische elementen. Om dit te doen, klikt u op het browserlogo in de linkerbovenhoek van de schaal. Klik op "Bestand". Vervolgens, Markeer "Open bestand ...". Er is echter ook een openingsoptie met sneltoetsen, waarvoor u Ctrl + O nodig hebt.
- Er is een vertrouwde schaal van de objectselectie. Ga naar de locatie van schaalbare vectorafbeeldingen. Als u het genoemde object opmerkt, klikt u op "Openen".
- Het beeld wordt weergegeven in de Wivaldi Shell.
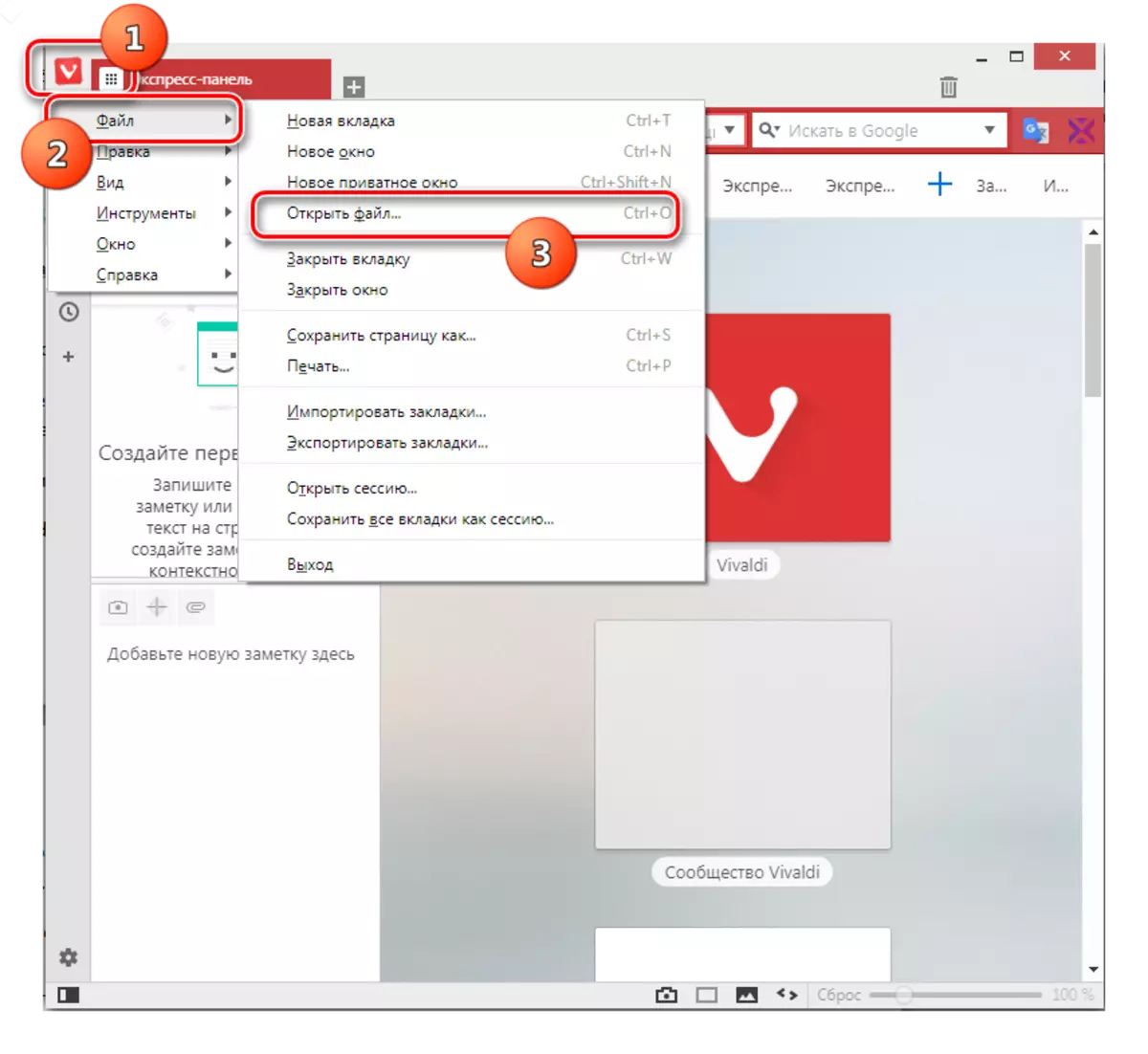


Methode 10: Mozilla Firefox
We definiëren hoe SVG in een andere populaire browser - Mozilla Firefox weergeeft.
- Voer de Firefox uit. Als u lokaal geplaatste objecten wilt openen met behulp van het menu, dan moet u allereerst u het inschakelen, omdat het standaardmenu is uitgeschakeld. Klik op de rechtermuisknop (PCM) langs de bovenkant van het paneel van de browser. Selecteer in de lijst die verschijnt het menu-paneel ".
- Klik na het weergeven van het menu op "Bestand" en "Open bestand ...". U kunt echter de Universal Dress Ctrl + O gebruiken.
- Het selectievenster is geactiveerd. Maak een overgang waar het gewenste beeld zich bevindt. Markeer het en klik op "Openen".
- Inhoud wordt weergegeven in de Mozilla-browser.
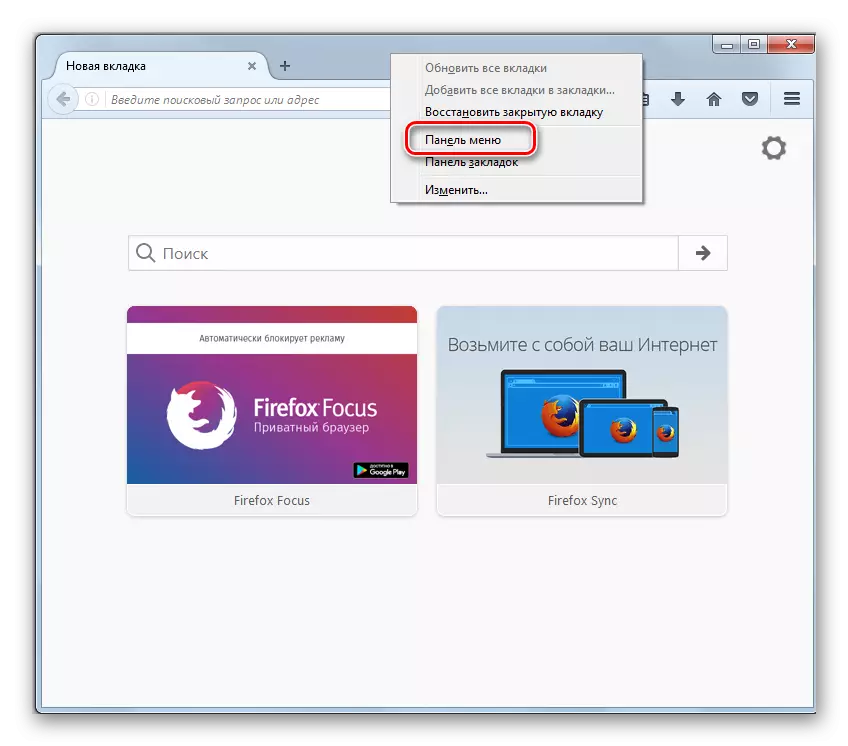
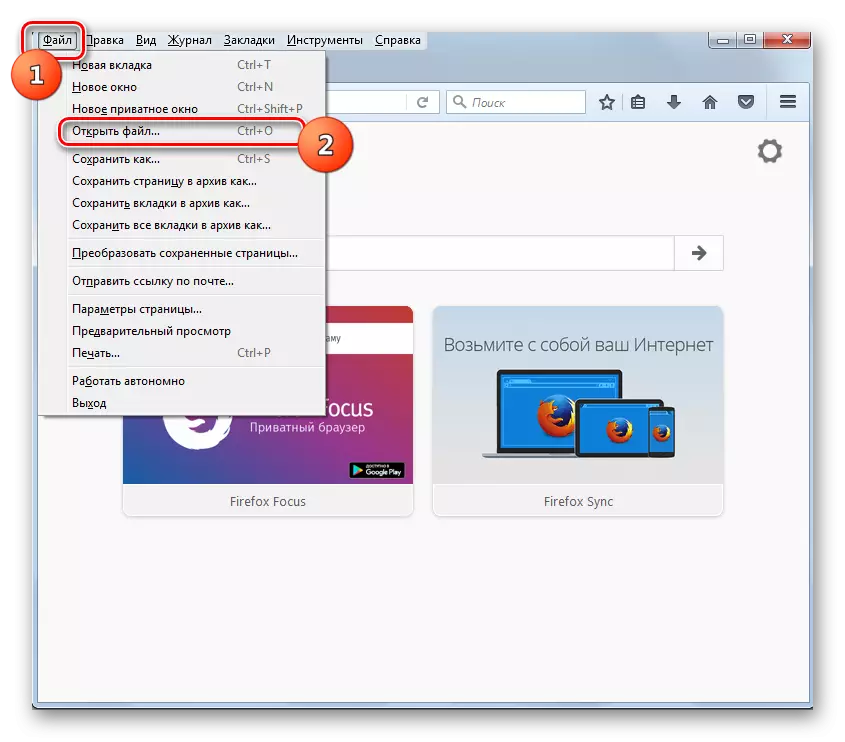

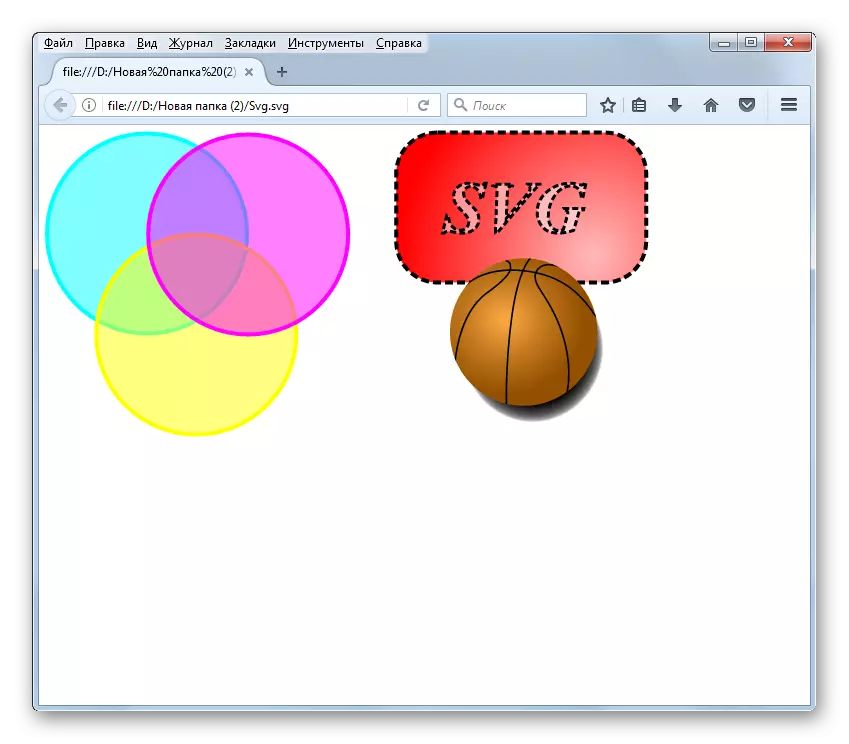
Methode 11: Maxhon
Een heel ongewone manier, u kunt de SVG bekijken in de Maxthon-browser. Het feit is dat in deze webbrowser de activering van het openingsvenster in principe onmogelijk is: niet via grafische elementen van controle, noch door op hete toetsen te drukken. De enige optie om de SVG te bekijken, is het adres van dit object in de adresbalk van de browser te maken.
- Om het adres van het zoekbestand te achterhalen, gaat u naar de "Explorer" naar de map waar het zich bevindt. Houd de Shift-toets ingedrukt en klik op de PCM op de naam van het object. Selecteer in de lijst "Kopiëren als pad".
- Voer de Maxthon-browser uit, stel de cursor in op de adresbalk. Klik op PCM. Selecteer "Plakken" in de lijst.
- Nadat het pad is geplaatst, verwijdert u de aanhalingstekens aan het begin en aan het einde van de naam. Om dit te doen, zet u de cursor onmiddellijk na de aanhalingstekens en drukt u op de knop Backspace op het toetsenbord.
- Selecteer vervolgens alle pad in de adresbalk en druk op ENTER. Het beeld wordt weergegeven in Maxthon.


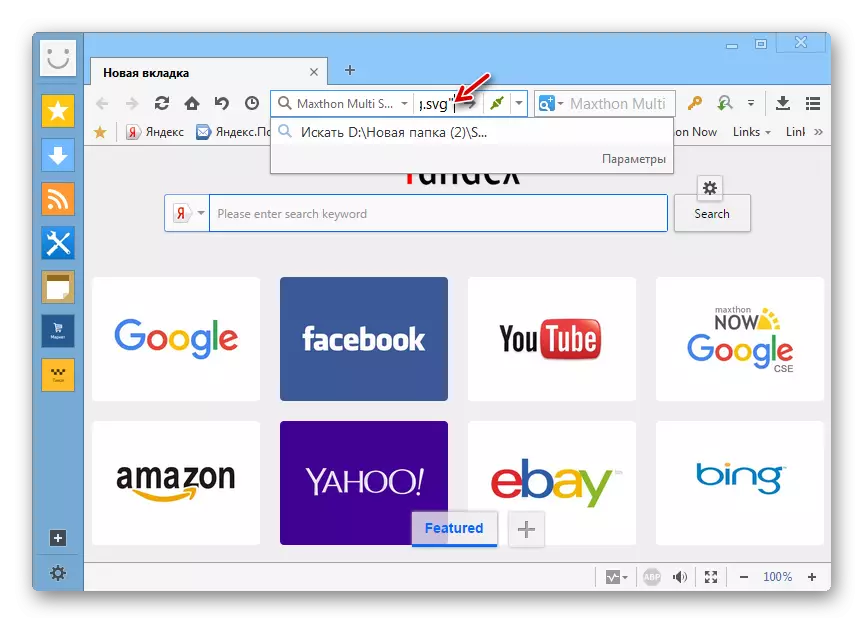
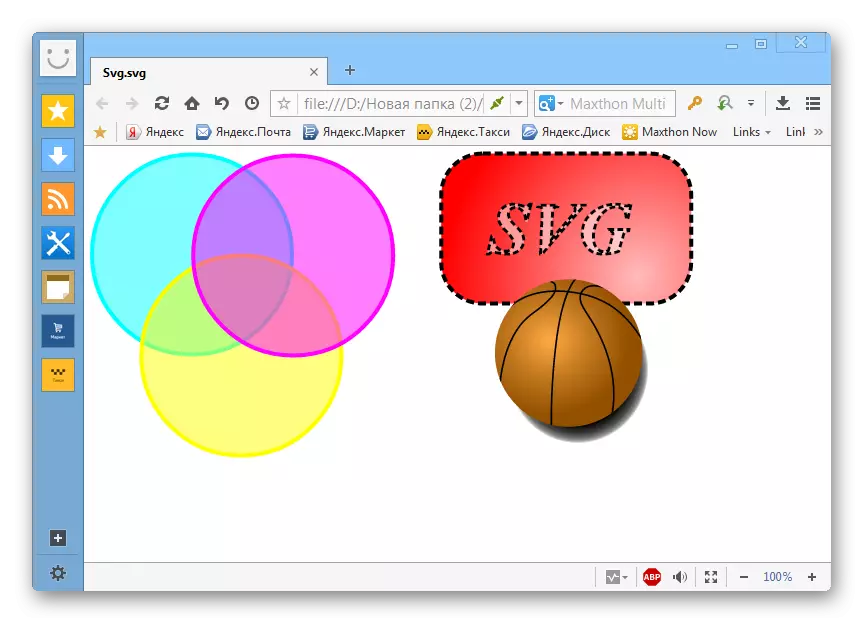
Natuurlijk is deze optie om lokaal te ontdekken op de harde schijf van vector tekeningen veel steeds groter en moeilijker dan andere browsers.
Methode 12: Internet Explorer
Overweeg de opties voor het bekijken van de SVG ook in het voorbeeld van een standaardbrowser voor Windows 8.1 Schakellijnbesturingssystemen op Windows 8.1 inclusief - Internet Explorer.
- Voer de Internet Explorer uit. Klik op "Bestand" en kies "Openen". U kunt ook Ctrl + O gebruiken.
- Een klein venster wordt gelanceerd - "opening". Klik op "Bladeren ..." om naar de Selectie Tool Direct Object te gaan.
- Verplaats in de hardloopschaal waar het element van vectorafbeeldingen wordt geplaatst. Geef het aan en druk op "Openen".
- Een terugkeer naar het vorige venster wordt geretourneerd, waarbij het pad naar het geselecteerde object al in het adresveld bevindt. Druk op OK".
- De afbeelding wordt weergegeven in de IE-browser.
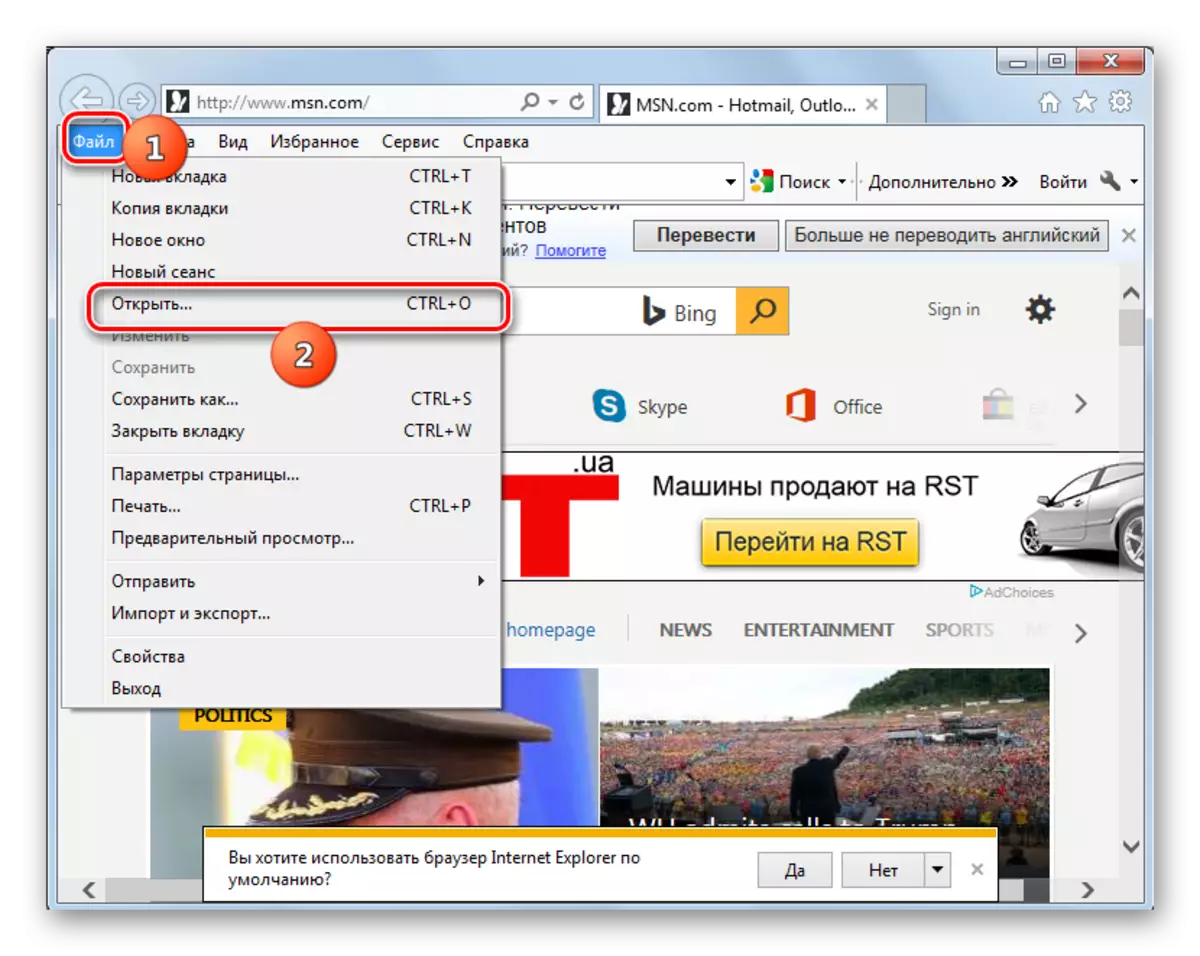



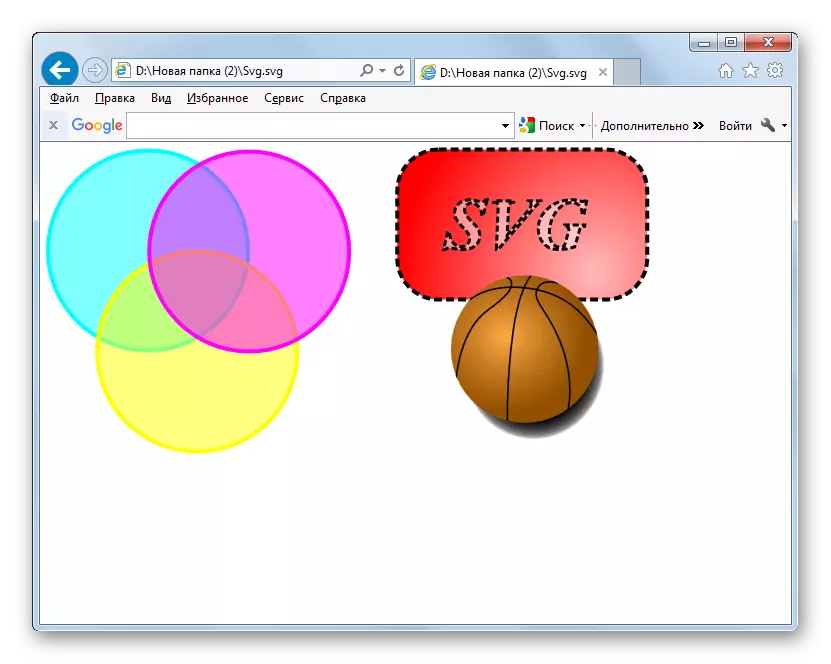
Ondanks het feit dat de SVG een formaat van vectorafbeeldingen is, weten de meeste moderne foto-kijkers niet hoe ze het kunnen weergeven zonder extra plug-ins te installeren. Ook werken niet alle grafische editors met dit soort foto's. Maar bijna alle moderne browsers kunnen dit formaat weergeven, omdat het in één keer werd gecreëerd, allereerst, om foto's op internet te accommoderen. Waar, alleen browsers zijn mogelijk in browsers en bewerken van objecten met de opgegeven extensie.
