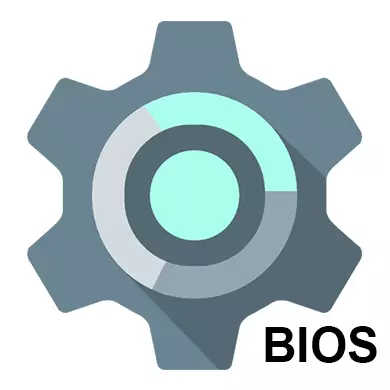
Als u een verzamelde computer of laptop hebt gekocht, is het BIOS al correct geconfigureerd, maar u kunt altijd persoonlijke aanpassingen doen. Wanneer een computer onafhankelijk is geassembleerd, is het noodzakelijk om BIOS te configureren om uzelf op de juiste manier te werken. Ook kan deze behoefte optreden als een nieuwe component is aangesloten op het moederbord en alle parameters zijn standaard gedaald.
Op de interface en het management in het BIOS
De interface van de meeste BIOS-versies, met uitzondering van de modernste, vertegenwoordigt een primitieve grafische schaal, waar er verschillende menu-items zijn waaruit u naar een ander scherm kunt gaan met reeds aanpasbare parameters. Het menu-item "opstarten" opent bijvoorbeeld de gebruiker op de distributieopties voor de prioriteit van het laden van de computer, dat wil zeggen, u kunt het apparaat selecteren waaruit de pc-opstart wordt uitgevoerd.
Nu is het nodig om de prioriteit van harde schijven en schijven af te stemmen. Soms, zo niet om het te doen, wordt het systeem gewoon niet geladen. Alle benodigde parameters bevinden zich in de sectie "Hoofd" of "Standaard CMOS-functies" (afhankelijk van de BIOS-versie). Stapsgewijze instructies over het voorbeeld van Award / Phoenix BIOS ziet er als volgt uit:
- OPMERKING "IDE primaire master / slave" en "ide secundaire master, slave" items. Er zal harde schijven moeten maken als hun capaciteit meer dan 504 MB is. Selecteer een van deze items met behulp van de pijltjestoetsen en druk op ENTER om naar de geavanceerde instellingen te gaan.
- Tegenover de optie "IDE HDD Auto-Detection", is het raadzaam om "Inschakelen" te plaatsen, omdat het verantwoordelijk is voor de automatische regeling van de uitgebreide schijfinstellingen. Je kunt het zelf vragen, maar hiervoor zult je het aantal cilinders, revoluties, enz. Moeten weten in het geval dat er iets anders is, dan werkt de schijf helemaal niet, zodat het systeem het beste is om te vertrouwen het systeem.
- Evenzo moet het met een ander punt van de 1e stap worden gedaan.
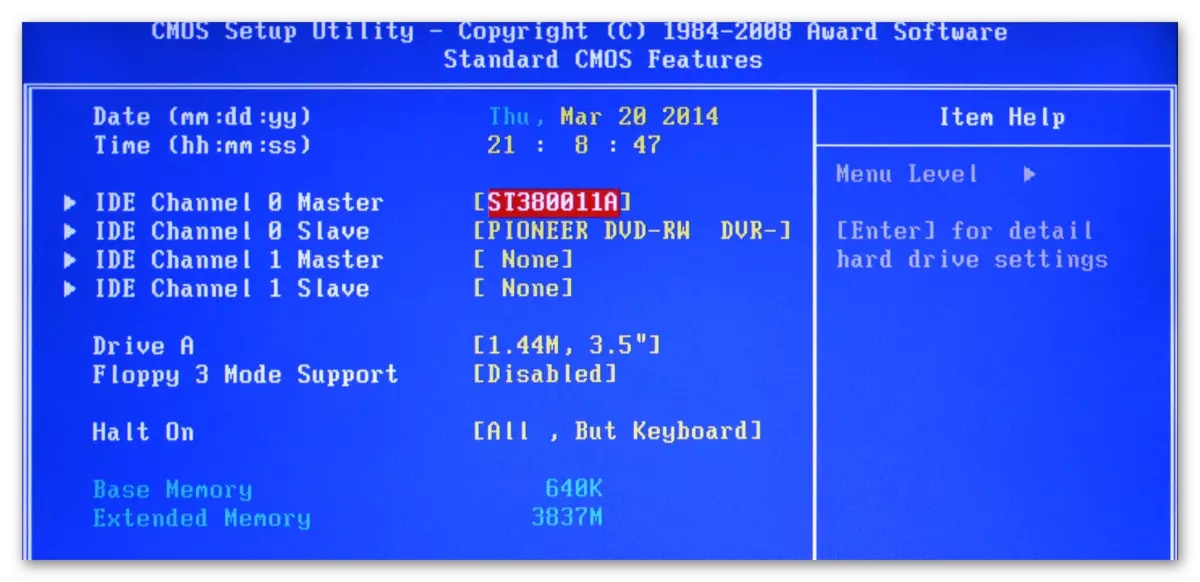
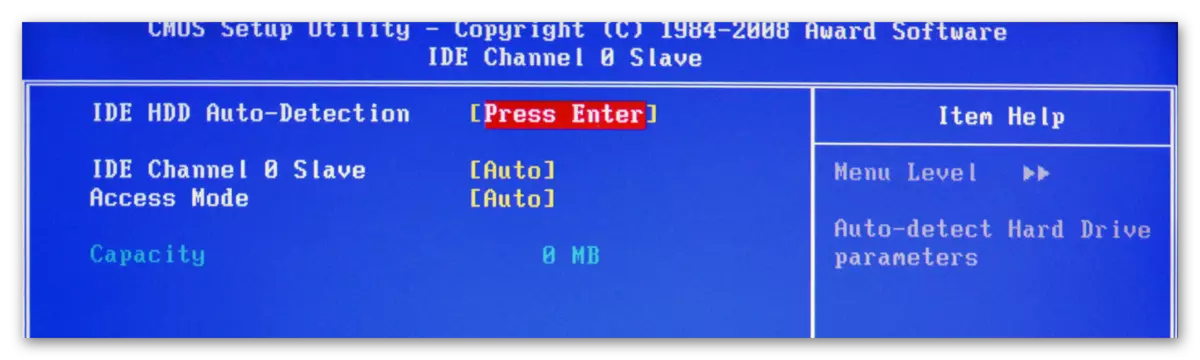
Vergelijkbare instellingen die u nodig hebt om BIOS-gebruikers van AMI te produceren, veranderen SATA-parameters hier. Gebruik deze gids om te werken:
- Let in het algemeen aandacht aan de items die "SATA" worden genoemd. In totaal zullen er zoveel stijve schijven zijn die door uw computer worden ondersteund. De volledige instructie wordt beschouwd in het voorbeeld "SATA 1" - Selecteer dit item en druk op ENTER. Als u een paar "SATA" -artikelen heeft, dan moet alle stappen die u hieronder bij elk van de artikelen nodig hebt.
- De eerste parameter die u wilt configureren is "Type". Als u het type verbinding van uw harde schijf niet kent, zet dan de waarde "Auto" tegenover het en het systeem bepaalt het zelf.
- Ga naar LBA grote modus. Deze parameter is verantwoordelijk voor het vermogen om met een grootte van meer dan 500 MB te werken, zodat er tegenover het is. "Auto".
- De resterende instellingen, tot het item "32-bits gegevensoverdracht", schuiven de waarde "AUTO".
- Tegenover "32-bits gegevensoverdracht" moet u de "ingeschakelde" waarde instellen.
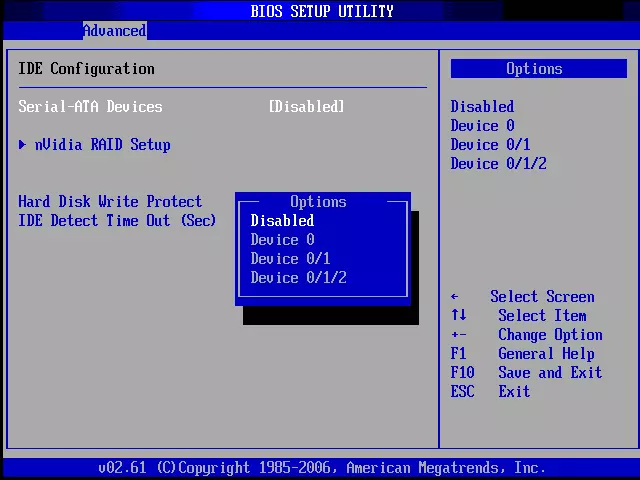
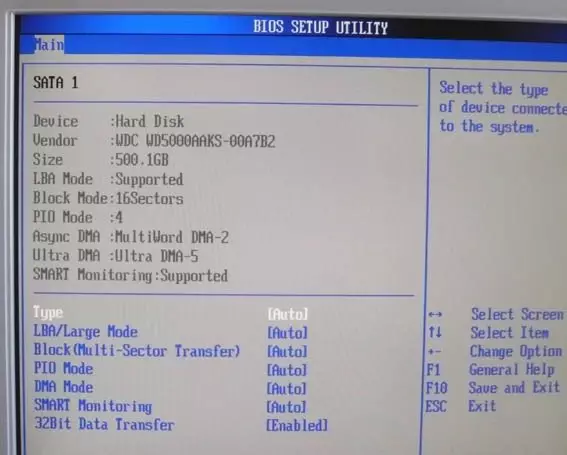
AMI BIOS-gebruikers kunnen hiervoor standaardinstellingen voltooien en de ontwikkelaars van Award en Phoenix hebben verschillende extra items die de deelname van de gebruiker nodig hebben. Ze zijn allemaal in het gedeelte "Standaard CMOS-functies". Hier zijn hun lijst:
- Drive A en Drive B - deze items zijn verantwoordelijk voor het werk van de schijven. Als er geen in het ontwerp zijn, dan moet u tegenover beide items de waarde "NONE" plaatsen. Als er schijven zijn, moet u een drive-type kiezen, dus het wordt aanbevolen om alle kenmerken van uw computer van tevoren te bestuderen;
- "HALT OUT" - is verantwoordelijk voor het stoppen van de OS-opstart wanneer er fouten worden gedetecteerd. Het wordt aanbevolen om de waarde "Geen fouten" in te stellen waarop de computerbelasting niet wordt onderbroken als niet-testfouten worden gedetecteerd. Alle informatie over de laatste wordt weergegeven.
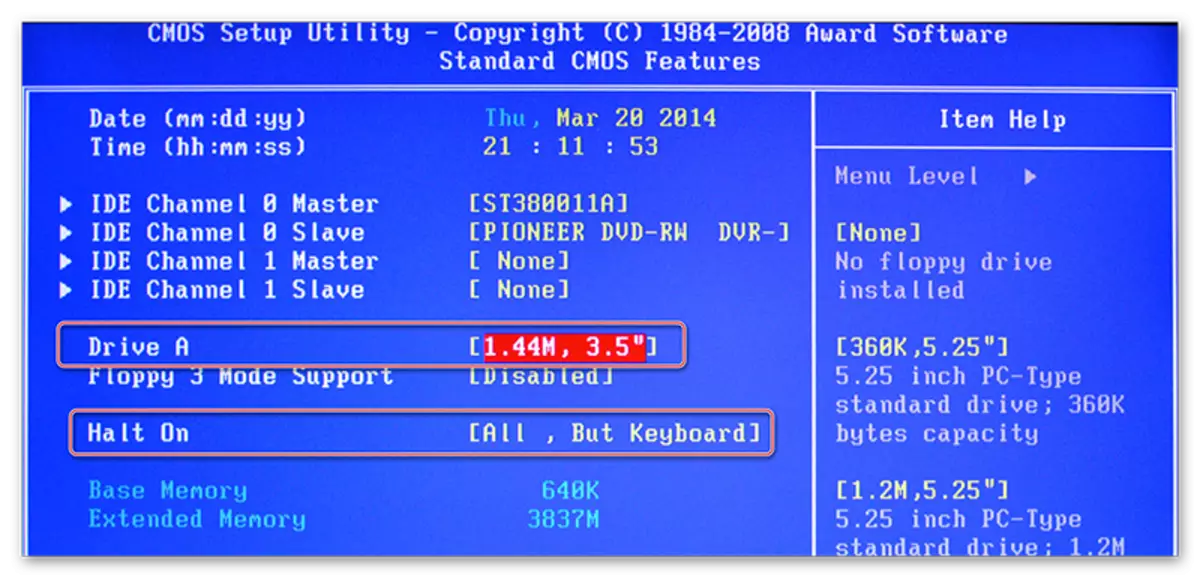
Op deze standaardinstellingen kunnen worden voltooid. Meestal heeft de helft van deze items al welke waarden nodig hebben.
Geavanceerde parameters
Dit keer worden alle instellingen gemaakt in het geavanceerde gedeelte. Het is echter in het BIOS uit alle fabrikanten, maar kan echter een beetje verschillende naam zijn. Binnenin kan het een ander aantal items zijn, afhankelijk van de fabrikant.
Overweeg de interface in het voorbeeld van AMI BIOS:
- "JumperFree-configuratie". Hier is de meeste instellingen die u nodig hebt om de gebruiker te maken. Dit item reageert onmiddellijk voor het instellen van de spanning in het systeem, de harde schijf overklokken en de werkfrequentie voor het geheugen installeren. Lees meer over instelling - net hieronder;
- "CPU-configuratie". Als volgt vanaf de naam - er zijn verschillende manipulaties met de processor, maar als u standaardinstellingen maakt nadat u de computer monteert, hoeft u op dit moment niets te wijzigen. Meestal doen ze aan als je het werk van de CPU moet versnellen;
- "Chipset". Verantwoordelijk voor chipset en functioneren van chipset en bios. Het is niet nodig om hier naar de gebruikelijke gebruiker te kijken;
- Apparaatconfiguratie aan boord. Hier zijn configuraties geconfigureerd om verschillende elementen op het moederbord te combineren. In de regel worden alle instellingen al automatisch uitgevoerd;
- "PCIPNP" - de verdeling van verschillende handlers instellen. U hoeft op dit moment niets te doen;
- "USB-configuratie". Hier kunt u de ondersteuning van USB-poorten en USB-apparaten configureren voor invoer (toetsenbord, muis, enz.). Gewoonlijk zijn alle parameters al standaard actief, maar het wordt aanbevolen om te gaan en te controleren - als sommige niet actief zijn, verbindt u deze aan.
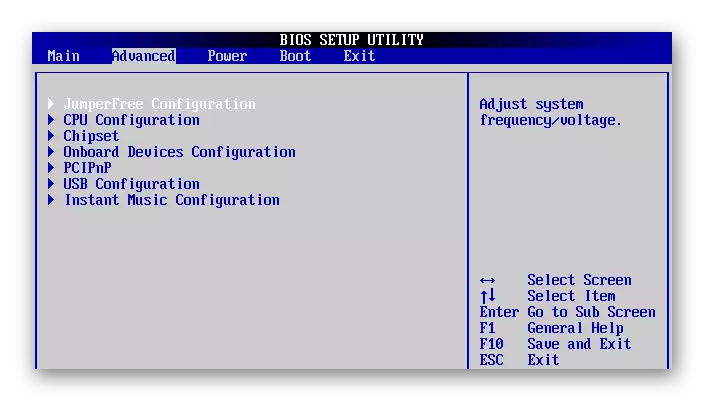
Lees meer: Hoe USB in BIOS inschakelen
Ga nu rechtstreeks verder naar de instellingen van de parameters van het item "JumperFree-configuratie":
- Aanvankelijk kan in plaats van de nodige parameters een of meer subsecties zijn. Zo ja, ga dan naar de ene die "Systeemfrequentie / Voltage" wordt genoemd.
- Controleer voor tegenover alle parameters die er zijn, de waarde "Auto" of "Standaard" was. Uitzonderingen vormen alleen die parameters waar elke digitale waarde wordt ingesteld, bijvoorbeeld "33.33 MHz". Ze hoeven niets te veranderen
- Als, voor sommige van hen, "handleiding of een ander, selecteer vervolgens dit item met de pijltjestoetsen en druk op ENTER om wijzigingen aan te brengen.
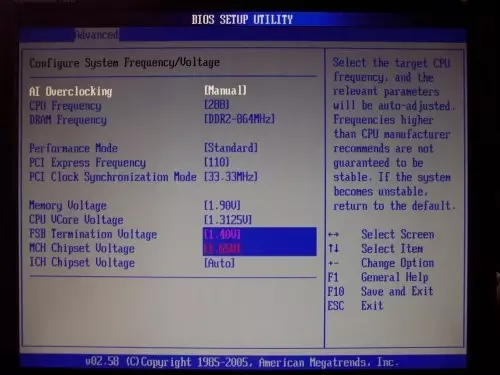
Bij Award en Phoenix hoeft u deze parameters niet te configureren, omdat deze standaard correct zijn geconfigureerd en volledig in een andere sectie staan. Maar in het gedeelte Geavanceerd vindt u uitgebreide instellingen om belastingsprioriteiten in te stellen. Als de computer al een harde schijf heeft met het besturingssysteem dat erop is geïnstalleerd, selecteert u in het "eerste opstartapparaat" "HDD-1" (Soms moet u "HDD-0" selecteren).
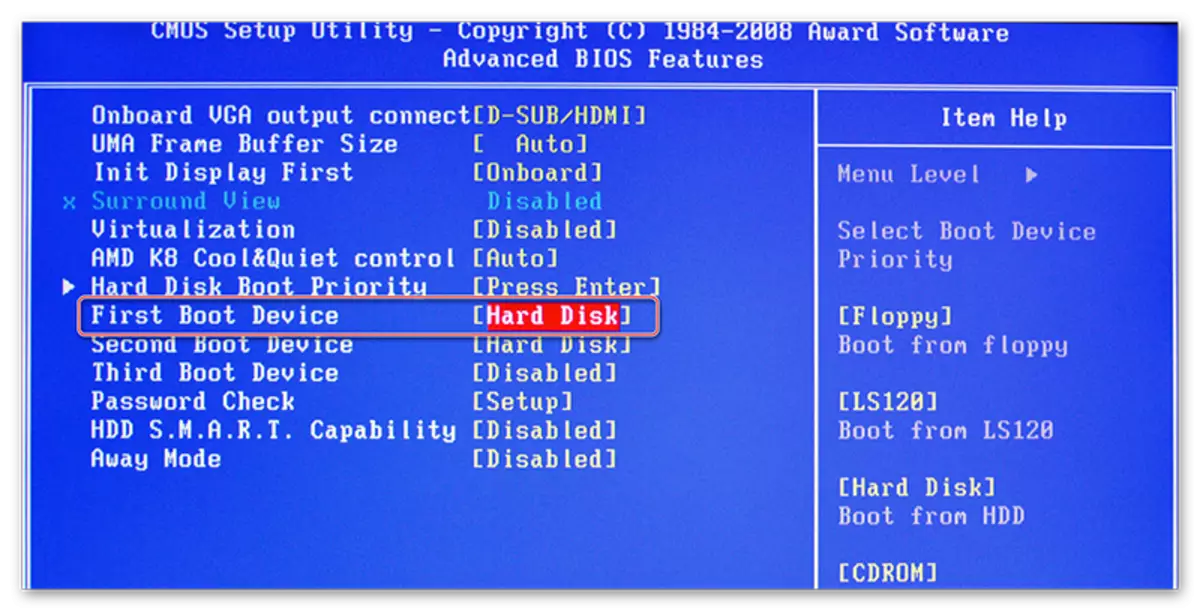
Als het besturingssysteem op de harde schijf nog niet is geïnstalleerd, wordt in plaats daarvan aanbevolen om de waarde "USB-FDD" te leveren.
Lees ook: Hoe een computerbelasting van een flashstation te installeren
Ook Award en Phoenix in het geavanceerde gedeelte is er een punt met betrekking tot de invoerinstellingen in het BIOS met een wachtwoord - "Wachtwoordcontrole". Als u een wachtwoord instelt, wordt aanbevolen om aandacht te besteden aan dit artikel en een aanvaardbare waarde voor u in te stellen, allemaal zijn ze twee:
- "SYSTEEM". Om toegang te krijgen tot het BIOS en de instellingen, moet u een getrouw wachtwoord invoeren. Het systeem zal een wachtwoord aanvragen bij het laden van BIOS;
- "OPSTELLING". Als u dit artikel hebt gekozen, kunt u het BIOS invoeren zonder wachtwoorden in te voeren, maar om toegang te krijgen tot de instellingen, moet u het eerder opgegeven wachtwoord invoeren. Het wachtwoord wordt alleen gevraagd wanneer u probeert het BIOS in te voeren.
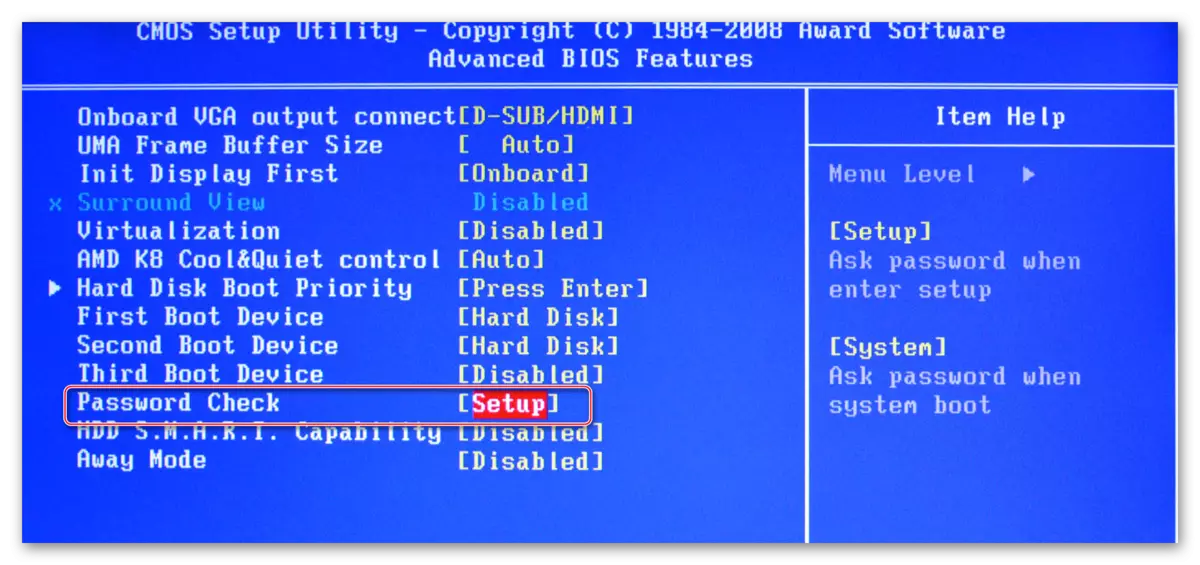
Veiligheid en stabiliteitsopstelling
Deze functie is alleen relevant voor machineleigenaren met BIOS van Award of Phoenix. U kunt maximale prestaties of stabiliteitsmodus inschakelen. In het eerste geval zal het systeem een beetje sneller werken, maar er is een risico op incompatibiliteit met sommige besturingssystemen. In het tweede geval werkt alles stabieler, maar langzamer (niet altijd).
Als u de hoogwaardige modus wilt inschakelen, selecteert u "Topprestaties" in het hoofdmenu en stelt u de waarde "Inschakelen" in. Het is de moeite waard om te onthouden dat er een risico bestaat op het schenden van de stabiliteit van het besturingssysteem, dus werk in deze modus enkele dagen, en als er geen storingen in het systeem zijn, die niet eerder werden waargenomen, verbreken het dan door de " Schakel "waarde uit.
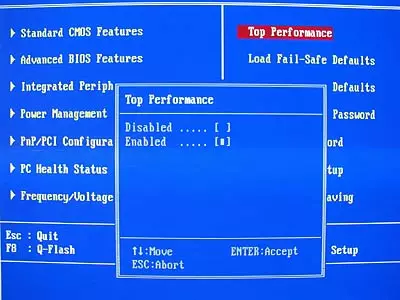
Als de snelheid die u de voorkeur geeft aan stabiliteit, wordt het aanbevolen om een beveiligd instellingenprotocol te downloaden en er zijn twee soorten van hen:
- "Load fail-safe standaardwaarden". In dit geval downloadt BIOS de veiligste protocollen. De productiviteit lijdt echter enorm;
- "Laad geoptimaliseerde standaardwaarden". Protocollen worden geladen, op basis van de kenmerken van uw systeem, dankzij dit, is de prestaties lijden niet zo veel als in het eerste geval. Aanbevolen voor download.
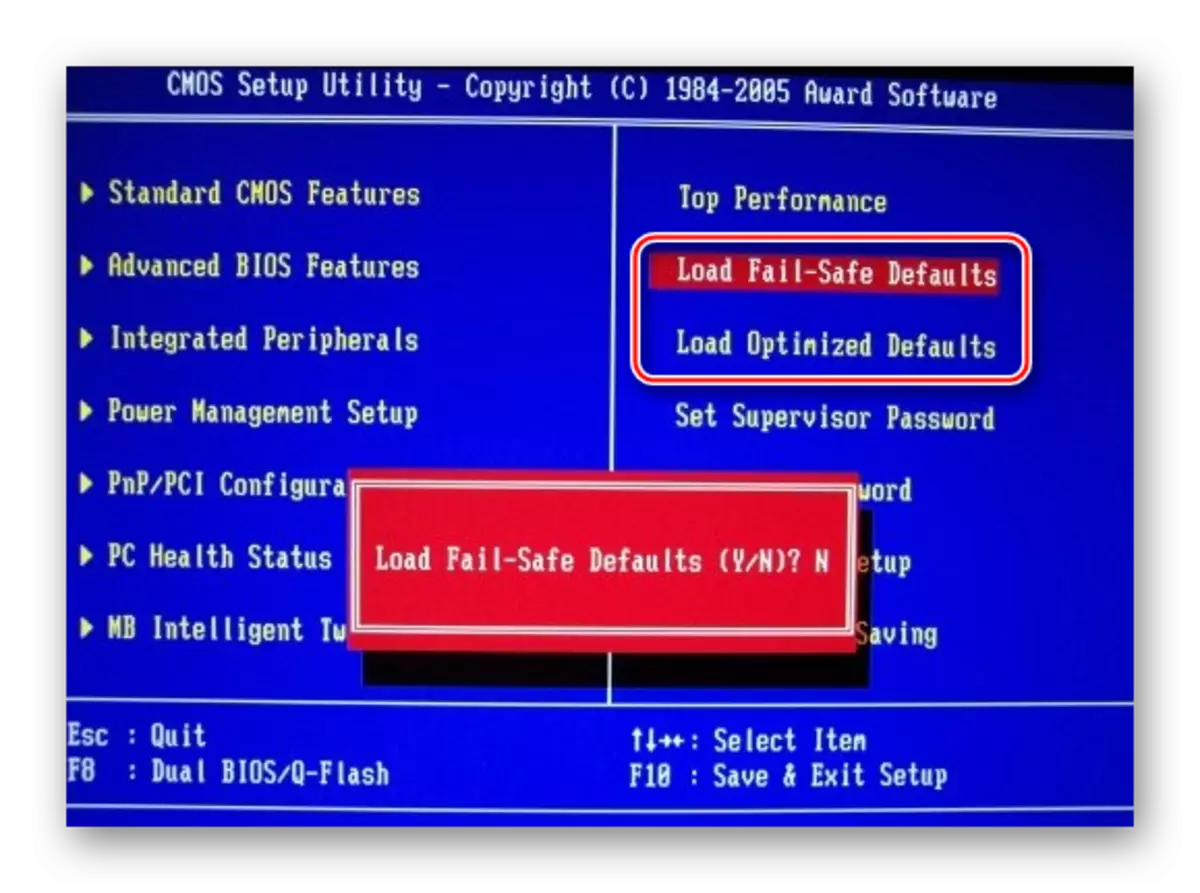
Als u een van deze protocollen wilt downloaden, selecteert u een van de hierboven besproken items, aan de rechterkant van het scherm, waarna het mogelijk is om de belasting te bevestigen met behulp van ENTER of YE-sleutels.
Installatie van het wachtwoord
Na het voltooien van de hoofdinstellingen kunt u een wachtwoord instellen. In dit geval heeft niemand behalve dat u toegang hebt tot het BIOS en / of de mogelijkheid om de parameters te wijzigen (afhankelijk van de hierboven beschreven instellingen).
In Award en Phoenix, om een wachtwoord in te stellen, moet u het item "Set Supervisor-wachtwoord selecteren op het hoofdscherm. Er wordt een venster geopend waarbij het wachtwoord is ingevoerd tot 8 tekens lang, nadat het dezelfde venster is ingevoerd, geopend, waar u hetzelfde wachtwoord moet registreren om te bevestigen. Gebruik bij het typen alleen Latijnse tekens en Arabische figuren.
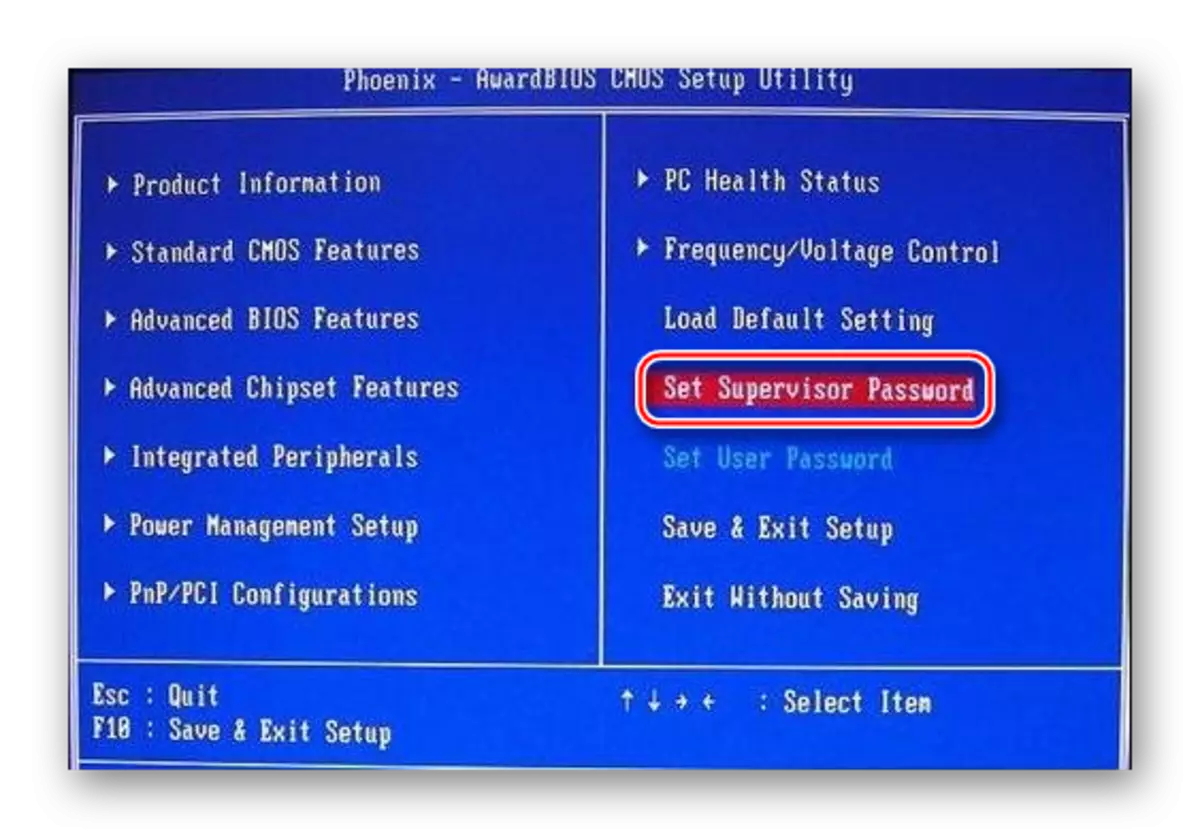
Om het wachtwoord te verwijderen, moet u het item "Set Supervisor Password" opnieuw selecteren, maar wanneer het nieuwe wachtwoordinvoervenster verschijnt, laat het dan leeg en druk op ENTER.
Een AMI BIOS-wachtwoord zal een beetje anders instellen. Om te beginnen moet u naar het gedeelte "opstarten" gaan, dat zich in het bovenste menu bevindt en er al "Supervisor-wachtwoord" vinden. Het wachtwoord is ingesteld en verwijderd op dezelfde manier met Award / Phoenix.
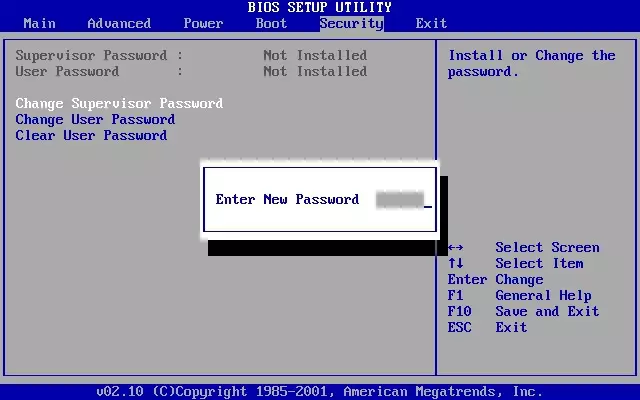
Na voltooiing van alle manipulaties in het BIOS moet u eruit komen met het behoud van eerder gemaakte instellingen. Hiertoe vindt u het item "Opslaan & afsluiten". In sommige gevallen kunt u de hete sleutel F10 gebruiken.
Personaliseer het BIOS is niet zo moeilijk, want het lijkt op het eerste gezicht. Bovendien worden de meeste beschreven instellingen vaak standaard tentoongesteld omdat het nodig is voor de normale werking van de computer.
