
Het stuurprogramma voor de printer is ook nodig als papier of een gevulde cartridge. Zonder hen zal hij gewoon niet door de computer worden gedetecteerd en het is onmogelijk om te werken. Daarom is het zo belangrijk om te weten waar en hoe chauffeurs te downloaden voor Panasonic KX-MB1900.
Stuurprogramma installeren voor Panasonic KX-MB1900
Er zijn verschillende manieren om het stuurprogramma te installeren voor het Panasonic KX-MB1900 multifunctionele apparaat. We zullen proberen elk van hen als gedetailleerd mogelijk te achterhalen.Methode 1: Officiële site van de fabrikant
Het eerste dat moet worden gedaan bij het laden van stuurprogramma's is om de officiële website voor hun aanwezigheid te controleren. Op de uitgestrektingen van de internetbron van de fabrikant bedreigt het apparaat het virus niet, en de computer is volledig veiligheid.
- Open de officiële website van Panasonic.
- In de kop vinden we de sectie "Support". Klik en ga verder.
- Op de verschijnen pagina vinden we de sectie "Drivers and Software". We dragen de cursoraanwijzer, maar klik niet. Er verschijnt een pop-upvenster waar we moeten kiezen "Download".
- Direct na de overgang opent we een bepaalde catalogus van goederen. Het is belangrijk om te begrijpen dat we op zoek zijn naar een printer of scanner, maar een multifunctioneel apparaat. We vinden een dergelijke regel op het tabblad Telecommunicatieproducten. Klik en ga.
- We maken kennis met de licentieovereenkomst, plaatst u een vinkje aan de positie "IK Akkoord" en klik op "Doorgaan".
- Daarna hebben we de keuze van het product. Op het eerste gezicht lijkt het misschien dat we een beetje fout vielen, maar het is de moeite waard om de lijst 'KX-MB1900' te vinden, omdat alles op zijn plaats is gevallen.
- Klik op de naam van de bestuurder en download het.
- Na het downloaden moet het bestand onverhard zijn. Kies het pad en klik op "unzip".
- Op de plaats waar het uitpakken is uitgevoerd, verschijnt een map met de naam "MFS". We gaan erin, op zoek naar het bestand "Installeren", dubbelklik - en vóór ons het menu Installatie.
- Selecteer "Eenvoudige installatie". Hierdoor kunnen we de keuze niet lastig vallen. Met andere woorden, wij bieden het programma om alle benodigde componenten te installeren.
- Voordat u installeert, worden wij aangeboden om de licentieovereenkomst te lezen. Druk op de knop "Ja".
- Een kleine verwachting en een venster verschijnt met een vraag over de methode om een multifunctioneel apparaat aan te sluiten. We kiezen de eerste optie en klikken op "Volgende".
- Windows zorgt voor onze beveiliging, dus het verduidelijkt of we echt een dergelijke chauffeur op de computer willen. Klik op "SET".
- Zo'n bericht kan opnieuw verschijnen, we doen er alles op dezelfde manier.
- De vereiste om een multifunctioneel apparaat aan een computer te voegen. Als dit al eerder is gedaan, gaat het downloaden gewoon door. Anders moet u de kabel vasthouden en op de knop "Volgende" klikken.
- Het laden gaat door en niet meer moeilijkheden voor de installatiewizard zal dat niet zijn. Nadat u het werk hebt voltooid, moet u de computer opnieuw opstarten.
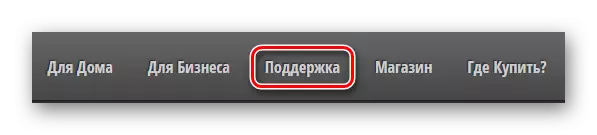
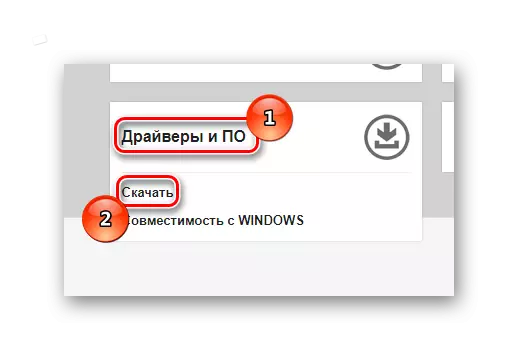
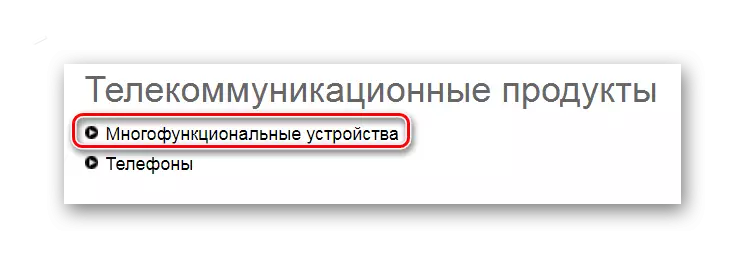

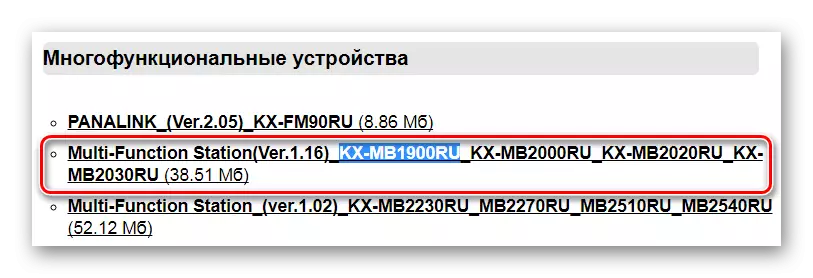
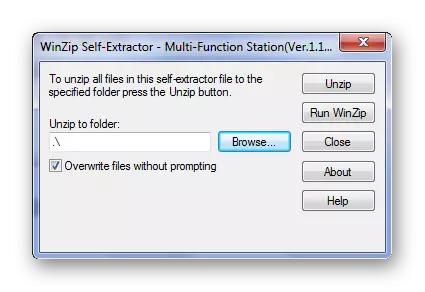
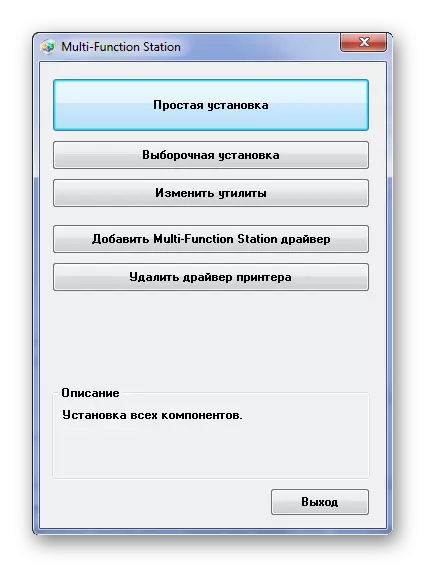
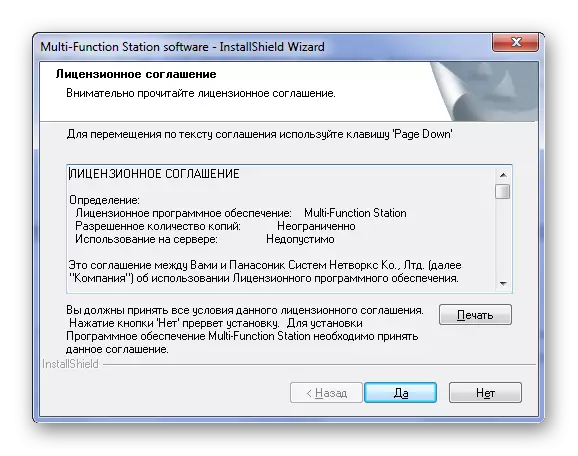
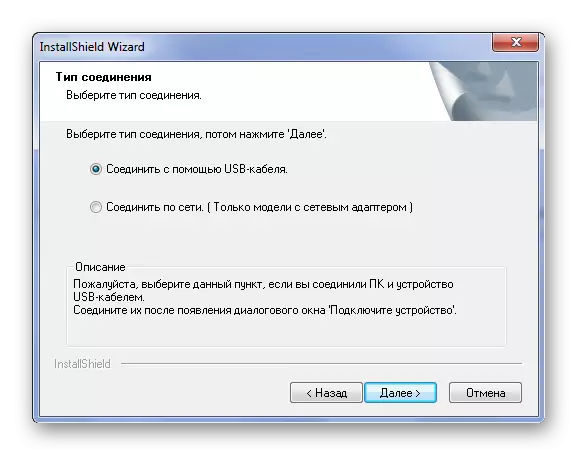


Over deze parsering van deze methode is voorbij.
Methode 2: programma's van derden
Om het stuurprogramma te installeren, is het niet nodig om de officiële website van de fabrikant bij te wonen, omdat u de programma's kunt gebruiken die automatisch de ontbrekende software bepalen en op de computer installeren. Als u niet bekend bent met dergelijke applicaties, raden we aan ons artikel te lezen over een selectie van betere software in dit segment.
Lees meer: Programma's voor het installeren van stuurprogramma's

Een van de gevraagde vertegenwoordigers van dit segment is driverbooster. Dit is een programma met een enorme online softwaredatabase. U kunt alleen downloaden wat er op de computer ontbreekt en niet alle bestuurders die ontwikkelaars hebben. Laten we proberen het in het programma te achterhalen om met succes te profiteren van zijn mogelijkheden.
- Om te beginnen, moet je het downloaden. U kunt dit doen met verwijzing die iets hoger wordt voorgesteld. Na het downloaden en uitvoeren van het bestand, zal het programma ons ondervinden door het venster waarin u de licentieovereenkomst moet accepteren en het installatieproces kunt starten.
- Daarna kunt u het programma uitvoeren als deze niet begint te werken.
- De toepassing begint met het scannen van een computer en zoekt naar alle geïnstalleerde stuurprogramma's. Alle aangesloten apparaten worden ook bekeken. Het is noodzakelijk om de ontbrekende software te bepalen.
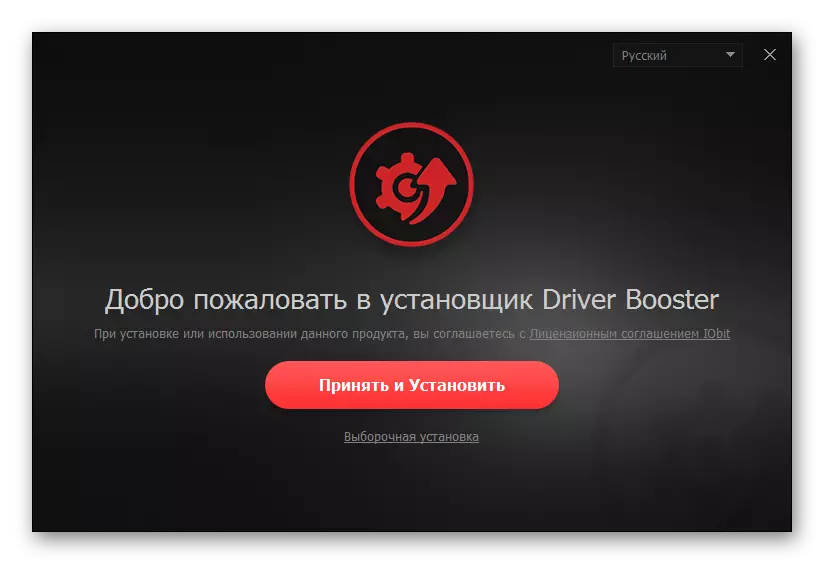
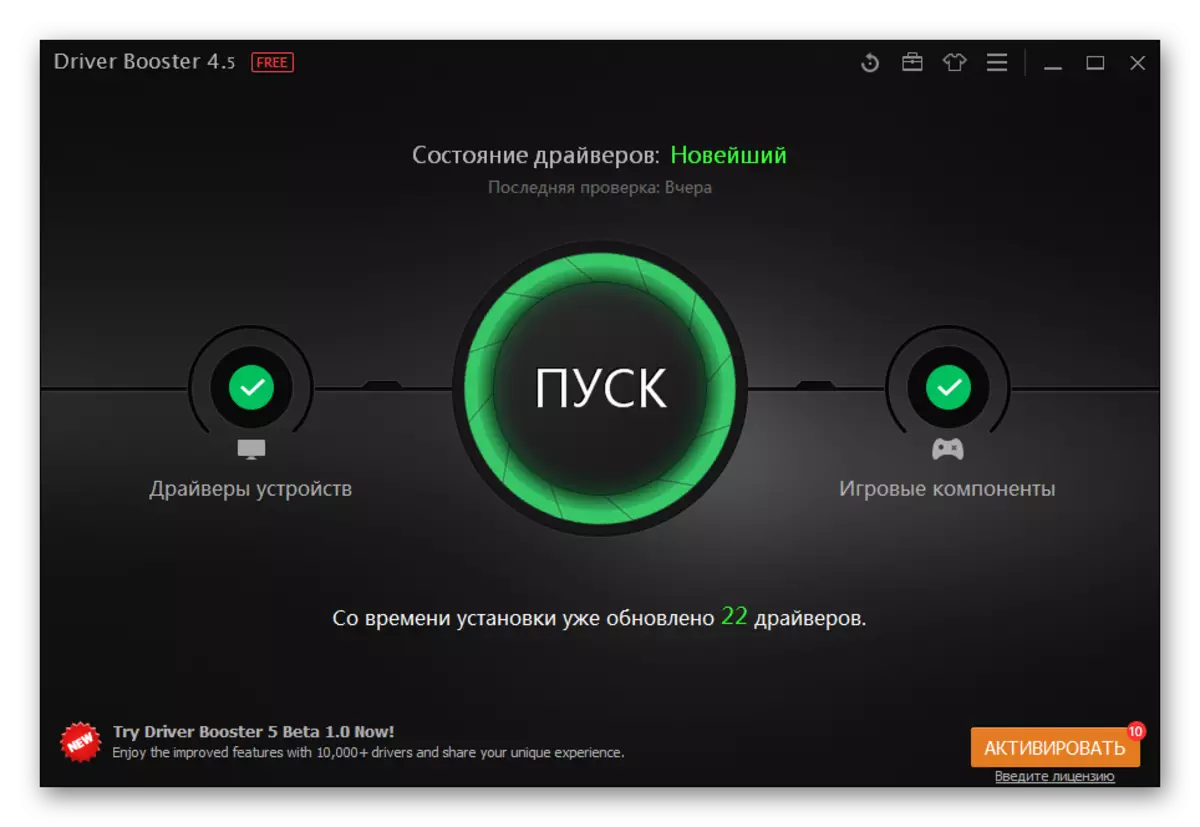
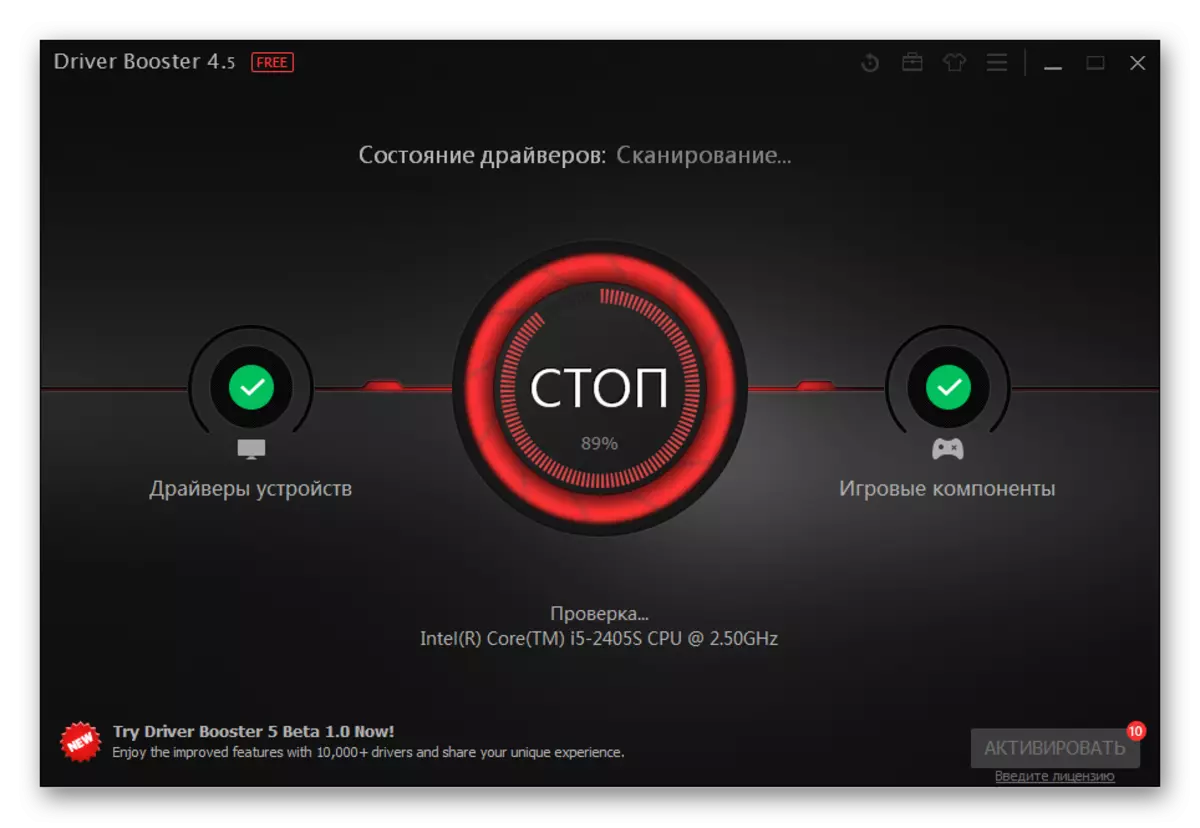
Na het voltooien van deze fase van bijwerkchauffeurs moeten we beginnen met zoeken naar het apparaat waarin u geïnteresseerd bent. Daarom komen we in het zoekvenster in: "KX MB1900".

Begin daarna het gewenste stuurprogramma te downloaden door op de knop "Update" te klikken.
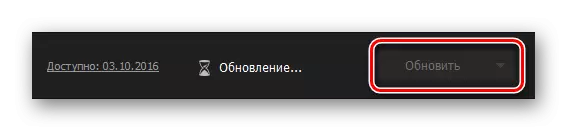
Op deze stuurprogramma is Update met behulp van het Driver Booster-programma voltooid.
Methode 3: Device ID
Elke apparatuur heeft zijn eigen unieke getal. Hiermee kunt u een speciaal stuurprogramma voor een multifunctioneel apparaat vinden. En hiervoor hoef je geen extra hulpprogramma's of programma's te downloaden. Als u niet weet hoe u de ID van uw printer of scanner kunt vinden, lees dan ons artikel waar u niet alleen de instructies voor het vinden van de gewenste unieke identifier vindt, maar ook leren hoe u het kunt gebruiken. Voor MFP Panasonic KX-MB1900 is de unieke identifier als volgt:
USBPRINT \ PANASONICKX-PANASONICKX-MB1900

Lees meer: Zoeken naar hardwarestuurprogramma's
Methode 4: Windows Standard Tools
Weinig mensen weten, maar het Windows-besturingssysteem heeft zijn eigen hulpmiddelen voor het bijwerken en installeren van stuurprogramma's. Ze zijn niet altijd effectief, maar brengen soms soms het gewenste resultaat.
- Ga dus voor een start naar het "Configuratiescherm". Maak het de gemakkelijkste manier door de "Start".
- Daarna zijn we op zoek naar een knop met de naam "apparaten en printers". Een dubbele klik maken.
- Aan de bovenkant van de openingsvensters vinden we "de printer installeren". Druk op.
- Als de printer via een USB-kabel is bijgevoegd, selecteert u "Lokale printer toevoegen".
- Kies daarna de poort. Het is het beste om degene te verlaten die wordt aangeboden door het systeem.
- In dit stadium is het nodig om een model en een merk van MFP te vinden. Kies daarom in het linkervenster "Panasonic" en in de rechterkant moet u "KX-MB1900" vinden.
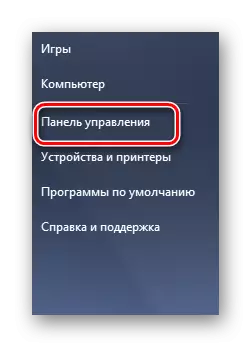

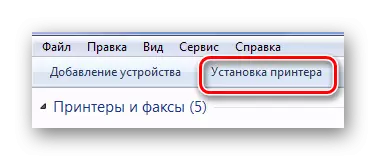

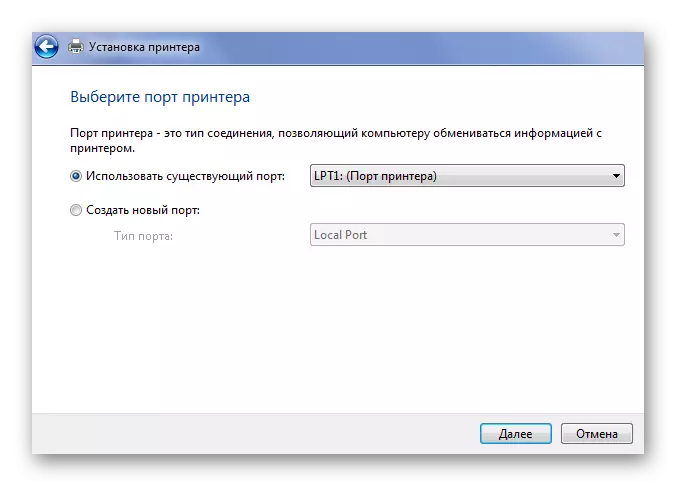
De keuze van een dergelijk model in Windows is echter niet altijd mogelijk, aangezien de database van het besturingssysteem mogelijk niet de stuurprogramma's voor de MFP beschouwd heeft.
Daarom gedemonteerd we alle mogelijke methoden die veel gebruikers kunnen helpen bij het bijwerken en installeren van stuurprogramma's voor multifunctionele Panasonic KX-MB1900. Als alle details niet duidelijk zijn, kunt u veilig vragen stellen in de opmerkingen.
