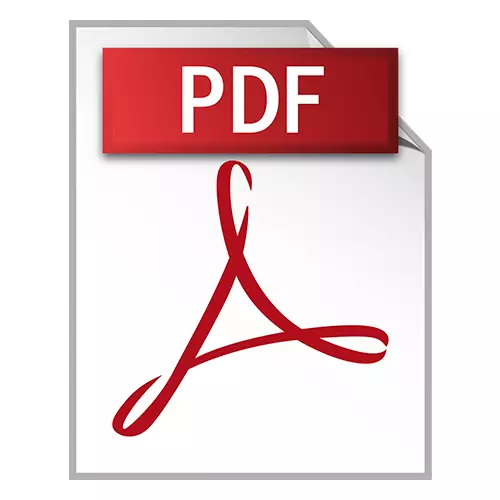
Tijdens de workflow is het vaak nodig om de tekst in het PDF-document te bewerken. Het kan bijvoorbeeld de voorbereiding zijn van contracten, bedrijfsafspraken, een reeks projectdocumentatie, enz.
Manieren om te bewerken
Ondanks de vele toepassingen die de uitbreiding in overweging openen, heeft slechts een klein bedrag van hen functies bewerken. Beschouw ze verder.LES: Open PDF
Methode 1: PDF-Xchange-editor
PDF-Xchange-editor is een bekende multifunctionele toepassing om met PDF-bestanden te werken.
Download PDF-Xchange-editor vanaf de officiële site
- We voeren het programma uit en openen we het document en klik vervolgens op het veld met de inscriptie "Inhoud bewerken". Als gevolg hiervan wordt het bewerkingspaneel geopend.
- Tekstfragment vervangen of verwijderen is mogelijk. Om dit te doen, geef het eerst aan met de muis en past u de opdracht "Verwijderen" aan (als u een fragment moet verwijderen) op het toetsenbord en nieuwe woorden wint.
- Als u een nieuw lettertype en de waarde van de teksthoogte wilt instellen, selecteert u IT en klikt u afwisselend op het veld "Lettertype" en "FONT SIZE".
- U kunt de kleur van het lettertype wijzigen door op het juiste veld te klikken.
- Het is mogelijk om vette, mean-of-art of underscore te gebruiken, u kunt ook tekst maken met een substitutie of adder. Dit gebruikt geschikt gereedschap.

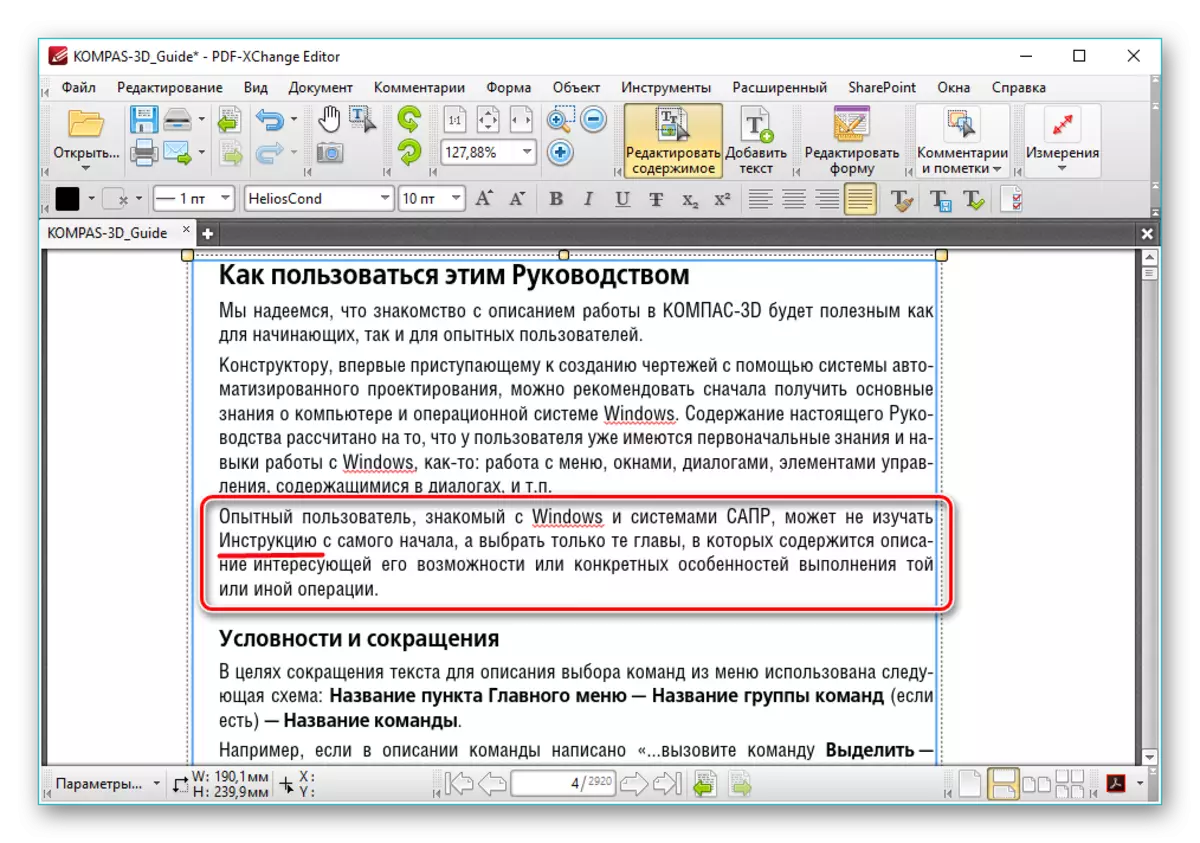
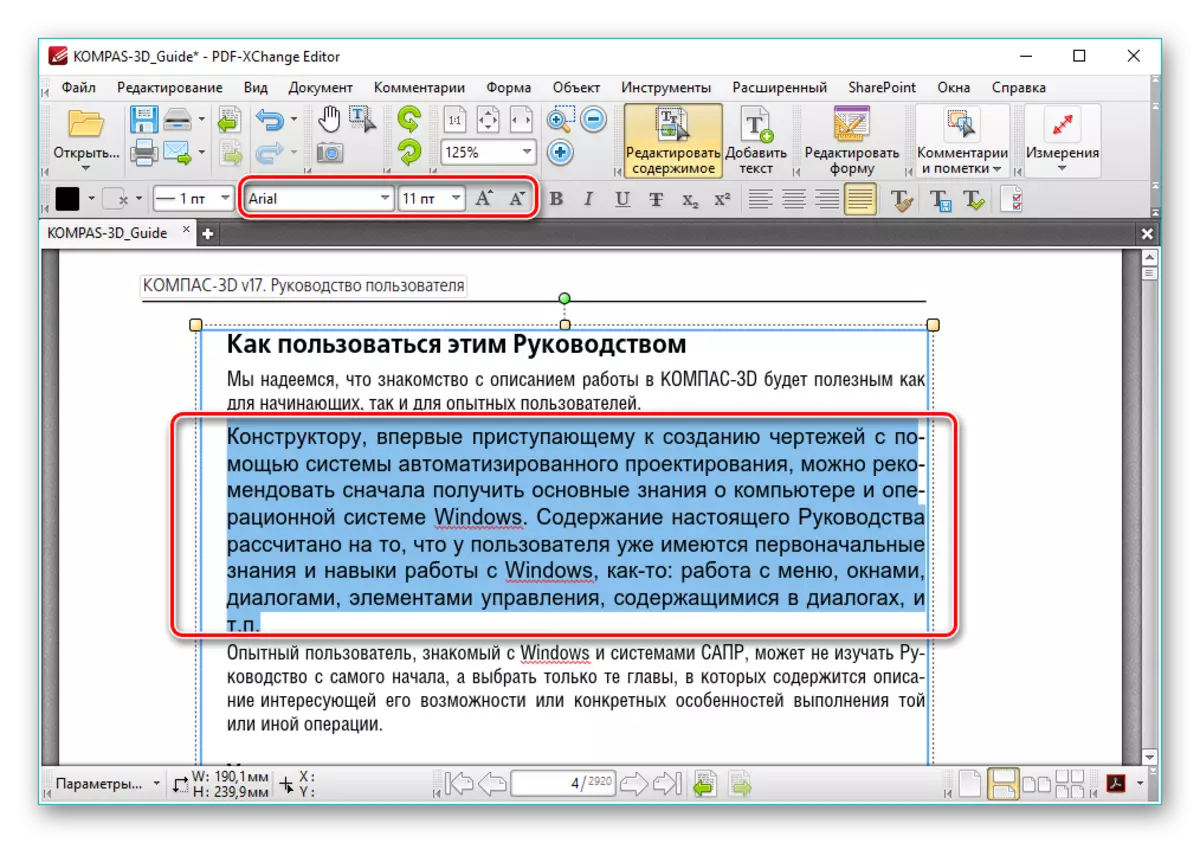

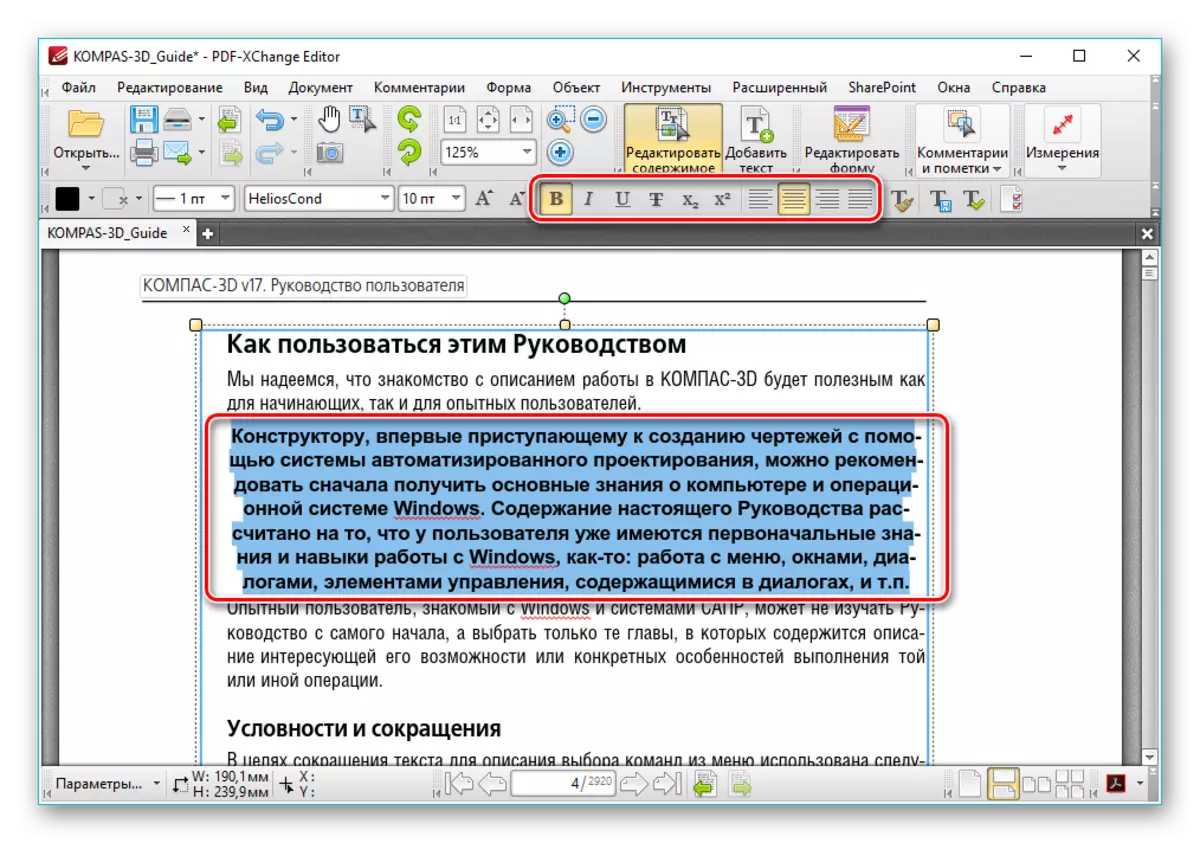
Methode 2: Adobe Acrobat DC
Adobe Acrobat DC is een populaire PDF-editor met cloudservices.
Download Adobe Acrobat DC vanaf de officiële website
- Na het starten van Adob Acrobat en open het brondocument, klik op het veld PDF bewerken, dat zich in het tabblad Extra bevindt.
- Vervolgens vindt de tekstherkenning plaats en wordt het opmaakpaneel geopend.
- Beschikbare kleur, type en lettertypehoogten in de bijbehorende velden. Om het nodig te maken om tekst vooraf te selecteren.
- Met behulp van de muis is het mogelijk om een of meer voorstellen te bewerken door individuele fragmenten toe te voegen of te verwijderen. Bovendien kunt u het ontwerp van de tekst wijzigen, het is uitgelijnd met betrekking tot de velden van het document, evenals een gemarkeerde lijst toevoegen met behulp van de tools op het tabblad Lettertype.
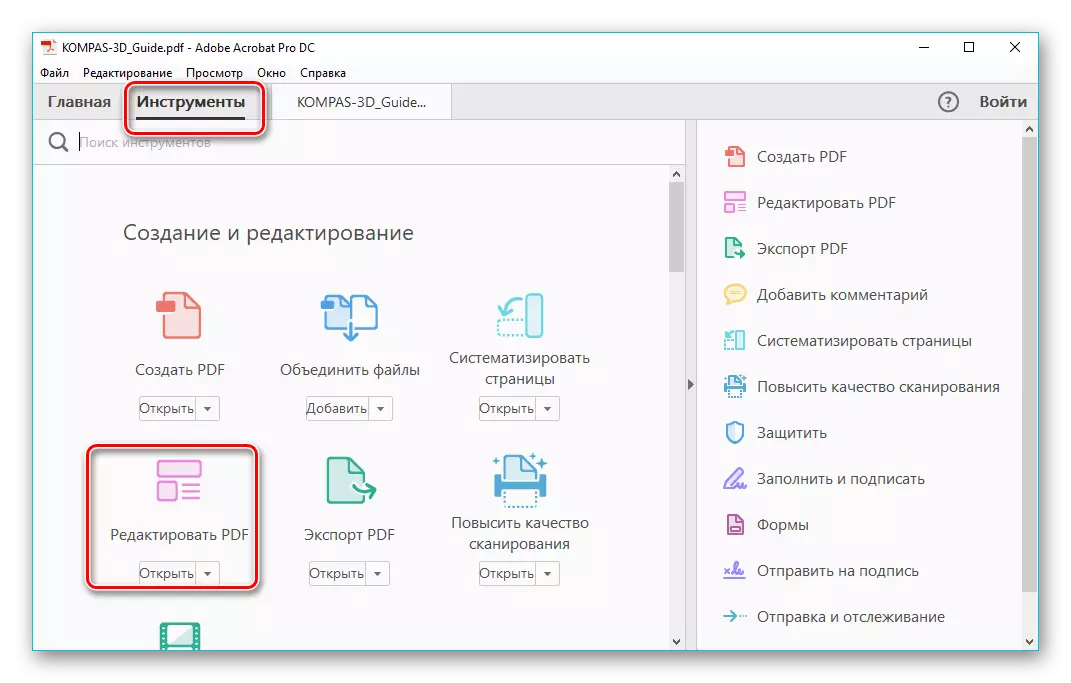
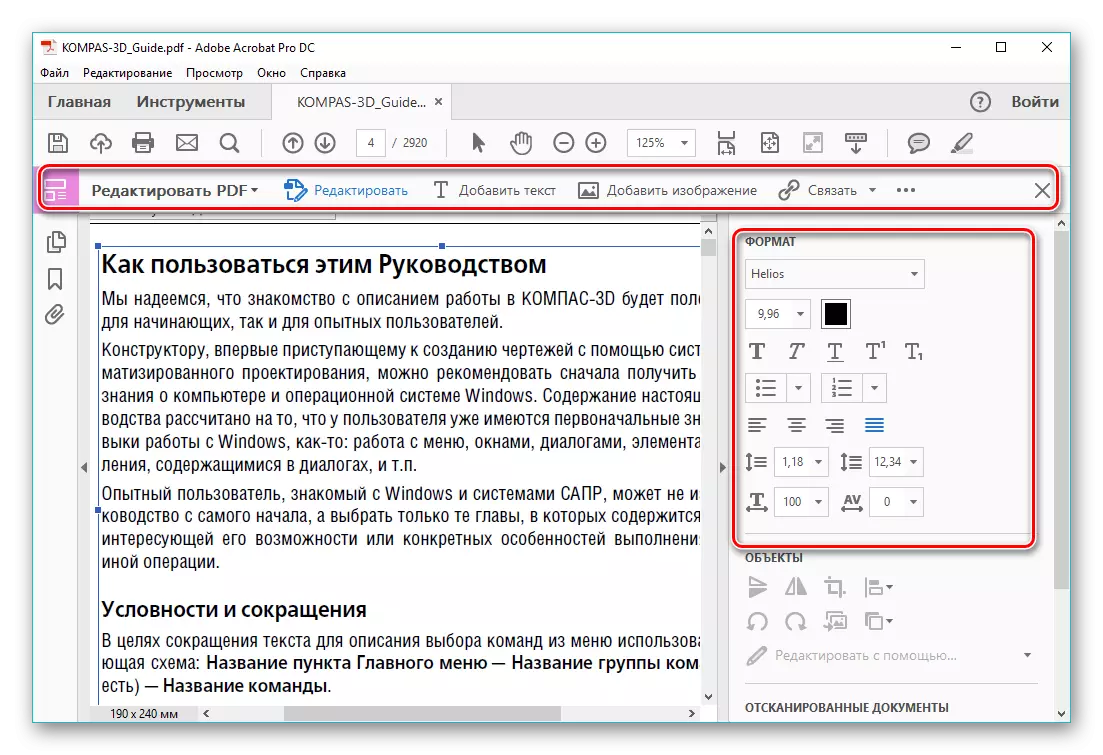
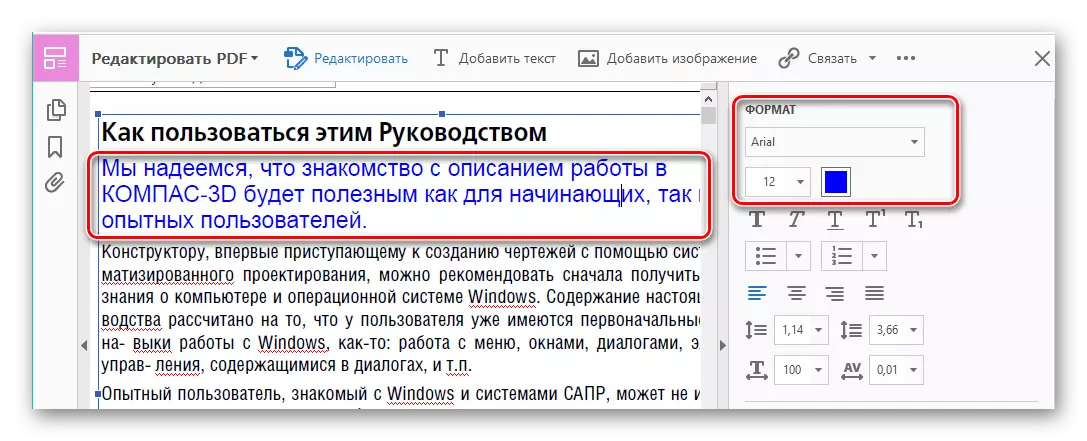
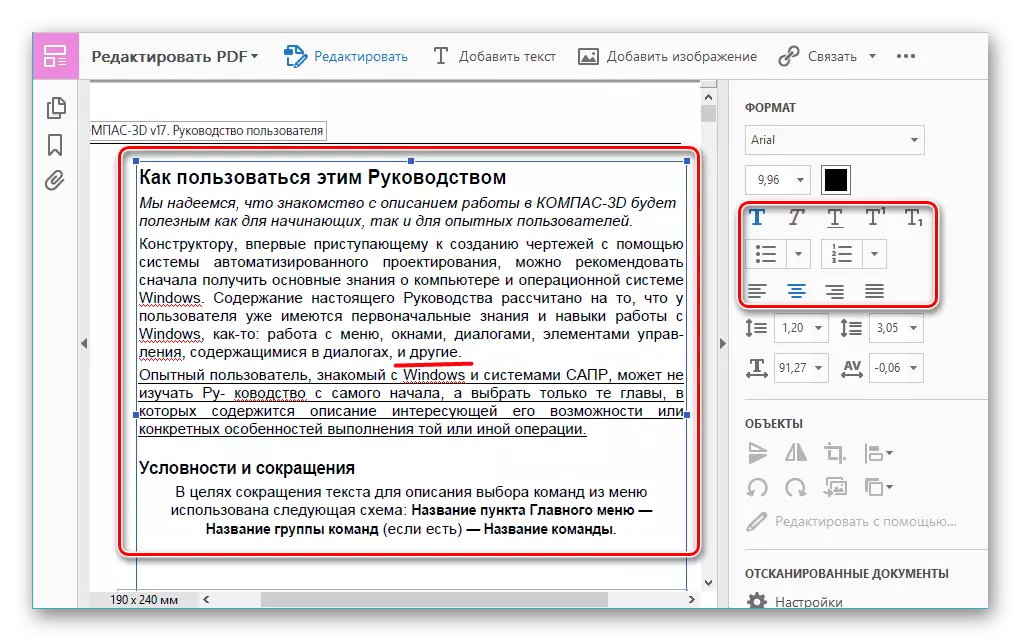
Een belangrijk voordeel van Adobe Acrobat DC is de aanwezigheid van een erkenningsfunctie die snel genoeg werkt. Hiermee kunt u PDF-documenten bewerken die op basis van afbeeldingen zijn gemaakt zonder toevlucht te nemen tot applicaties van derden.
Methode 3: Foxit Phantompdf
Foxit Phantompdf is een uitgebreide versie van de Foxit Reader PDF-viewer.
Download Foxit Phantompdf vanaf de officiële site
- We openen het PDF-document en gaan naar de wijziging door op "Tekst bewerken" te klikken in het menu "Bewerken".
- Klik op de tekst van de linkermuisknop, waarna het actieve formatteerpaneel wordt. Hier in de groep "Font" kunt u het lettertype, de hoogte en de kleur van de tekst wijzigen, evenals de uitlijning op de pagina.
- Misschien is het volledige en gedeeltelijke bewerking van het tekstfragment met behulp van de muis en het toetsenbord hiervoor. Het voorbeeld toont de toevoeging aan de propositie van de Phrase "17-versie". Om de wijziging in de kleur van het lettertype te demonstreren, selecteert u een andere alinea en klikt u op het pictogram in de vorm van de letter en met een vetlijn hieronder. U kunt elke gewenste kleur kiezen uit de weergegeven gamma.
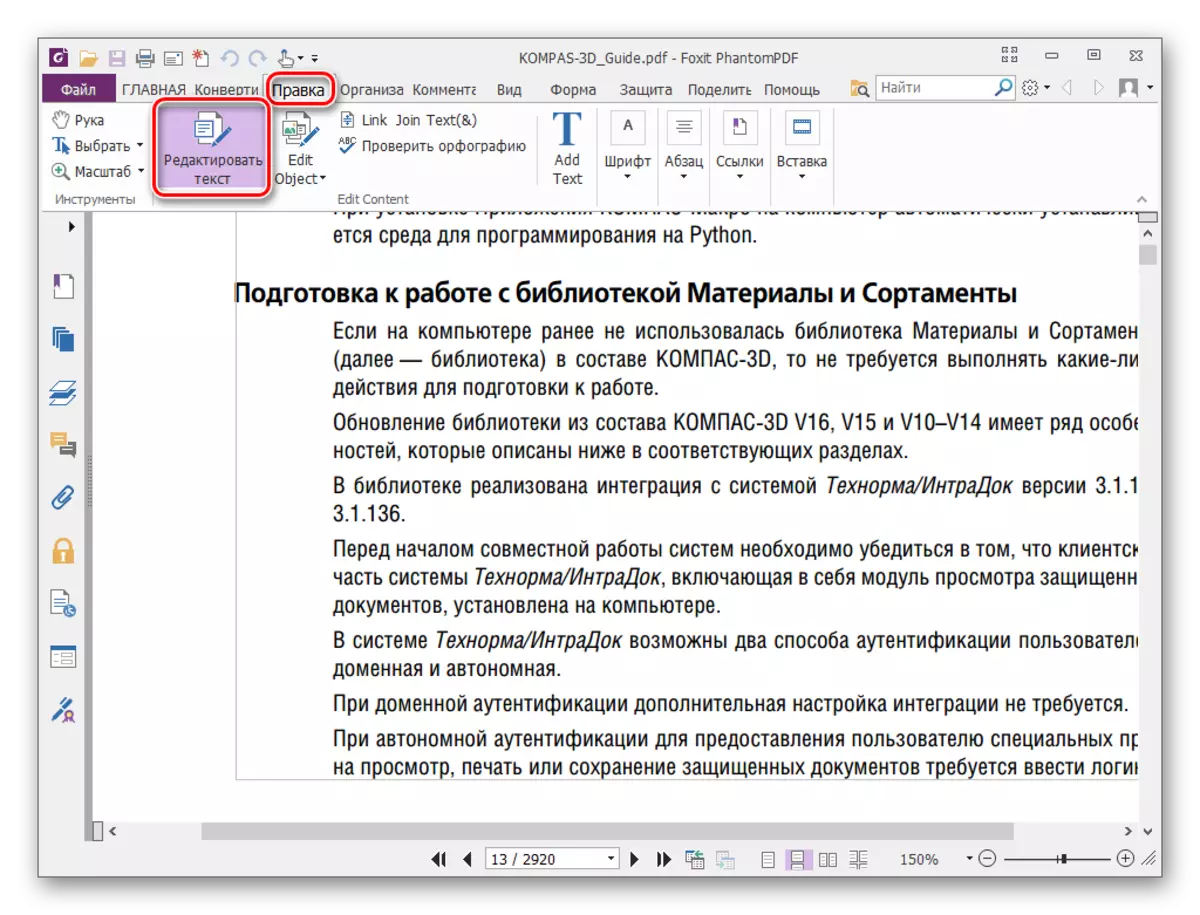
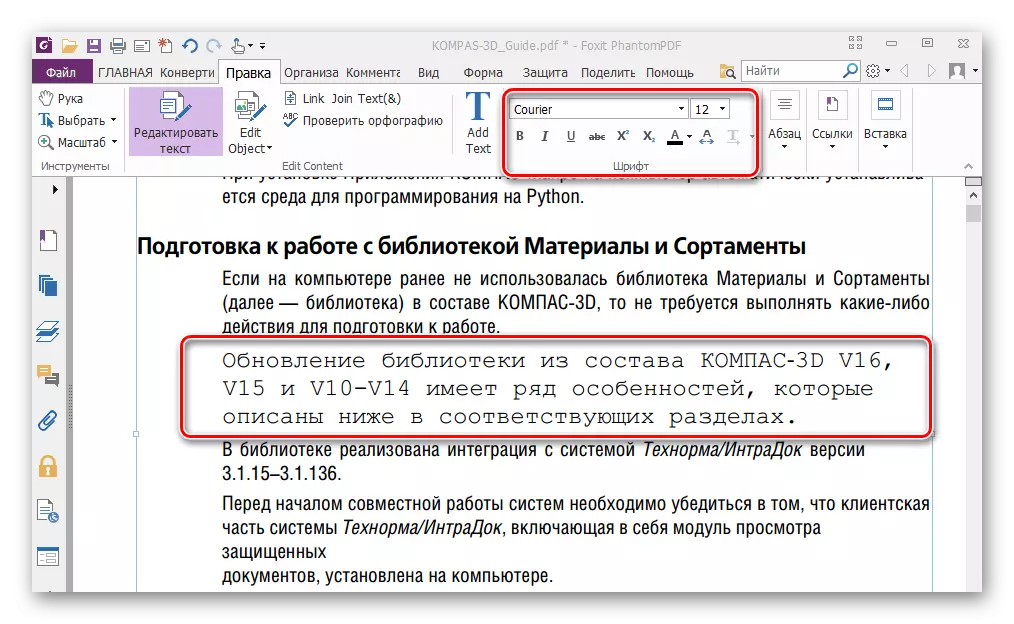
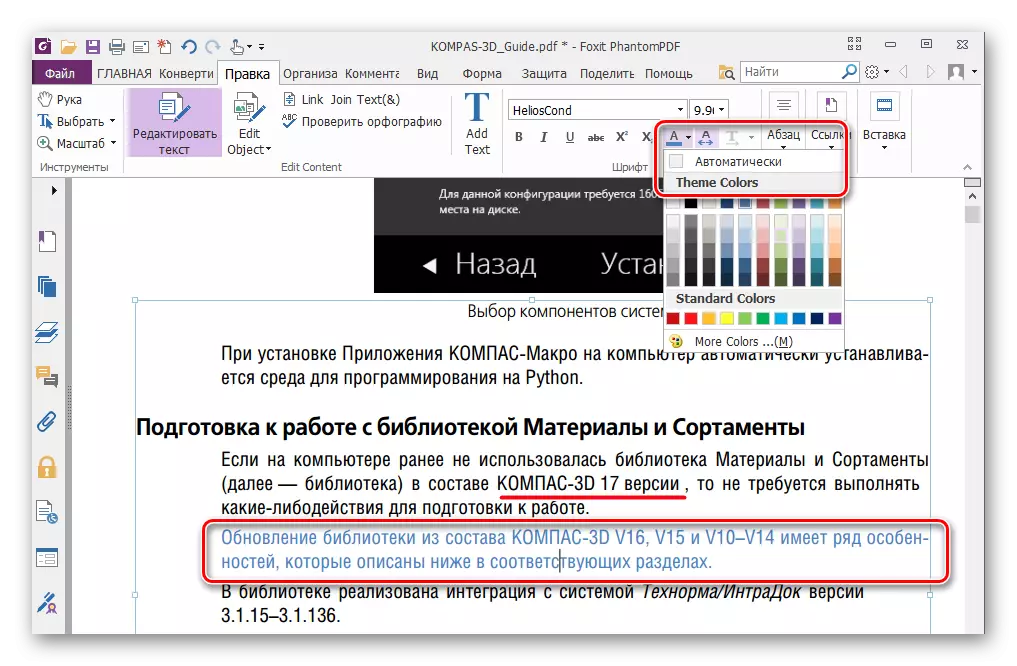
Net als in het geval van Adobe Acrobat DC kan Foxit Phantompdf de tekst herkennen. Dit vereist een speciale plug-in die het programma door het verzoek van de gebruiker wordt gedownload.
Alle drie de programma's zijn perfect om te gaan met het bewerken van tekst in PDF-bestand. De opmaakpanelen in de gehele overwogen software zijn vergelijkbaar met die in populaire tekstverwerkers, zoals Microsoft Word, Open Office, dus het werk in hen is vrij eenvoudig. Een gemeenschappelijk nadeel kan worden toegeschreven aan wat ze allemaal van toepassing zijn op een betaald abonnement. Tegelijkertijd zijn gratis licenties met een beperkte actie beschikbaar voor deze toepassingen, die voldoende zijn om alle beschikbare functies te evalueren. Bovendien hebben Adobe Acrobat DC en Foxit Phantompdf een tekstherkenningsfunctie, waardoor het gemakkelijker is om te communiceren met PDF-bestanden op basis van afbeeldingen.
