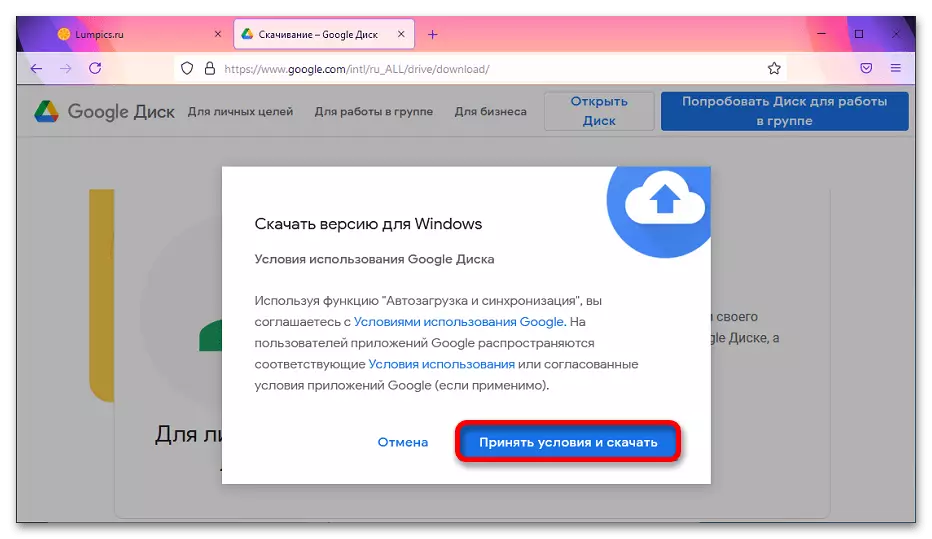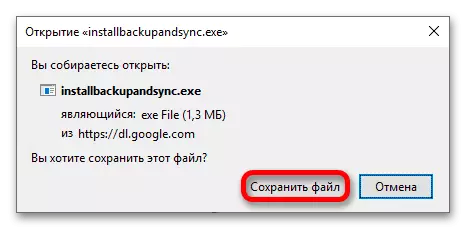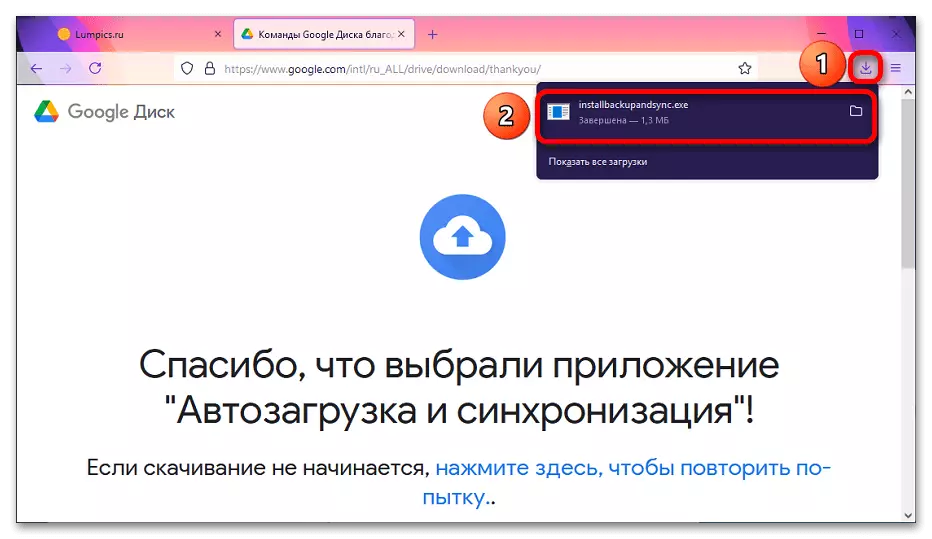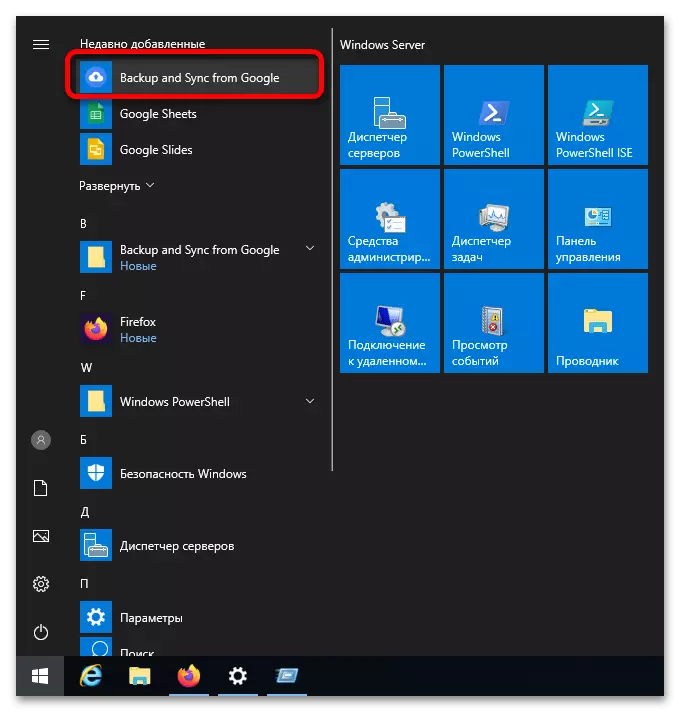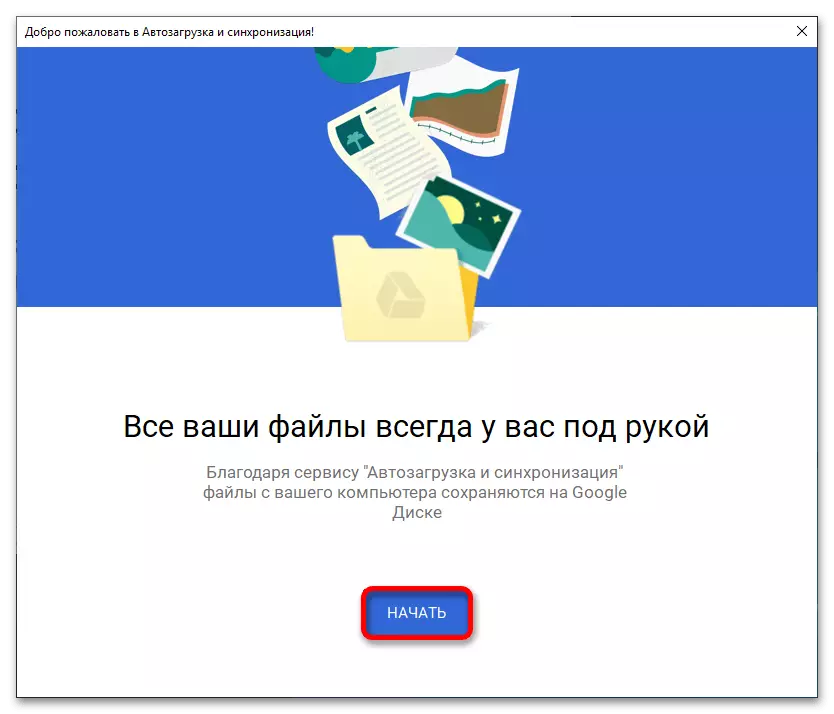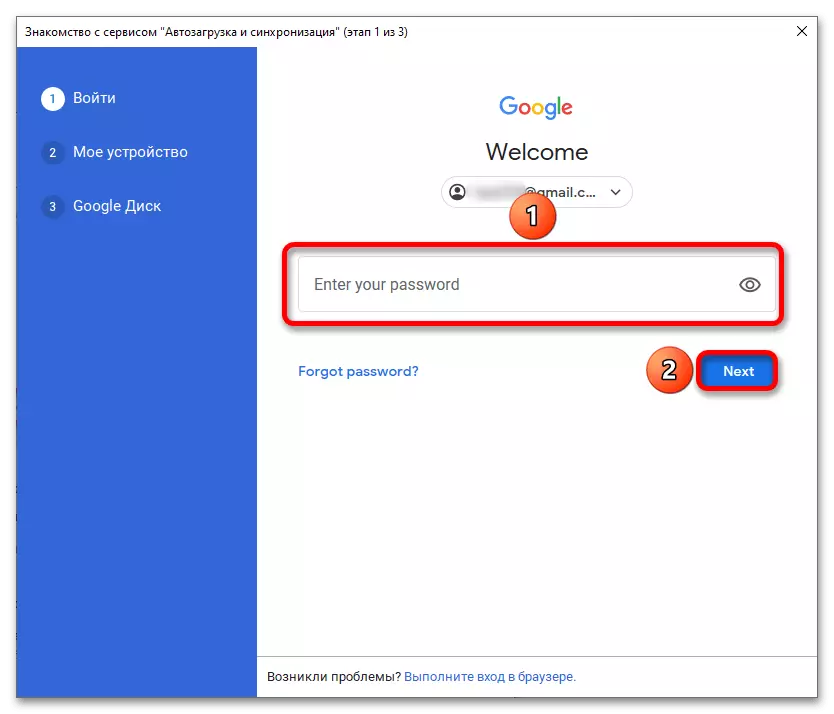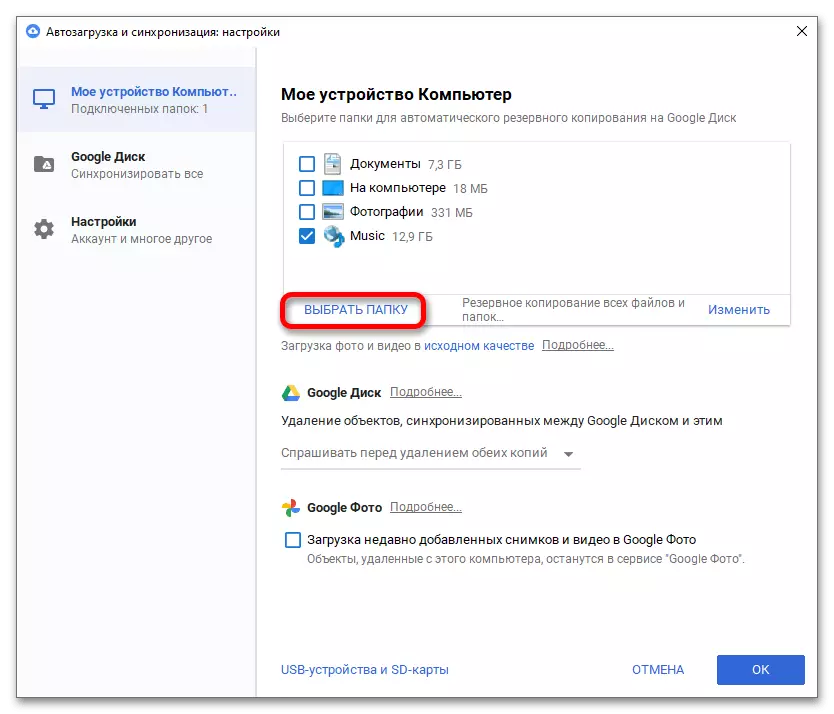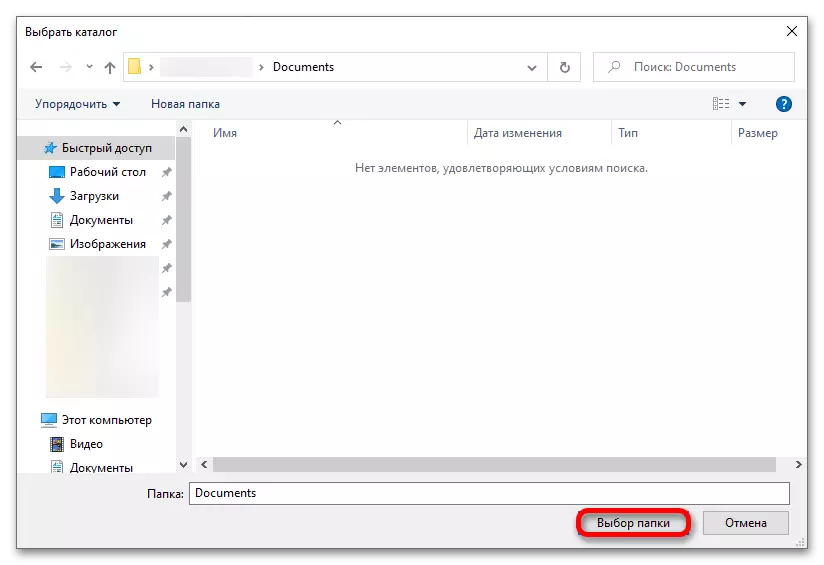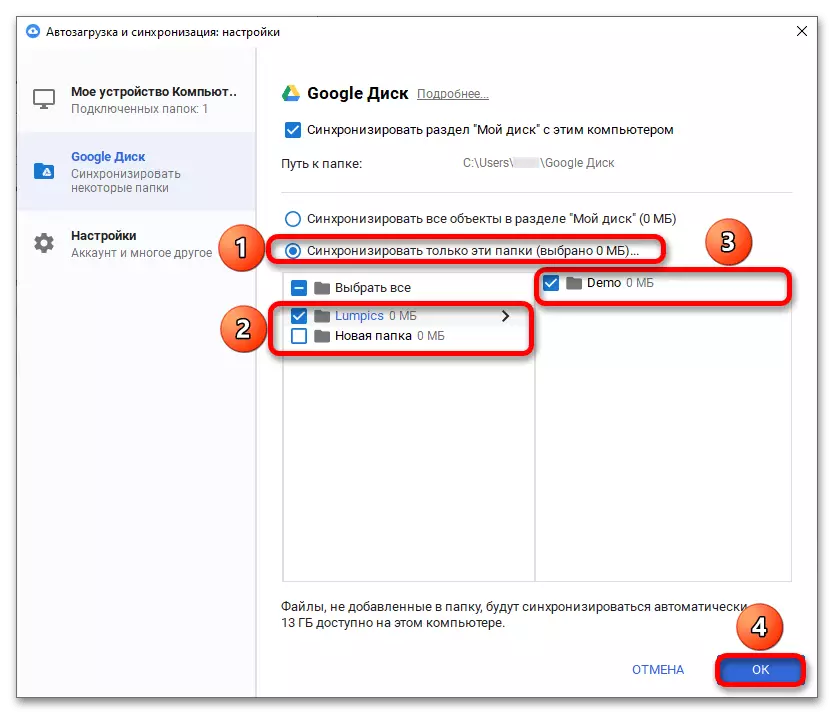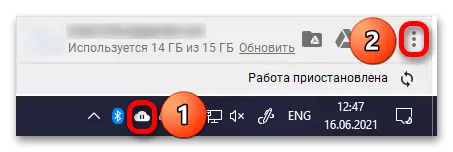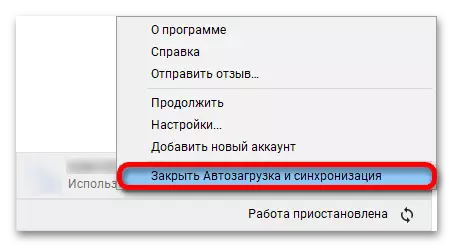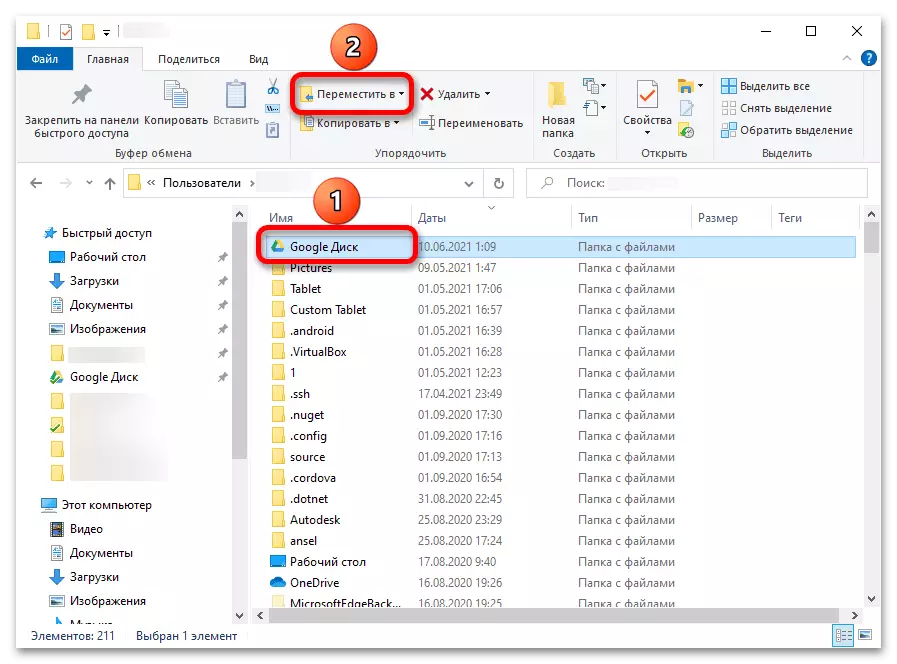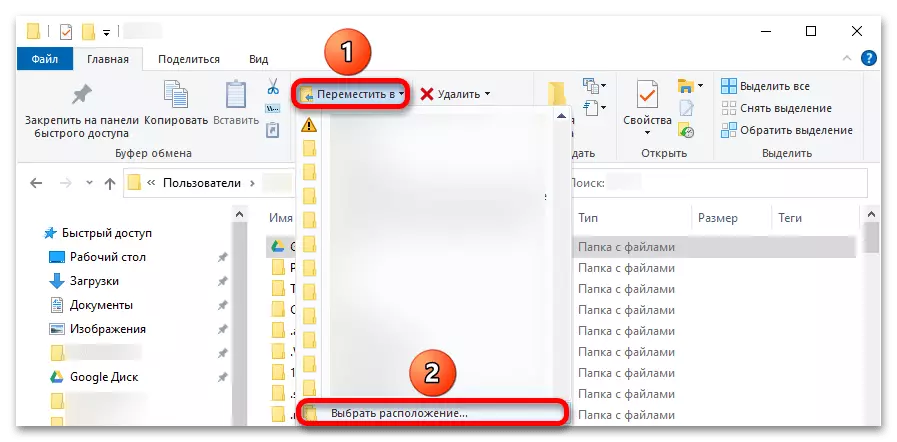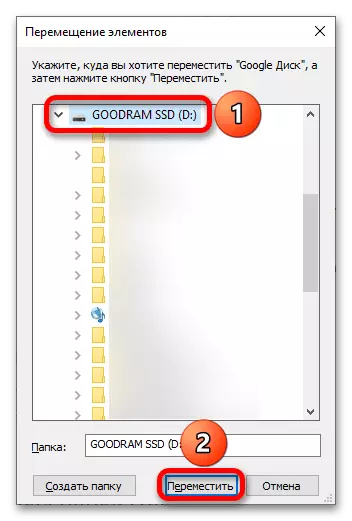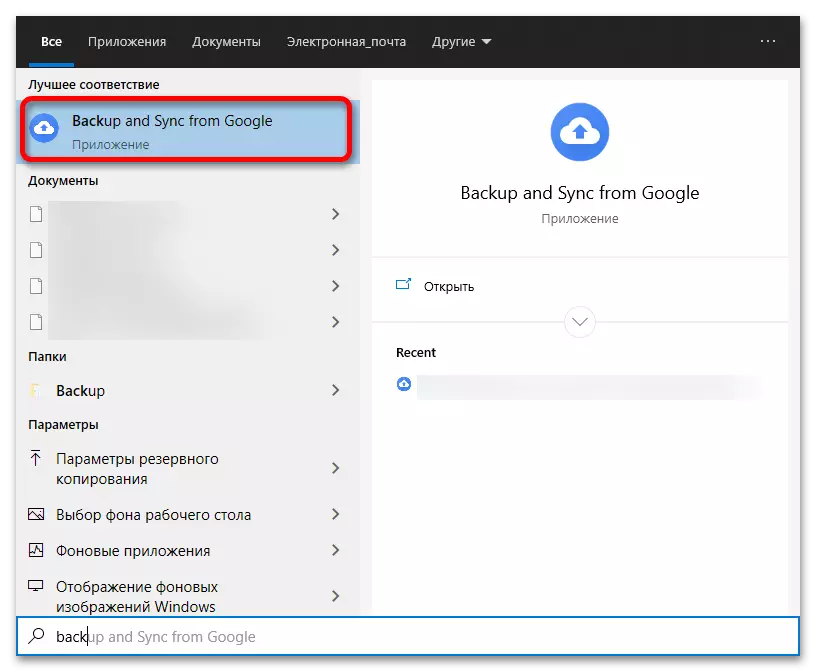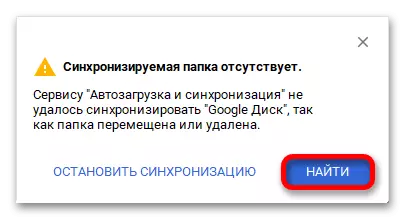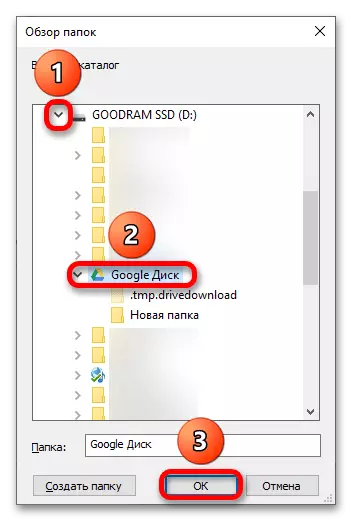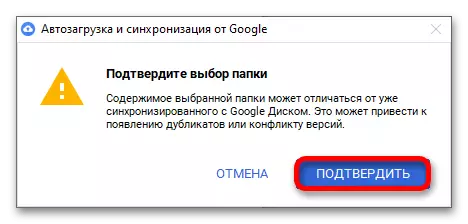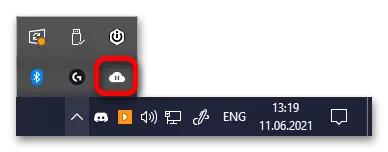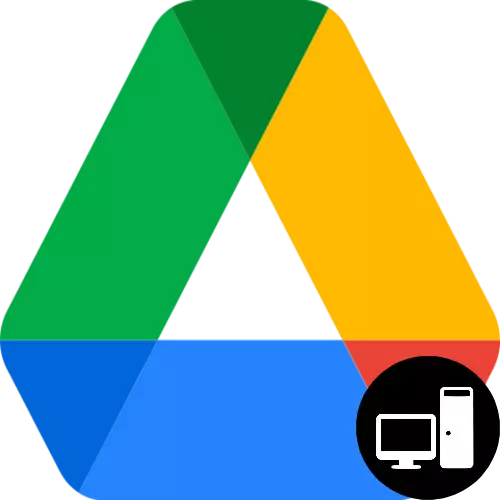
De applicatie wordt ondersteund door Windows 7 en nieuwere versies van het systeem. Er is ook een versie onder MacOS waarvoor de identieke procedure relevant is.
Belangrijk! U kunt de service gratis gebruiken terwijl het winkelvolume niet groter is dan 15 GB - daarna zal het nodig zijn om ruimte vrij te maken, het verwijderen van onnodige bestanden, of een Google één abonnement te kopen.
- Open de Google Drive-website op de bovenstaande link. Druk op de openbaarmakingsknop van de zijmenu.
- Klik op "Download".
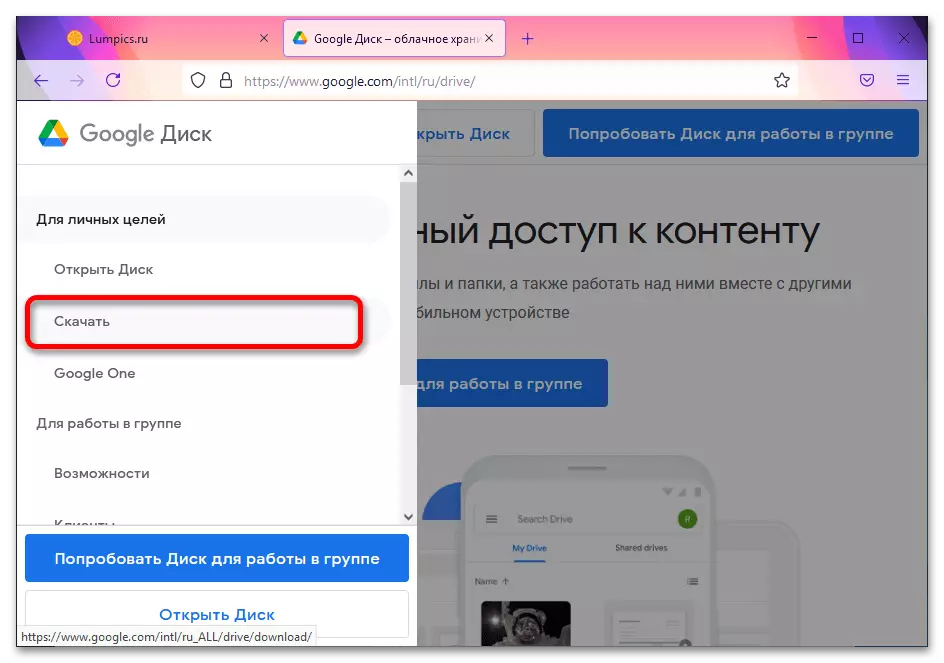
Zie ook: Hoe Google Disk te gebruiken
- Blader door de pagina naar het gedeelte "Autode en synchronisatie" en klik vervolgens op "Downloaden".
- Klik op "Take Conditions and Download".
- Er is een selectievenster van de browservenster. Klik op "Bestand opslaan".
- Open het paneel Gedownloade bestanden en klik op de programmanaam van Google.
- Installatie wordt gestart, waarbij het niet nodig is om iets te doen - wacht alleen, wanneer de procedure is voltooid, klik vervolgens op "Sluiten".
- Open het menu Start en klik op "Back-up en synchroniseren van Google" onder de inscriptie "Recent toegevoegd".
- Klik op "Start".
- Geef de gebruikersnaam (e-mail of telefoonnummer) op, evenals een wachtwoord van het account. Klik op "Volgende", waarna het programma zal bieden om de basisinstellingen vast te stellen: de bijbehorende vensters worden automatisch geopend in de volgende stappen.
- Klik op "Selecteer een map."
- Navigeer naar de locatiemap, waarvan de inhoud moet worden gesynchroniseerd met de cloud en gebruik de knop "Map".
- Open het gedeelte Google Disc.
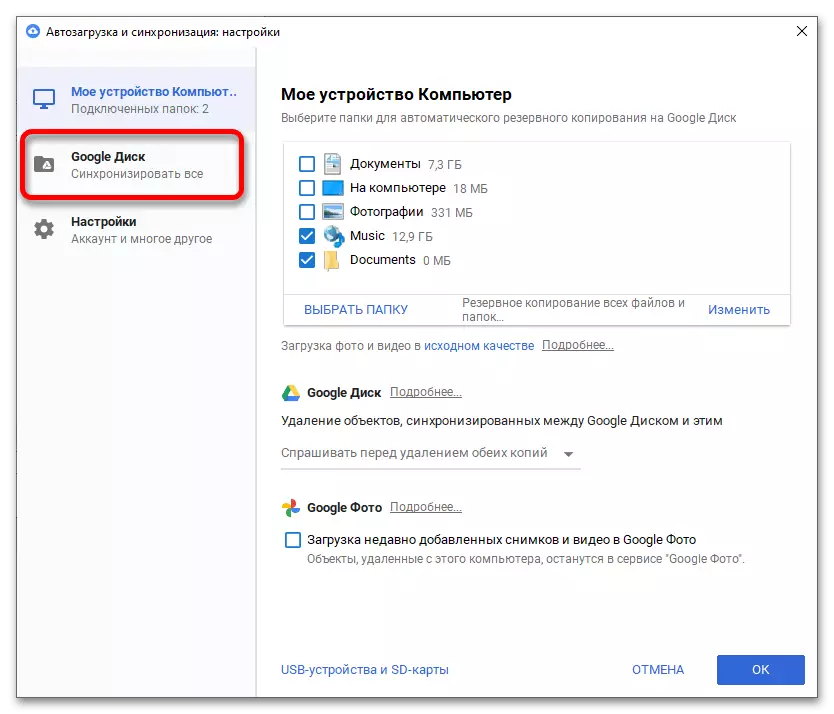
Lees ook: Programma's voor het synchroniseren van bestanden en mappen
- Als slechts bepaalde mappen van Google-station op de computer zijn geladen, selecteert u "Alleen deze mappen synchroniseren" en controleert u ze met vlaggen. U kunt selectievakjes en voor mappen plaatsen of verwijderen die in andere mappen in andere mappen zijn met behulp van het paneel rechts van de hoofd. Complete, klik op "OK".
- U kunt de map ook overal gegenereerd door Google Drive verplaatsen. Om dit te doen, moet u eerst eerst op het pictogram Toepassing in de lade klikken en vervolgens op de knop met drie stippen.
- Verlaat het programma door op "Sluitende startup en synchronisatie" te klikken.
- Ga door de bestandsbeheer naar de map van mijn account, markeer de "Google Disk" en klik op "Verplaats naar ...".
- Selecteer een map. Als het niet in de lijst van de voorgestelde lijst staat, klikt u op "Locatie selecteren ...".
- Geef aan waar de Google Disk-bestanden moeten zijn, klik op "Verplaatsen".
- Voer het programma uit (bijvoorbeeld via het menu Start of Search).
- Er verschijnt automatisch een waarschuwingsvenster in de rechterbenedenhoek van het scherm. Klik op "FIND".
- Controleer waar de onlangs ontheemde map nu is. Klik OK.
- Klik in het volgende venster op "Bevestigen" om de wijzigingen op te slaan.
- Om in de toekomst terug te keren naar de instellingen, is het voldoende om op het pictogram Toepassing in de systeemvak te drukken. Op het pictogram kunt u ook begrijpen of synchronisatie is geëindigd of is gepauzeerd of in het proces.
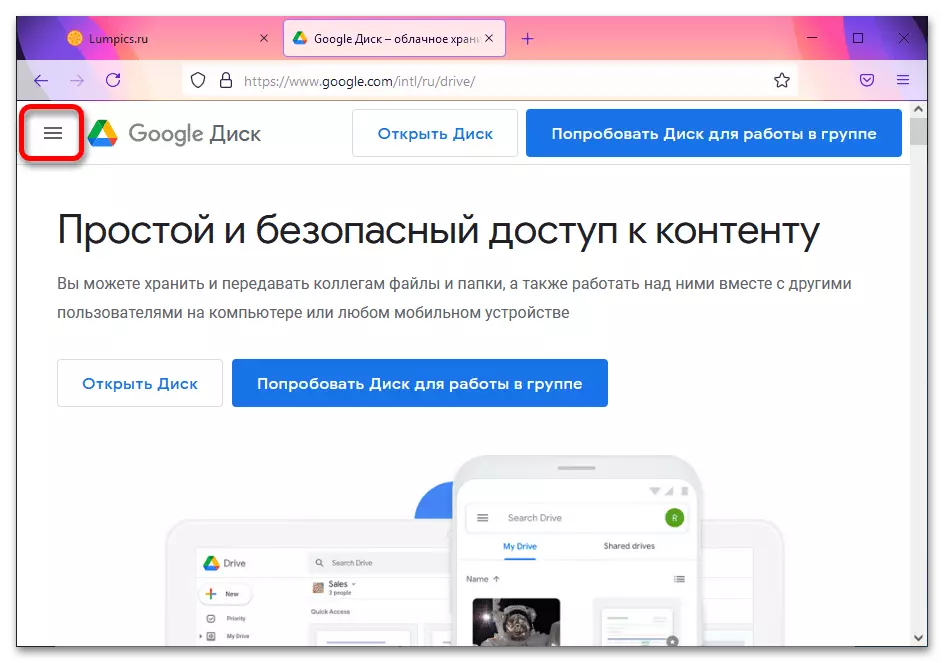
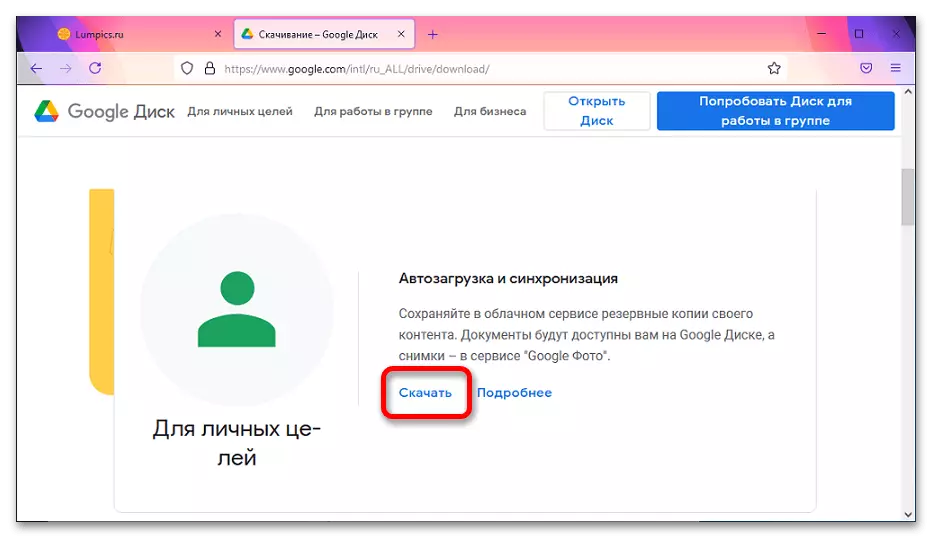
Belangrijk! Dit gedeelte wordt weergegeven, afhankelijk van de schermresolutie. Als de downloadknop niet zichtbaar is, moet u een browser in de modus Volledig scherm openen.