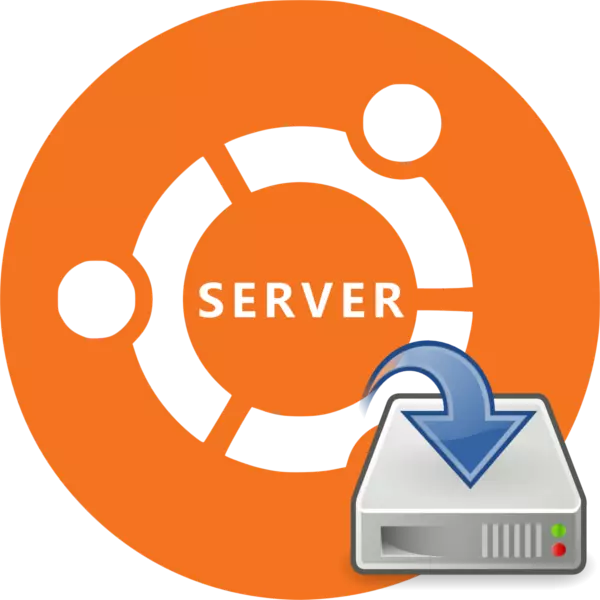
Ubuntu Server installeren is niet veel anders dan de installatie van de desktopversie van dit besturingssysteem, maar veel gebruikers zijn nog steeds bang om de OS-serverversie op de harde schijf te installeren. Dit is deels gerechtvaardigd, maar het installatieproces zal geen moeilijkheden veroorzaken, als u onze instructies gebruikt.
Installeer Ubuntu Server
Ubuntu Server kan op de meeste computers installeren, omdat OS de meest populaire processor-architecturen ondersteunt:- Amd64;
- Intel X86;
- Arm.
Hoewel de serverversie van het OS een minimum aan pc-stroom vereist, kunnen systeemvereisten niet worden gemist:
- RAM - 128 MB;
- Processiefrequentie - 300 MHz;
- De bezette geheugencapaciteit is 500 MB met een basisinstallatie of 1 GB vol.
Als de kenmerken van uw apparaat voldoen aan de vereisten, kunt u rechtstreeks doorgaan naar de Ubuntu Server-installatie.
Stap 1: download ubuntu-server
Allereerst moet u de afbeelding zelf downloaden door de server Ubuntu om deze op de flitsstation op te nemen. U moet uitsluitend downloaden van de officiële site van het besturingssysteem, want op deze manier ontvangt u een niet-gemodificeerde assemblage, zonder kritieke fouten en met de meest verse updates.
Upload Ubuntu-server vanaf de officiële site
Op de site kunt u twee versies van OS (16.04 en 14.04) downloaden met verschillende trimmen (64-bits en 32-bits) door op de juiste link te drukken.
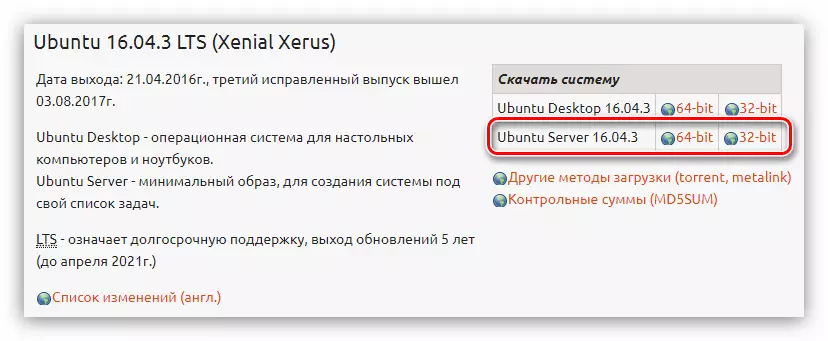
Stap 2: Een opstartbare flashstation maken
Na het downloaden van een van de versies van Ubuntu Server naar de computer, moet u een opstartbare flashdrive maken. Dit proces duurt minimaal tijd. Als u eerder geen ISO-afbeelding op een USB-flashstation hebt opgenomen, is er op onze site een geschikt artikel in welke gedetailleerde instructies worden gepresenteerd.Lees meer: Hoe een laadknipperstation te maken met Linux-distributie
Stap 3: voer pc uit met flash-drive
Bij het installeren van een besturingssysteem is het noodzakelijk om een computer uit te voeren vanaf de schijf waarop het beeldbeeld wordt opgenomen. Deze stap is soms de meest problematische voor een onervaren gebruiker, vanwege de verschillen tussen verschillende versies van het BIOS. Onze site heeft al het benodigde materiaal, met een gedetailleerde beschrijving van het opstartproces van de computer vanaf de flashstation.
Lees verder:
Hoe verschillende BIOS-versies in te stellen voor download van Flash Drive
Hoe de BIOS-versie te vinden
Stap 4: het toekomstige systeem instellen
Direct na het lanceren van een computer van een flashstation, hebt u een lijst waarvan u de taal van de installateur wilt selecteren:

In ons voorbeeld wordt de Russische taal geselecteerd, kunt u zelf voor uzelf bepalen.
OPMERKING: Bij het installeren van OS worden alle acties uitsluitend van het toetsenbord gemaakt, dus om te communiceren met de elementen van de interface, gebruikt u de volgende toetsen: pijlen, tabblad en invoeren.
Nadat u een taal hebt geselecteerd, verschijnt u het menu van het installatieprogramma waarin u wilt klikken op "Ubuntu Server installeren".
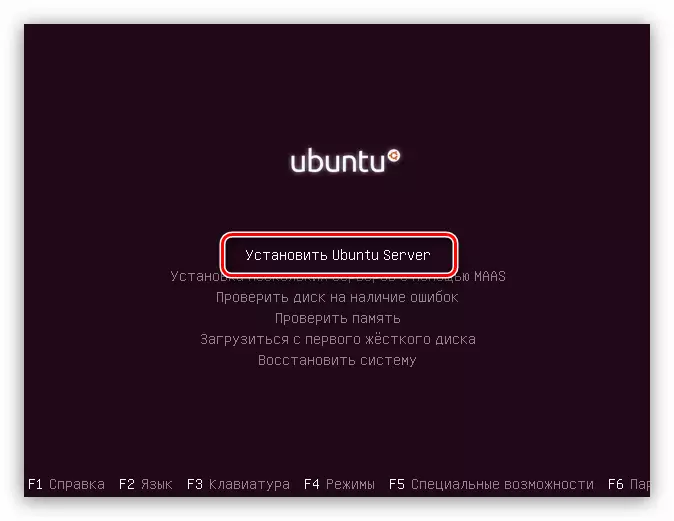
Vanaf dit punt begint de mooie configuratie van het toekomstige systeem, waarbij u de fundamentele parameters definieert en alle benodigde gegevens invoert.
- In het eerste venster wordt u gevraagd om het land van verblijf te specificeren. Hierdoor kan het systeem automatisch de tijd op de computer instellen, evenals de overeenkomstige lokalisatie. Als er geen lijst in uw land is, klikt u op de knop "Overige" - verschijnt de lijst met landen van de wereld.
- De volgende stap is de keuze van het toetsenbordindeling. Het wordt aanbevolen om de lay-out handmatig te bepalen door op de knop "NO" te drukken en de gewenste lijst uit de lijst te selecteren.
- Vervolgens moet u de toetscombinatie bepalen, nadat u op de lay-out van het toetsenbord hebt gedrukt. In het voorbeeld wordt de combinatie van "Alt + Shift" geselecteerd, u kunt een andere kiezen.
- Na de selectie zullen er behoorlijk langdurige downloads zijn, waarbij extra componenten worden gedownload:
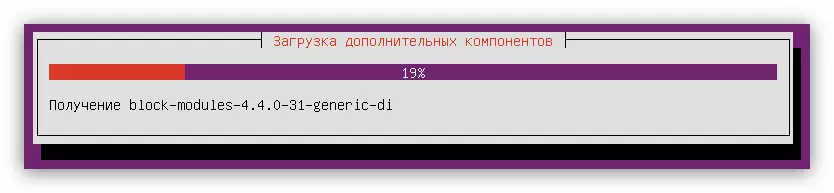
Netwerkapparatuur wordt bepaald:

En een verbinding met internet is aangesloten:
- Voer in het venster Accountinstellingen de naam van de nieuwe gebruiker in. Als u van plan bent om de server thuis te gebruiken, kunt u een willekeurige naam invoeren als u in sommige organisatie bent geïnstalleerd, neemt u de beheerder in.
- Nu is het nodig om de accountnaam in te voeren en het wachtwoord in te stellen. Gebruik voor de naam het onderste register en het wachtwoord is beter om te installeren met behulp van speciale tekens.
- Klik in het volgende venster op Ja, als de server is gepland om voor commerciële doeleinden te gebruiken, als er geen zorgen zijn over de veiligheid van alle gegevens, drukt u op de knop "Nee".
- De laatste stap van pre-configuratie is de definitie van de tijdzone (opnieuw). Meer juist, het systeem zal proberen automatisch uw tijd te bepalen, maar vaak blijkt het dat het slecht is, dus in het eerste venster, klik op "Nee" en in de tweede bepaalt zelf zelfstandig uw plaats.
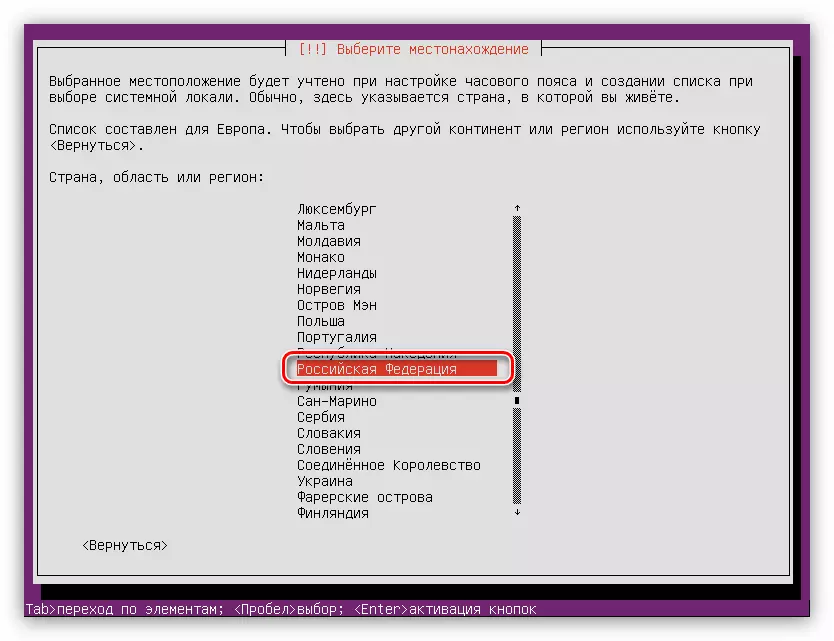
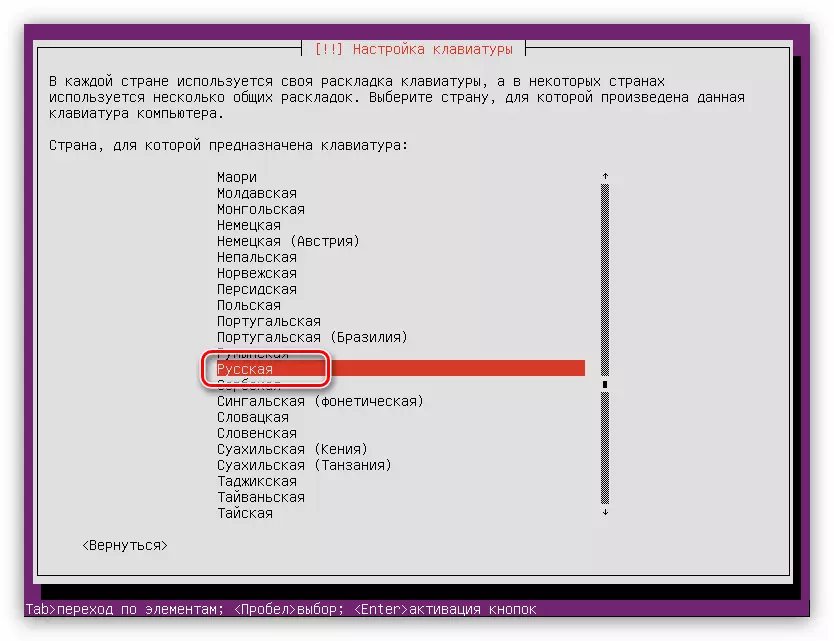
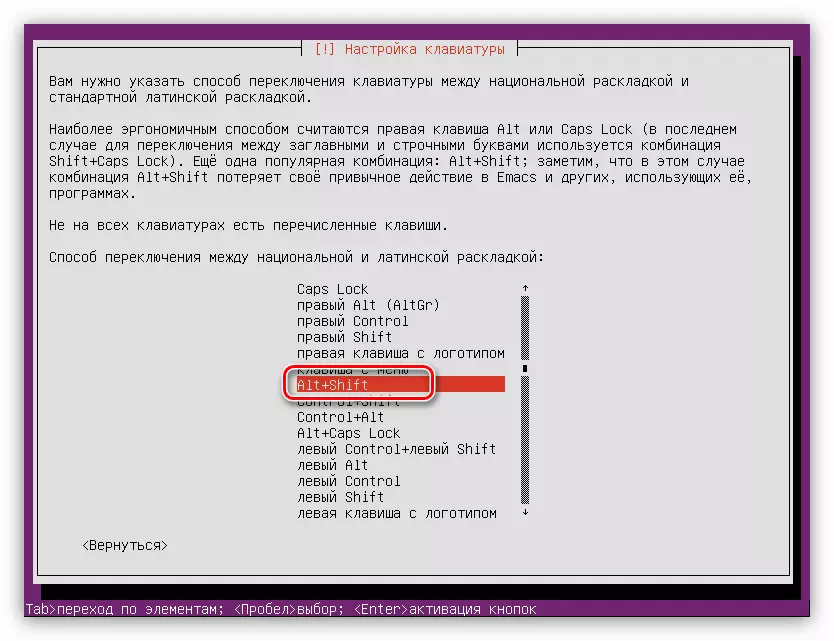

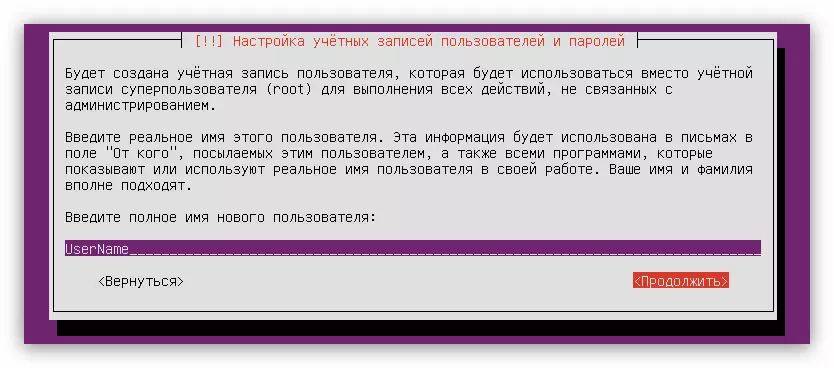
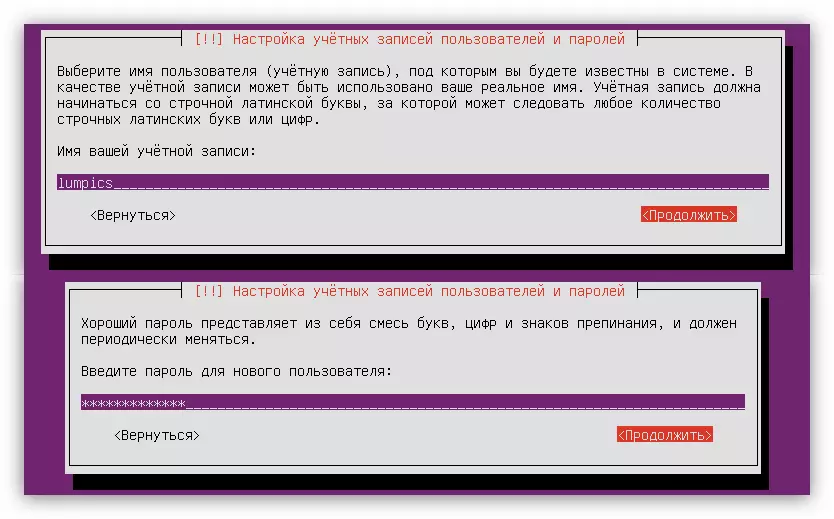
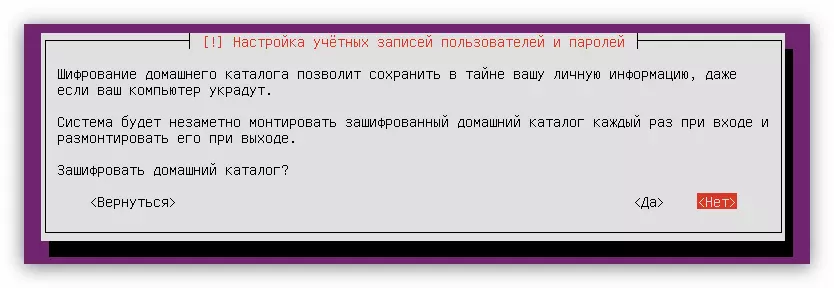
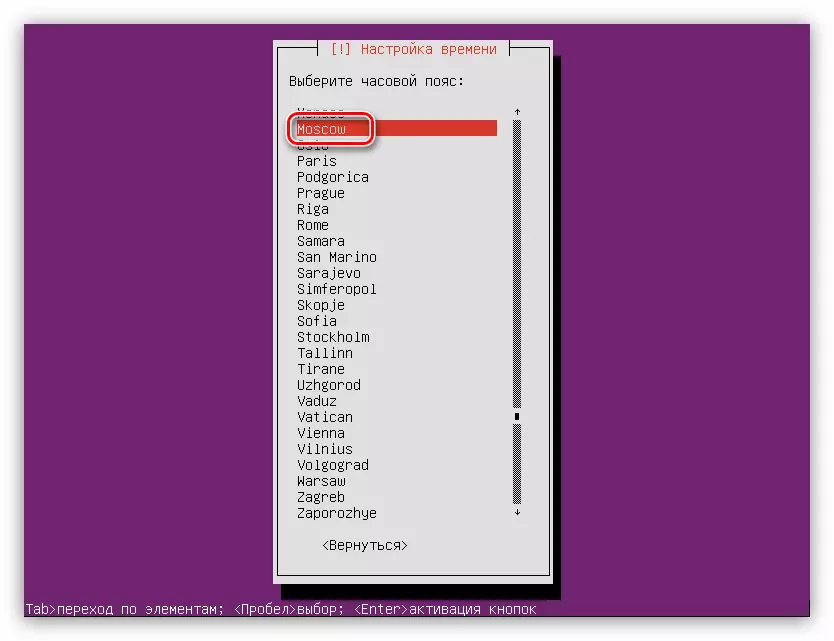
Na alle gemaakte acties, scant het systeem uw computer voor apparatuur en downloadt indien nodig de gewenste componenten ervoor, waarna het hulpprogramma Disk Markup zal laden.
Stap 5: Disc markup
In dit stadium kunt u op twee manieren gaan: om de schijven automatisch te markeren of alles handmatig te doen. Dus, als u Ubuntu-server op een schone schijf installeert of u er niet om geeft, kunt u het item "Automatisch gebruik maken" veilig kiezen. Wanneer er belangrijke informatie op de schijf of een ander besturingssysteem is geïnstalleerd, bijvoorbeeld Windows, is het beter om het item "Handmatig" te kiezen.
Automatische schijfmarkering
Om de schijf automatisch op te merken, hebt u nodig:
- Selecteer de Markup-methode "Auto - Gebruik de volledige schijf."
- Bepaal de schijf waarop het besturingssysteem wordt geïnstalleerd.

In dit geval is de schijf er maar één.
- Wacht tot de voltooiing van het proces en bevestig de optie voor de voorgestelde schijfmarkering door op "Finish Markup en schrijfwijzigingen in de schijf te klikken."
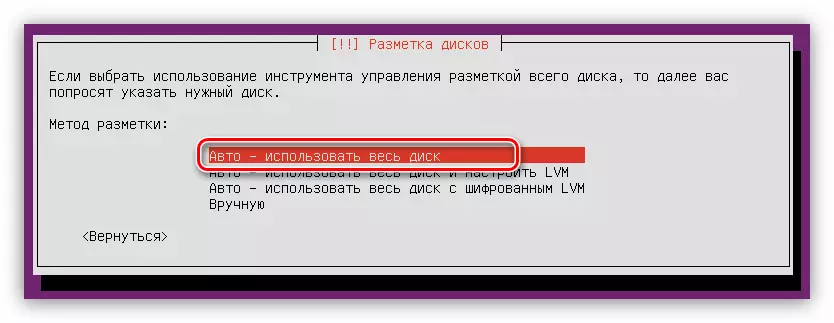
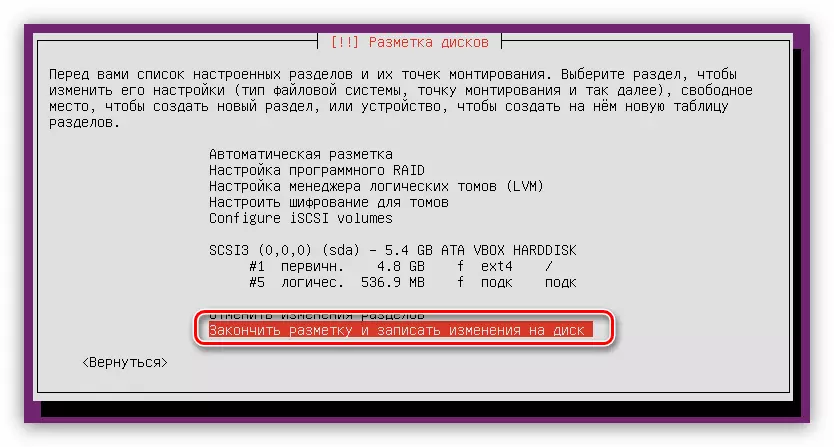
Houd er rekening mee dat de automatische markupaanbiedingen slechts twee secties maken: root- en sectie-paging. Als deze instellingen niet zijn voldaan, klikt u op "Sectie annuleren" en gebruikt u de volgende methode.
Handmarkup schijf
De schijfruimte handmatig plaatsen, kunt u een verscheidenheid aan partities maken die bepaalde functies uitvoeren. Dit artikel creëert de optimale markup voor Ubuntu-server, die het gemiddelde systeembeveiligingsniveau impliceert.
In de methode om de methode te selecteren, moet u op "handmatig" drukken. Vervolgens verschijnt een venster met een lijst met alle schijven die op de computer zijn geïnstalleerd, en hun secties. In dit voorbeeld is de schijf één en er zijn geen partities erin, omdat het volledig leeg is. Kies het daarom en druk op ENTER.
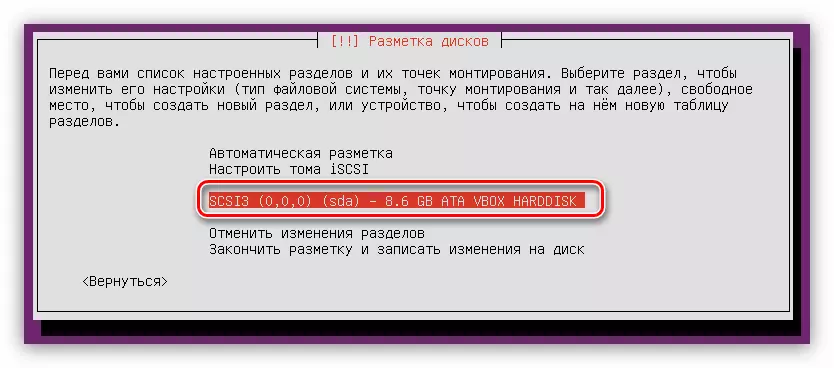
Daarna, voor de vraag, of u nu een nieuwe partitietabel wilt maken, antwoordt u "Ja."

OPMERKING: als u een schijf met secties op het plaatsen, zal dit venster niet beschikbaar zijn.
Nu verscheen onder de naam van de harde schijf een string "vrije ruimte". Het is bij hem, we zullen werken. Eerst moet u een root-directory maken:
- Druk op ENTER in het paragraaf met vrije ruimte.
- Selecteer "Een nieuwe sectie maken".
- Geef het volume van de toegewezen ruimte in onder de root-sectie. Herinner eraan dat het minimaal toegestaan - 500 MB. Klik na het invoeren op "Doorgaan".
- Nu moet u het type nieuwe sectie selecteren. Het hangt allemaal af van hoeveel je van plan bent ze te maken. Het feit is dat het maximale aantal gelijk is aan vier, maar deze beperking kan bypass zijn door logische secties te maken, en niet primair. Daarom, als u van plan bent om slechts één Ubuntu-server op een harde schijf te installeren, kiest u het item "Primair" (4 secties is voldoende), als een ander besturingssysteem in de buurt is geïnstalleerd - "logisch".
- Volg bij het kiezen van een locatie uw voorkeuren, het heeft geen invloed op alles.
- In de laatste fase moet u de belangrijkste parameters opgeven: bestandssysteem, Mount Point, Mount-parameters en andere opties. Bij het maken van een root-sectie wordt het aanbevolen om de instellingen in de afbeelding te gebruiken.
- Nadat u alle variabelen hebt ingevoerd, klikt u op "Instellen van de sectie is voltooid."

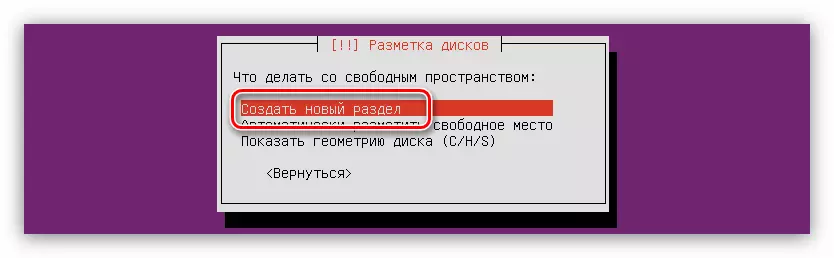
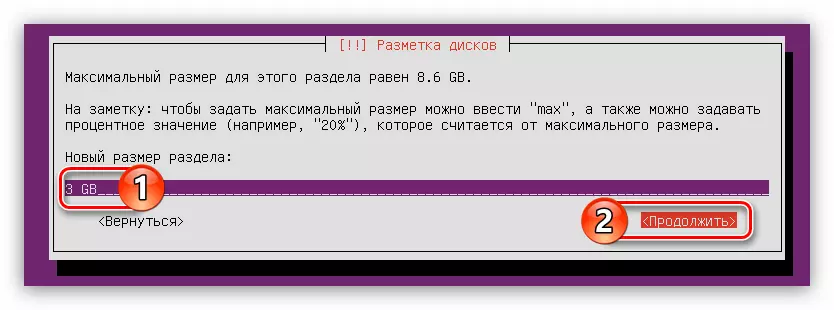



Nu moet uw schijfruimte er zo uitzien:
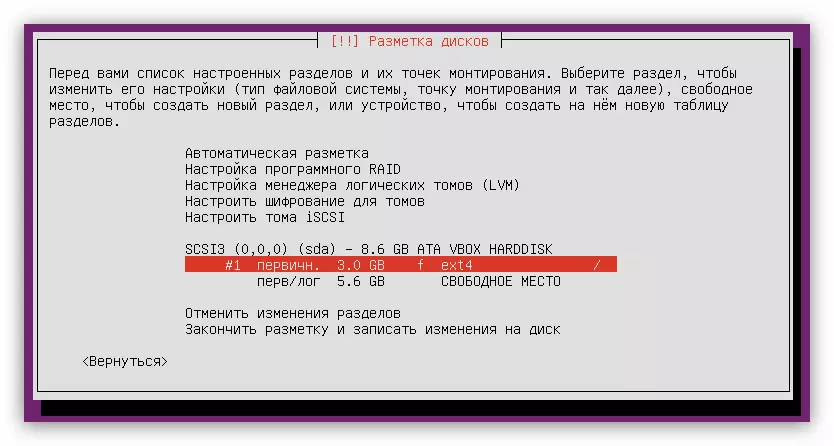
Maar dit is niet genoeg dat de systeem normaal functioneert, u moet een deel van de paging maken. Het is gewoon gedaan:
- Begin met het maken van een nieuwe partitie door de twee eerste punten van de vorige lijst te voltooien.
- Bepaal de hoeveelheid schijfruimte die gelijk is aan het volume van uw RAM en klik op "Doorgaan".
- Selecteer het type nieuwe sectie.
- Geef de locatie op.
- Klik vervolgens op het item "Gebruik hoe" ...
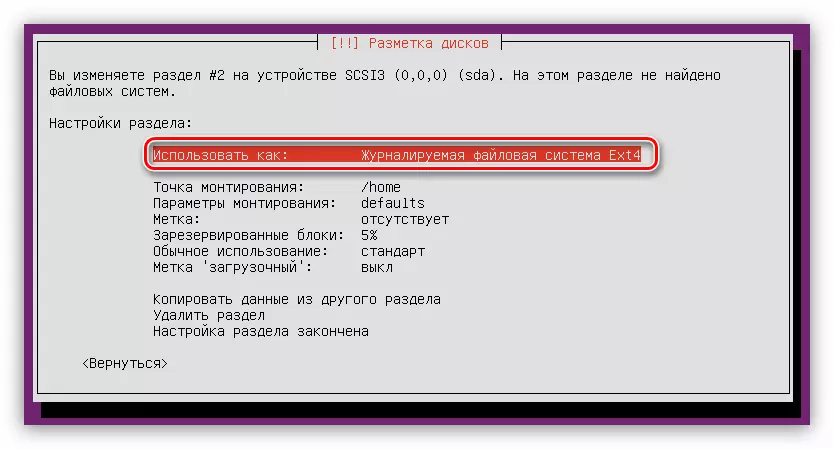
... en selecteer "SCHAKELIGE SECTIE".
- Klik op "Instellen van het gedeelte is voltooid."
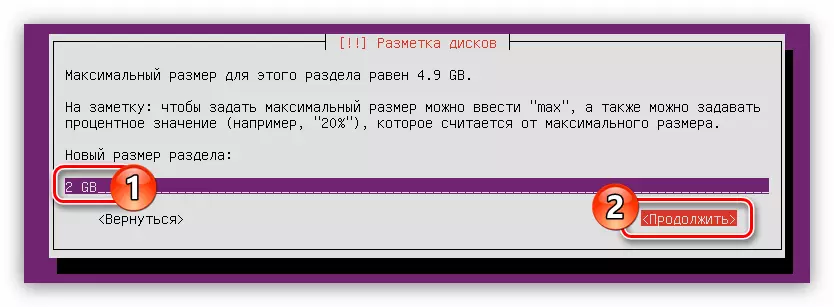
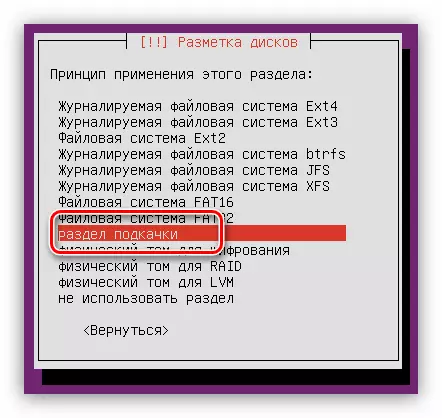
De algemene weergave van de schijfmarkering heeft dit soort:

Het blijft alleen om alle vrije ruimte onder het huisdeel te markeren:
- Volg de eerste twee punten van de instructies voor het maken van de root-sectie.
- Specificeer in het gedeelte Sectial Grootte het maximaal mogelijk en klik op "Doorgaan".
Opmerking: de resterende schijfruimte is te vinden in de eerste reeks van hetzelfde venster.
- Bepaal het type sectie.
- Stel alle resterende parameters in volgens de onderstaande afbeelding.
- Klik op "Instellen van het gedeelte is voltooid."
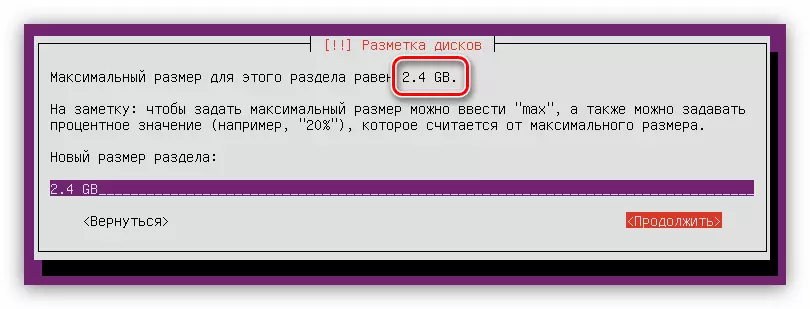

Nu ziet de Full Disk-markup er zo uit:

Zoals je kunt zien, is er geen vrije ruimte op de schijf, je kunt niet alle ruimte gebruiken, zodat je een ander besturingssysteem naast Ubuntu Server kunt installeren.
Als alle acties van u correct zijn voltooid en u tevreden bent met het resultaat, drukt u vervolgens op "Finish Markup en schrijf wijzigingen in de schijf."
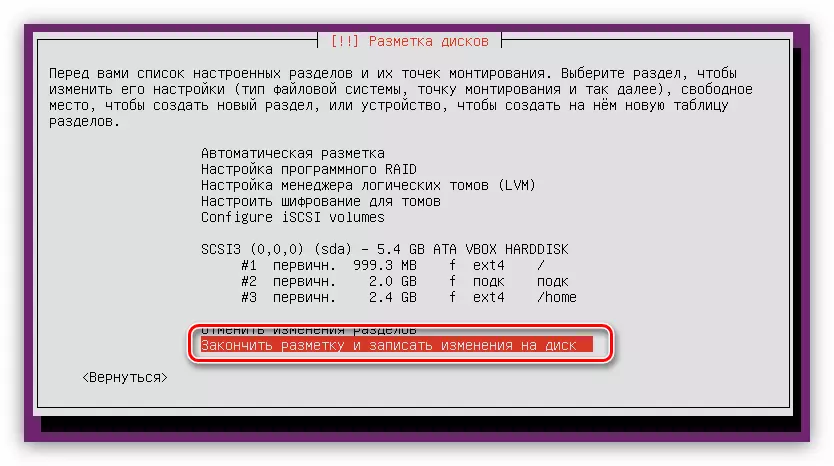
Voordat u het proces start, wordt een rapport verstrekt waarin alle wijzigingen worden vermeld die ze op de schijf worden opgenomen. Nogmaals, als alles wat u tevreden bent, drukt u op "Ja".

In dit stadium kan markering in aanmerking worden genomen.
Stap 6: De installatie voltooien
Na de disk-markering moet u enkele meer instellingen uitvoeren om een volledige installatie van het Ubuntu Server-besturingssysteem te maken.
- Geef in het venster "Pakketbeheer instellen" de proxyserver op en klik op "Doorgaan". Als u de servers niet hebt, klikt u vervolgens op "Doorgaan", waardoor het veld leeg is.
- Wacht tot het OS-installatieprogramma laadt en installeer de benodigde pakketten van het netwerk.
- Selecteer Ubuntu Server-update.
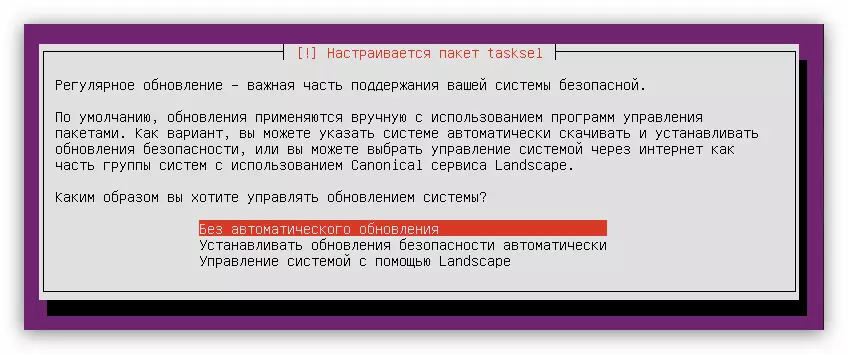
Opmerking: Om de beveiliging van het systeem te verbeteren, is het noodzakelijk om te weigeren deze handmatig bij te werken en deze bewerking handmatig uit te voeren.
- Selecteer Programma's die in het systeem in de lijst staan, en klik op "Doorgaan".
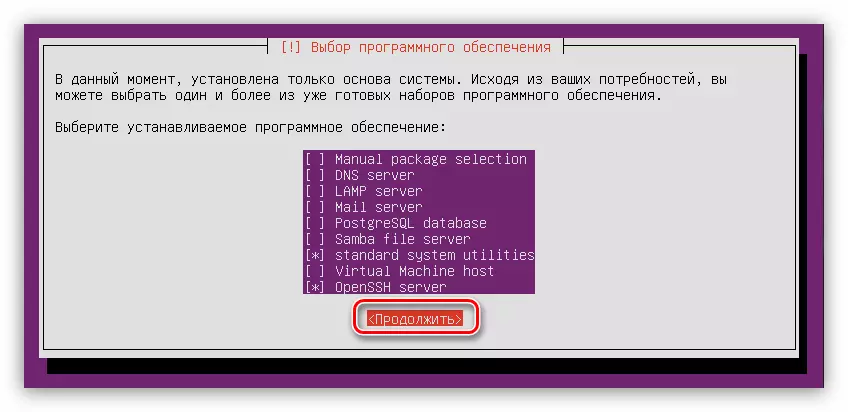
Uit de hele lijst wordt het aanbevolen om "standaardsysteemhulpprogramma's" en "OpenSSH Server" te markeren, maar in elk geval kunnen ze worden geïnstalleerd nadat de installatie is voltooid.
- Wacht op het einde van het downloadproces en installeer eerder geselecteerde software.
- Installeer de lader van de GRUB-systeem. Merk op dat u bij het installeren van Ubuntu Server op een schone schijf installeert, u wordt aangeboden om deze in het hoofdbootrecord te installeren. Kies in dit geval "Ja."
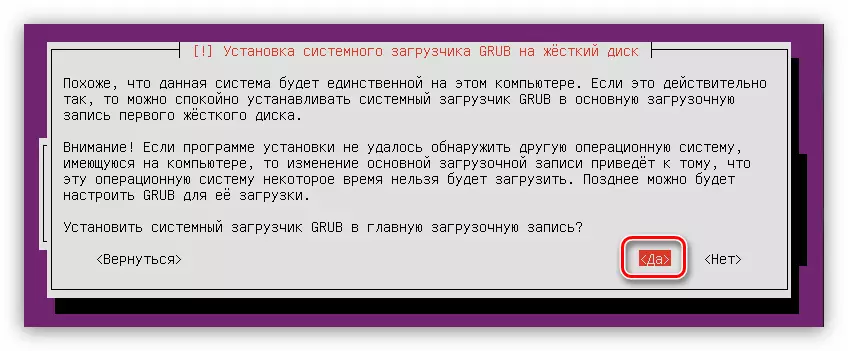
Als het tweede besturingssysteem op de harde schijf staat, en dit venster verschijnt, selecteert u vervolgens "NEE" en bepaalt u de boot-record zelf.
- In de laatste fase in de venster "Afronding van het installatie", moet u een flashstation extraheren waarmee de installatie is geïnstalleerd en klikt u op de knop "Doorgaan".
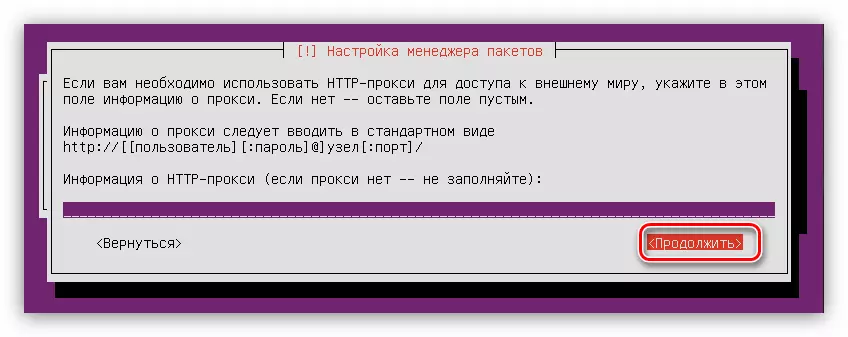
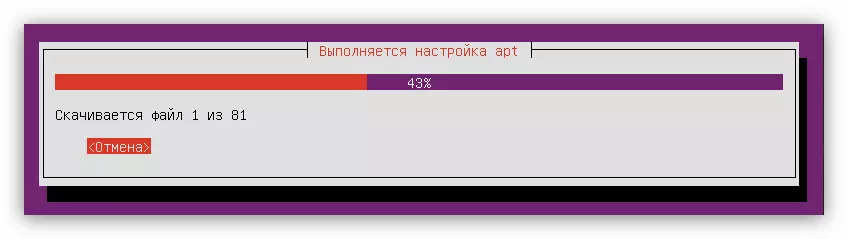
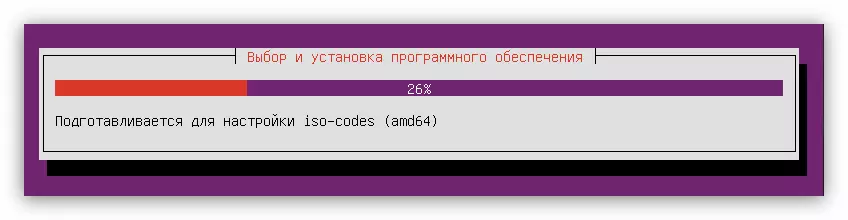

Conclusie
Volgens de resultaten van de instructie wordt de computer opnieuw opgestart en het hoofdmenu van het Ubuntu Server-besturingssysteem verschijnt op het scherm, waarin u de gebruikersnaam en het wachtwoord wilt invoeren dat tijdens de installatie is opgegeven. Houd er rekening mee dat het wachtwoord niet verschijnt bij het invoeren.
