
Draadloze netwerken, met al het gemak, zijn niet beroofd van sommige ziekten die leiden tot complicaties in de vorm van allerlei problemen op het type gebrek aan verbinding of verbinding met het toegangspunt. Symptomen zijn anders, voornamelijk de oneindige ontvangst van het IP-adres en / of meldt dat er geen mogelijkheid is om verbinding te maken met het netwerk. Dit artikel is gewijd aan het bespreken van de oorzaken en het oplossen van dit probleem.
Kan geen verbinding maken met het toegangspunt
Problemen die leiden tot de onmogelijkheid om een laptop aan te sluiten op het toegangspunt, kunnen worden veroorzaakt door de volgende factoren:- De verkeerde beveiligingssleutel invoeren.
- De instellingen van de router omvatten het filter van MAC-adressen van apparaten.
- Netwerkmodus wordt niet ondersteund door een laptop.
- Ongeldige netwerkverbindingen in Windows.
- Foutadapter of router.
Voordat u begint met het oplossen van het probleem op andere manieren, probeer dan de firewall (firewall) uit te schakelen als deze op uw laptop is geïnstalleerd. Het kan de netwerktoegang blokkeren. Dit kan goed bijdragen aan de configuratie van het programma.
Oorzaak 1: Beveiligingscode
Dit is de tweede, wat de moeite waard is om aandacht te schenken aan na antivirus. Mogelijk hebt u de beveiligingscode verkeerd ingevoerd. Verspreiden van tijd tot tijd haalt alle gebruikers in. Controleer de toetsenbordindeling, of "CAPS LOCK" niet is geactiveerd. Om niet in dergelijke situaties te vallen, verandert u de code op digitaal, het zal ingewikkelder zijn.
OORZAAK 2: FILTER MAC-adressen
Met een dergelijk filter kunt u de beveiliging van het netwerk verder verbeteren door in de lijst met toegestane apparaten in te gaan (of verboden) MAC-adressen. Als deze functie beschikbaar is, en het is geactiveerd, kan uw laptop misschien geen authenticatie doorgeven. Vooral relevant is dit in het geval dat u voor de eerste keer probeert verbinding te maken met dit apparaat.
Het oplossen van het volgende: maak een MAC-laptop naar de lijst die is toegestaan in de routerinstellingen of het filtering volledig uitschakelen als het mogelijk en aanvaardbaar is.

Oorzaak 3: Netwerkmodus
In de instellingen van uw router kan een bediening van 802.11n worden ingesteld, die niet wordt ondersteund door de laptop, of liever, een verouderde Wi-Fi-adapter ingebed. Het probleem oplossen, helpt omschakelen naar de 11BGN-modus, waarin de meeste apparaten kunnen werken.

Oorzaak 4: Netwerkverbindingsinstellingen en -diensten
Vervolgens zullen we analyseren een voorbeeld wanneer een laptop wordt gebruikt als een toegangspunt. Wanneer u proberen om andere apparaten aan te sluiten op het netwerk, constant authenticatie optreedt of een dialoogvenster met een aansluiting fout verschijnt. Om een dergelijk probleem op te lossen, moet u netwerkverbindingen configureren op een laptop die is gepland om het internet te verspreiden.
- Klik eenmaal op het netwerkpictogram op de taakbalk. Daarna zal er een pop-up venster met een enkele link "Network parameters".
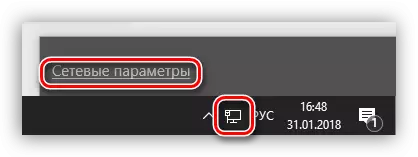
- In het venster dat opent, selecteer "de adapter parameters instellen".

- Hier het eerste wat je nodig hebt om te controleren of de gedeelde toegang tot het netwerk ga je handvat. Om dit te doen, klikt u op de PCM op de adapter en ga naar de eigenschappen. Vervolgens zetten we een daws in de voorkant van het artikel waardoor deze computer om verbinding met het internet, en in de lijst Home Network, selecteert u de verbinding.
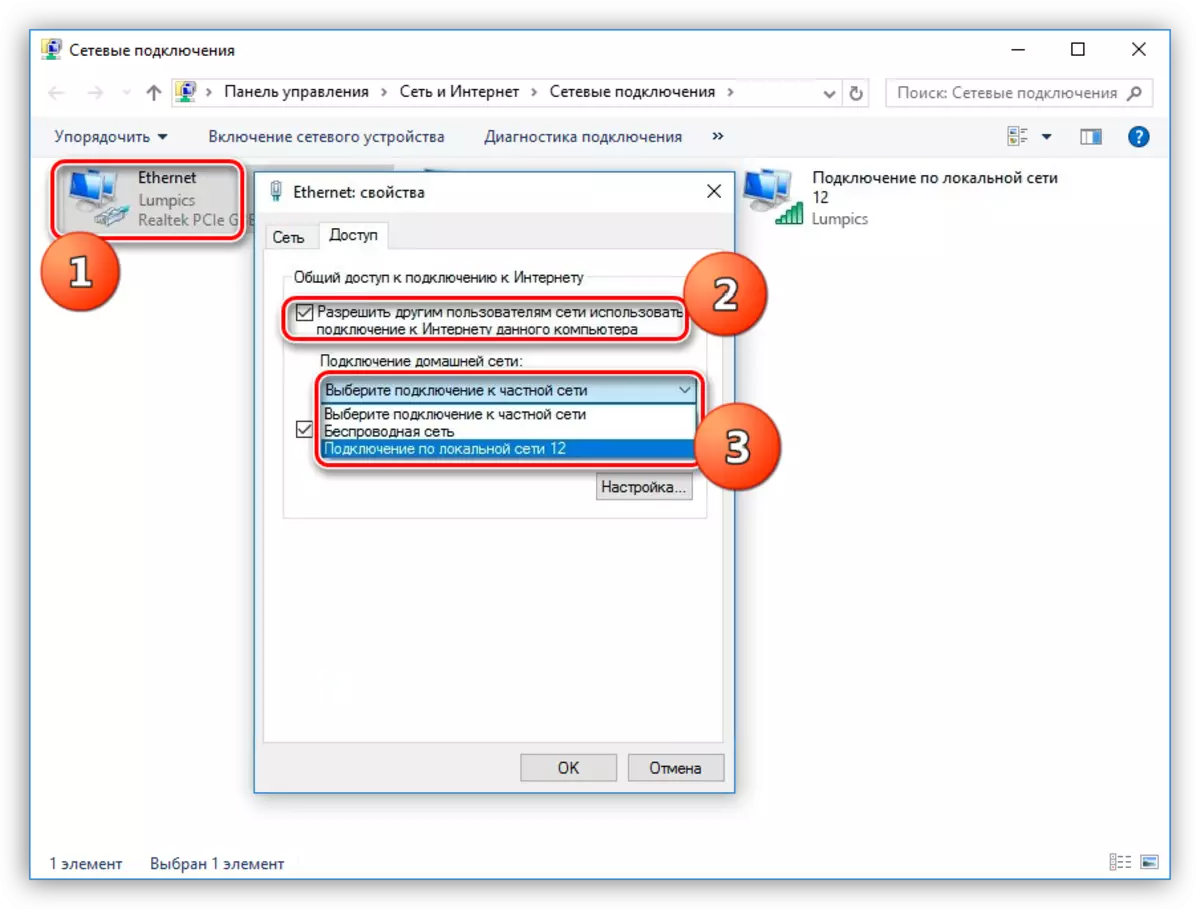
Na deze acties, zal het netwerk voor het publiek beschikbaar komen, zoals blijkt uit de juiste inscriptie.

- Volgende Actie Als de verbinding niet is geïnstalleerd - de configuratie van IP- en DNS-adressen. Er is een truc of, beter gezegd, de nuance. Als automatische adressen zijn vastgesteld, dan moet je overschakelen op handmatig en vice versa. Wijzigingen worden pas na het herstarten van de laptop.
Voorbeeld:
Open de eigenschappen van die verbinding (PCM - "Eigenschappen"), die werd gespecificeerd als een thuisnetwerk in paragraaf 3. Vervolgens selecteert u de component met de naam "IP versie 4 (TCP / IPv4)" en, op zijn beurt, ga dan naar zijn eigenschappen. Het venster IP- en DNS-instellingen wordt geopend. Hier gaan we over naar de handmatige administratie (als het automatisch geselecteerd werd) en voer het adres. AIP moet worden voorgeschreven: 192.168.0.2 (het laatste cijfer moet anders zijn dan 1 zijn). 8.8.8.8 en 8.8.4.4 - Als een DNS, kunt u de omroepinstallatie van Google te gebruiken.
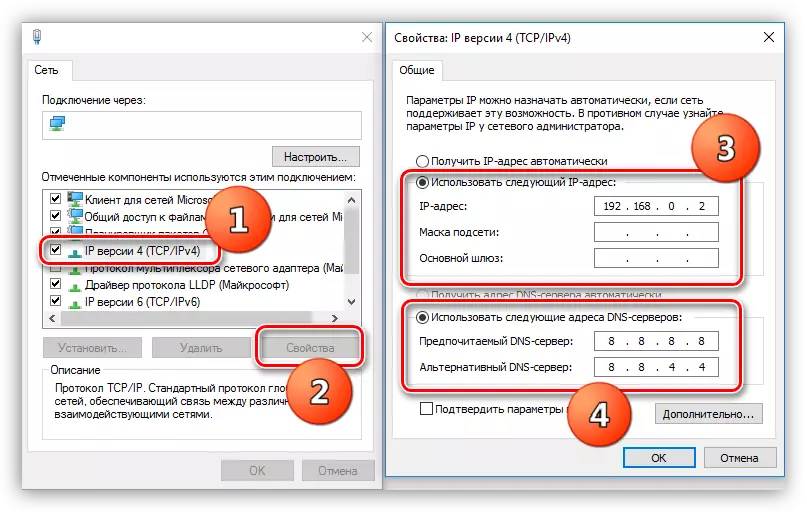
- Ga naar diensten. Met de normale werking van het besturingssysteem, alle noodzakelijke diensten automatisch worden uitgevoerd, maar er zijn mislukkingen. In dergelijke gevallen kunnen diensten worden stopgezet of de aard van hun start-up varieert anders dan automatisch. Om toegang te krijgen tot de vereiste snap, moet u op de Win + R toetsen en voer het commando in het veld "Open".
Services.msc.

De volgende posities worden geverifieerd:
- "Routing";
- "Gemeenschappelijke toegang tot Internet-verbinding (ICS)";
- "WLAN automatische configuratie service".
Dubbelklik op de naam van de dienst door het openen van de eigenschappen, moet u naar de start-type te controleren.
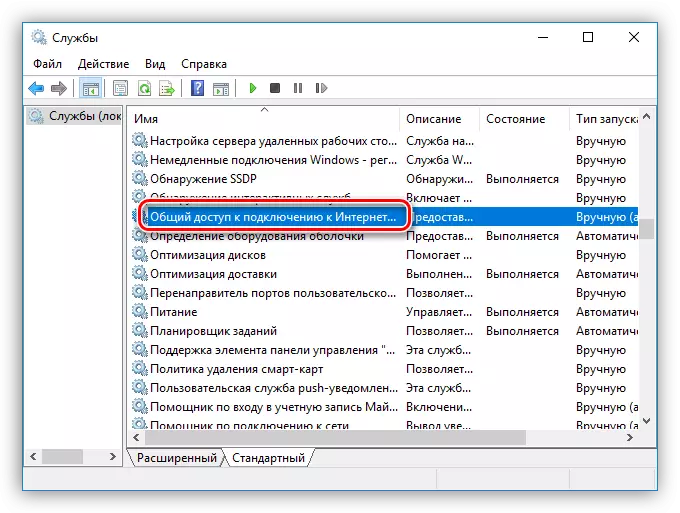
Als dit niet "automatisch" is, moet het worden gewijzigd en de laptop opnieuw opgestart.

- Als u de verbinding niet zou kunnen installeren na het voltooien van de actie, moet u proberen een bestaande verbinding (PCM - "Verwijderen") te verwijderen en opnieuw te maken. Houd er rekening mee dat het alleen toelaatbaar is als "WAN MINIPORT (PPPOE)" wordt gebruikt.
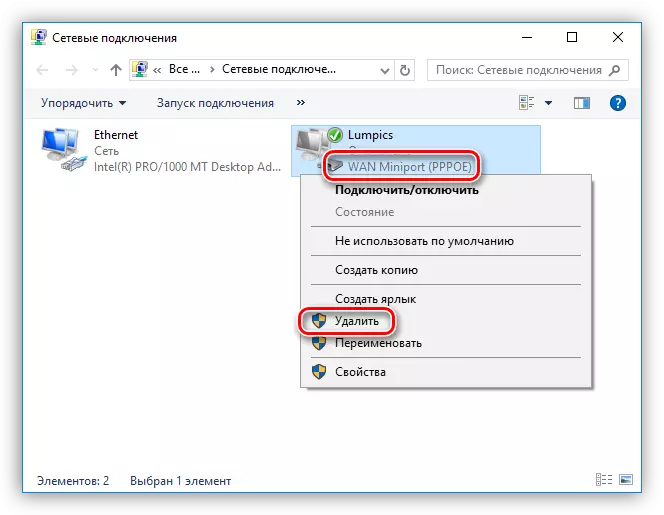
- Ga na het verwijderen naar het "Configuratiescherm".
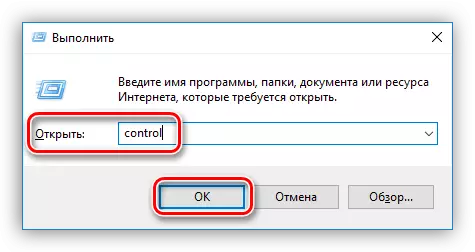
- Ga naar het gedeelte "Browser Eigenschappen".

- Open vervolgens het tabblad "Verbinding" en klik op "Toevoegen".

- Kies "High-speed (met PPPOE)".

- Voer de naam van de operator (gebruiker), wachtwoordtoegang in en klik op "Verbinden".
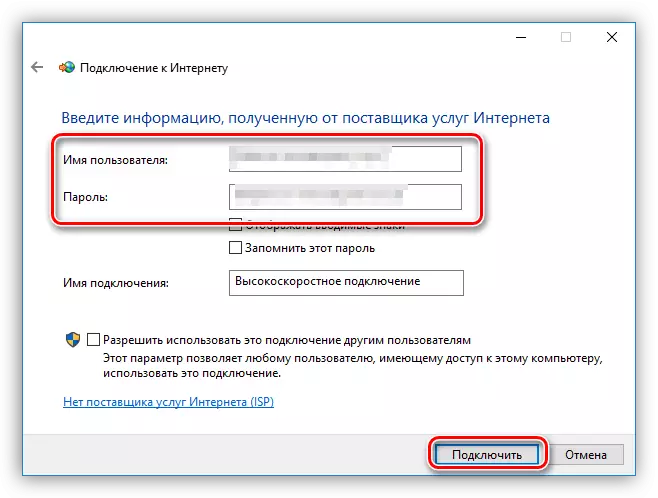
Vergeet niet om delen te configureren voor de nieuw gemaakte verbinding (zie hierboven).
- Ga na het verwijderen naar het "Configuratiescherm".
Oorzaak 5: Adapter of Routher-fout
Wanneer alle middelen om communicatie vast te stellen, moet u nadenken over de fysieke storing van de Wi-Fi-module of de router. U kunt alleen diagnostiek uitvoeren in het servicecentrum en daar om te vervangen en te repareren.Conclusie
Tot slot merken we op dat "Remedie voor alle ziekten" het besturingssysteem opnieuw installeert. In de meeste gevallen verdwijnen de problemen met verbindingen na deze procedure. We hopen dat voordat dat niet komt, en de hierboven gegeven informatie zal helpen om de situatie te corrigeren.
