
Mail.ru Service biedt zijn gebruikers een merkopslag op merk, waar u elke afzonderlijke maatbestanden kunt downloaden naar 2 GB en een totaal tot 8 GB. Hoe u deze "cloud" maken en aansluiten? Laten we het uitzoeken.
"Wolken" maken in Mail.ru
U kunt absoluut elke gebruiker die ten minste elke mailbox heeft, optioneel van @ Mail.ru, kan profiteren van de online repository van gegevens van mayl.ru. In een gratis tarief kunt u 8 GB aan ruimte gebruiken en bestanden van elk apparaat gebruiken.De onderstaande methoden zijn niet afhankelijk van elkaar - u kunt een cloud maken van elke hieronder beschreven optie.
Methode 1: Webversie
Om een "cloud" van de webversie te maken, is het niet eens nodig om een domein mailbox @ Mail.ru - u kunt uitloggen met e-mail andere services, bijvoorbeeld @ yandex.ru of @ gmail.com.
Als u van plan bent in aanvulling op de webversie, installeert u het programma om met de cloud naar de computer te werken, exclusief gebruikt per post @ Mail.ru. . Anders kunt u eenvoudig inloggen in de pc-versie van de "Clouds" met de e-mail van andere services. Bovendien is het niet nodig om de site te gebruiken - u kunt onmiddellijk naar de methode 2 gaan, het programma downloaden en erover inloggen. Als u alleen van een webversie geniet, kunt u een e-mailadres in een e-mail invoeren.
Lees meer: Hoe Mail.ru Mail invoeren
Nou, als u nog geen e-mail hebt of u een nieuwe doos wilt maken, gaat u door de registratieprocedure in de service, met behulp van onze instructies hieronder.
Lees meer: Een e-mail maken op Mail.ru
Als zodanig ontbreekt de oprichting van een persoonlijke cloud-opslag - de gebruiker is genoeg om in het juiste gedeelte te gaan, de voorwaarden van de licentieovereenkomst aan te nemen en de service te gebruiken.
- Je kunt op twee manieren in de cloud komen: terwijl je op de hoofdmail.ru klik op de link "Alle projecten".

Selecteer "Cloud" in het vervolgkeuzemenu.

Of klik op de link cloud.mail.ru. In de toekomst kunt u deze link opslaan in de vorm van een bladwijzer om een snelle overgang naar de "Cloud" uit te oefenen.
- Bij de eerste ingang verschijnt er een welkomstraam. Klik volgende".
- In het tweede venster moet u een tick tegenover het artikel plaatsen "Ik accepteer de voorwaarden van de" licentieovereenkomst "en klik op de knop" Start werk ".
- Een cloudservice wordt geopend. Je kunt ze gaan gebruiken.

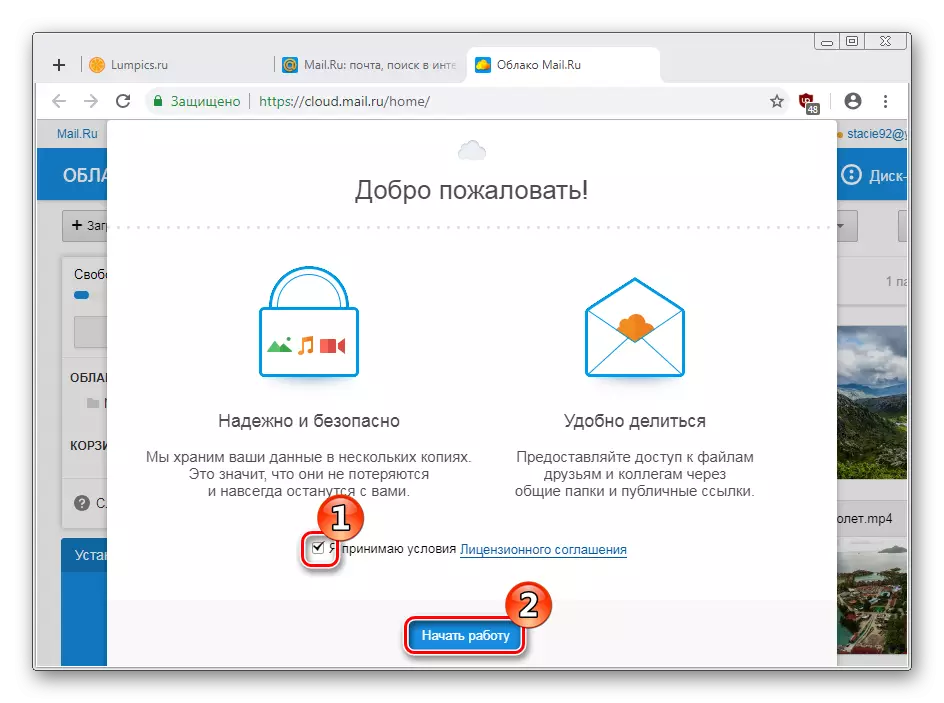

Methode 2: Programma voor pc
Voor actieve gebruikers die constant toegang hebben tot hun bestanden van "Clouds", wordt aanbevolen om een desktop-applicatie te installeren. Mail.ru Aanbiedingen om de handige - Sluit uw cloudopslag aan zodat deze in de lijst met apparaten wordt weergegeven, samen met fysieke harde schijven.
Bovendien werkt de applicatie met bestanden van verschillende formaten: het openen van het "DISC-O" -programma, u kunt documenten in Word bewerken, presentaties in PowerPoint opslaan, werken in Photoshop, AutoCAD en alle resultaten opslaan en rechtstreeks in de online winkel opslaan .
Een ander kenmerk van de applicatie - het ondersteunt de invoer aan andere accounts (Yandex.disk, Dropbox, Google Drive, Ine Google) en in de toekomst zal werken met andere populaire wolken. Hierdoor kunt u zich registreren in het postkantoor.
Download "DISC-O"
- Volg de bovenstaande link, zoek de knop "Download voor Windows" (of net onder de downloadkoppeling voor MacOS) en klik erop. Houd er rekening mee dat het browservenster op het volledige scherm moet worden geïmplementeerd - als het een klein formaat heeft, ziet de site het als het bekijken van een pagina van een mobiel apparaat en biedt aan om met een pc te gaan.
- Het automatisch laden van het programma begint.
- Voer het installatieprogramma uit. Aanvankelijk zal het installatieprogramma voorstellen om de voorwaarden van de overeenkomst te aanvaarden. Vink en klik op "Volgende".
- Twee extra taken worden weergegeven die standaard actief zijn. Als u geen snelkoppeling op de desktop en Autorun met Windows nodig heeft, verwijdert u de selectievakjes. Klik volgende".
- Een samenvatting en kennisgeving van de installatie wordt weergegeven. Klik op "SET". Tijdens de procedure kan een venster verschijnen met een vraag over het wijzigen van wijzigingen in de pc. Ga akkoord door op "Ja" te klikken.
- Aan het einde van de installatie wordt een verzoek opnieuw opgestart. Selecteer de gewenste optie en klik op "Voltooien".
- Na het herstarten van het systeem, opent u het geïnstalleerde programma.

U wordt gevraagd om de schijf te kiezen waaraan u wilt verbinding maken. Ga erop verder, waarna de blauwe knop verschijnt. Klik erop.
- Het autorisatievenster wordt geopend. Voer de aanmelding en het wachtwoord in van @ Mail.ru (lees meer over ondersteuning voor elektronische dozen van andere e-mailservices aan het begin van dit artikel) en klik op "Verbinden".
- Na een succesvolle autorisatie verschijnt het informatievenster. Hier ziet u een percentage vrije ruimte, de e-mail, via welke de schijf is aangesloten en de brief die aan deze opslag is toegewezen.

Hier kunt u een andere schijf toevoegen en instellingen maken met een knop met een versnelling.
- Tegelijkertijd wordt het venster System Explorer met bestanden die in uw cloud worden opgeslagen, parallel opent. Als u nog niets hebt toegevoegd, tonen standaardbestanden voorbeelden van hoe en wat hier kunnen worden opgeslagen. Ze kunnen veilig worden verwijderd, waardoor er ongeveer 500 MB plaatsen bevrijd.
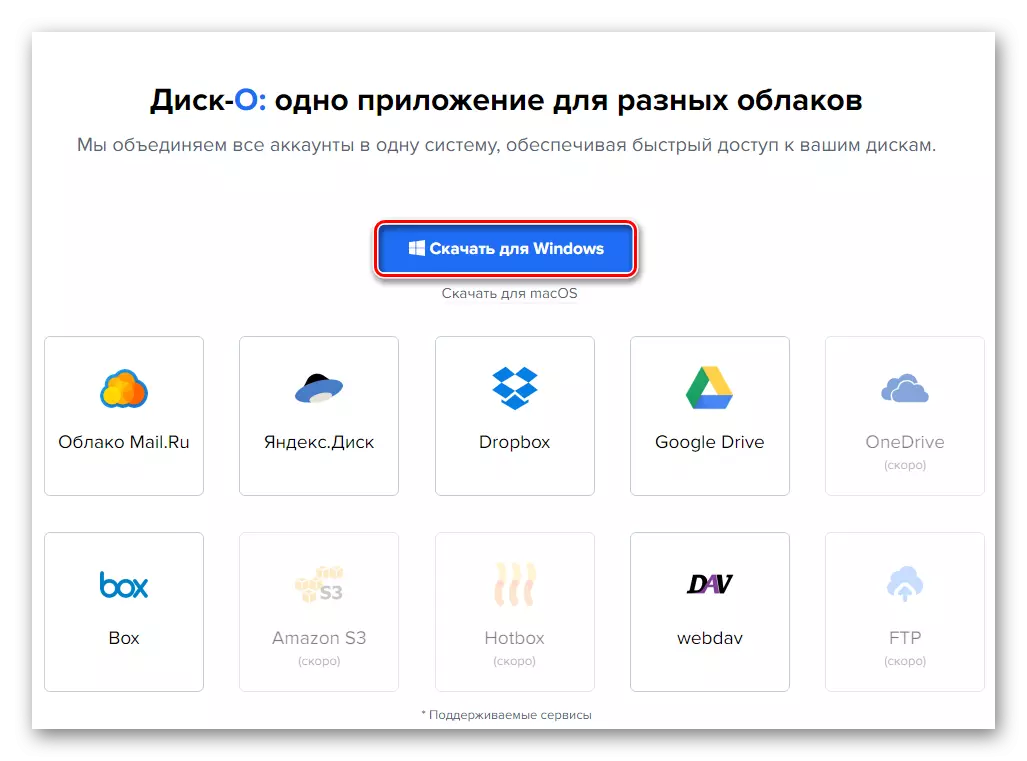


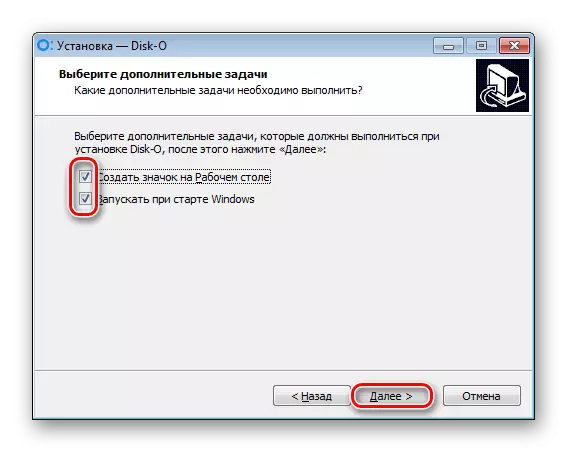





De "cloud" zelf bevindt zich in de "computer", samen met andere media, waar u vandaan komt en toegang hebt tot het.

Als u echter het proces voltooit (sluit het geïnstalleerde programma), verdwijnt de schijf uit deze lijst.
Methode 3: Mobiele toepassing "Cloud Mail.ru"
Heel vaak is toegang tot bestanden en documenten nodig vanaf een mobiel apparaat. U kunt een aanvraag instellen voor uw smartphone / tablet op Android / iOS en werken met opslaan op een handige tijd. Vergeet niet dat sommige bestandsextensies mogelijk niet worden ondersteund door een mobiel apparaat, dus om ze te kunnen bekijken, moet u speciale toepassingen, zoals archiveringen of uitgebreide spelers installeren.
Download "Cloud Mail.ru" van Play Market
Download "Cloud Mail.ru" van iTunes
- Installeer de mobiele applicatie van uw markt op de bovenstaande link of via een intern zoeken. We zullen het gebruiksproces in het voorbeeld van Android beschouwen.
- Een inleidende instructie van 4 dia's verschijnt. Bekijk ze of klik op de knop "Ga naar cloud".
- U wordt gevraagd om synchronisatie in te schakelen of te slaan. Geactiveerde functie herkent bestanden die op het apparaat verschijnen, zoals foto's, video en laadt ze automatisch op de schijf. Selecteer de gewenste optie en klik op de juiste knop.
- Het inlogvenster wordt geopend. Voer de login (mailbox), het wachtwoord en klik op "Inloggen". Klik in het venster "Gebruikersovereenkomst" op "I Accepteren".
- Reclame kan verschijnen. Zorg ervoor dat u het leest - Male.RU Aanbiedingen om te proberen het 32 GB-tariefplan gedurende 30 dagen gratis te gebruiken, waarna het nodig is om een abonnement te kopen. Als u het niet nodig hebt, klikt u op het kruis in de rechterbovenhoek van het scherm.
- U valt in de bewolkte repository, waar de Raad inzake het gebruik ervan op de voorgrond wordt weergegeven. Tik op "OK, ik begrijp het."
- Bestanden die worden opgeslagen op uw cloudschijf vastgebonden aan een e-mailadres. Als er niets is, ziet u voorbeelden van bestanden die op elk moment kunnen worden verwijderd.

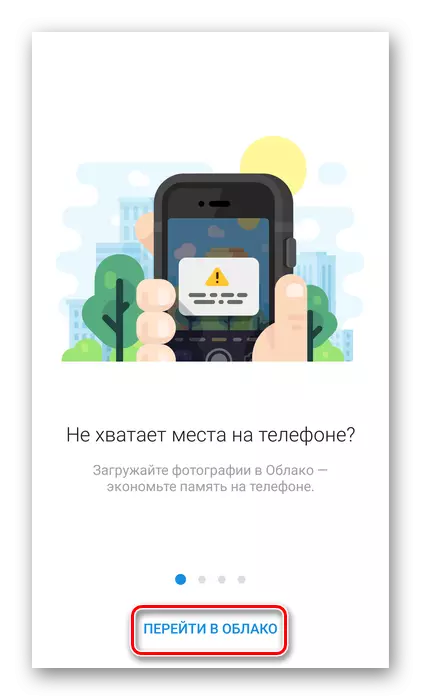
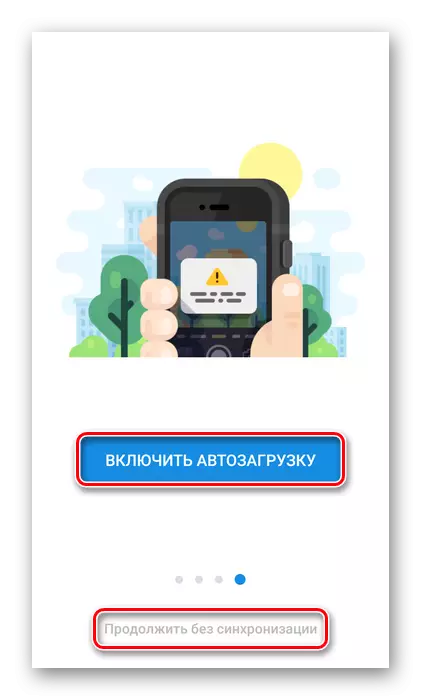


We keken op 3 manieren om "mail.ru-wolken" te creëren. U kunt ze selectief of meteen gebruiken - het hangt allemaal af van het activiteitsniveau.
