
Een van de onaangename kenmerken van Windows is dat na lange exploitatie verschillende storingen beginnen optreden in het systeem en de vertragingen in verwerking en uitvoer van informatie, gemeen, "remmen" genoemd. In gevallen waarin de afvalreiniging niet langer wordt geholpen, is het gebruik van herstelpunten en andere softwaretrucs, het gaat om het opnieuw installeren van OS. Over hoe dit op een laptop te doen, zullen we vandaag praten en praten.
Windows opnieuw installeren op laptop
Wanneer we het hebben over het opnieuw installeren van "Windows" op de laptop, bedoelen we niet het eenvoudigste proces dat optreedt op desktop-pc's. Elk model is een uniek apparaat met zijn set componenten. Vanaf hier en moeilijkheden: na het installeren van het systeem moet u chauffeurs voor een bepaalde laptop vinden en installeren.In eerlijkheid is het vermeldenswaard dat de laptops één enorm plus hebben. Als het fabriekssysteem niet werd vervangen door "zijn, handiger", hebben we de mogelijkheid om "familieleden" -programma's voor herstel te gebruiken. Hiermee kunt u het besturingssysteem terugrollen naar de staat waarin zij op het moment van aankoop was. Tegelijkertijd worden alle stuurprogramma's opgeslagen, die ons elimineert van de noodzaak om te zoeken. In dit geval is in dit geval de installatiemedia niet vereist, omdat er al een speciale partitie bevat die bestanden op de schijf bevat.
Vervolgens zullen we twee manieren overwegen om Windows opnieuw te installeren.
Methode 1: zonder schijf- en flashstations
Zoals hierboven vermeld, wordt een speciale schijfgedeelte aangebracht op de laptops, waarvan het hulpprogramma en bestanden worden vastgelegd om het systeem naar de fabrieksstaat te herstellen. In sommige modellen kan deze applicatie rechtstreeks vanuit de draaiende vensters worden gebeld. Het label dat het woord "herstel" in de titel bevat, kan in het menu "Start" worden doorzocht, in de map met de naam die overeenkomt met de naam van de fabrikant. Als het programma niet is gevonden of het systeem is niet mogelijk, moet u het apparaat opnieuw opstarten en de herstelmodus invoeren. Hoe dit op verschillende modellen van laptops te doen, zullen we hieronder vertellen. Houd er rekening mee dat deze instructies in alle gevallen niet werken, omdat fabrikanten enkele instellingen of manieren kunnen wijzigen om toegang te krijgen tot het gedeelte dat u nodig hebt.
Asus
Download naar de herstelmodus, wordt de F9-toets gebruikt op de ASUS, soms in combinatie met FN. Het moet worden ingedrukt nadat het logo verschijnt bij het laden. Als er niets uitkomt, moet u de Boot Booster in het BIOS uitschakelen.
Lees meer: Hoe te gaan naar BIOS op een laptop Asus
De gewenste optie staat op het tabblad "Boot".

Verder zijn twee opties voor de ontwikkeling van evenementen mogelijk. Als de "Seven" is geïnstalleerd, verschijnt vervolgens na het indrukken van F9 een waarschuwingsvenster waarin het nodig is om op OK te klikken. Herstel start automatisch.
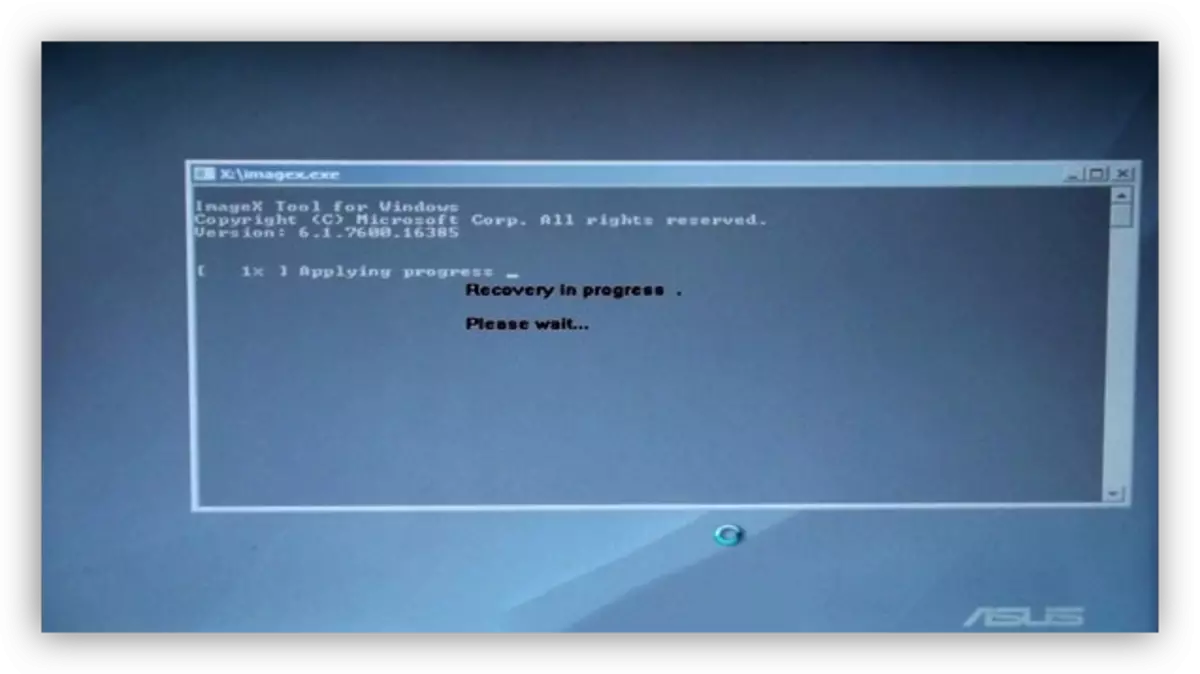
In het geval dat acht of "dozijn" wordt gebruikt, zien we een speciaal menu waarin u naar het diagnostische gedeelte moet gaan.
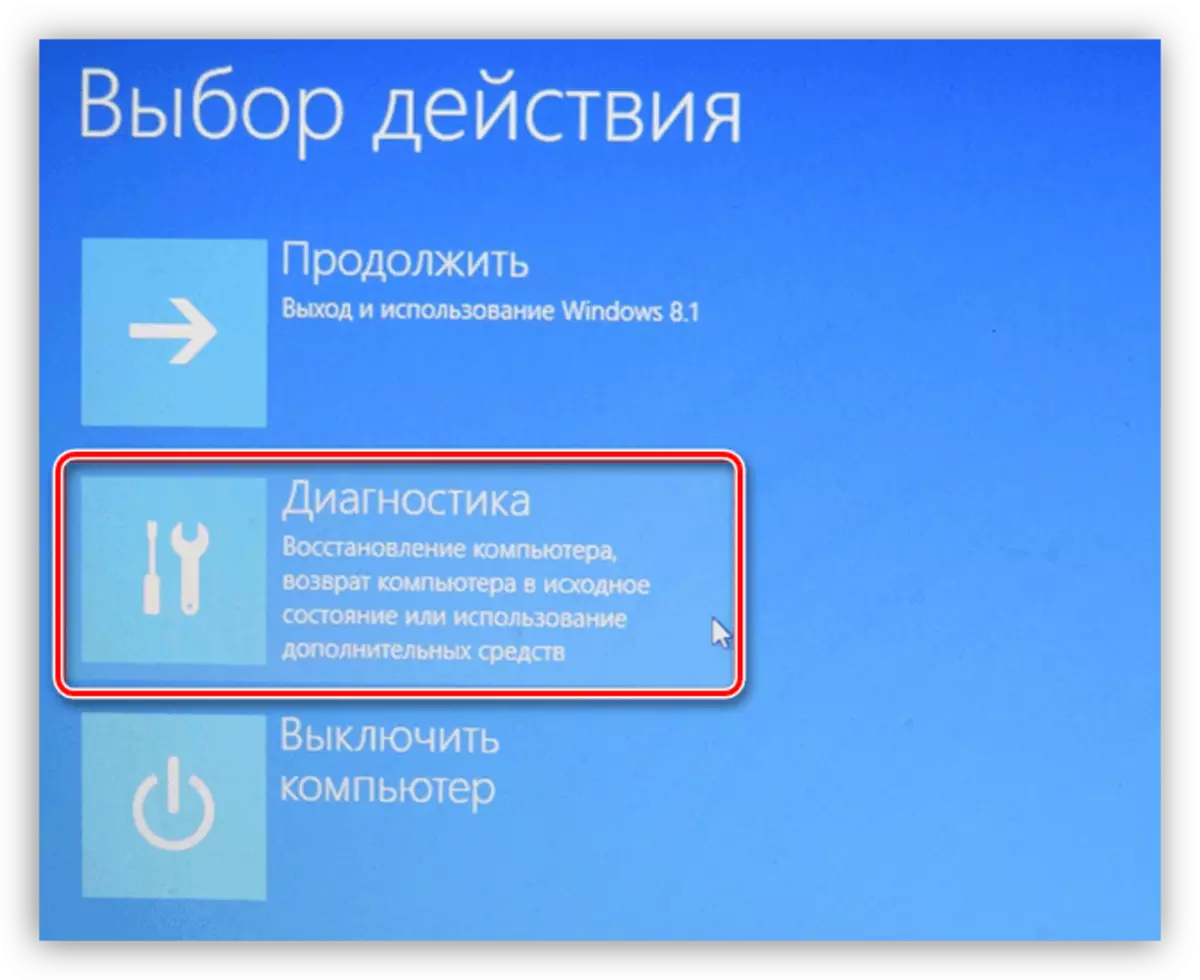
Selecteer vervolgens het item "Terugkeren naar de oorspronkelijke staat".
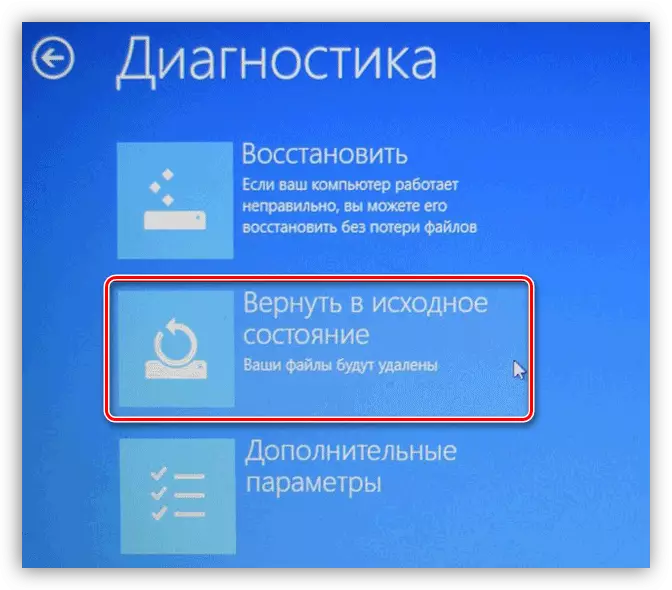
De volgende stap is de keuze van de schijf met het geïnstalleerde systeem. Deze actie zal zijn reiniging van gebruikersgegevens inschakelen.

De laatste fase - Druk op de knop met de naam "Gewoon mijn bestanden verwijderen". Het herstelproces wordt gelanceerd.

Acer.
Op de laptops van deze fabrikant gebeurt alles op dezelfde manier met ASUS met het enige verschil dat het nodig is om op de sneltoets van Alt + F10 te drukken bij het laden.
Lenovo.
Lenovo heeft het hulpprogramma nodig dat je nodig hebt, een belangrijk herstel genoemd en kan rechtstreeks vanuit Windows worden uitgevoerd.
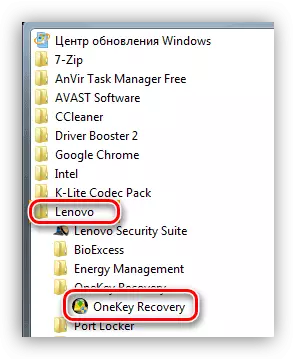
Als de systeembelasting niet mogelijk is, moet u na het uitschakelen van de laptop een speciale knop op zijn behuizing (meestal boven het toetsenbord).
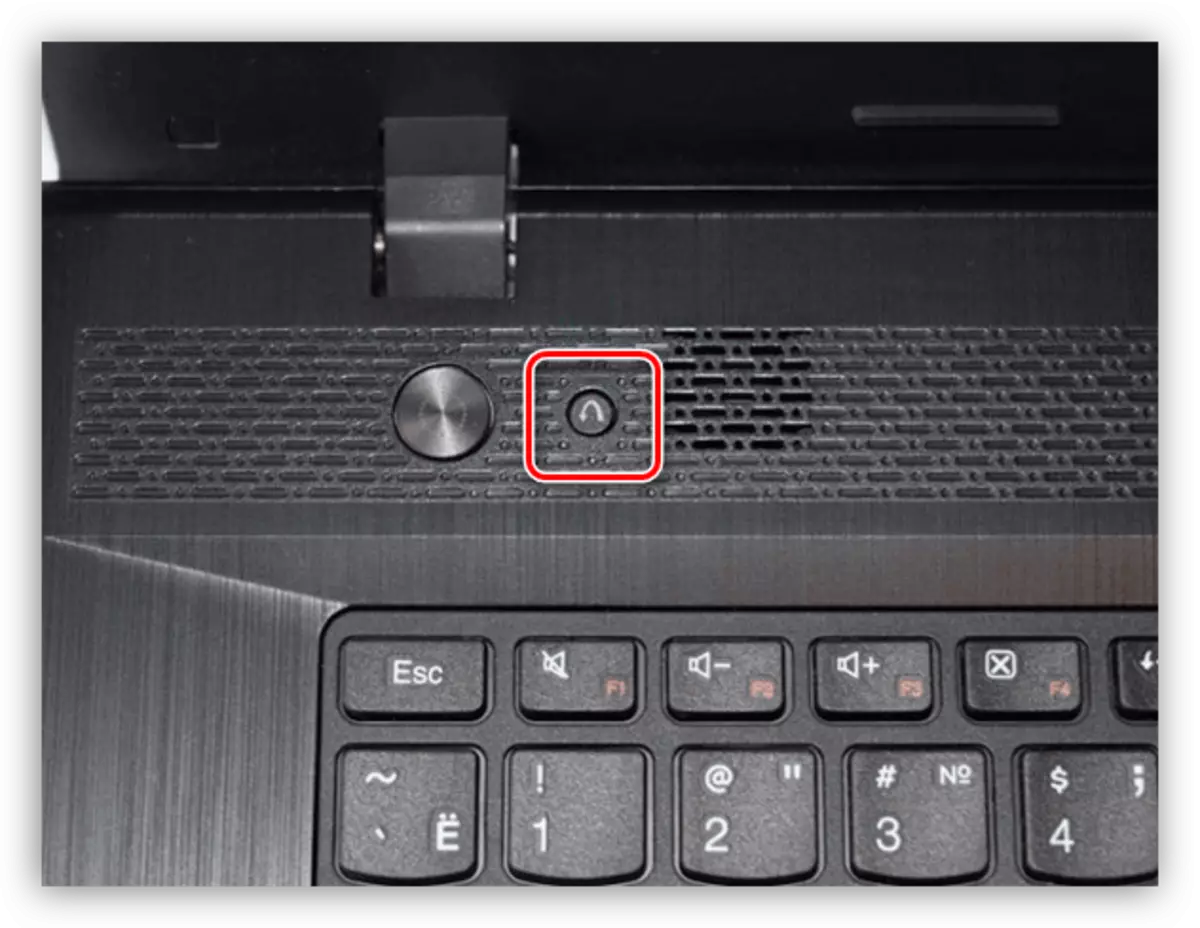
Haar drukken start het "NOVO-knopmenu", waarin het hulpprogramma zich bevindt.
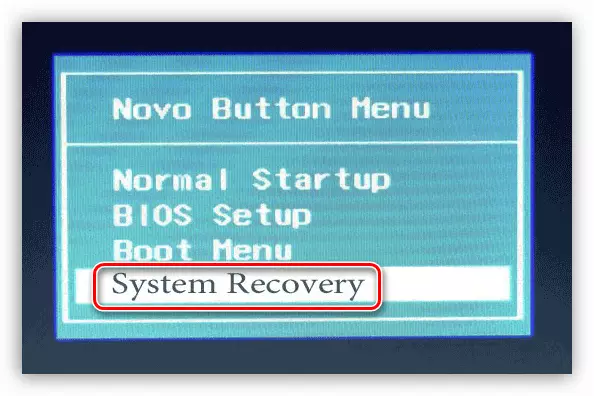
Na het starten in de eerste fase moet u het herstel selecteren in het automatisch gemaakte kopie en klikt u op "Volgende".
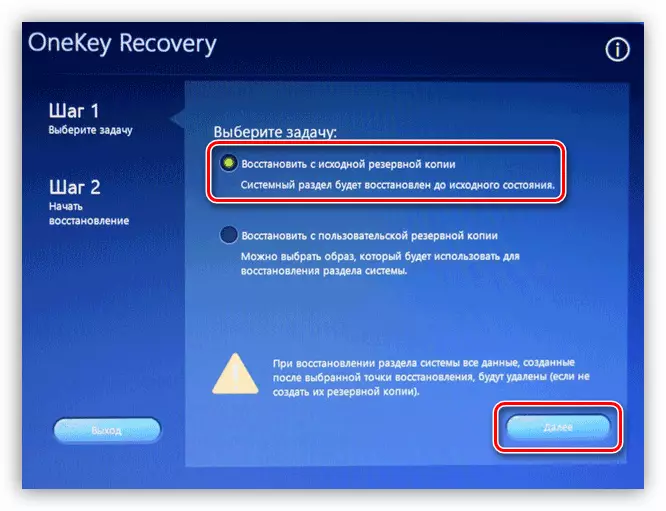
Het begin van het rollback-proces wordt uitgevoerd door de knop "Start" in het volgende venster "Masters".
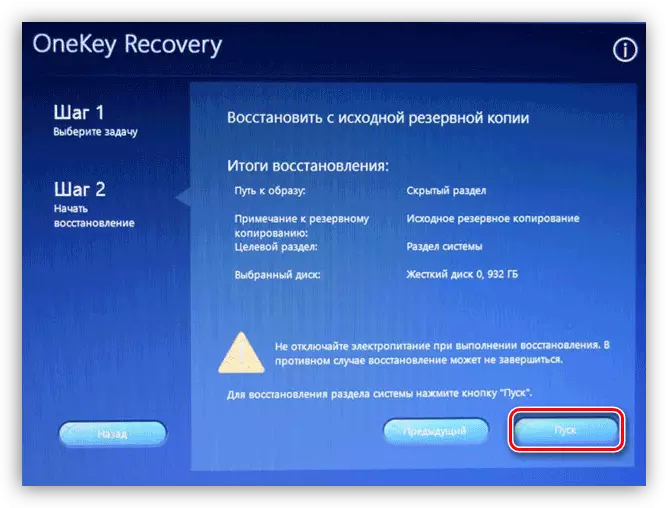
De bovenstaande voorbeelden helpen u te begrijpen hoe u kunt handelen als u Windows moet herstellen. Hier is het belangrijkste ding om de sleutelcombinatie te kennen die deze modus start. Anders gebeurt alles volgens hetzelfde scenario. Op laptops met WIN 7 hoeft u alleen het systeem te selecteren en het proces uit te voeren en op nieuwere systemen - zoek het hulpprogramma in de sectie "Diagnostics".
De uitzonderingen zijn enkele TOSHIBA-modellen, waar nodig door de F8-toets Bel het menu van aanvullende downloadopties en ga naar het gedeelte "Problemen oplossen".
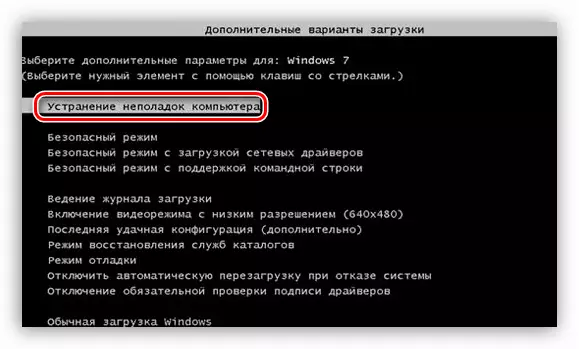
Het herstelhulpprogramma staat onderaan de lijst met beschikbare opties.
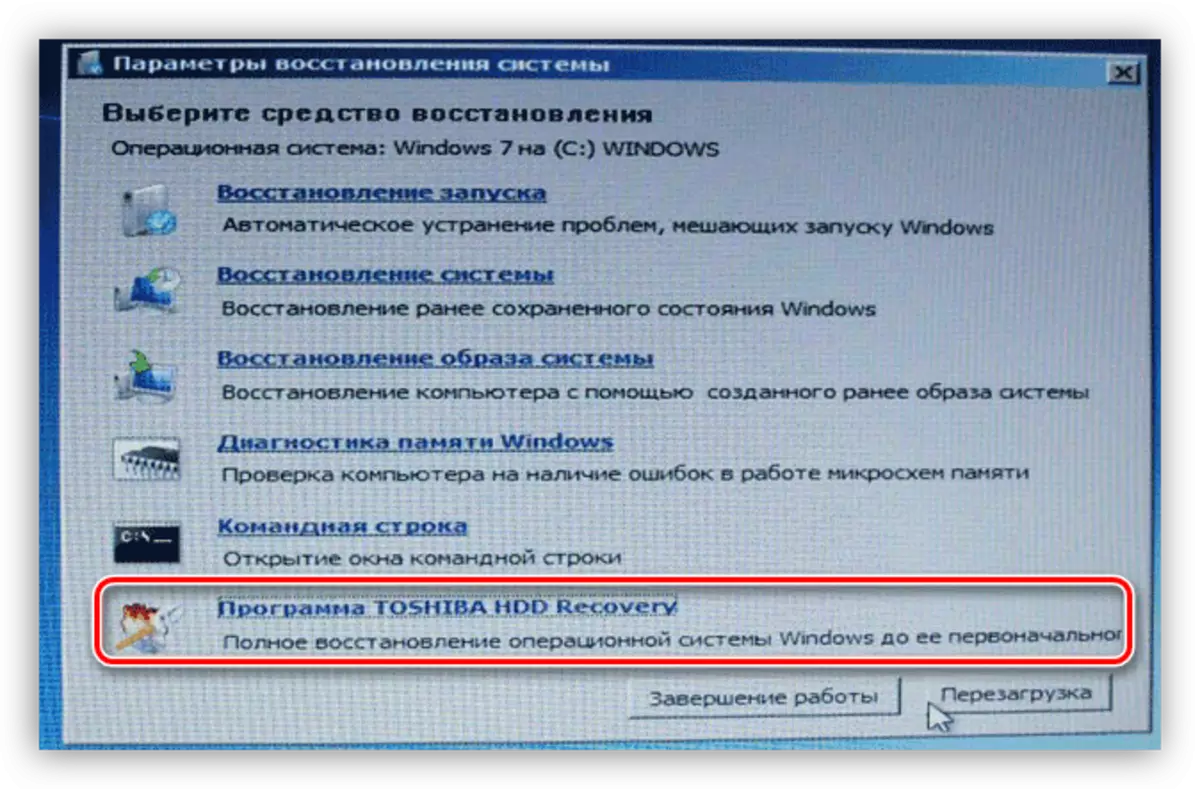
Als het faalt om een programma van de fabrikant te vinden, dan is waarschijnlijk het gedeelte verwijderd toen het nieuwe besturingssysteem "compatibel" is. Er is nog steeds hoop dat het het besturingssysteem "rollen" naar de fabrieksinstellingen van de Windows zelf. Anders helpt alleen het opnieuw installeren van een schijf of flashstation.
Lees meer: Return of the Factory-instellingen Windows 10, Windows 7
Methode 2: Installatiemedia
Deze procedure is niet anders dan vergelijkbaar met desktopcomputers. Als u een installatieschijf of flashstation hebt, kan de installatie worden gestart zonder extra manipulaties. Als er geen drager is, moet u het maken.
Lees verder:
Hoe maak je een opstartbare USB-flashstation 10, Windows 8, Windows 7
Een ladende flashstation maken met verschillende programma's
Vervolgens moet u de BIOS-parameters configureren, zodat de flashstation eerst in de downloadwachtrij is.
Lees meer: Hoe het downloaden van de flashstation naar BIOS in te stellen
De finale en hoofdfase is de installatie van het besturingssysteem zelf.
Lees meer: Hoe Windows te installeren
Na de installatie krijgen we een schoon systeem dat lange tijd werkt zonder mislukkingen en fouten. Waar, voor de normale werking van alle laptopcomponenten, moeten alle stuurprogramma's ook worden geïnstalleerd.
Instructies voor het vinden en installeren van stuurprogramma's voor een vrij groot aantal laptops bestaan al op onze website. Om ze te bestuderen, moet u het zoekveld op de hoofdpagina van de bestuurder kiezen voor een laptop zonder aanhalingstekens.
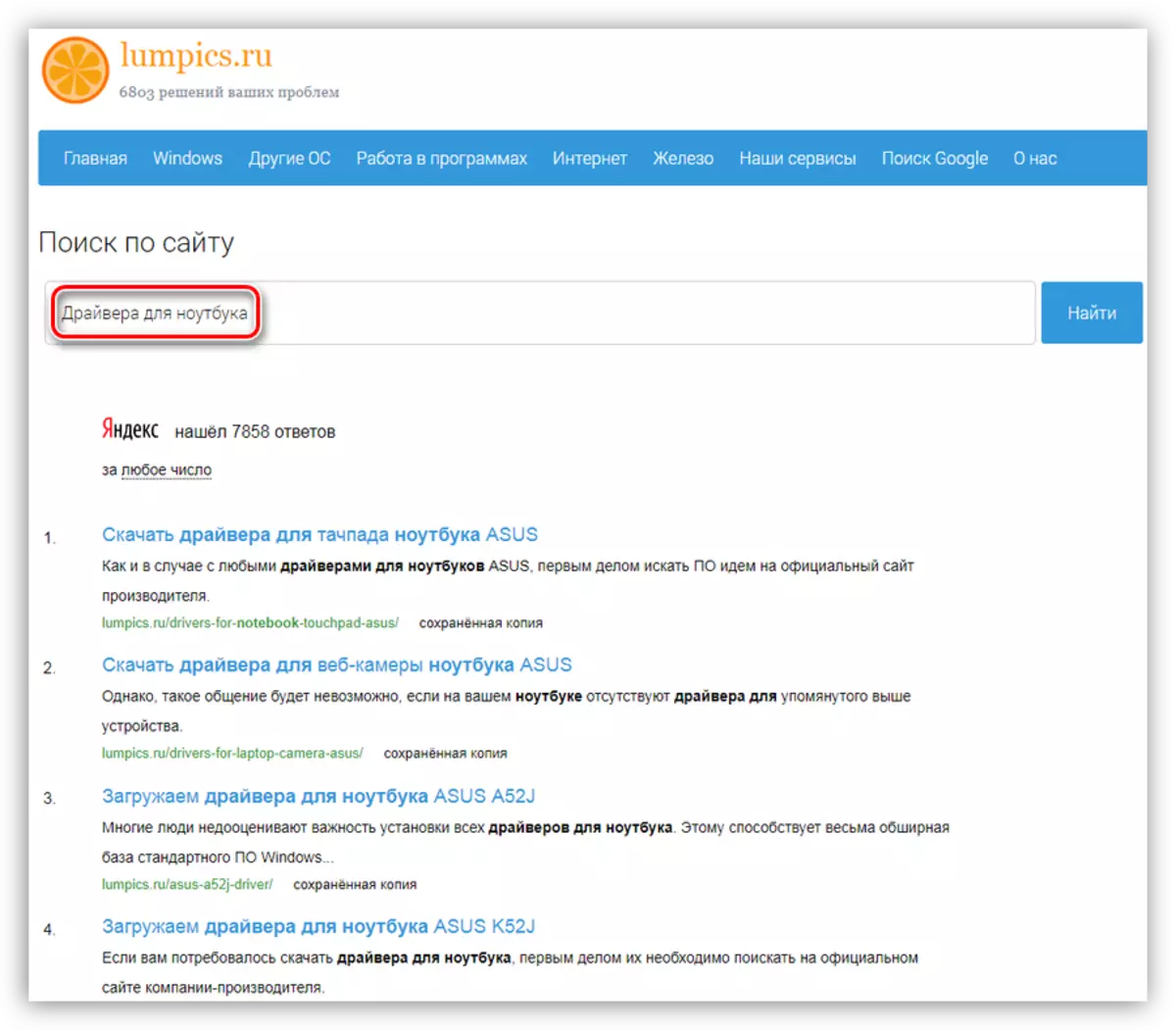
Als er specifiek geen instructies voor uw model is, lees dan de artikelen die zijn bedoeld voor andere laptops van deze fabrikant. Het zoek- en installatiescript zal vergelijkbaar zijn.
Conclusie
In dit artikel bespraken we twee opties voor het opnieuw installeren van ramen op laptops. Uitstekend en het meest effectief in termen van tijdbesparing en kracht is het herstel van "Native" -voorhoedingen. Daarom wordt het niet aanbevolen om de fabriek "Windows" te "slopen", want daarna zal het verborgen gedeelte met hulpprogramma verloren gaan. Als het systeem niet is vervangen, is de enige uitweg om opnieuw te installeren vanuit de installatie-flashdrive.
