
Routers van de Chinese bedrijf TP-link bieden betrouwbaar voldoende gegevensbeveiliging bij gebruik in verschillende bedrijfsomstandigheden. Maar vanuit de fabriek van de fabrikant zijn de routers met firmware en standaardinstellingen die gratis toegang hebben tot draadloze netwerken die door toekomstige gebruikers zijn gemaakt die deze apparaten gebruiken. Om de toegang tot buitenstaanders te sluiten op uw Wi-Fi-netwerk, moet u eenvoudige manipulaties maken met de routerconfiguratie en doorgeven. Hoe kan ik dat doen?
Installeer het wachtwoord op de TP-LINK-router
U kunt het wachtwoord instellen op de TP-Link-router met behulp van de wizard Snelle apparaten of wijzigingen aan te brengen op het bijbehorende tabblad Router Web Interface. Overweeg beide methoden in detail. Vernieuw je kennis van technisch Engels en vooruit!Methode 1: Quick Setup Wizard
Voor het gemak van de gebruiker in de TP-Link Router Web-interface is er een speciaal gereedschap - Quick Setup Wizard. Hiermee kunt u snel de basisparameters van de router configureren, inclusief het wachtwoord instellen op het draadloze netwerk.
- Open een internetbrowser in de adresbalk die we in 192.168.0.1 of 192.168.1.1 invoeren en druk op de ENTER-toets. U kunt standaard het exacte adres van de router op de achterkant van het apparaat zien.
- Het verificatievenster verschijnt. We rekruteren de gebruikersnaam en het wachtwoord. In de fabrieksversie zijn ze hetzelfde: admin. Sluit de linkermuisknop op de knop "OK".
- We komen de webinterface van de router in. Selecteer in de linkerkolom het item Snel Setup en klik vervolgens op de knop "Volgende" configureert u snel de basisparameters van de router.
- Op de eerste pagina worden we bepaald met de prioriteit van de bron van verbinding met internet en volgen verder.
- Specificeer op de tweede pagina uw locatie, provider die internettoegang, authenticatietype en andere gegevens biedt. Ga verder.
- Op de derde pagina van de snelle instelling komen we bij wat we nodig hebben. Configuratie van ons draadloze netwerk. Om bescherming tegen ongeoorloofde toegang mogelijk te maken, plaats eerst het merk in het veld WPA-Personal / WPA2-Personal Parameter. Dan komen we een wachtwoord uit van letters en cijfers, bij voorkeur ingewikkelder, maar ook niet te vergeten. We komen het in in het wachtwoord. En druk op de knop "Volgende".
- Op het laatste tabblad van de wizard kan de snelle instelling van de router alleen worden gesloten door "Finish".
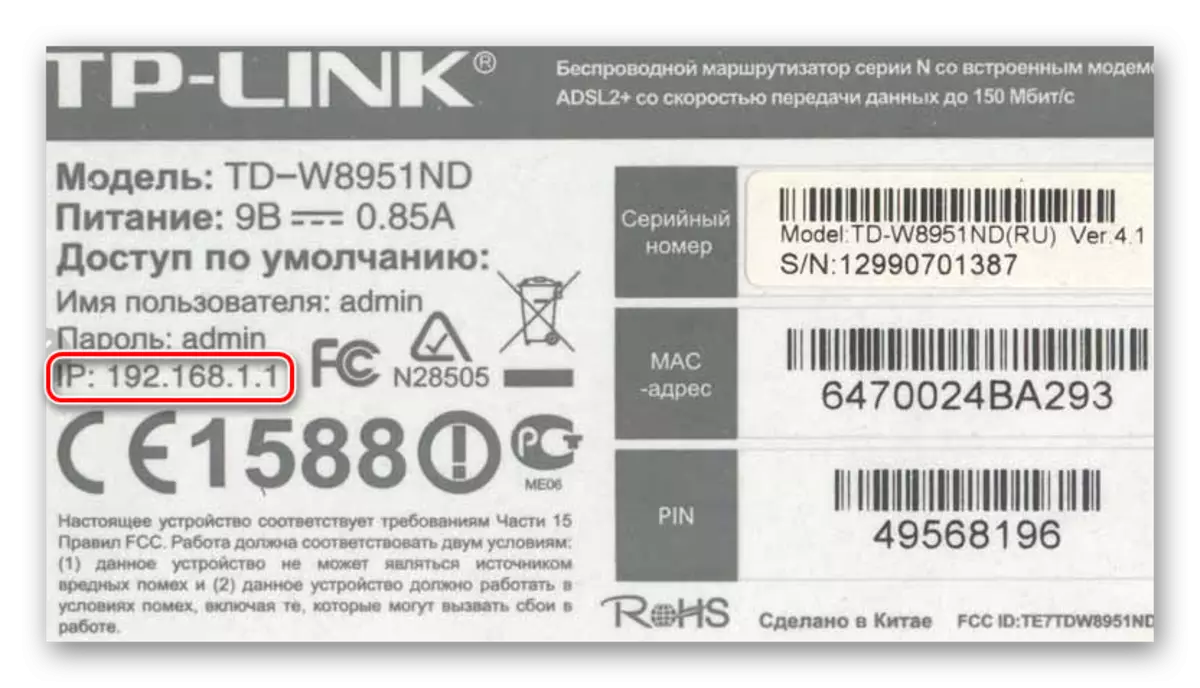
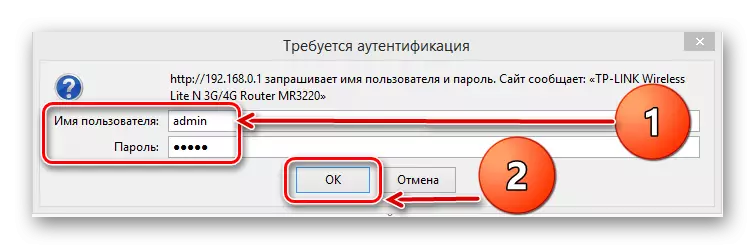
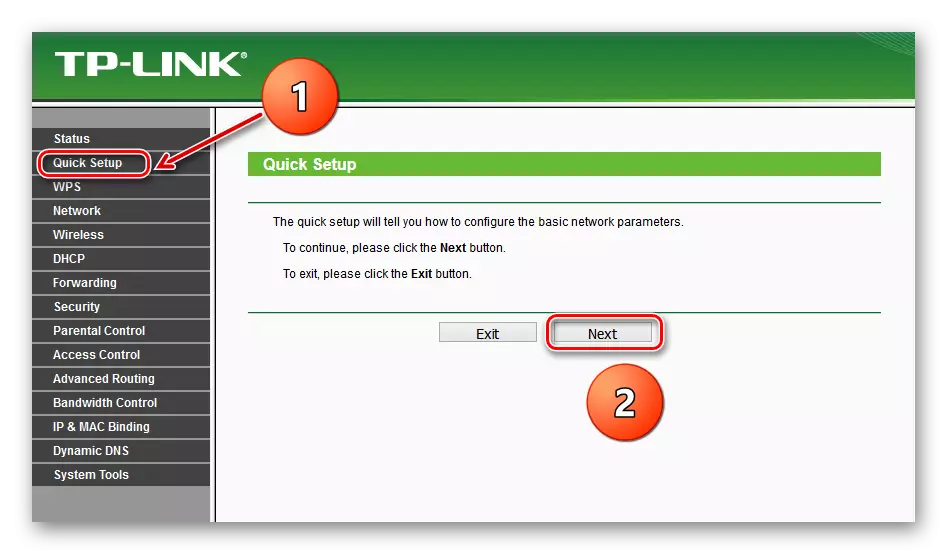
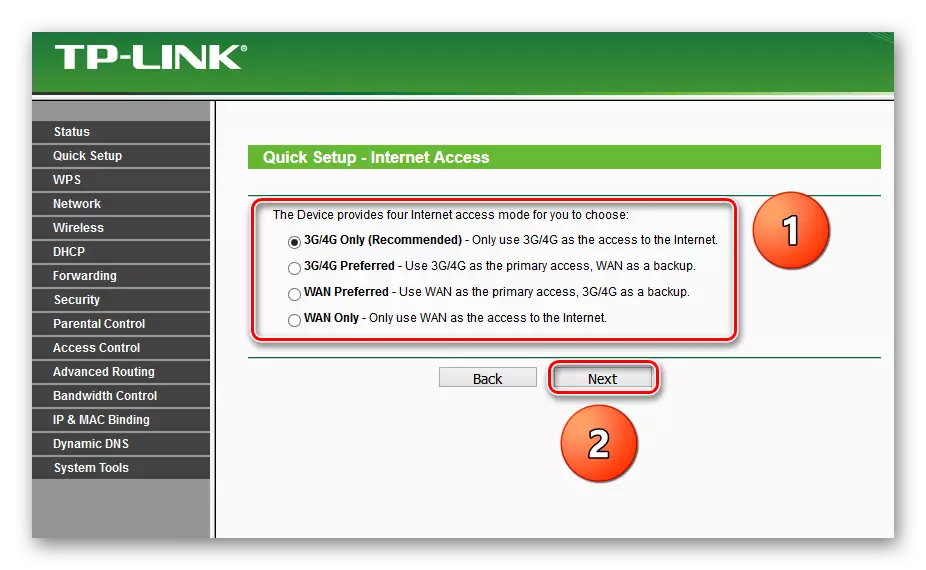
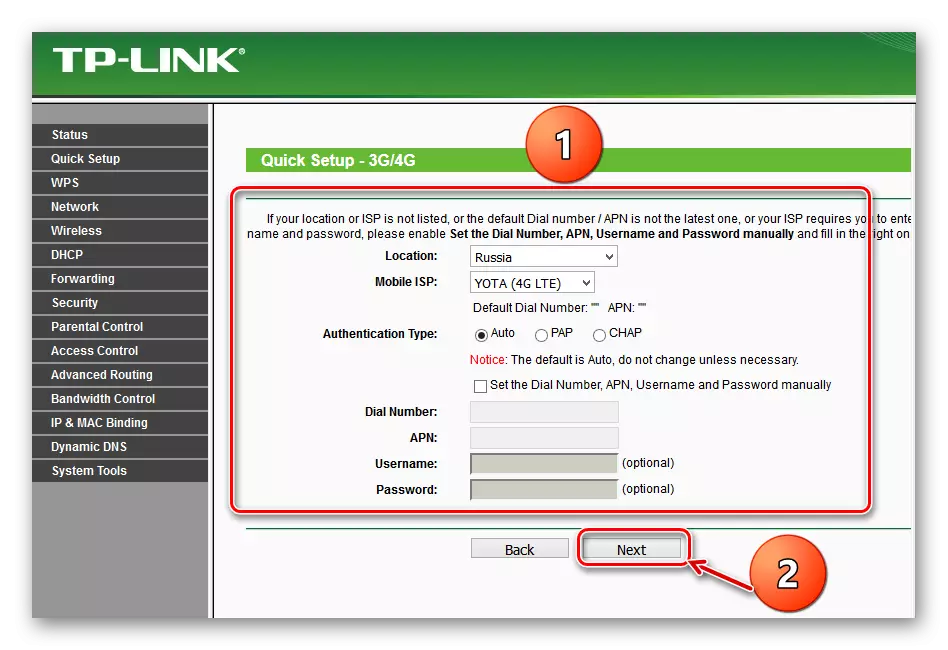

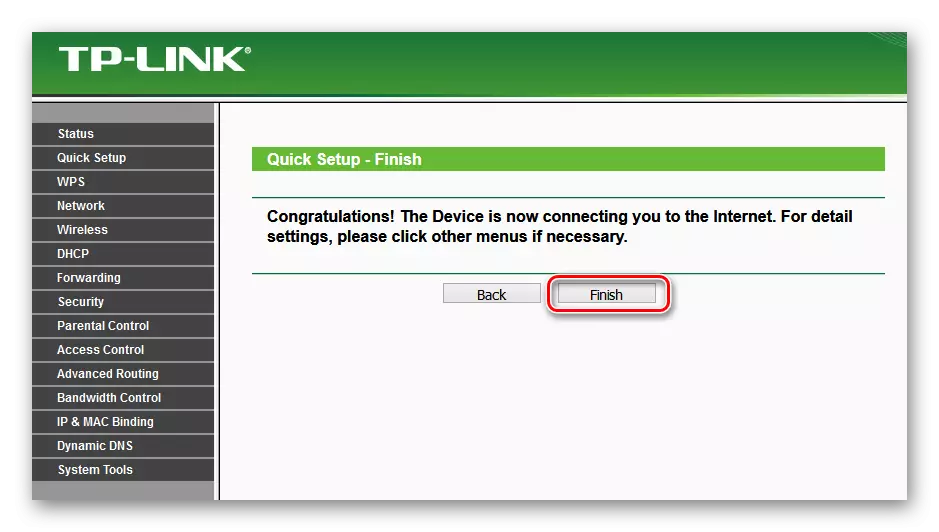
Het apparaat wordt automatisch opnieuw gestart met nieuwe parameters. Nu heeft de router een wachtwoord en is uw Wi-Fi-netwerk veilig beschermd. De taak is succesvol afgerond.
Methode 2: Sectie Web Interface
Een tweede methode is mogelijk om de TP-Link Router door te geven. De webinterface van de router heeft een speciale draadloze netwerkconfiguratiepagina. U kunt er direct naartoe gaan en het codewoord instellen.
- Net als in de methode 1 lanceren we elke browser op een computer of laptop die op de router is aangesloten door middel van een draad of via een draadloos netwerk, typ de adresbalk 192.168.0.1 of 192.168.1.1 en klik op Enter.
- We passeren de authenticatie in het verschijnen venster op analogie met de manier 1. Login en wachtwoord standaard: admin. Klik op LKM op de knop "OK".
- We vallen in de configuratie van het apparaat, selecteer "Draadloos" in de linkerkolom.
- In het druppel submenu zijn we geïnteresseerd in de parameter "Wireless Security", die en klik.
- Kies op de volgende pagina eerst het type codering en plaats het cijfer in het overeenkomstige veld, de fabrikant raadt "WPA / WPA2 - PERSOONLIJK" aan, vervolgens in het kolom "Wachtwoord", schrijven wij uw nieuwe beveiligingswachtwoord.
- Als u dat wenst, kunt u het type gegevenscodering "WPA / WPA2 - Enterprise" kiezen en het nieuwe codewoord in de RADIUS-wachtwoordreeks invoort.
- Een variant van de WEP-codering is ook mogelijk en vervolgens typen de wachtwoorden in de velden voor toetsen, u kunt gebruiken op vier stukken. Nu moet u de configuratiewijzigingen opslaan met de knop "Opslaan".
- Het is verder wenselijk om de router opnieuw op te starten, in het hoofdmenu van de webinterface, opent u de systeeminstellingen.
- Klik in het submenu in de linker post-bericht op de reeks "REBAR".
- De uiteindelijke actie is een bevestiging van de herstart van het apparaat. Nu is uw router betrouwbaar beschermd.
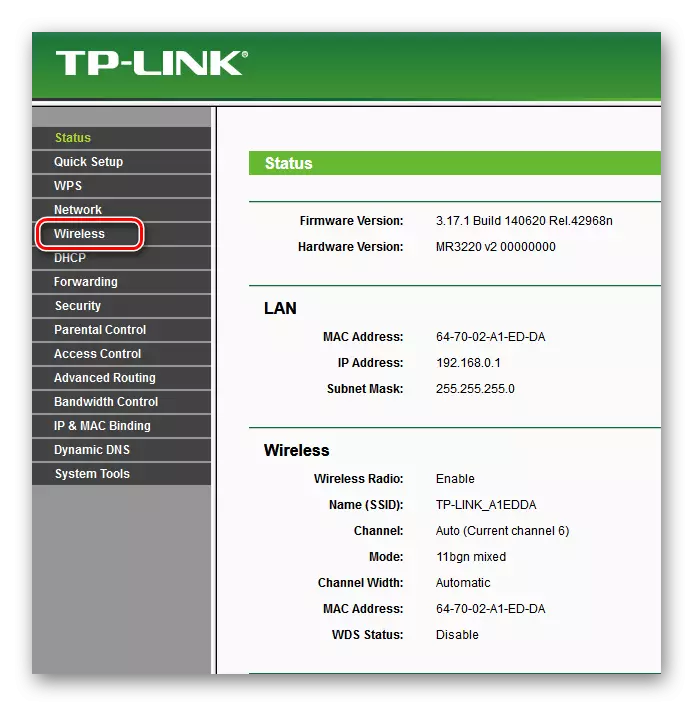
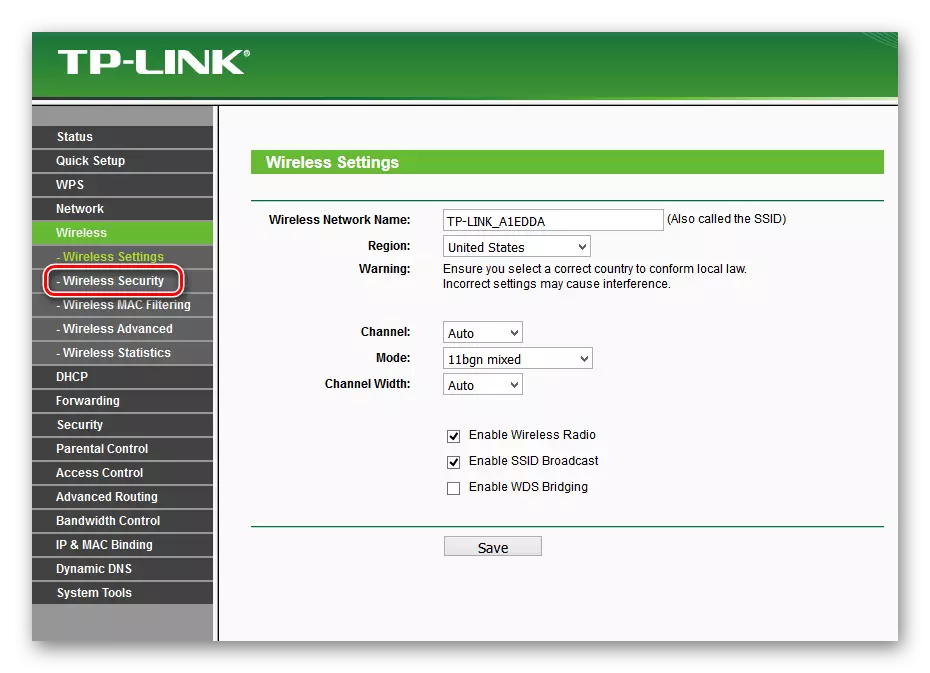
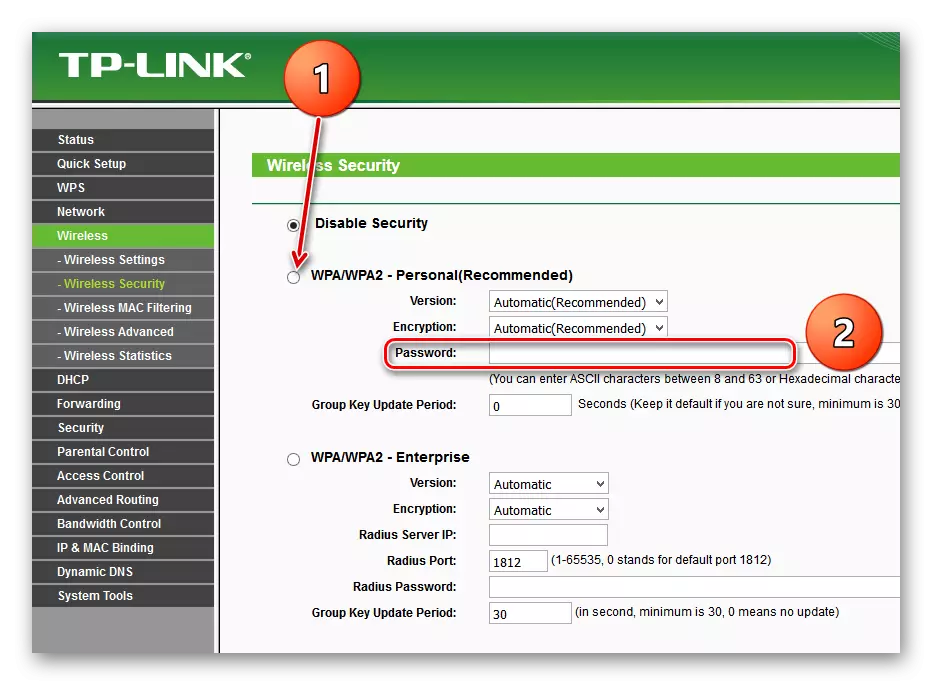
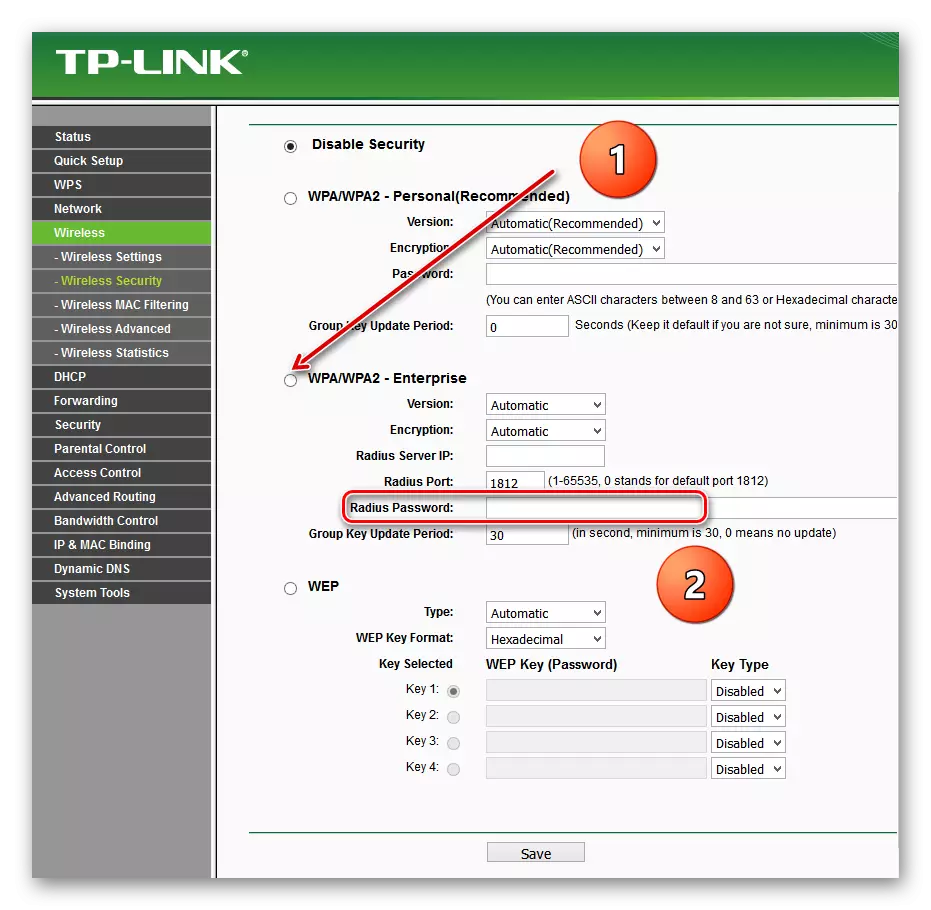
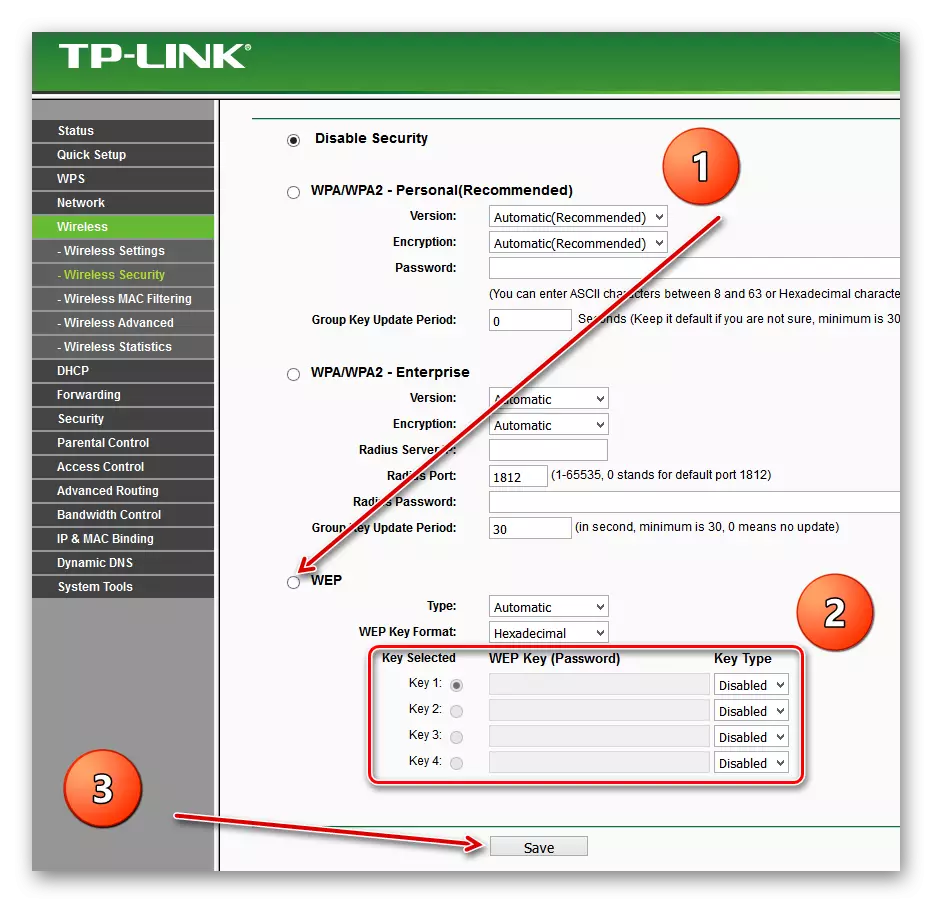
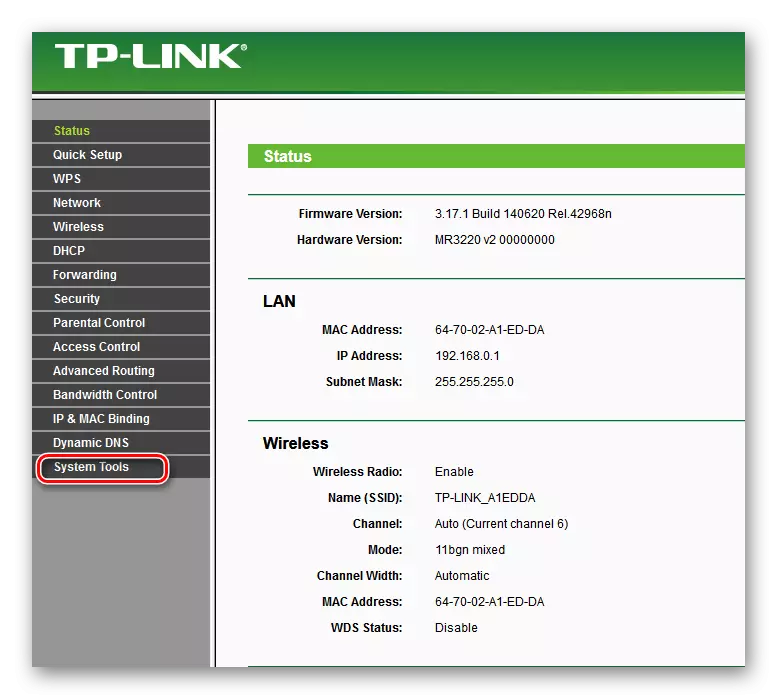
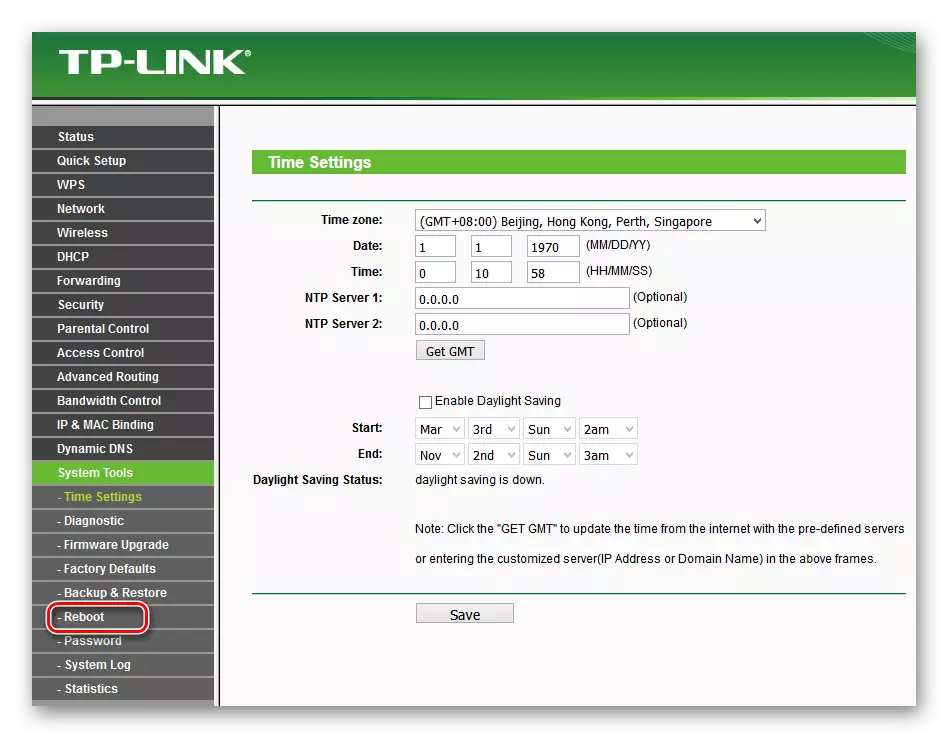
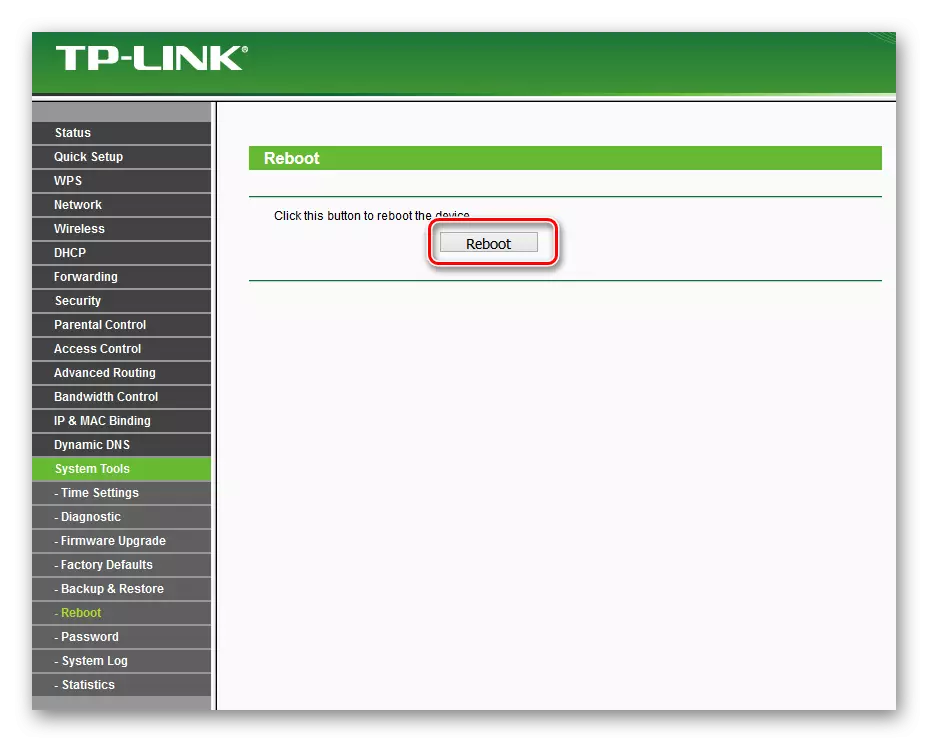
Tot slot, laat me een klein advies geven. Zorg ervoor dat u het wachtwoord op uw router installeert, de persoonlijke ruimte moet onder het betrouwbare slot staan. Deze eenvoudige regel bespaart u van vele problemen.
Lees ook: Wachtwoordverandering op TP-Link Router
