
Bij het maken van collages en andere composities in Photoshop, is het vaak nodig om de achtergrond van het beeld te verwijderen of het object van de ene foto naar de andere.
Vandaag zullen we praten over hoe om een foto te maken zonder een achtergrond in Photoshop.
Je kunt dit op verschillende manieren doen.
First - Profiteer van het instrument "Magic Wand" . De methode is in het geval dat de achtergrond afbeelding is monophonic toepassing.
Open de afbeelding. Aangezien foto's zonder een transparante achtergrond hebben het vaakst een uitbreiding JPG. vervolgens de laag genaamd "Achtergrond" geblokkeerd voor het bewerken. Het moet worden ontgrendeld.
Dubbelklik op de laag en in het dialoogvenster Nuzhiam doos "OK".
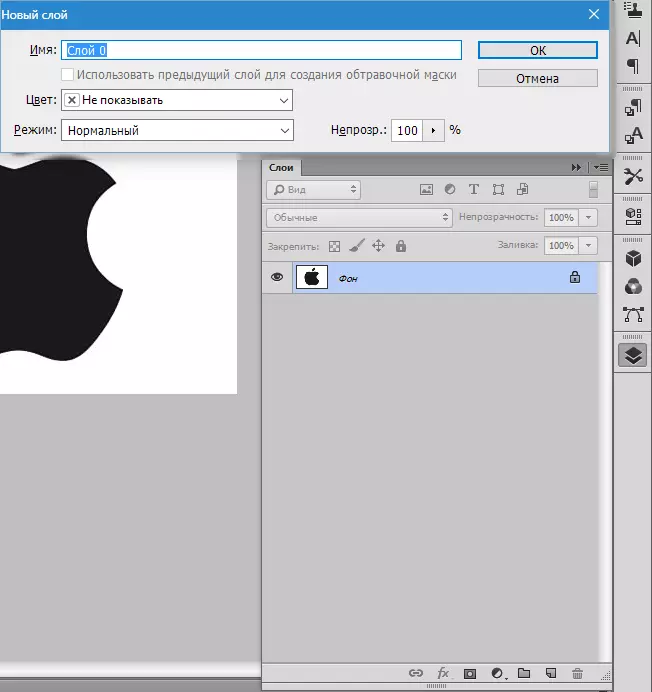
Kies vervolgens het instrument "Magic Wand" En klik op een witte achtergrond. Er is een selectie (marcherende mieren).

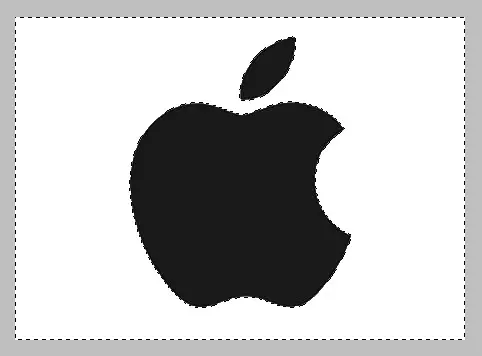
Druk nu op de toets Del. . Klaar is, wordt een witte achtergrond verwijderd.

Volgende weg naar de achtergrond met foto's in Photoshop te verwijderen - Gebruik het gereedschap "Snelle toewijzing" . De methode zal werken in het geval dat het beeld heeft ongeveer één toon en nergens met de achtergrond samenvoegen.
Kiezen "Snelle toewijzing" En ons imago "schilderen".


omkeren Dan is de selectie door de combinatie van toetsen Ctrl + Shift + i en klik Del. . Het resultaat is hetzelfde.
De derde methode is de meest moeilijke en toegepast in afbeeldingen in kleur, waarbij het gewenste gebied wordt samengevoegd met de achtergrond. In dit geval zal alleen handmatige toewijzing van het object ons te helpen.
Voor handmatige selectie in Photoshop zijn er verschillende tools.
1. Lasso. Gebruik het alleen als je een vaste hand te hebben of er is een grafisch tablet. Probeer jezelf en beseffen wat schrijft de auteur.
2. Straight lasso. Deze tool is het raadzaam om toe te passen op objecten die alleen rechte lijnen hebben.
3. Magnetische lasso. Gebruikt op monophonic beelden. De selectie wordt "voorbereid" om de grens van het object. Indien de kleuren van het beeld en de achtergrond zijn identiek zijn, de randen van de selectie worden verkregen door lint.

4. Veerkracht. De meest flexibele en handig om het gereedschap te markeren. De pen kan trekken zowel rechte lijnen en krommen van elke complexiteit.
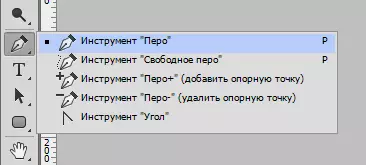
Dus kies de werktuig "Veerkracht" En we leveren ons imago.
We zetten de eerste referentiepunt als je zo dicht op de grens van het object. Dan leggen we het tweede punt, en zonder de muisknop los, rekken omhoog en naar rechts, het bereiken van de gewenste radius.

Hierna klem je de sleutel vast Alt. En de marker waarvoor ze slepen, keerden terug naar de plaats, naar het tweede referentiepunt. Dit is noodzakelijk om ongewenste contourfo's met verdere toewijzing te voorkomen.

Referentiepunten kunnen worden verplaatst door op de toets te drukken Ctrl Rechts en verwijderen door de juiste tool in het menu te selecteren.
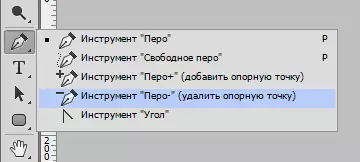
Pen kan verschillende objecten in de afbeelding tegelijk worden toegewezen.
Aan het einde van de selectie (het circuit moet worden gesloten, keert u terug naar het eerste referentiepunt) Druk in de lus met de rechtermuisknop en kies "Onderwijs gewijd gebied".
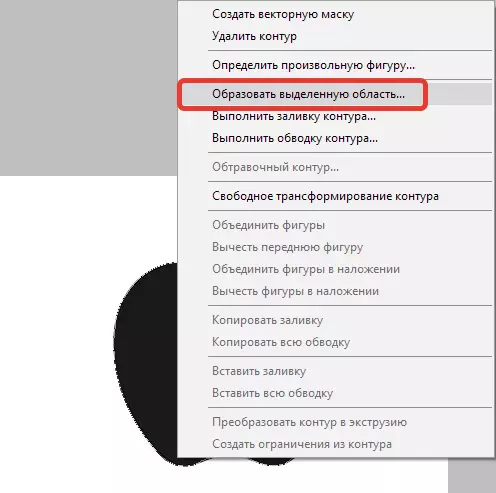
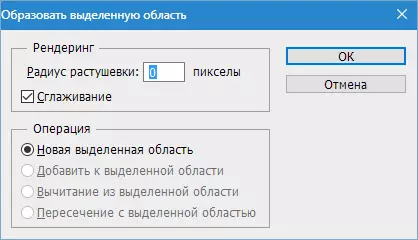
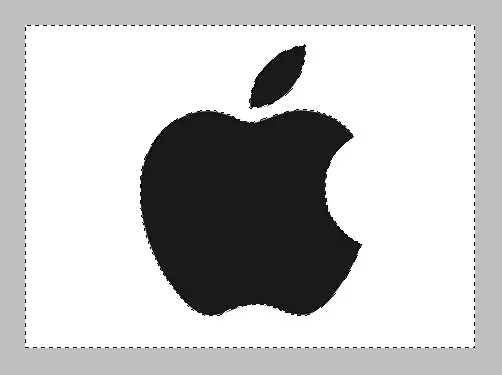
Nu moet u de achtergrond in Photoshop verwijderen door op de toets te drukken Del. . Als een sedentair object werd verwijderd, in plaats van op de achtergrond, klikt u op Ctrl + Z. , Inverteer de selectie per combinatie Ctrl + Shift + i En verwijder opnieuw.
We hebben de belangrijkste technieken bekeken om de achtergrond met afbeeldingen te verwijderen. Er zijn andere manieren, maar ze zijn niet effectief en brengen het gewenste resultaat niet.
