
Bijna elke gebruiker denkt eerder of later over het verbeteren van hun computer. Dit kan te wijten zijn aan zowel verschillende bugs en met de wens om de snelheid van het systeem te verhogen bij het uitvoeren van verschillende taken. Laten we eens kijken welke methoden u Windows 7 kunt optimaliseren.
Als het AVG TuneUp-programma lang op een pc is geïnstalleerd, volgt u in dit geval om een uitgebreid scansysteem te starten, volgt u de volgende stappen.
- Klik op de knop "Ga naar Zen".
- Een extra venster wordt geopend. Klik op de knop "Nu scannen".
- De scanningsprocedure van de computer start. Alle volgende stappen volgen het algoritme dat eerder werd beschreven.



Als u selectief alleen de favoriete componenten van het systeem wilt verbeteren, vertrouwt u het programma niet om te beslissen wat precies moet worden geoptimaliseerd, dan moet u in dit geval de volgende stappen uitvoeren.
- Klik in het hoofdvenster van de hoofd AVG Tuneup op Problemen oplossen.
- Een lijst met geïdentificeerde problemen wordt geopend. Als u een specifieke storing wilt elimineren, klikt u op de knop rechts van de naam en volgt u vervolgens de instructies die in het programmagvenster moeten worden weergegeven.


Methode 2: functionaliteit van het besturingssysteem
Ontdek nu hoe u de prestaties van de computer kunt verbeteren met behulp van deze exclusief interne functionele Windows 7.
- De eerste stap van OS-optimalisatie reinigt de harde schijf van de computer van afval. Dit gebeurt door het toepassen van het systeemhulpprogramma dat is ontworpen om onnodige gegevens van HDD te verwijderen. Om het te starten, is het genoeg om een combinatie van WIN + R te typen en na het activeren van het venster "Uitvoeren", voert u de opdracht in op de opdracht:
Cleanmgr.
Nadat u op "OK" hebt ingevoerd.
- In het venster dat opent, moet u kiezen uit de vervolgkeuzelijst, die u wilt reinigen en klikken op "OK". Vervolgens moet u de instructies volgen die in het venster Utility worden weergegeven.

Les: bevrijding van de ruimte op een C-drive in Windows 7
- De volgende procedure die de werking van de computer zal helpen optimaliseren, is om schijfpartities te defragmenteren. Het kan ook worden uitgevoerd met behulp van het ingebouwde Windows-systeemhulpprogramma 7. Het begint met het overschakelen naar de schijfeigenschappen die u wilt defragmenteren, of door de map "Object" door het menu "Start" te verplaatsen.

LES: HDD Defragmentatie in Windows 7
- Om de computer te optimaliseren, interfereert deze niet alleen met niet alleen mappen, maar ook het systeemregister. Een ervaren gebruiker kan dit doen met alleen de ingebouwde functionaliteit van het systeem, namelijk het maken van manipulaties in de register-editor, die door het venster "Run" loopt (WIN + R-combinatie) door de volgende opdracht in te voeren op:
Regedit.

Nou, de meeste gebruikers adviseren u om speciale toepassingen zoals CCleaner hiervoor te gebruiken.
LES: Reiniging van het registerprogramma CCleaner
- Versnel de werking van de computer en verwijder de onnodige belasting ervan, helpt bij het uitschakelen van diensten die u niet gebruikt. Het feit is dat sommige van hen, hoewel niet in feite niet worden gebruikt, actief blijven dan de systeembelastingen. Het is hen dat het wordt aanbevolen om te deactiveren. Deze bewerking wordt uitgevoerd via de "Services Manager", die ook via het venster "Uitvoeren" kan worden gebeld door de volgende opdracht toe te passen:
Services.msc.

LES: Sluit de onnodige services in Windows 7
- Een andere optie om de werklast van het systeem te verminderen, is het verwijderen van onnodige programma's van de Autorun. Het is een feit dat veel applicaties worden voorgeschreven op de pc-autoload. Ten eerste vermindert het de snelheid van het uitvoeren van het systeem, en ten tweede, deze toepassingen, vaak zonder handige acties, consumeren constant pc-bronnen. In dit geval, naast sommige uitzonderingen, zal de verwijdering van dergelijke software van het opstarten rationeler zijn en kan het indien nodig handmatig worden geactiveerd.
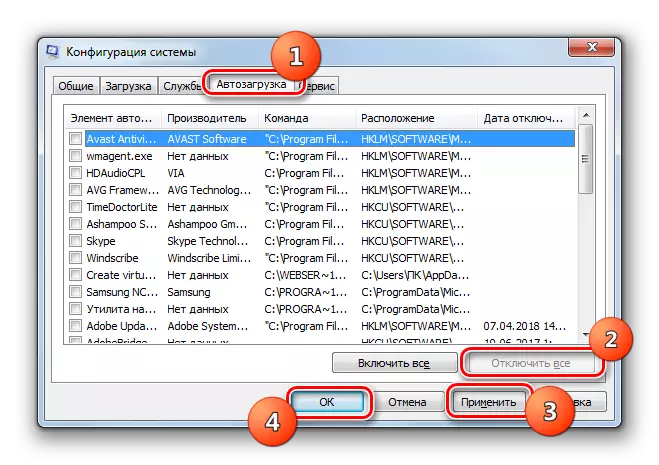
Les: deactivering van AutoRun-software in Windovs 7
- Verlaag de belasting op de hardware van de computer en verbeter de werking daarmee door sommige grafische effecten te ontkoppelen. Hoewel de verbeteringen in dit geval relatief zullen zijn, omdat de prestaties van de pc zullen toenemen, maar de visuele weergave van de schaal wordt niet zo aantrekkelijk. Hier beslist elke gebruiker zichzelf dat het belangrijker voor hem is.
Om eerst de nodige manipulaties uit te voeren, klikt u in de eerste plaats op het startpictogram. Klik in de lijst met rechtermuisknop op het item "Computer". Selecteer "Eigenschappen" in de weergegeven lijst.
- Klik in het venster dat daarna opent, klik op "Geavanceerde parameters ...".
- Een klein venster wordt geopend. Klik in het "SPEED" -blok op de knop "Parameters".
- Stel in het weergegeven venster de schakelknop in om "snelheid te bieden". Klik op "Toepassen" en "OK". Nu, vanwege de vermindering van de belasting op het OS vanwege de deactivering van grafische effecten, worden de prestaties van de computer verhoogd.
- De volgende procedure voor het verbeteren van de werking van een computerapparaat is geassocieerd met een toename van RAM, waarmee u tegelijkertijd met een groot aantal loopprocessen kunt werken. Om dit te doen, is het niet eens noodzakelijk om een krachtigere RAM-balk te kopen, en het is genoeg om de grootte van het paging-bestand eenvoudigweg te verhogen. Het wordt ook gedaan via de instelling van snelheidsparameters in het venster "Virtueel geheugen".

LES: de grootte van het virtuele geheugen in Windows 7 wijzigen
- U kunt uw computer ook verbeteren, waardoor de stroominstelling is. Maar hier is het noodzakelijk dat de optimalisatie van het systeem in deze richting afhangt van wat u specifiek nodig hebt: verhoog de werkingsperiode van het apparaat zonder opladen (als het een laptop is) of de prestaties ervan verhoogt.
Klik op "Start" en ga naar het "Configuratiescherm".
- Open het gedeelte Systeem en de beveiliging.
- Ga vervolgens naar het gedeelte "Power".
- Verder zullen uw acties afhangen van wat u nodig hebt. Als u uw pc moet overspoelen, stelt u vervolgens de schakelaar in op de "High Performance" -positie.

Als u de tijd van de laptop wilt verhogen zonder opladen, stelt u in dit geval de schakelaar in op de positie "Energiebesparing".
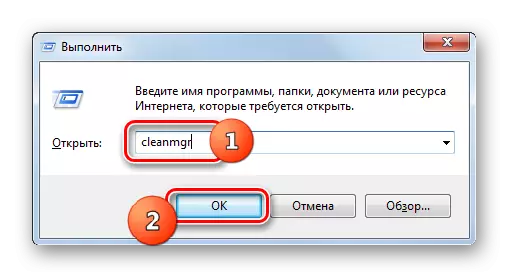








We kwamen erachter dat het mogelijk is om de computer te verbeteren, zowel met optimalisatie-software van derden en door het uitvoeren van handmatige systeeminstellingen. De eerste optie is eenvoudiger en snel, maar de eigen instelling stelt u in staat om de OS-parameters in meer detail te lezen en meer accurate aanpassing uit te voeren.
