
Alle TP-Link-routers zijn geconfigureerd via de merk-interface van het merk, die kleine externe en functionele verschillen hebben. Het TL-WR841N-model heeft niet uitzondering en de configuratie wordt uitgevoerd volgens hetzelfde principe. Vervolgens zullen we vertellen over alle methoden en intrariteiten van deze taak, en u, na de instructies, kunt u onafhankelijk de nodige parameters van de router vragen.
Voorbereiding voor configuratie
Natuurlijk moet u eerst uitpakken en de router installeren. Het wordt op elke gunstige locatie in het huis geplaatst, zodat de netwerkkabel op de computer kan worden aangesloten. Het volgt de locatie van muren en elektrische apparaten, omdat ze bij gebruik van een draadloos netwerk, ze kunnen interfereren met de normale doorgang van het signaal.
Let nu op het achterpaneel van het apparaat. Alle connectoren en knoppen worden erop weergegeven. Blauwe gemarkeerde haven WAN, en geel - vier LAN's. Er is ook een stroomaansluiting, de WLAN, WPS en POWER is ingeschakeld.

De laatste stap is de verificatie van het besturingssysteem over de juistheid van de IPv4-protocolwaarden. Markeringen moeten tegengesteld zijn "automatisch worden". Meer informatie over het controleren van dit en verandering, lees in een ander artikel onder verwijzing hieronder. U vindt de gedetailleerde instructie in stap 1 van de sectie "Hoe een lokaal netwerk instellen op Windows 7".

Lees meer: Windows 7 Netwerkinstellingen
Pas de TP-Link TL-WR841N-router aan
Laten we ons wenden tot het softwaredeel van de gebruikte apparatuur. De configuratie ervan is praktisch niet anders dan andere modellen, maar het heeft zijn eigen kenmerken. Het is belangrijk om rekening te houden met de firmwareversie, waarvan het uiterlijk en de functionaliteit van de webinterface afhankelijk is. Als u een andere interface hebt, vindt u eenvoudig de parameters met dezelfde namen die hieronder worden vermeld en deze bewerken in overeenstemming met ons leiderschap. De ingang van de webinterface wordt als volgt uitgevoerd:
- Typ 192.168.1.1 of 192.168.0.1 in de browseradresbalk en klik op Enter.
- De inlogvorm verschijnt. Voer de login en het wachtwoord in de tekenreeks in, die standaard is ingesteld - Admin en klik vervolgens op "Inloggen".

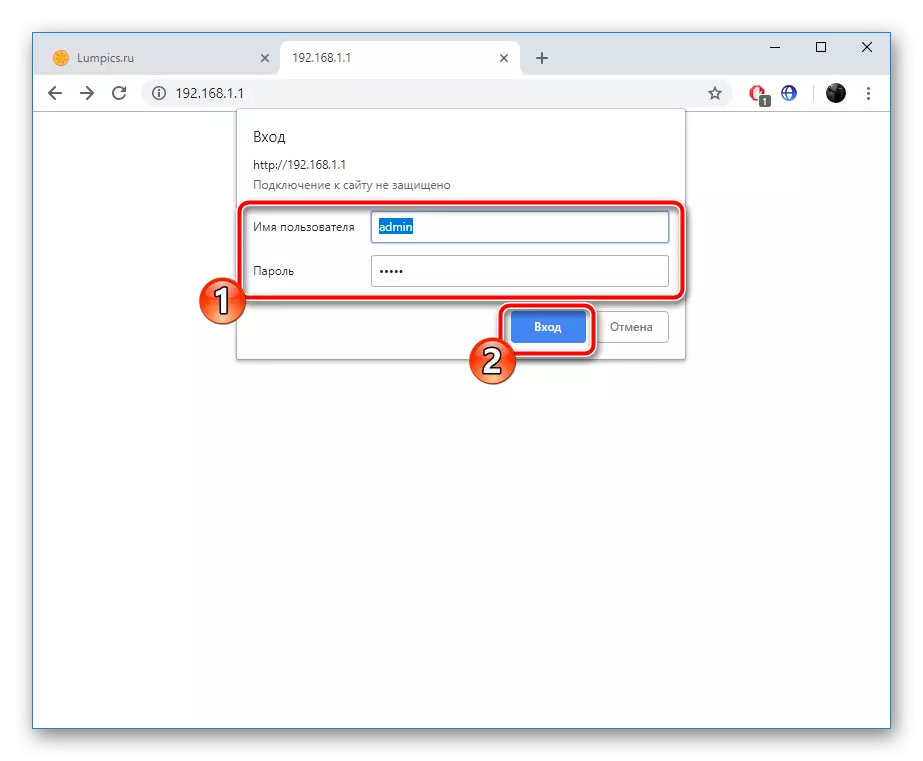
U raakt op de TP-LINK TL-WR841N Router Web-interface. Ontwikkelaars bieden twee debug-modi om uit te kiezen. De eerste wordt uitgevoerd met behulp van de ingebouwde wizard en stelt u in staat om alleen de basisparameters in te stellen. Handmatig oefent u de gedetailleerde en meest optimale configuratie uit. Bepaal dat meer bij u past en volg dan de instructies.
Snelle instelling
Laten we eerst het hebben over de eenvoudigste versie - het gereedschap "Snelle Setup". Hier hoeft u alleen de basiswan-gegevens- en draadloze modus in te voeren. Het hele proces is als volgt:
- Open het tabblad "Fast Setup" en klik op "Volgende".
- Via het pop-upmenu op elke regel, selecteert u uw land, regio, provider en verbindingssoort. Als u de gewenste opties niet hebt gevonden, vinkt u het vakje aan naast "Ik heb geen geschikte instellingen gevonden" en klik op "Volgende".
- In het laatste geval wordt een extra menu geopend, waarbij u eerst het verbindingstype hoeft op te geven. U kunt ontdekken van de documentatie die de aanbieder aan u is verstrekt aan het einde van het contract.
- Gebruikersnaam en wachtwoord vinden ook officiële papers. Als u deze informatie onbekend bent, raadpleegt u de hotline op uw internetprovider.
- WAN-verbinding wordt letterlijk aangepast in twee acties en ga dan naar Wi-Fi. Hier specificeer de naam van het toegangspunt. Met deze naam wordt deze weergegeven in de lijst met beschikbare verbindingen. Markeer vervolgens het merk van de markeringstype en verander het wachtwoord voor betrouwbaarder. Ga daarna naar het volgende venster.
- Vergelijk alle parameters, indien nodig, ga terug om ze te wijzigen en klik vervolgens op "Opslaan".
- U wordt op de hoogte gebracht van de status van de apparatuur en blijft alleen klikken op "compleet", waarna alle wijzigingen zullen optreden.



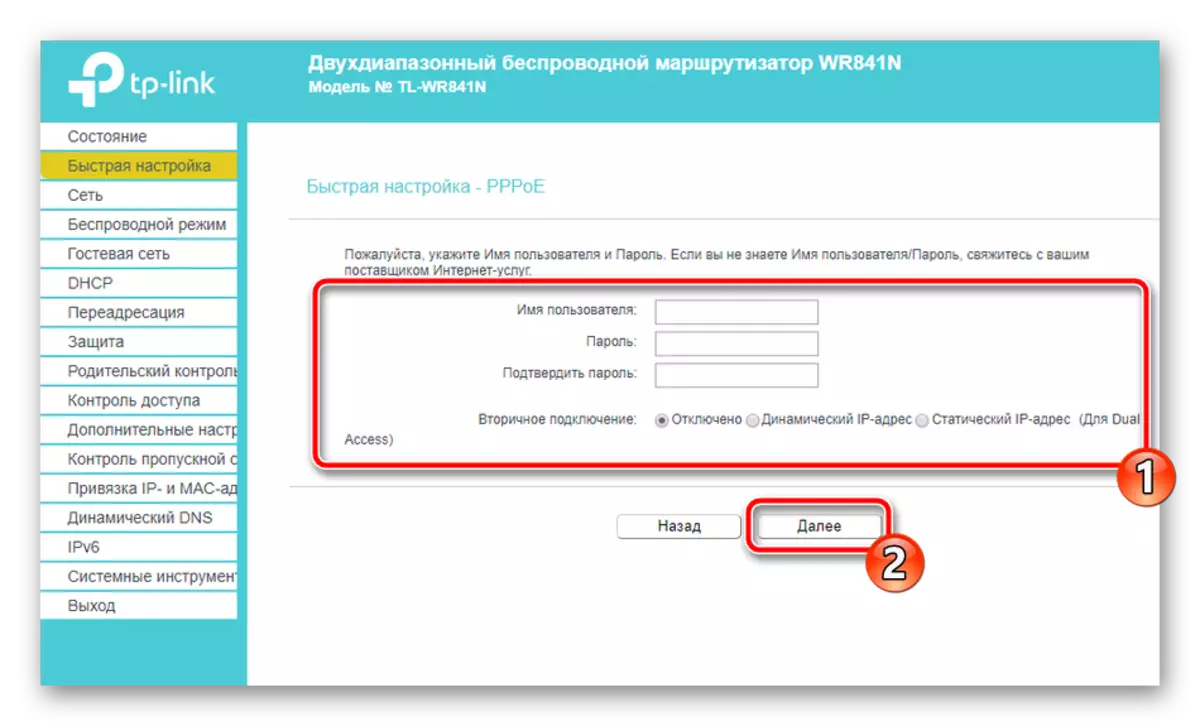
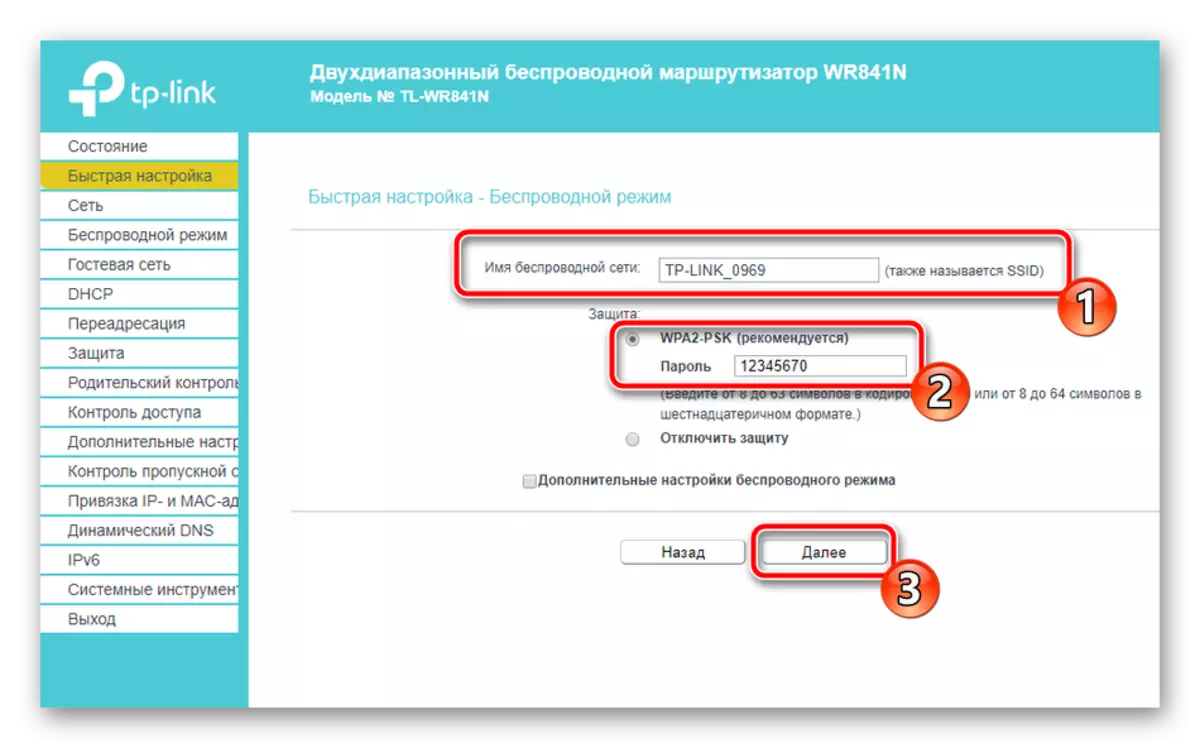


Hiermee is de snelle configuratie voltooid. U kunt zelf de resterende beveiligingspunten en extra gereedschappen aanpassen, wat we me ook verder zullen vertellen.
Handmatige instelling
Handmatige bewerking is praktisch geen verschil in moeilijkheden van snel, er zijn echter meer mogelijkheden voor individuele foutopsporing, waarmee u het bekabeld netwerk en het toegangspunt voor uzelf kunt aanpassen. Laten we de procedure van de WAN-verbinding starten:
- Open de categorie "Netwerk" en ga naar "WAN". Hier is eerst het type verbinding geselecteerd, omdat het afhangt van de aanpassing van de volgende items. Geef vervolgens de gebruikersnaam, het wachtwoord en extra parameters op. Alles wat u nodig heeft om de lijnen te vullen is te vinden in het contract met de provider. Voordat u uit gaat, vergeet dan niet om wijzigingen op te slaan.
- TP-LINK TL-WR841N ondersteunt IPTV-functie. Dat wil zeggen, als er tv-consoles zijn, kunt u deze via LAN en gebruiken aansluiten. De sectie "IPTV" bevat alle vereiste items. Zet ze in overeenstemming met de instructies voor de console.
- Soms moet u het MAC-adres kopiëren dat door de aanbieder is geregistreerd, zodat de computer toegang heeft tot internet. Open hiervoor het "Clonering van het MAC-adres" en daar vindt u de knop "Clone MAC-adres" of "het MAC-adres van de fabriek herstellen".
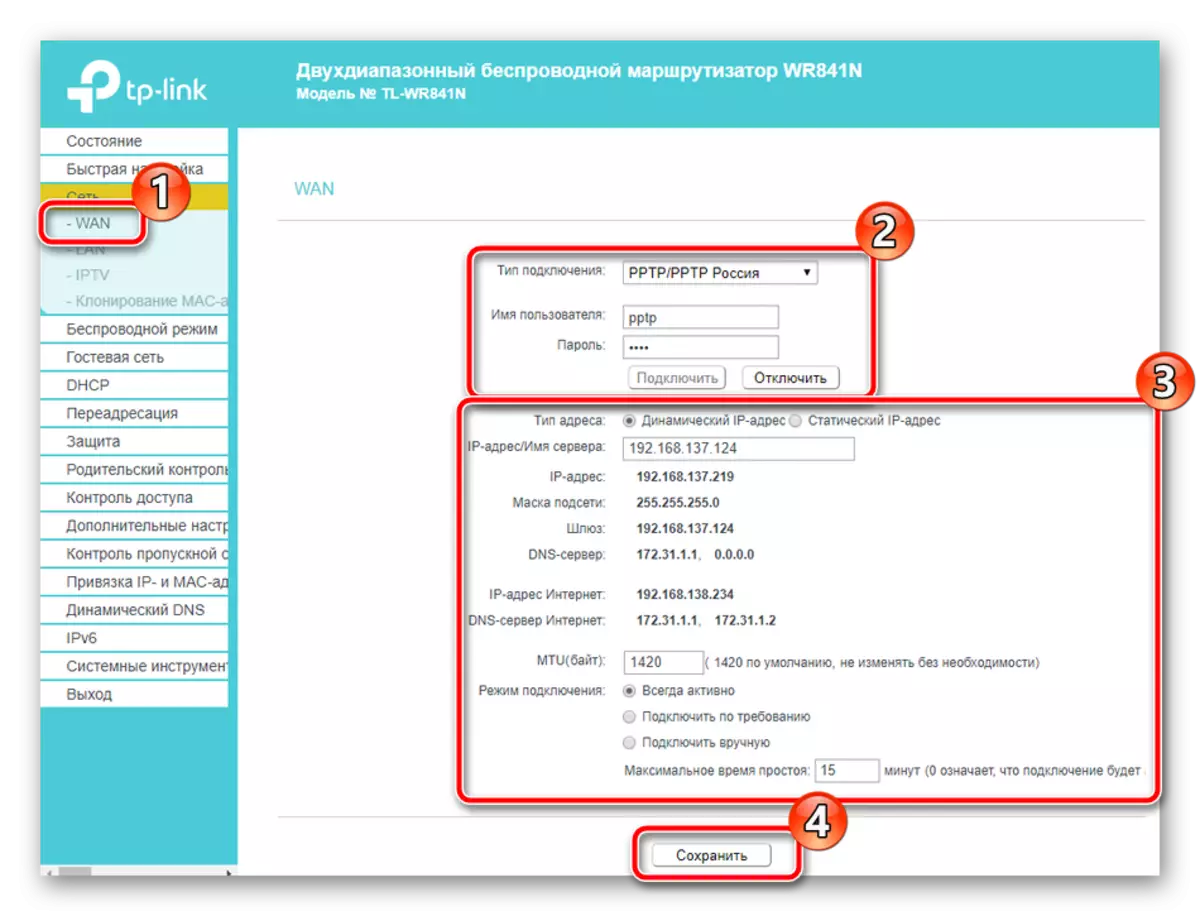

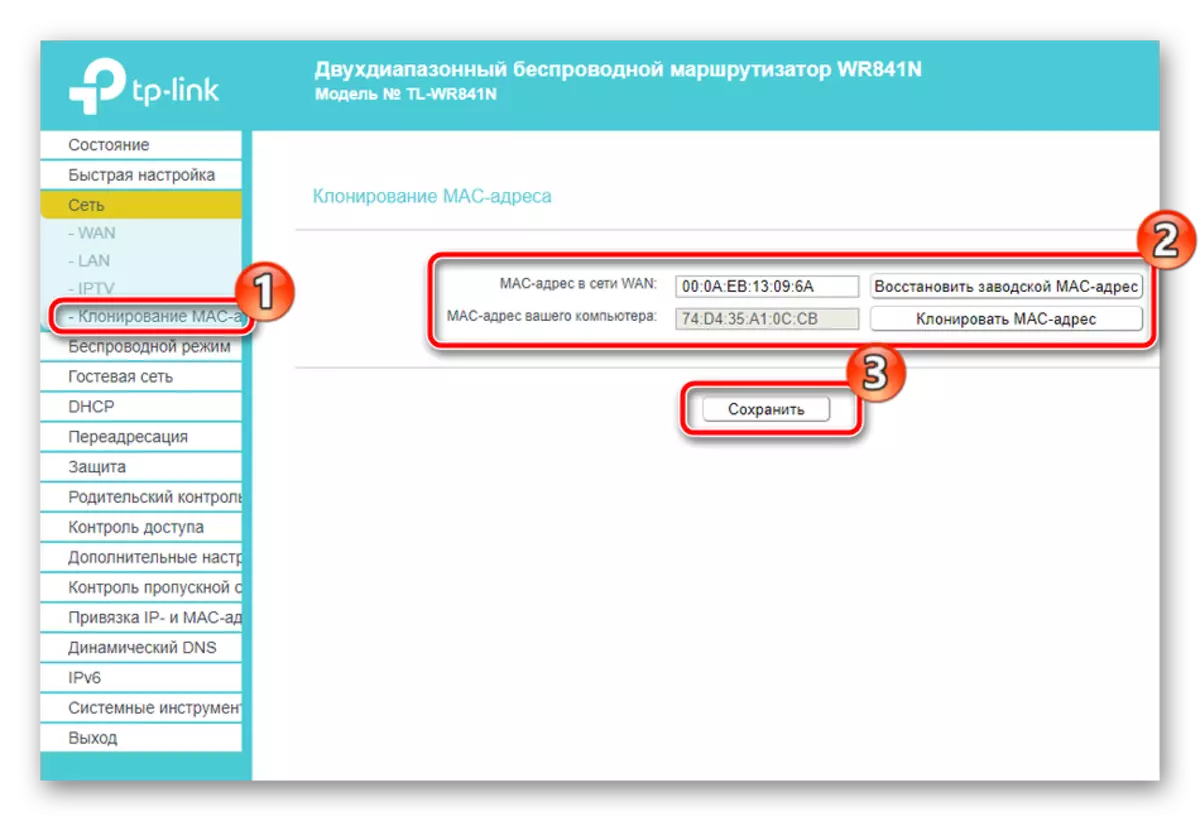
Correctie van bekabelde verbinding is voltooid, het moet normaal functioneren en u kunt inloggen. Velen gebruiken echter ook het toegangspunt, dat voorafgaand aan zichzelf moet worden aangepast, en dit is als volgt:
- Open het tabblad "Wireless Mode", waar u de markering tegenover "Activate" plaatst, stel de juiste naam in en vervolgens kunt u de wijzigingen opslaan. Het bewerken van de resterende parameters in de meeste gevallen is niet vereist.
- Ga vervolgens naar de sectie "Wireless Protection". Hier, plaats de markering op de aanbevolen "WPA / WPA2 - PERSOONLIJK", laat het coderingstype standaard en het wachtwoord, kies een betrouwbare, bestaande uit minimaal acht tekens en onthoud het. Het wordt gebruikt voor authenticatie met toegangspunt.
- Let op de WPS-functie. Hiermee kunnen apparaten sneller verbinding maken met de router met behulp van het toevoegen van deze aan de lijst of de pincode in te voeren die u via het overeenkomstige menu kunt wijzigen. Een meer gedetailleerd over het doel van WPS in de router, lees hieronder een ander artikel.
- Met de "MAC-adressen" kunt u de aansluitingen op een draadloos station bedienen. Eerst moet u de functie inschakelen door op de juiste knop te klikken. Selecteer vervolgens de regel die van toepassing is op adressen, en voeg ze toe aan de lijst.
- Het laatste item dat moet worden vermeld in de sectie "Wireless Mode" is "Geavanceerde instellingen". Ze hebben alleen eenheden nodig, maar kunnen erg handig zijn. Een signaalvermogen wordt hier aangepast, het interval van de kop van de synchronisatiepakketten is ingesteld, evenals er zijn waarden voor het vergroten van de bandbreedte.
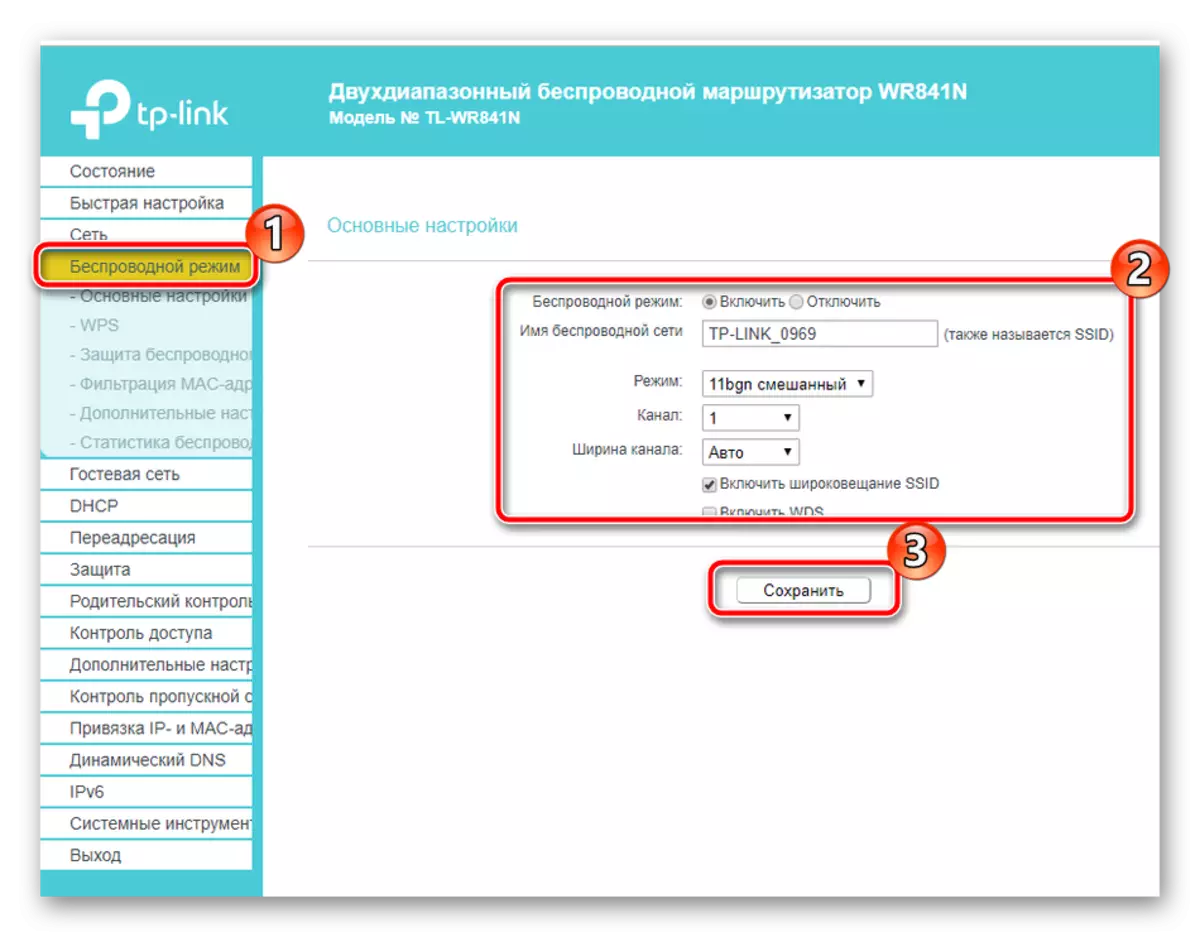

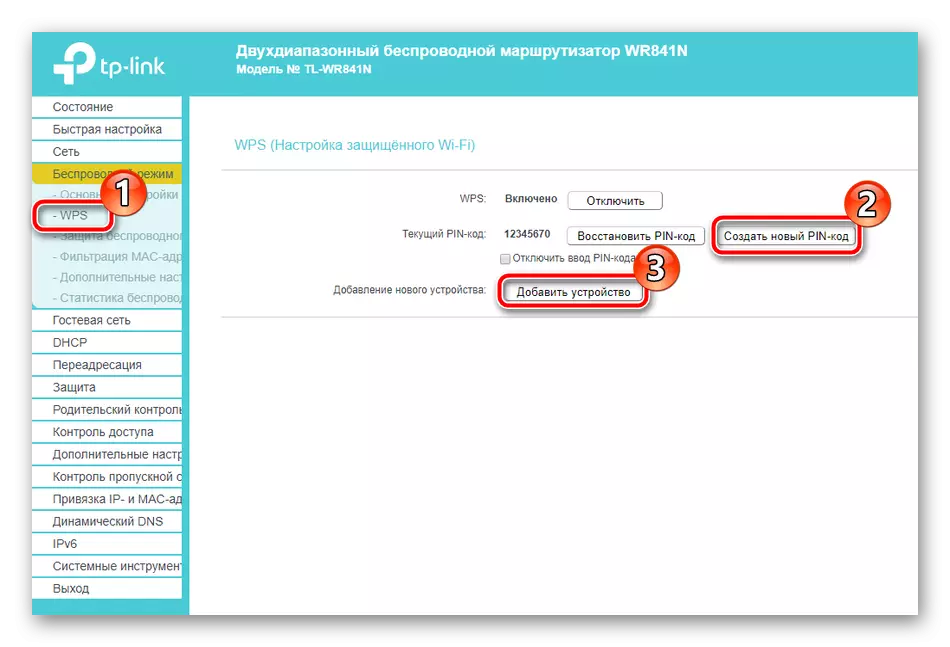
Lees meer: Wat is wat en waarom de WPS nodig is op de router


Vervolgens zou ik willen vertellen over het gedeelte "gastenboek", waar de parameters van het verbinden van gastgebruikers zijn ingesteld op uw lokale netwerk. De hele procedure is als volgt:
- Ga naar het gastnetwerk, waar onmiddellijk de toegang, isolatiewaarden en het beveiligingsniveau instelt, waarbij de juiste regels aan de bovenkant van het venster zijn opgenomen. Net hieronder kunt u deze functie inschakelen, de naam en het maximale aantal gasten instellen.
- Door het muiswiel te gebruiken, gaat u naar beneden op het tabblad waar de activiteitstijd is aangepast. U bent beschikbaar om het schema in te schakelen waarvoor het gastnetwerk werkt. Nadat u alle parameters hebt gewijzigd, vergeet dan niet om op "SAVE" te klikken.
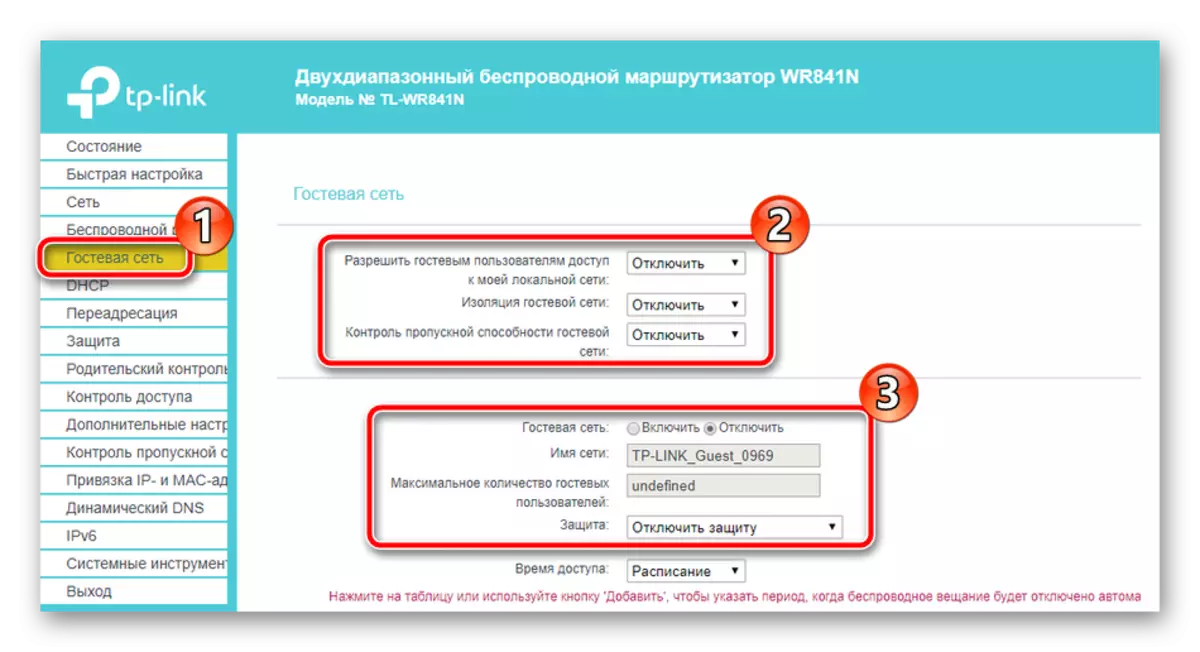

Laatste om te overwegen bij het configureren van de router in handmatige modus - openingspoorten. Vaak zijn gebruikers geïnstalleerd op computers met gebruikers die toegang hebben tot internet. Ze gebruiken een specifieke poort bij het aansluiten van verbinding, daarom is het nodig om het te openen voor correcte interactie. Een dergelijk proces op de TP-Link TL-WR841N-router is als volgt:
- Open de "Virtual Server" in de categorie "Doorsturen" en klik op "Toevoegen".
- U geeft een formulier weer dat u wijzigingen moet invullen en opslaan. Lees meer over de juistheid van de vulling van de snaren, lees hieronder in het andere artikel.
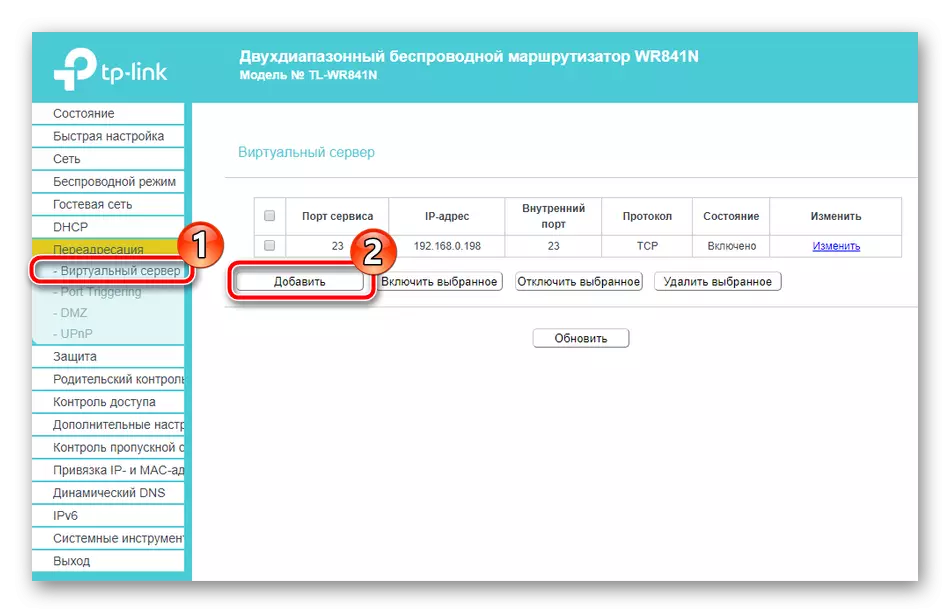
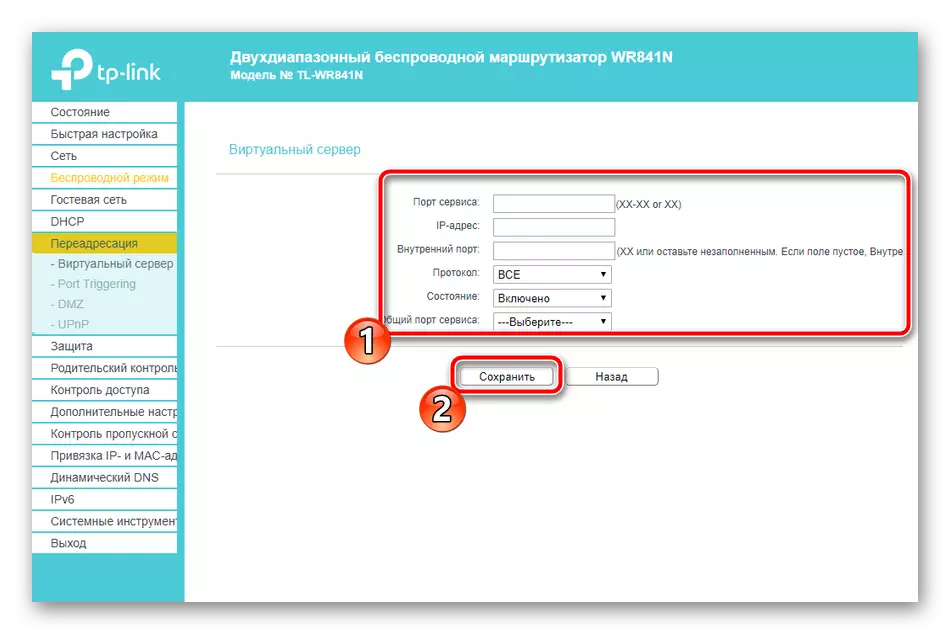
Lees meer: Poorten openen op tp-link router
Deze bewerking van de belangrijkste items is voltooid. Laten we verder gaan met de aanvullende instelling van beveiligingsinstellingen.
Veiligheid
De gebruikelijke gebruiker zal eenvoudig het wachtwoord instellen op het toegangspunt om het netwerk te beschermen, maar dit garandeert geen honderd procentbeveiliging, dus we raden u aan om uzelf vertrouwd te maken met de parameters om aandacht te schenken aan:
- Open de "Protection" over het linkerpaneel en ga naar de "aangepaste beveiligingsinstellingen". Hier zie je verschillende functies. Standaard zijn ze allemaal geactiveerd behalve de "firewall". Als u markeringen in de buurt van "Uitschakelen" hebt, verplaatst u ze naar "Inschakelen" en controleert u ook het vakje tegenover de "firewall" om verkeersversleuteling te activeren.
- In de sectie "Extended Instellingen" is alles gericht op bescherming tegen verschillende soorten aanvallen. Als u de router thuis hebt geïnstalleerd, is het niet nodig om de regels uit dit menu te activeren.
- Lokale controle van de router wordt uitgevoerd via de webinterface. Als meerdere computers zijn aangesloten op uw lokale systeem en u niet wilt dat ze toegang hebben tot dit hulpprogramma, markeert u de markering "Alleen gespecificeerde" en voert u het MAC-adres van uw pc of andere nodig op de reeks. Aldus kunnen alleen deze apparaten het menu met debuggen van de router invoeren.
- U kunt ouderlijk toezicht opnemen. Hiertoe gaat u naar het juiste gedeelte, activeer de functie en voert u de MAC-adressen in van de computers die u wilt bedienen.
- Hieronder vindt u schema-opties, waarmee u de tool alleen op een bepaalde tijd kunt inschakelen, evenals koppelingen toevoegen aan sites om op het juiste formulier te vergrendelen.

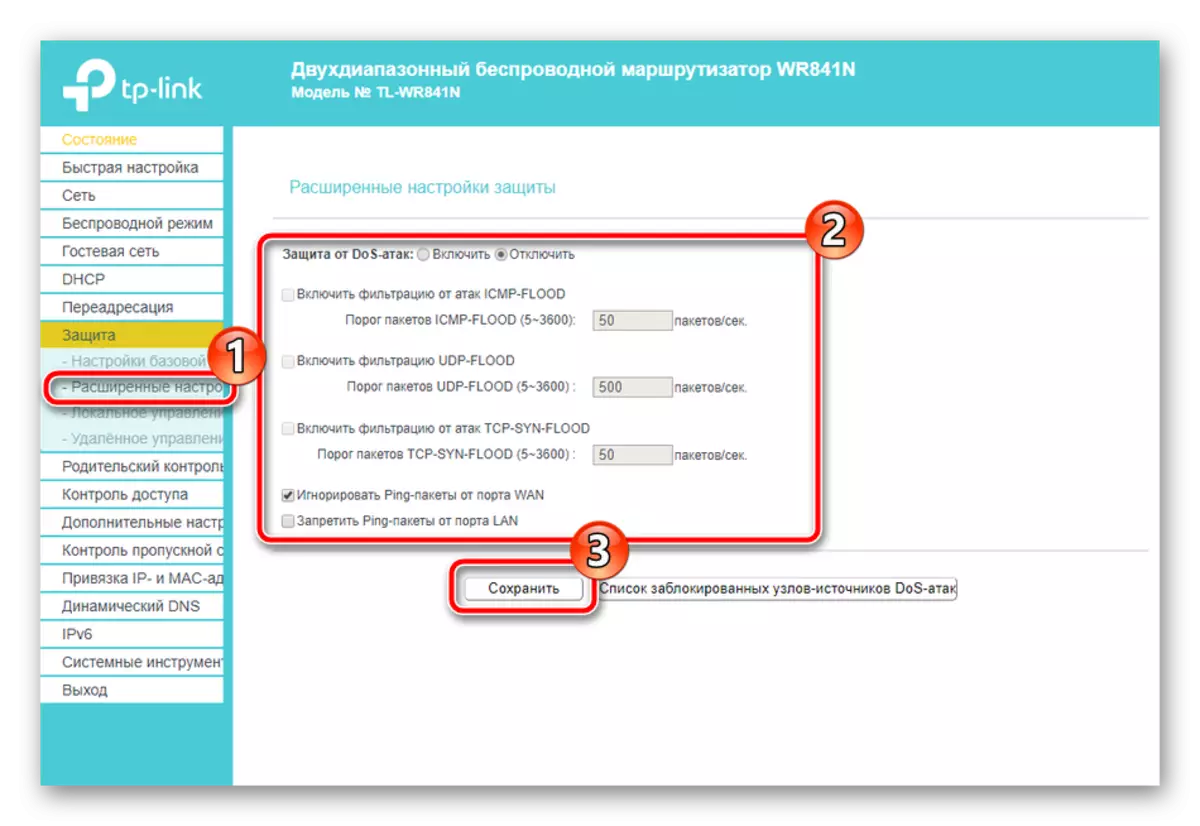
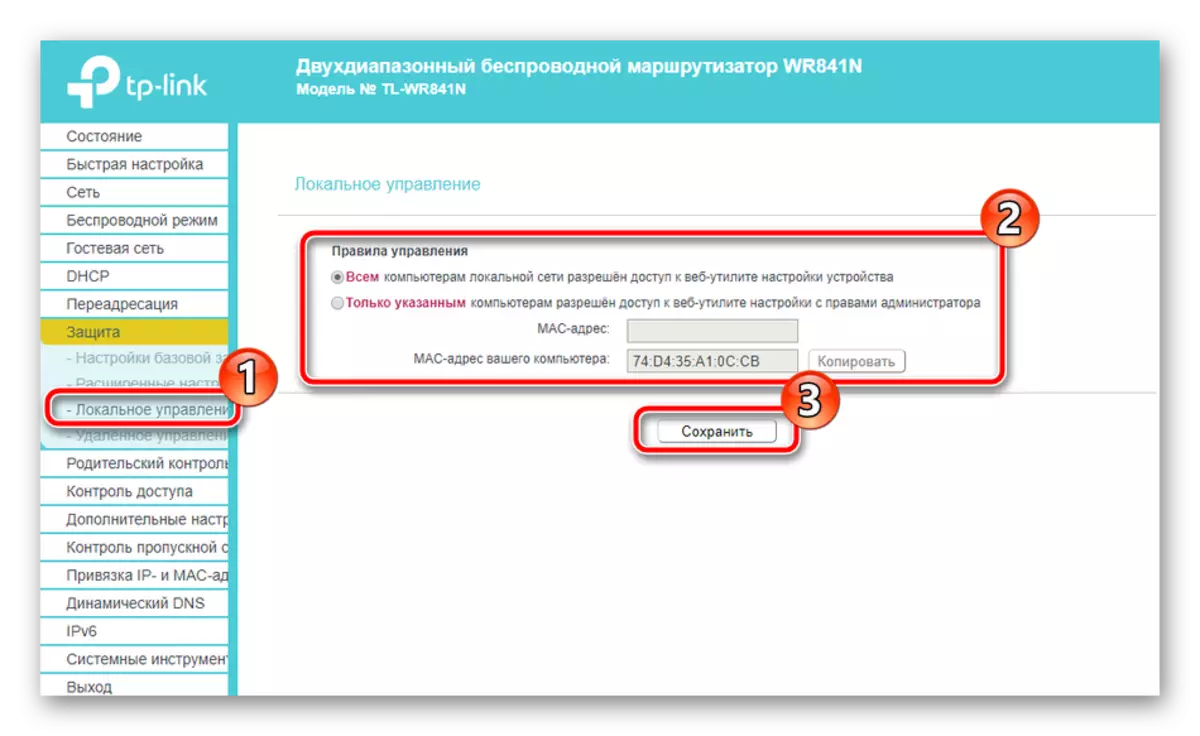

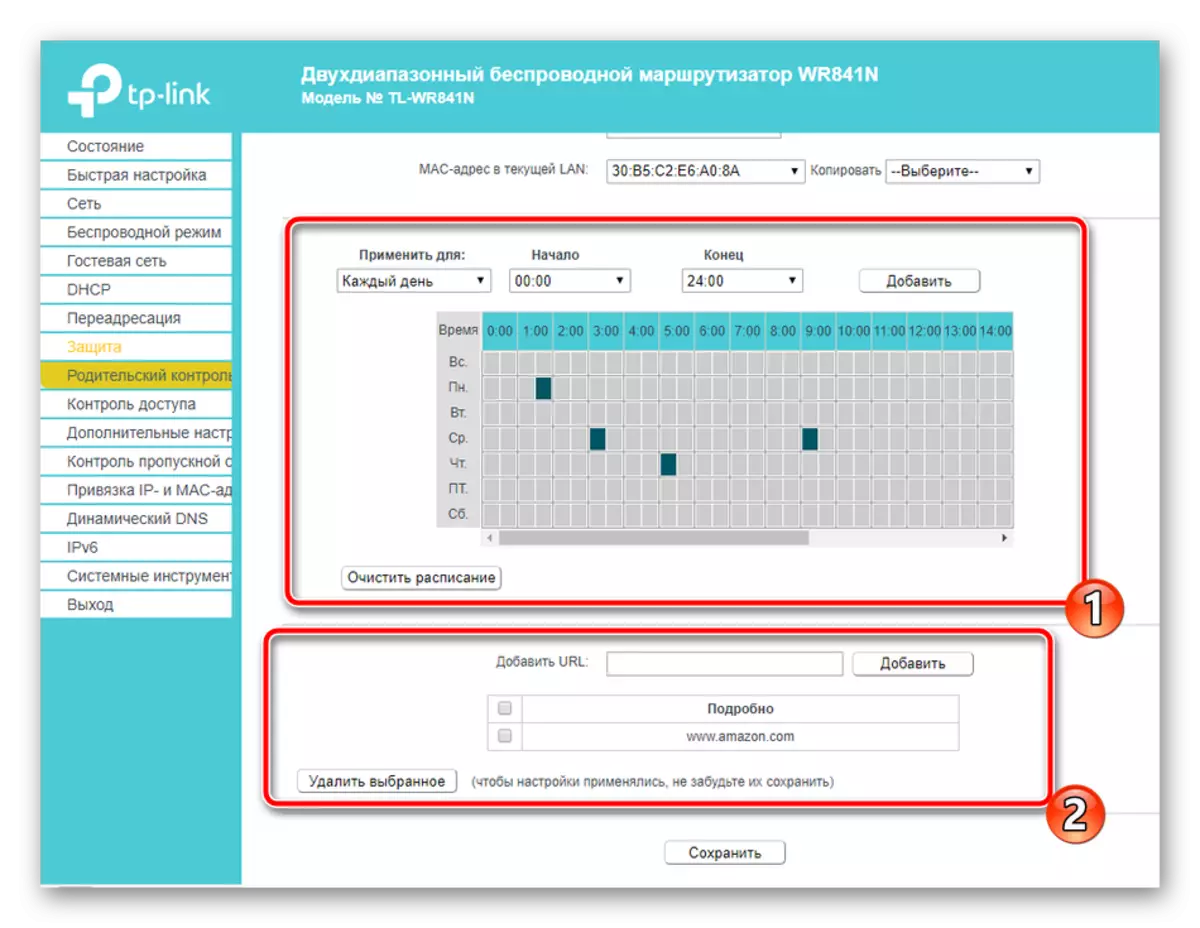
Voltooiing
Hierover heeft u praktisch de procedure uitgevoerd voor de configuratie van de netwerkapparatuur, het blijft slechts een paar recente acties en u kunt doorgaan met werken:
- Schakel de dynamische verandering van domeinnamen in als u uw site of verschillende servers host. De service wordt besteld bij uw provider en het menu "Dynamic DNS" introduceert de ontvangen informatie voor activering.
- In "Systeemtools", open "Tijdinstelling". Installeer de dag en tijd hier voor de juiste verzameling informatie over de werking van het netwerk.
- U hebt toegang tot de back-up van de huidige configuratie als een bestand. Dan kan het worden gedownload en zullen de parameters automatisch herstellen.
- Wijzig het wachtwoord en de gebruikersnaam met de standaardbeheerder naar het handiger en ingewikkeld, zodat het externe niet is opgenomen in de webinterface zelf.
- Na voltooiing van alle processen, opent u het gedeelte "RESTART" en klikt u op de juiste knop om de router opnieuw te starten en alle in werking zijn ingevoerd.


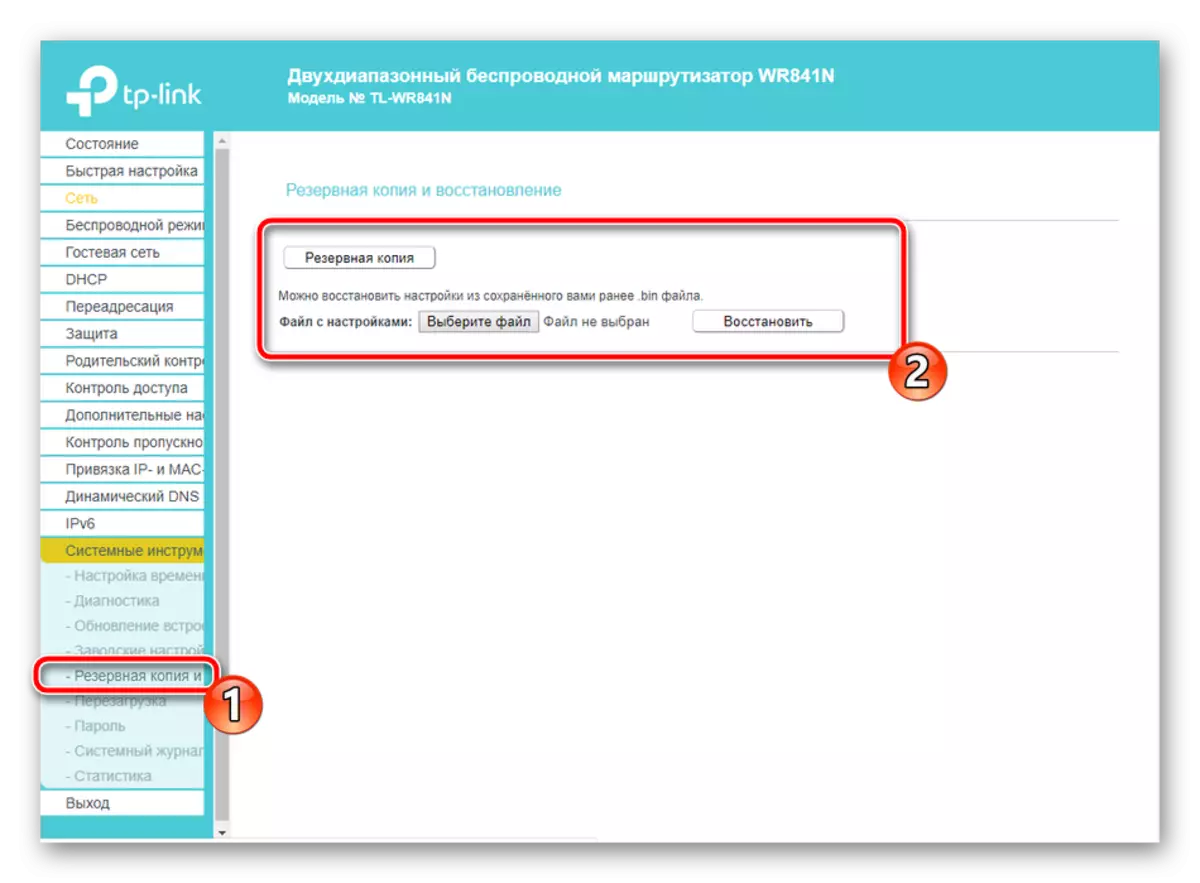

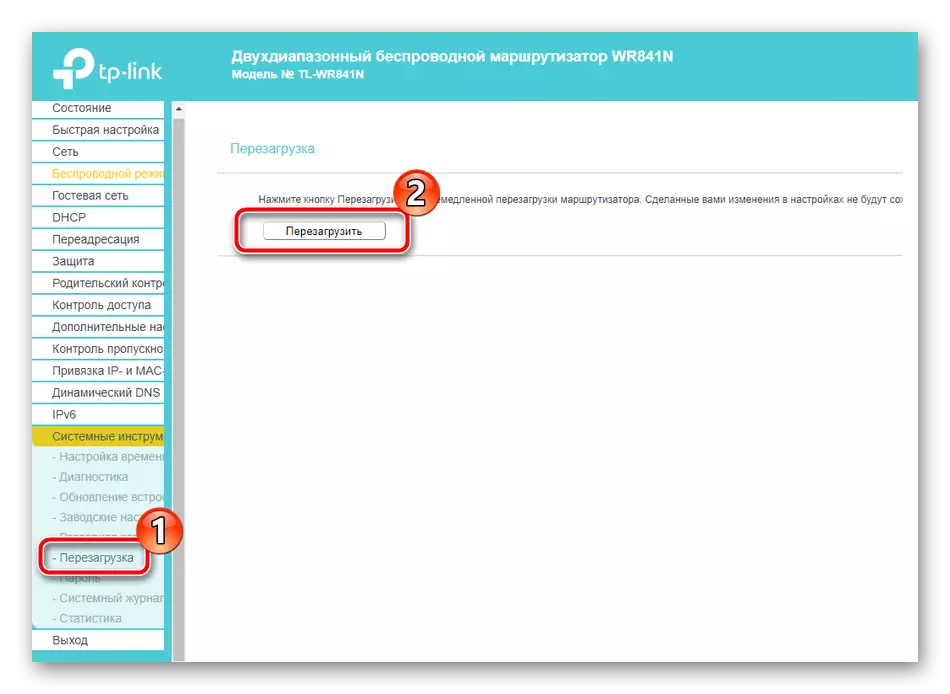
Hierover komt ons artikel ten einde. Vandaag hebben we de TP-Link TL-WR841N-routerconfiguratiethema voor normale werking uitgereikt. Ze spraken over twee setup-modi, veiligheidsregels en extra hulpmiddelen. We hopen dat ons materiaal nuttig was en u wist zonder problemen met de taak te gaan.
Zie ook: Firmware en herstel TP-Link TL-WR841N
