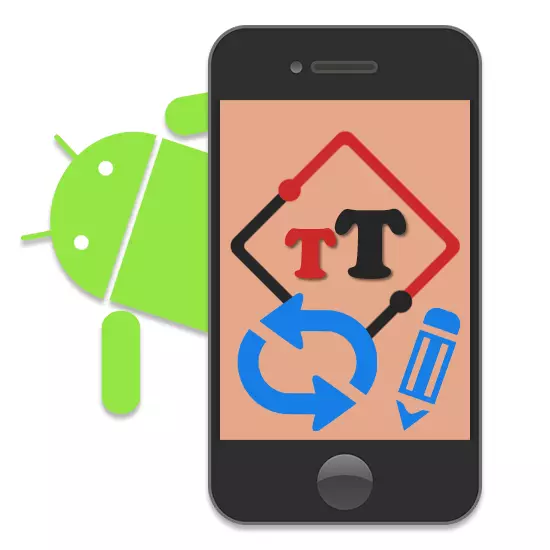
Op apparaten met het Android-platform standaard wordt hetzelfde lettertype overal gebruikt, soms alleen veranderend in specifieke toepassingen. Tegelijkertijd kan vanwege verschillende instrumenten een soortgelijk effect worden bereikt met betrekking tot elk deel van het platform, inclusief systeemsecties. Als onderdeel van het artikel zullen we proberen te vertellen over alle beschikbare methoden op Android.
Lettertype vervangen op Android
We zullen verder aandacht besteden aan zowel de standaardkenmerken van het apparaat op dit platform en onafhankelijke middelen. Ongeacht de optie, kan alleen systeemlettertypen worden gewijzigd, terwijl ze in de meeste toepassingen ongewijzigd blijven. Bovendien is de derde partij vaak niet compatibel met sommige modellen van smartphones en tablets.Methode 1: Systeeminstellingen
De eenvoudigste manier om het lettertype op Android te wijzigen met behulp van standaardinstellingen door een van de vooraf ingestelde opties te selecteren. Het essentiële voordeel van deze methode is niet alleen eenvoud, maar ook de mogelijkheid naast de stijl is ook de grootte van de tekst opgezet.
- Navigeer naar de hoofd "instellingen" van het apparaat en selecteer het gedeelte "Display". Op verschillende modellen kunnen items anders worden geplaatst.
- Eenmaal op de pagina "Display", vindt u en klikt u op en klikt u op en klikt u op het "FONT" -tekenaar. Het moet zich aan het begin of onderaan de lijst bevinden.
- Nu is er een lijst met verschillende standaardopties met een formulier voor het voorbeeld. Optioneel kunt u nieuwe klik op "downloaden" downloaden. Door de juiste optie te selecteren, drukt u op de knop "Finish" om op te slaan.
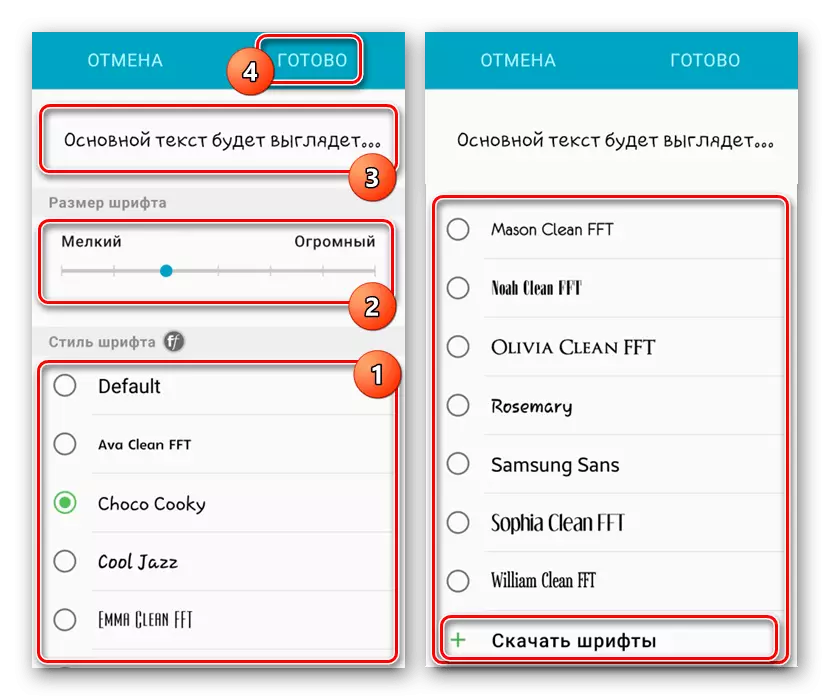
In tegenstelling tot stijl, kunnen maten teksten op elk apparaat worden geconfigureerd. Dit wordt aangepast in dezelfde parameters of "Speciale functies" die beschikbaar zijn in het hoofdgedeelte met de instellingen.
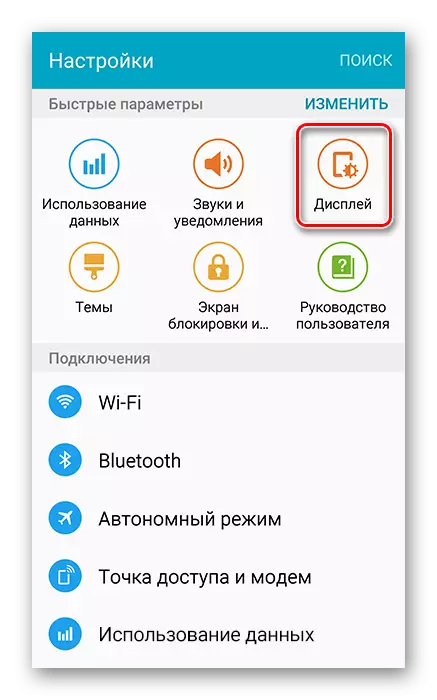
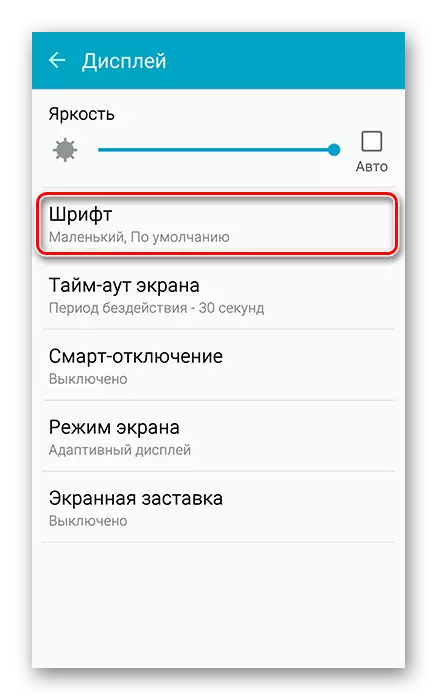
Het enige en hoofdveiling wordt gereduceerd tot de afwezigheid van vergelijkbare hulpmiddelen op de meeste Android-apparaten. Ze worden vaak verstrekt, alleen door sommige fabrikanten (bijvoorbeeld Samsung) en zijn beschikbaar via het gebruik van een standaardschaal.
Methode 2: Launcher-parameters
Deze methode is het dichtst bij de systeeminstellingen en is om de ingebouwde hulpmiddelen van een geïnstalleerde schaal te gebruiken. We zullen de wijzigingsprocedure in het voorbeeld van slechts één go-launcher beschrijven, terwijl de andere procedure onbeduidend is.
- Klik op het hoofdscherm op de middenknop op het onderste paneel om naar de volledige lijst met applicaties te gaan. Hier moet u het pictogram van het Lonche-instellingen gebruiken.
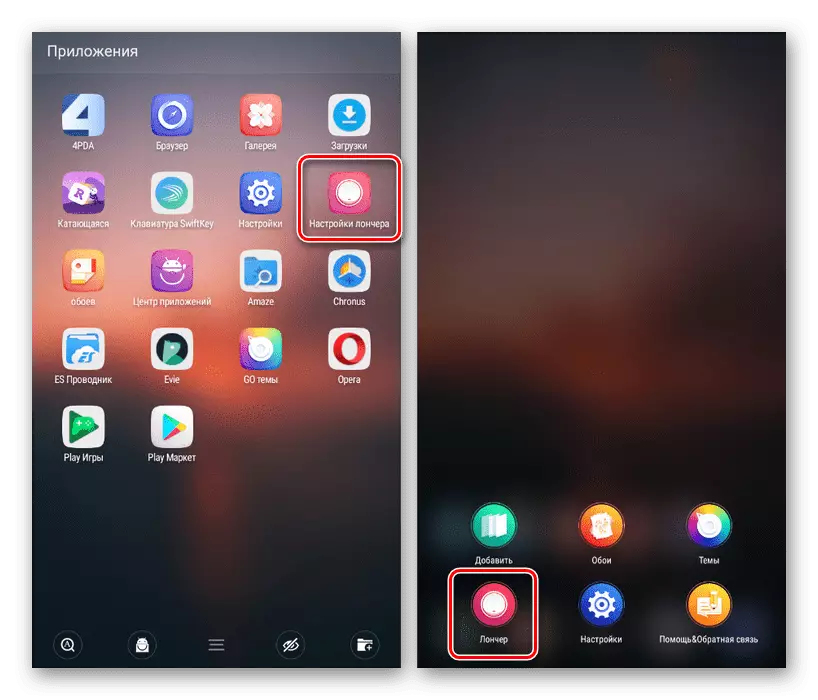
U kunt ook het menu door de klem nergens op het eerste scherm bellen en op het Loncher-pictogram in de linkerbenedenhoek klikken.
- Uit de lijst die verschijnt, zoek en tik op het item "Lettertype".
- Op de pagina die wordt geopend, worden meerdere instellingen verstrekt. Hier hebben we het laatste item nodig "Selecteer lettertype".
- Volgende wordt een nieuw venster gepresenteerd met verschillende opties. Kies een van hen om onmiddellijk de wijzigingen toe te passen.
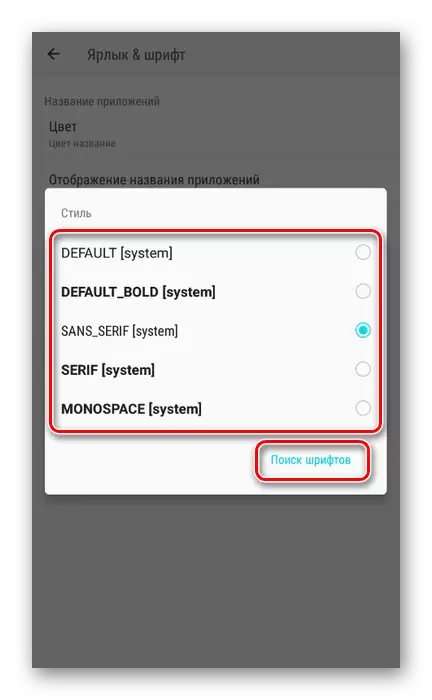
Nadat u op de knop "Font Search" hebt geklikt, begint de toepassing van het geheugen van het apparaat voor compatibele bestanden.
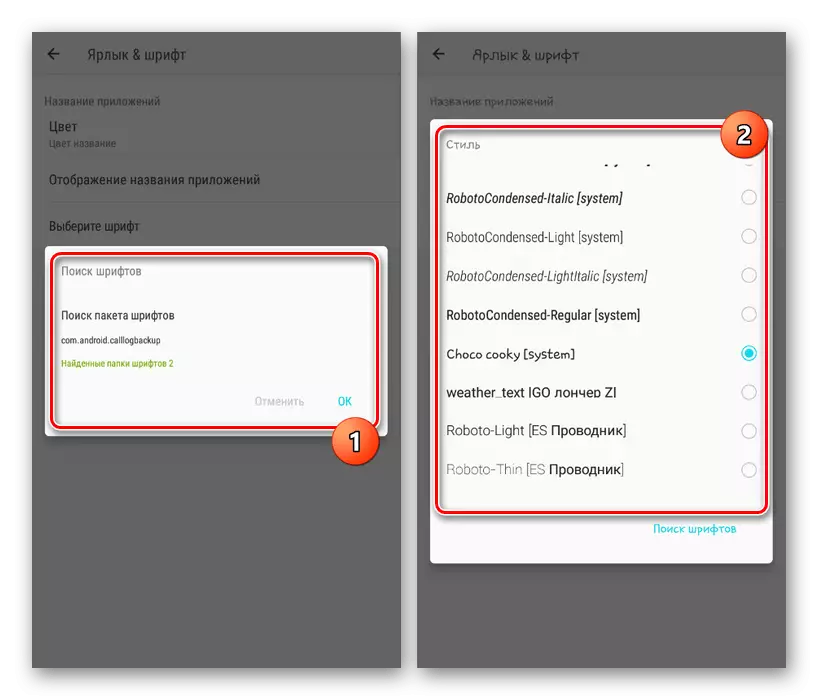
Nadat ze ze ontdekten, is het mogelijk om op dezelfde manier aan te vragen als een systeemlettertype. Alle wijzigingen worden echter alleen gedistribueerd op de elementen van de Launcher, waardoor standaardpartities intact kunnen worden.
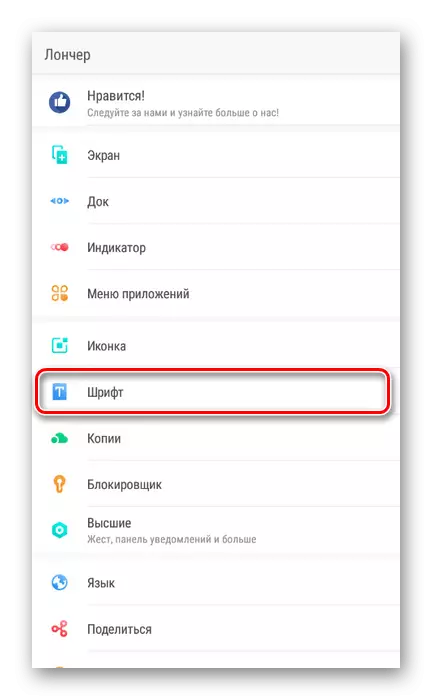
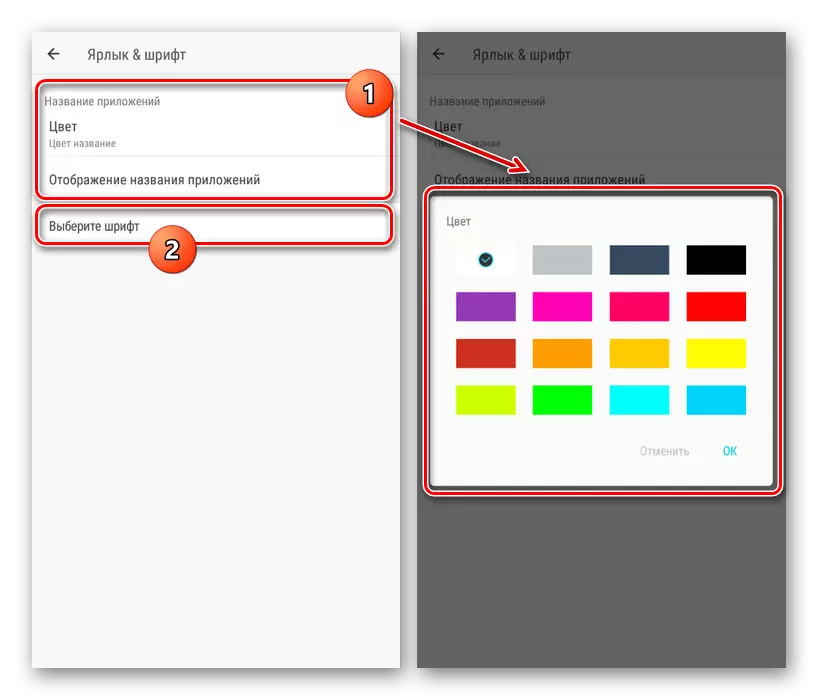
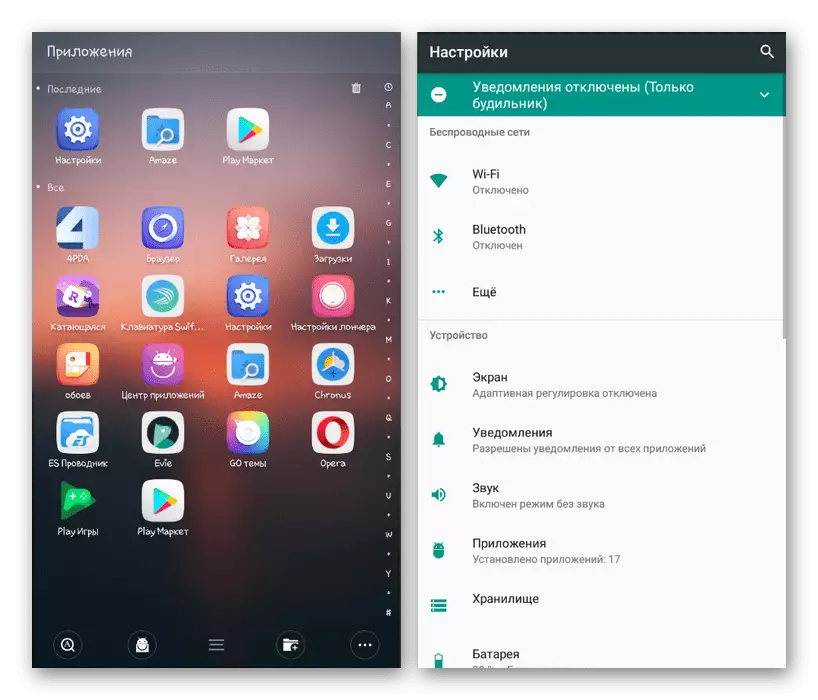
Het nadeel van deze methode ligt in de afwezigheid van instellingen in sommige variëteiten van de Launcher, bijvoorbeeld, het lettertype kan niet worden gewijzigd in Nova Launcher. Tegelijkertijd is het verkrijgbaar in Go, Apex, Holo Launcher en anderen.
Methode 3: iFont
Een iFont-toepassing is de beste tool om het lettertype op Android te wijzigen, omdat het bijna elk element van de interface verandert, vereist in ruil daarvoor alleen root-toch. Omzeilen van deze eis zal alleen worden als u een apparaat gebruikt waarmee u de tekststijlen standaard kunt wijzigen.Uit het hele item in het artikel is de iFont-toepassing optimaal voor gebruik. Hiermee zal u niet alleen de stijl van de inscripties op Android 4.4 en hoger wijzigen, maar ook in staat zijn om de afmetingen aan te passen.
Methode 4: Handmatige vervanging
In tegenstelling tot alle eerder beschreven methoden, is deze methode het meest ingewikkeld en het minst veilig, omdat het naar beneden komt om systeembestanden handmatig te vervangen. In dit geval is de enige vereiste elke dirigent voor Android met rootrechten. We zullen de toepassing "ES Explorer" gebruiken.
- Download en installeer een bestandsbeheer waarmee u toegang hebt tot bestanden met rootrechten. Open daarna en op een handige locatie, maak een map met een willekeurige naam.
- Laad het gewenste lettertype in TTF-formaat, plaats de map in de toegevoegde map en houd de lijn gedurende een paar seconden ingedrukt. Aan de onderkant van het paneel leek te "hernoemen", een van de volgende namen toe aan het bestand:
- "Roboto-reguliere" - de gebruikelijke stijl die letterlijk in elk element wordt gebruikt;
- "Roboto-bold" - met zijn hulp zijn de vethandtekeningen gemaakt;
- "Roboto-italic" wordt gebruikt bij het weergeven van de cursieve.
- U kunt slechts één lettertype maken en deze vervangen door elk van de opties of drie tegelijk ophalen. Ongeacht dit, markeer alle bestanden en klik op de knop "Kopiëren".
- Breid het hoofdmenu van de bestandsbeheer verder uit en ga naar de hoofdmap van het apparaat. In ons geval moet u op "Lokale opslag" klikken en het item "Apparaat" selecteren.
- Ga daarna langs het pad "Systeem / lettertypen" en tik in de ultieme map op "Insert".
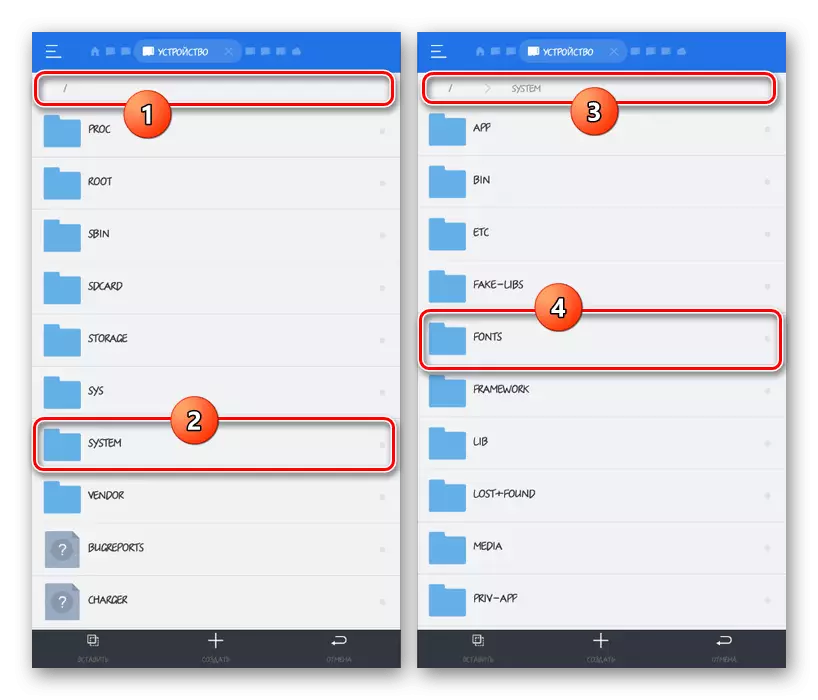
De vervanging van bestaande bestanden moet worden bevestigd via het dialoogvenster.
- Het apparaat moet opnieuw opstarten zodat de wijzigingen van kracht worden. Als u alles correct hebt gedaan, wordt het lettertype vervangen.
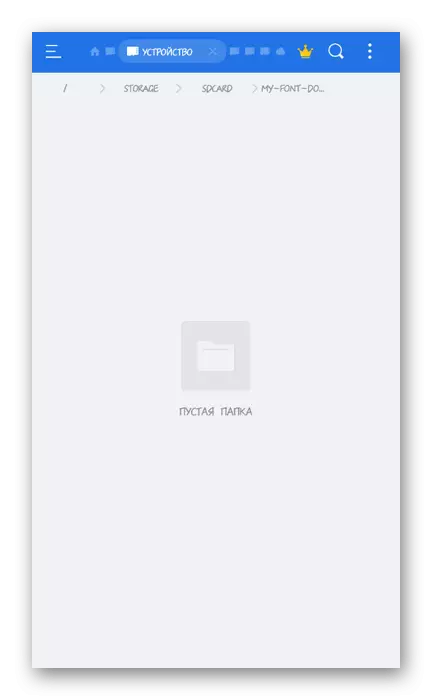
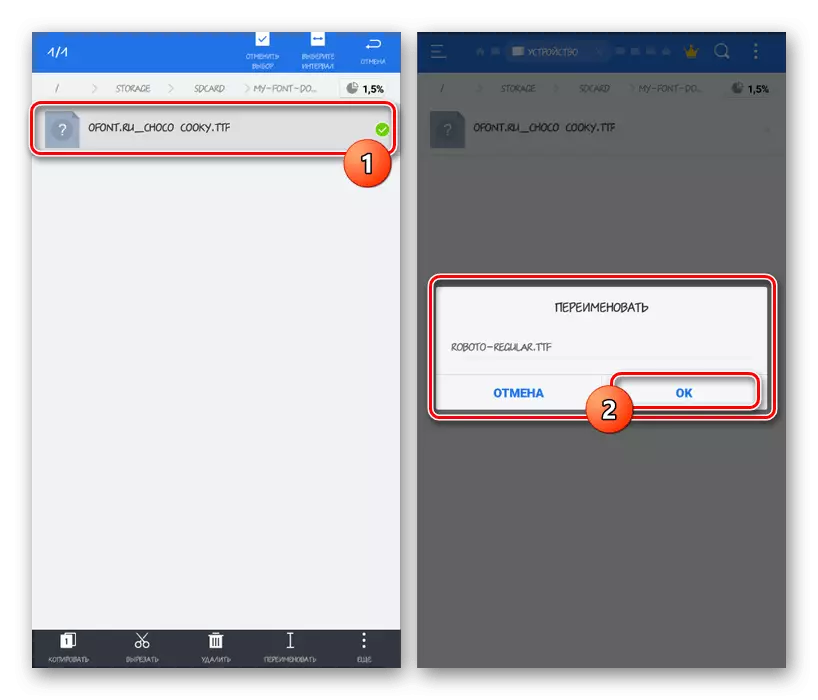
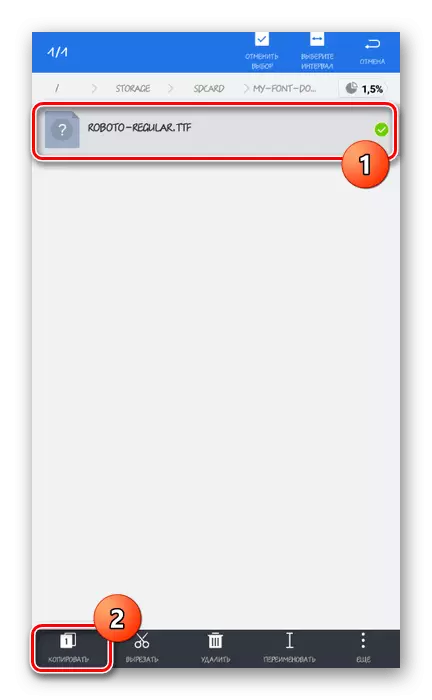
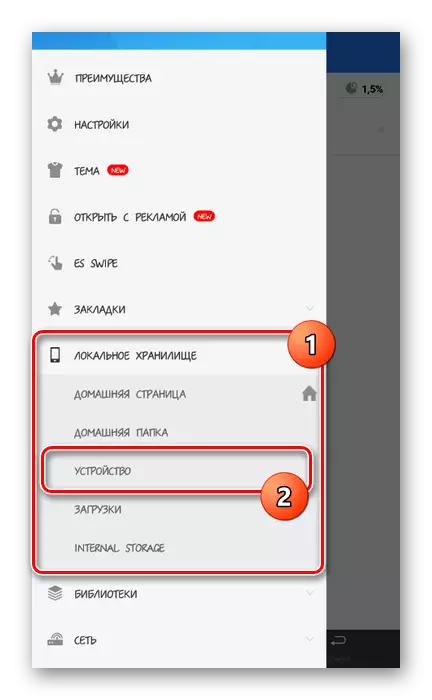
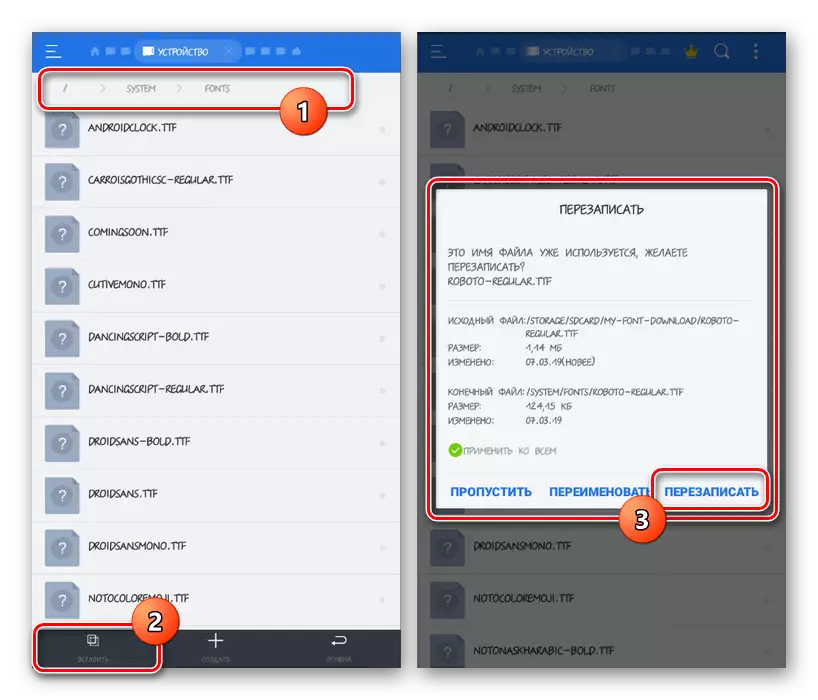
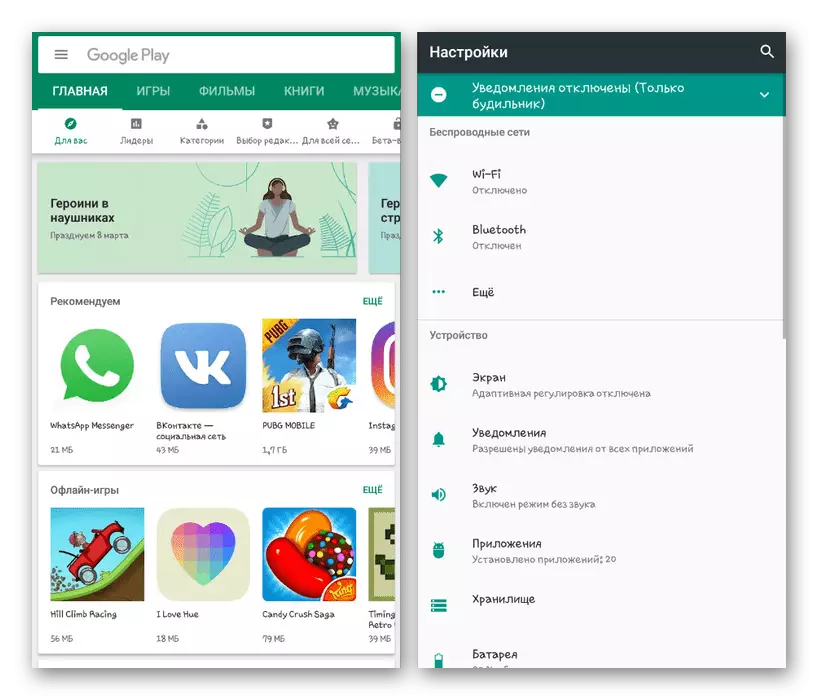
Het is vermeldenswaard, naast de namen die we hebben opgegeven, zijn er ook andere stijlopties. En hoewel ze zelden worden gebruikt, met een dergelijke vervanging op sommige plaatsen, kan de tekst standaard blijven. In het algemeen, als u geen ervaring hebt met het werken met het in overweging van het platform, is het beter om de gemakkelijkere methoden te beperken.
