
Heel vaak in Windows is er een actieve consumptie van computerbronnen door eventuele processen. In de meeste gevallen zijn ze behoorlijk onderbouwd, omdat ze verantwoordelijk zijn voor het starten van resource-intensieve applicaties of een directe update van eventuele componenten uitvoeren. Soms wordt echter de reden voor de overbelasting van de pc de processen die het ongebruikelijk is. Een van hen is WSAPPX, en dan komen we eruit waarvoor hij verantwoordelijk is en wat te doen als zijn activiteit het werk van de gebruiker voorkomt.
Waarom heb je het WSAPPX-proces nodig?
In de normale toestand verbruikt het betreffende proces geen groot aantal systeembronnen. In bepaalde situaties kan het echter een harde schijf laden en bijna de helft, soms beïnvloedt het sterk de processor. De reden hiervoor wordt het doel van beide draaiende taken - WSAPPX is verantwoordelijk voor het werk en Microsoft Store (Application Store) en het platform van universele toepassingen, bekend als de UWP. Zoals u al begrijpt, zijn dit systeemdiensten en kunnen ze het besturingssysteem soms soms laden. Dit is een volledig normaal fenomeen dat niet betekent dat het virus in het besturingssysteem verscheen.
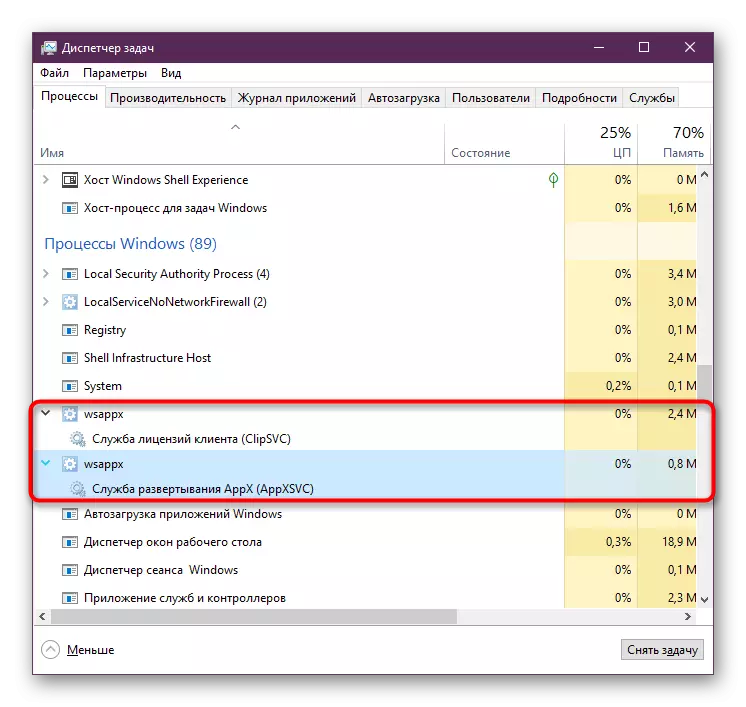
- Appx Deployment Service (AppXSVC) - Deployment Service. Noodzaak om UWP-applicaties in te zetten met een Appx-extensie. Het wordt geactiveerd op het moment dat de gebruiker werkt met de Microsoft Store of er is een achtergrondupdate die er doorheen zijn geïnstalleerd.
- Client Licention Service (ClipsVC) - Client-licentieservice. Zoals al begrijpelijk van de titel, is het verantwoordelijk voor het controleren van de licenties van betaalde applicaties die zijn gekocht bij Microsoft Store. Dit is noodzakelijk om de geïnstalleerde software op de computer niet te starten in een andere Microsoft-account.
Het is meestal genoeg om te wachten totdat applicaties worden bijgewerkt. Niettemin, met een frequente of late belasting op HDD, moet u de werking van Windows 10 van een van de onderstaande aanbevelingen optimaliseren.
Methode 1: Achtergrondupdates uitschakelen
De gemakkelijkste optie is om de standaardtoepassing-updates die standaard en de gebruiker zijn geïnstalleerd op te schakelen. In de toekomst kan het altijd handmatig worden gedaan, Microsoft Stor of Auto Update terug te draaien.
- Open "Microsoft Store" via "Start".
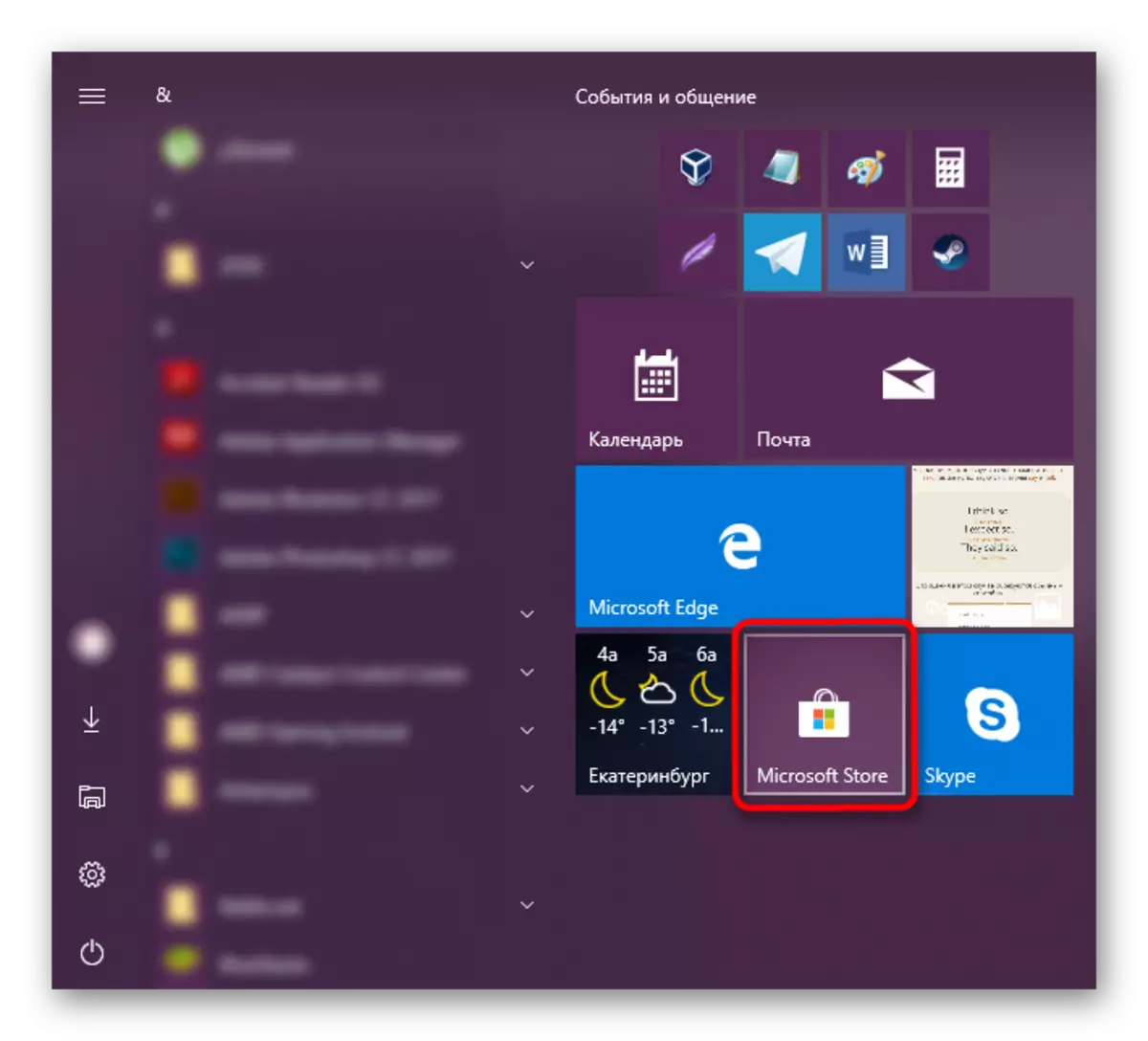
Als je Tegels dronk, begin dan met het typen van "Winkel" en open het toeval.
- Klik in het venster dat opent op de knop MENU en ga naar "Instellingen".
- Eerste item U ziet "Applications bijwerken automatisch" - deactiveren deze door op de schuifregelaar te drukken.
- Update toepassing handmatig heel eenvoudig. Om dit te doen, is het genoeg om naar de Microsoft Store te gaan, het menu te openen en naar het gedeelte "Download en updates" te gaan.
- Klik op de knop "Updates downloaden".
- Na een kort scannen wordt de download automatisch gestart, u hoeft gewoon te wachten, het venster in de achtergrondmodus te draaien.
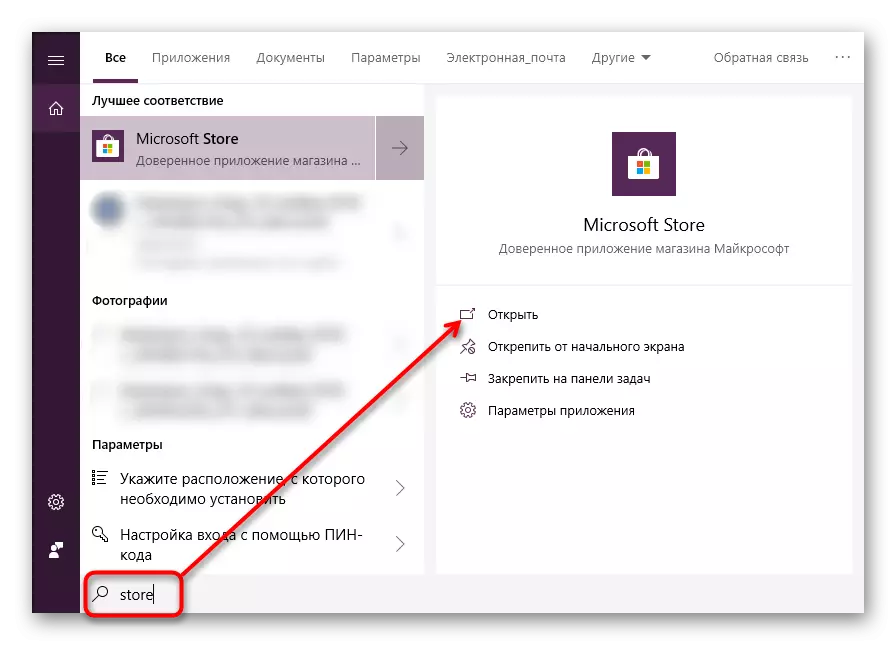
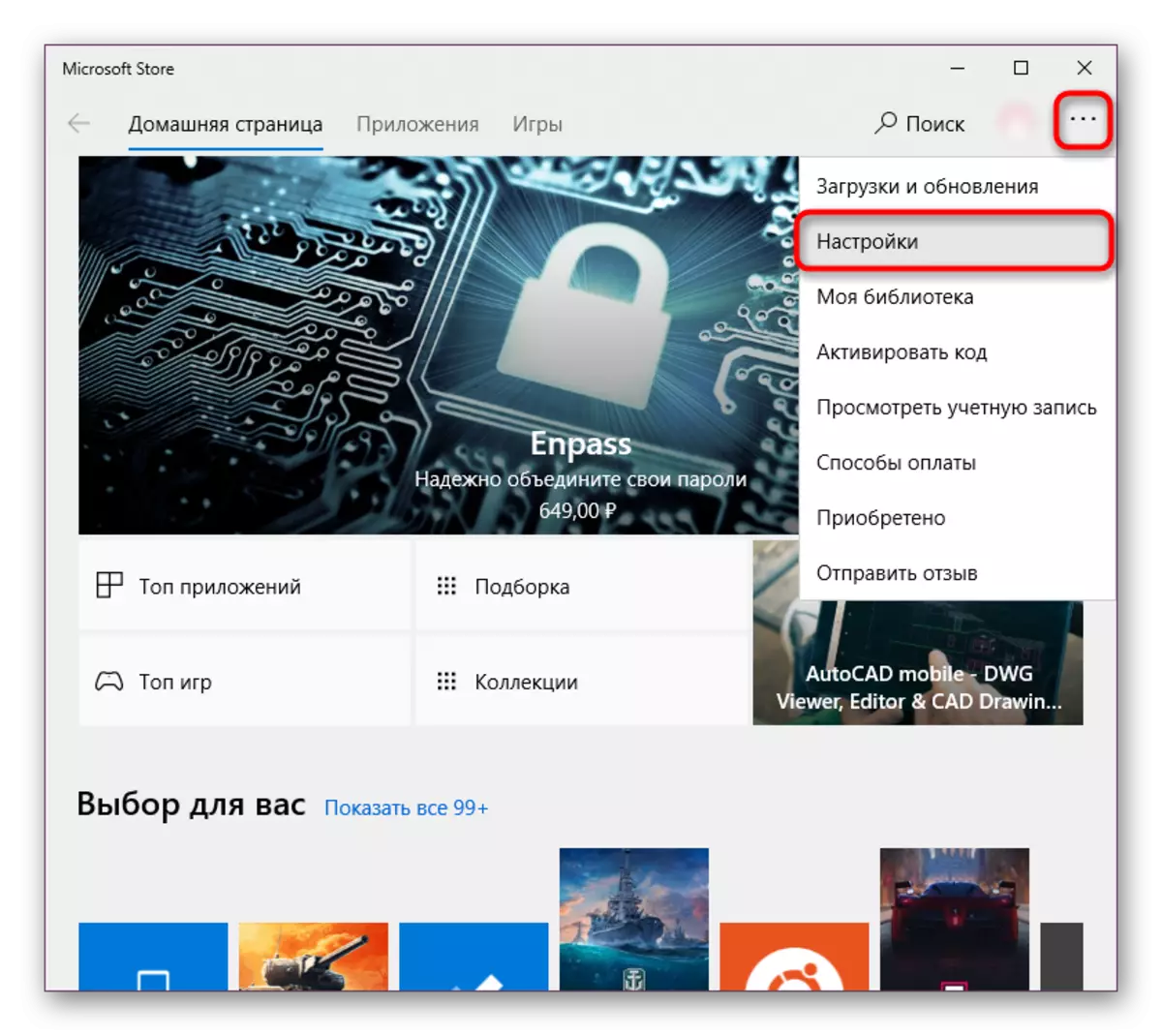
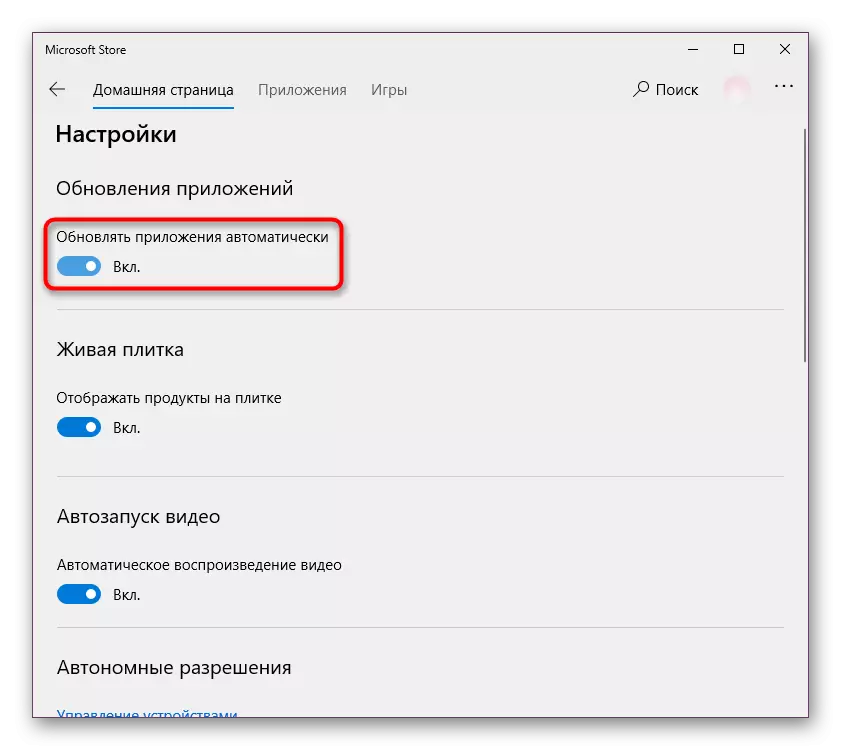
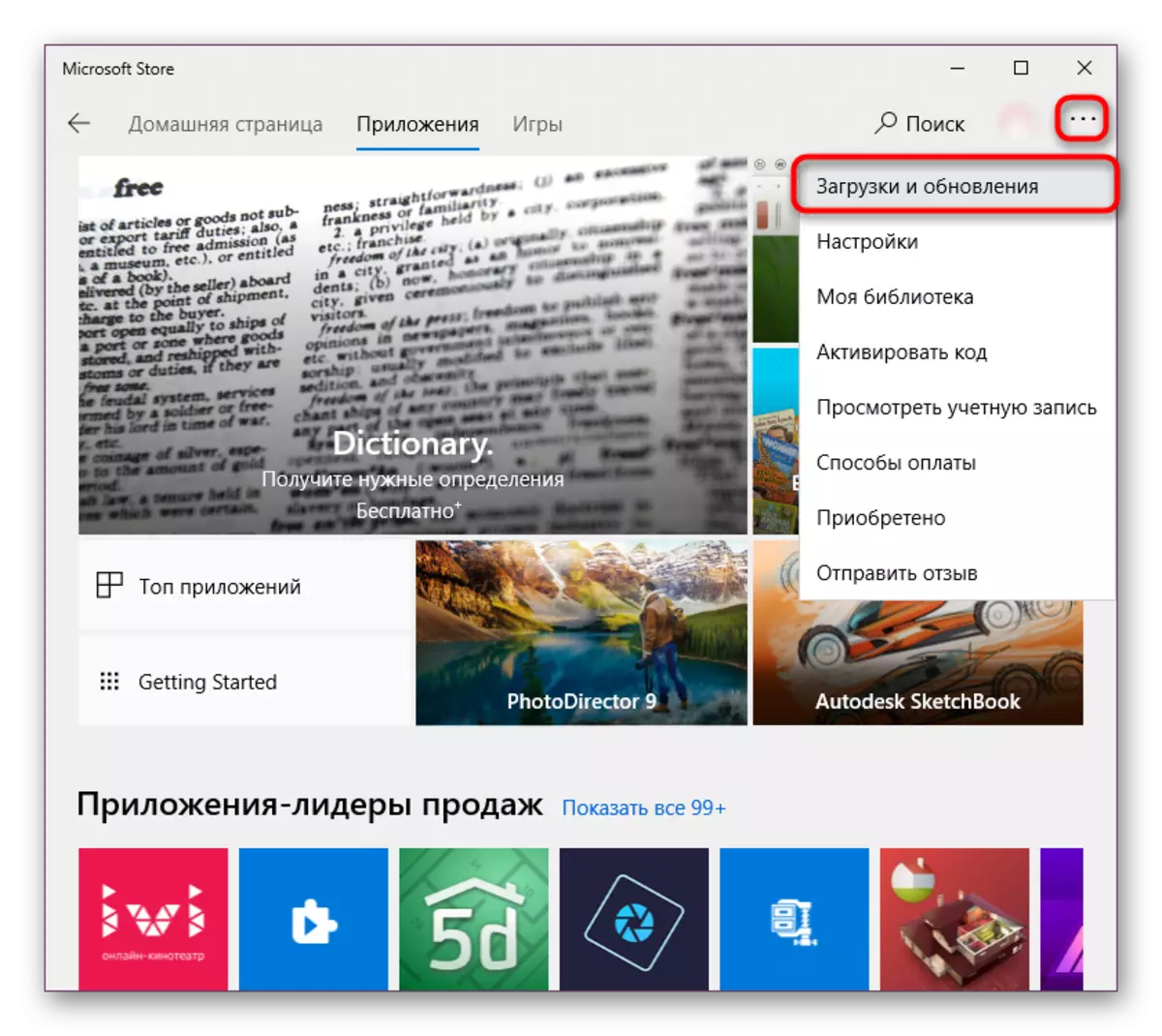
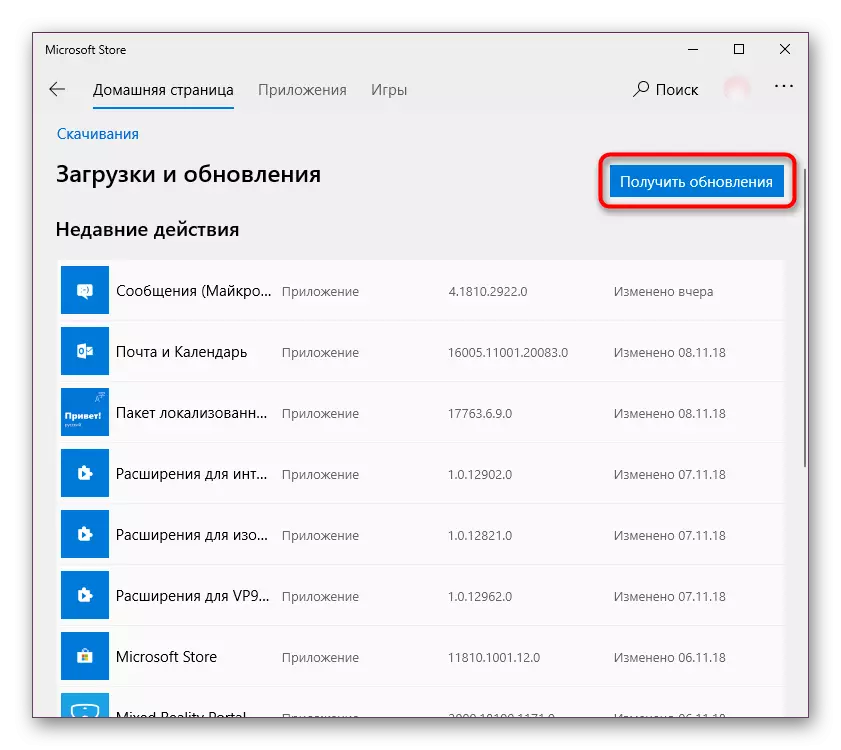
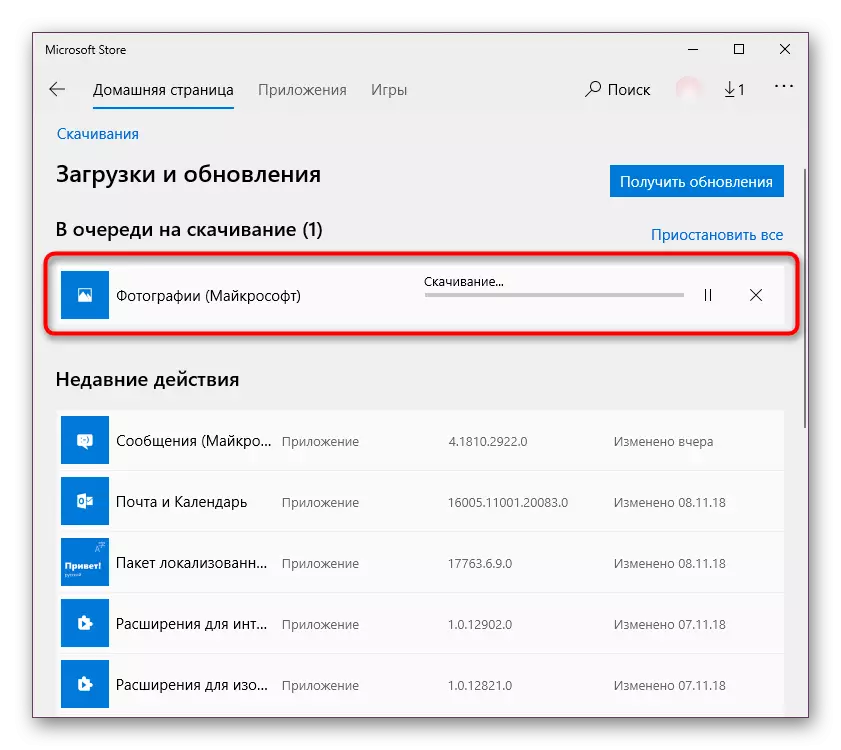
Bovendien, als de door de stappen overhandigde de acties niet tot het einde zijn gedaan, kunnen we adviseren om de toepassing van aanvragen die via de Microsoft Store zijn geïnstalleerd en bijgewerkt via hen uit te schakelen.
- Klik op "Start" met de rechtermuisknop en open de "parameters".
- Zoek hier de sectie "Privacy" en ga ernaar toe. "
- Zoek uit de lijst met beschikbare instellingen in de linkerkolom de "Achtergrondtoepassingen" en terwijl u in dit submenu wilt uitschakelen, de parameter "Toestaan Toepassingen toestaan om te werken op de achtergrond".
- De gedeactiveerde functie is over het algemeen nogal radicaal en kan zich ongemakkelijk voelen voor sommige gebruikers, dus het zal beter zijn om handmatig een lijst met toepassingen te maken die op de achtergrond mogen werken. Om dit te doen, ga dan naar beneden en uit de gepresenteerde programma's, schakelt u elk aan / ontkoppelen, op basis van persoonlijke voorkeuren.
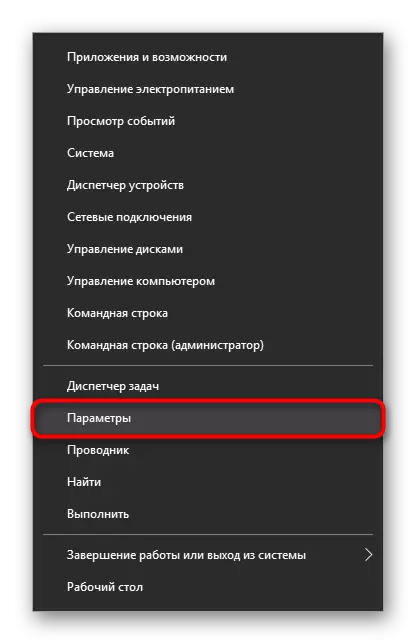
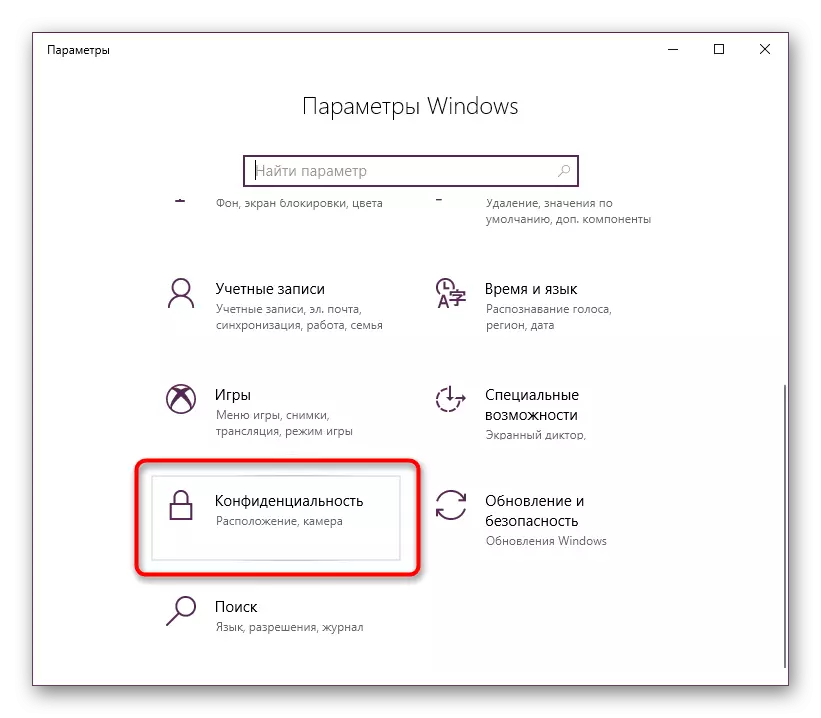
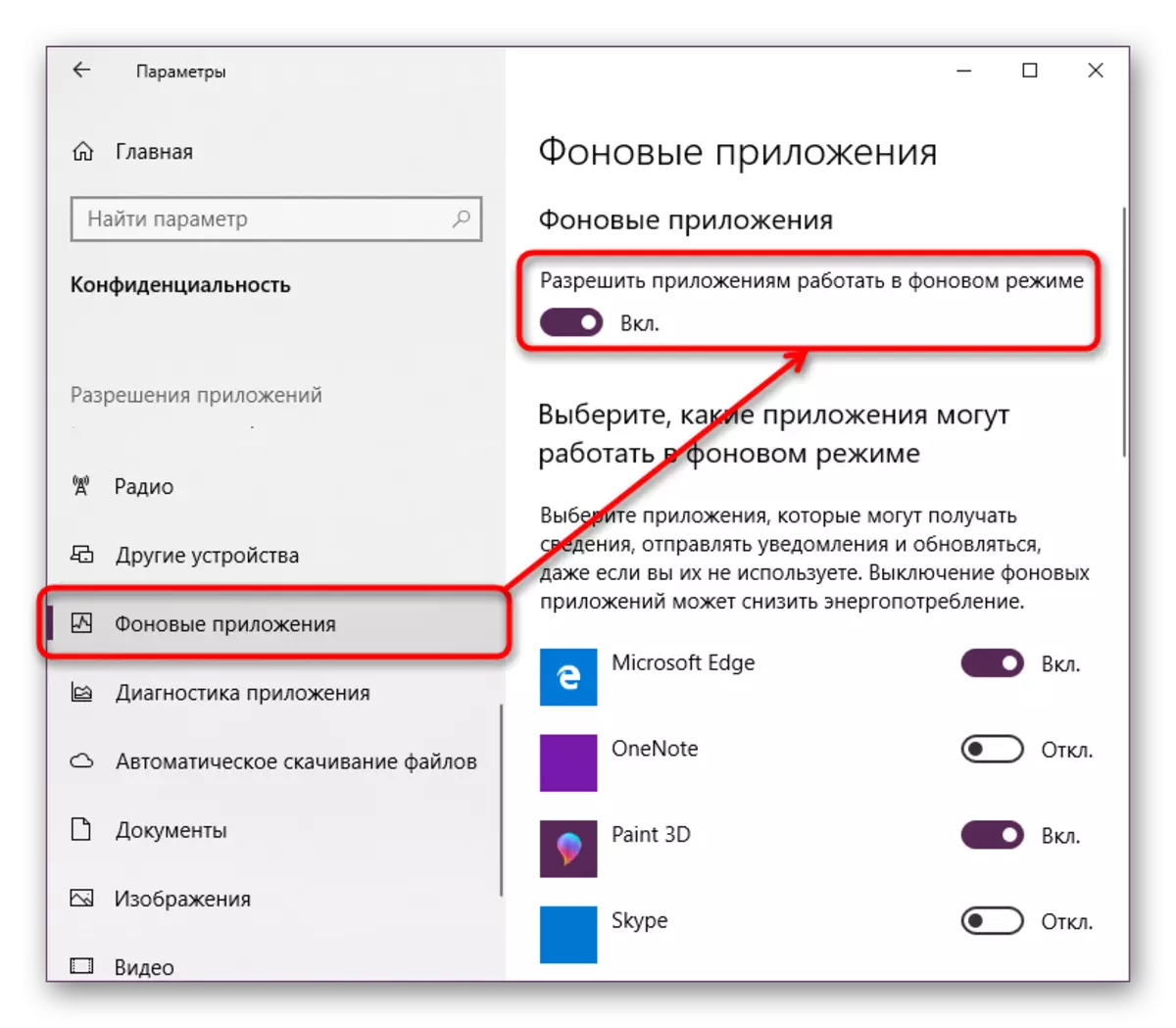
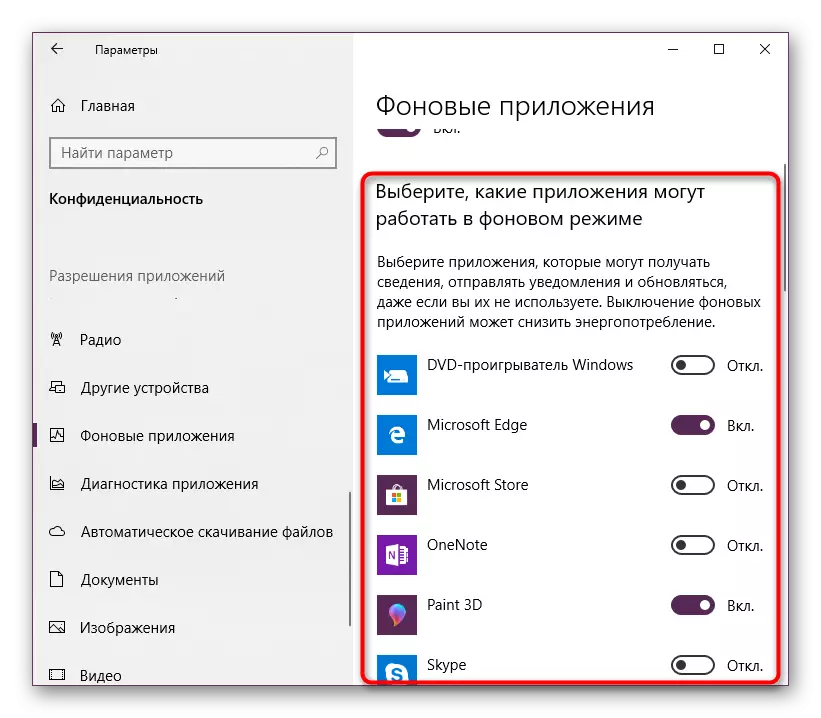
Het is de moeite waard om op te merken dat tenminste bewerkte WSAPPX-processen services zijn, deze volledig uitschakelen via de "taakbeheer" of het venster "Service". Ze zullen uitzetten en beginnen bij het opnieuw opstarten van pc's, als u een achtergrondupdate wilt maken. Dus deze methode om het probleem op te lossen, kan tijdelijk worden genoemd.
Methode 2: Disconnection / Verwijder Microsoft Store
Een bepaalde categorie-gebruikerswinkel van Microsoft is helemaal niet nodig, dus als de eerste methode niet past, of u niet van plan bent het helemaal te gebruiken, kunt u deze toepassing deactiveren.
Natuurlijk kun je het helemaal verwijderen, maar we raden dit niet aan. In de toekomst kan de winkel nog steeds van pas komen, en het zal veel gemakkelijker zijn om het aan te zetten dan opnieuw vast te stellen. Als u er zeker van bent in uw acties, volgt u de aanbevelingen van de onderstaande link.
Lees meer: Toepassingswinkel verwijderen in Windows 10
Laten we terugkeren naar het hoofdonderwerp en we zullen de shutdown van de winkel analyseren via de Windows-systeemhulpmiddelen. Dit kan worden gedaan via de "Local Group Policy Editor".
- Voer deze service uit door op de Win + R-toetsen te drukken en insluitend in het veld Gpedit.msc.
- Draai in het venster afwisselend de tabbladen: "Computerconfiguratie"> "Administratieve sjablonen"> "Windows-componenten".
- Zoek in de laatste map uit de vorige stap de map "SHOP", klik op het en aan de rechterkant van het venster Open het item "Storepakket uitschakelen".
- Om het werk van de winkel te deactiveren, stelt u de statusparameter in "Inclusief". Als het u niet duidelijk is, waarom wij inschakelen, en niet de parameter uitschakelen, lees aandachtig de Help-informatie aan de rechterkant van het venster.
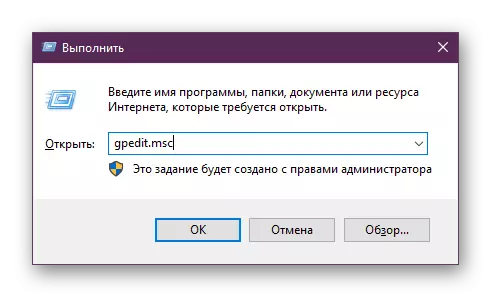
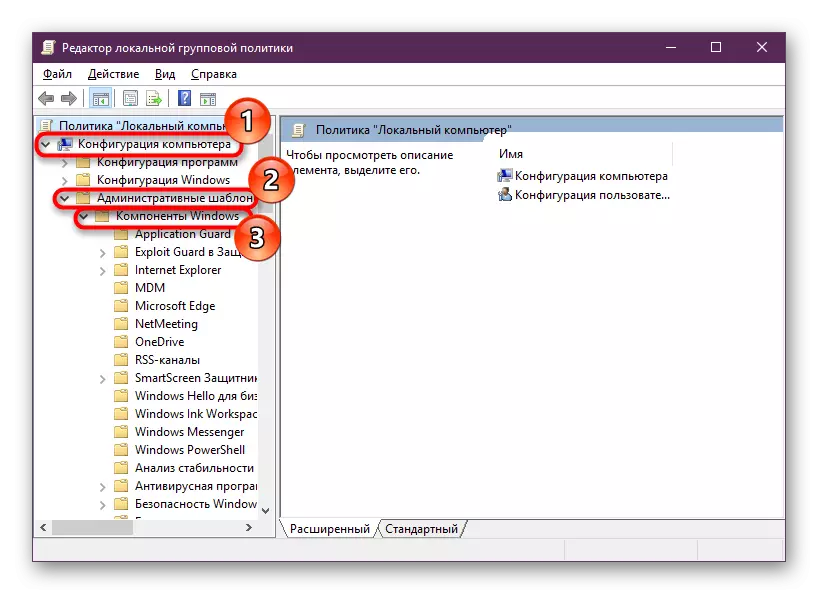
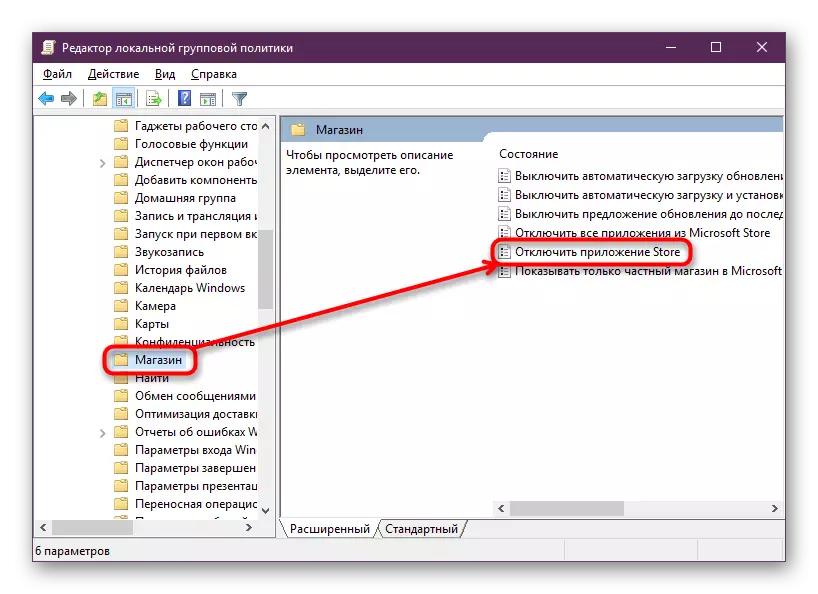
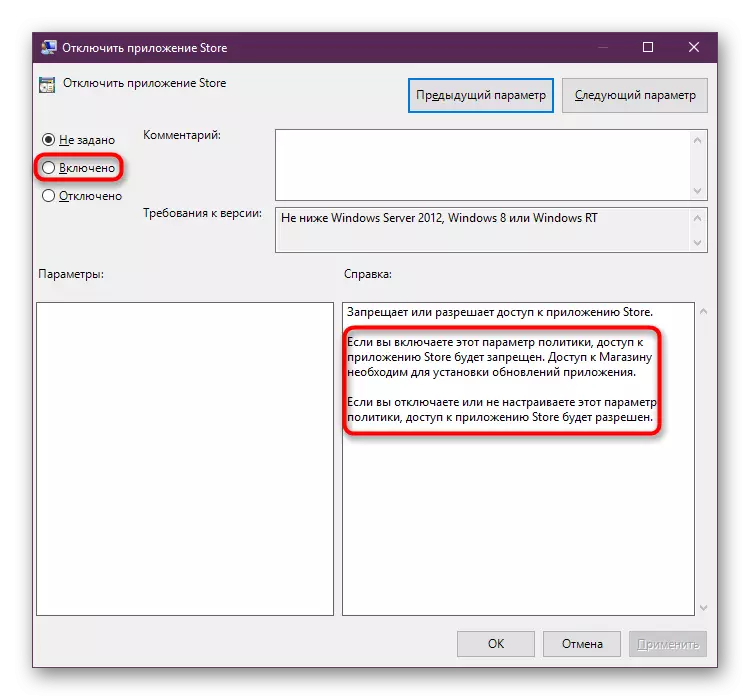
Concluderend is het vermeldenswaard dat het onwaarschijnlijk is dat WSAPPX een virus is, omdat er op dit moment geen één-knowhow dergelijke gevallen is van de OS-infectie. Afhankelijk van de configuratie van de pc, kan elk systeem op verschillende manieren worden geladen met WSAPPX-services, en meestal genoeg om te wachten tot de update passeert en de computer volledig kan gebruiken.
