
Vanaf dag tot dag is niet alleen nuttige software ontwikkeld en verbeterd, maar ook kwaadwillende software. Dat is de reden waarom gebruikers hun toevlucht nemen om antivirussen te helpen. Zij moeten, net als andere toepassingen, van tijd tot tijd ook opnieuw installeren. In het artikel van vandaag willen we u vertellen hoe u het avast-antivirus volledig uit het Windows 10-besturingssysteem kunt verwijderen.
Volledige verwijderingsmethoden uit Windows 10
We hebben twee belangrijke effectieve methoden van de installatie van de genoemde antivirus toegewezen - met behulp van gespecialiseerde software van derden en reguliere middelen van het besturingssysteem. Beide zijn zeer effectief, zodat u iemand kunt gebruiken na het lezen van de gedetailleerde informatie over elk van hen.Methode 1: Gespecialiseerde toepassing
In een van de vorige artikelen praatten we over programma's die zijn gespecialiseerd in het reinigen van het besturingssysteem van afval waarvan we aanraden om kennis te maken met kennis.
Lees meer: 6 beste oplossingen voor volledige verwijdering van programma's
In het geval van het verwijderen van avast, wil ik een van deze applicaties markeren - Revo Uninstaller. Het heeft alle nodige functionaliteit, zelfs in de gratis versie, behalve, weinig "weegt" en is snel omgaan met de set van taken.
- Voer Revo Uninstaller uit. In het hoofdvenster wordt onmiddellijk een lijst met programma's die in het systeem worden geïnstalleerd worden weergegeven. Zoek een avast onder hen en markeer een enkele klik van de linkermuisknop. Klik daarna op de knop Delete op het bedieningspaneel aan de bovenkant van het venster.
- U ziet een venster op het scherm met toegankelijke acties. Klik onderaan de knop Verwijderen.
- Het beschermende mechanisme van het antivirus geeft een verzoek om bevestiging van verwijdering weer. Dit gebeurt, zodat de virussen de toepassing niet onafhankelijk kunnen verwijderen. Klik op "Ja" voor een minuut, anders sluit het venster en wordt de bewerking geannuleerd.
- Avast Uninstall-proces begint. Wacht tot het venster op het scherm verschijnt met een voorstel om de computer opnieuw op te starten. Doe dat niet. Klik gewoon op de knop Opnieuw opstarten.
- Sluit het venster Programma Verwijderen en ga terug naar Revo Uninstaller. Vanaf dit punt is de actieve knop "Scan" de actieve knop. Klik Het. U kunt eerst een van de drie scanmodi kiezen - "Veilig", "Matig" en "Geavanceerd". Markeer het tweede item.
- De zoektocht naar het zoeken naar de resterende bestanden in het register wordt gelanceerd. Na enige tijd zie je hun lijst in een nieuw venster. U moet op de knop "Alles selecteren" klikken om de items te markeren en vervolgens "DELETE" om ze te wrijven.
- Voor verwijdering verschijnt een verzoek om bevestiging van de bewerking. Klik op "Ja".
- Daarna verschijnt een soortgelijk venster. Deze keer zal het residuele antivirusbestanden op de harde schijf bevatten. We doen hetzelfde als bij de registerbestanden - klik op de knop "Alles selecteren" en vervolgens "Verwijderen".
- Een verzoek om verwijdering wordt weer beantwoord "Ja."
- Aan het einde verschijnt er een venster met informatie die er nog rest-bestanden in het systeem zijn. Maar ze zullen worden gewist in het proces van de daaropvolgende herstart van het systeem. Klik op de knop "OK" om de bewerking te beëindigen.
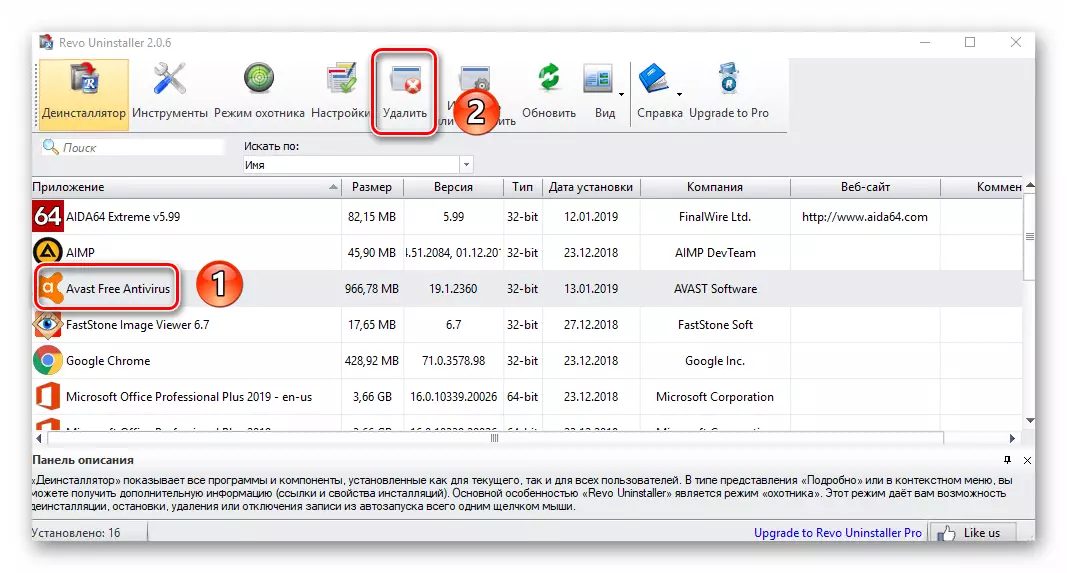





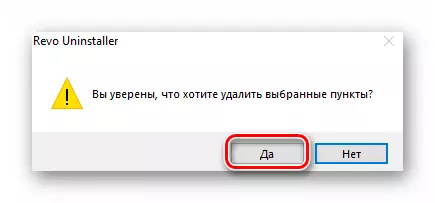



Dit verwijdert avast is voltooid. U hoeft alleen alle geopende vensters te sluiten en het systeem opnieuw op te starten. Na de volgende aanmelding in Windows is er geen spoor van de antivirus. Bovendien kan de computer eenvoudig worden uitgeschakeld en opnieuw uitgeschakeld.
Lees meer: Windows 10-systeem uitschakelen
Methode 2: Ingebouwde OS-hulpprogramma
Als u geen extra software in het systeem wilt installeren, kunt u de Windows 10 gebruiken om AVAST te verwijderen. Het kan ook een computer van het antivirus en de restbestanden draaien. Het wordt als volgt geïmplementeerd:
- Open het menu Start door op de LCM op de knop te drukken met dezelfde naam. Klik erin op het pictogram in de vorm van een versnelling.
- Zoek in het venster dat opent de sectie "Toepassingen" en ga ernaar.
- De gewenste subsectie "Applicatie en kansen" worden automatisch geselecteerd in de linkerhelft van het venster. Je moet het rechterkant van het verstrekken. Onderaan is er een lijst met geïnstalleerde software. Vind een avast-antivirus onder en klik op zijn naam. Een gemarkeerd menu verschijnt waarin u op de knop Verwijderen moet klikken.
- Ernaast verschijnen er een ander venster. Druk hierin op de enige knop "Verwijderen".
- Het verwijderprogramma wordt gelanceerd, wat sterk lijkt op de eerder beschreven. Het enige verschil is dat het personeel van Windows 10 automatisch scripts start die restbestanden verwijdert. Klik in het antivirusvenster dat verschijnt op de knop Verwijderen.
- Bevestig de bedoeling om te verwijderen door op de knop "Ja" te klikken.
- Vervolgens moet je een beetje wachten totdat het systeem voldoet aan de volledige reiniging. Aan het einde verschijnt een bericht op de succesvolle afronding van de bewerking en het aanbod om Windows opnieuw te starten. We voeren dit door op de knop "Opnieuw opstarten" te klikken.
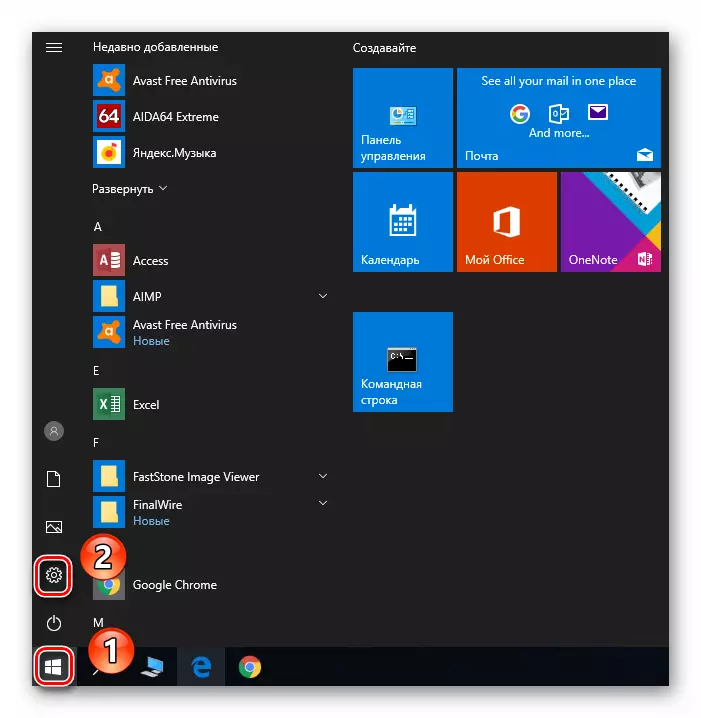

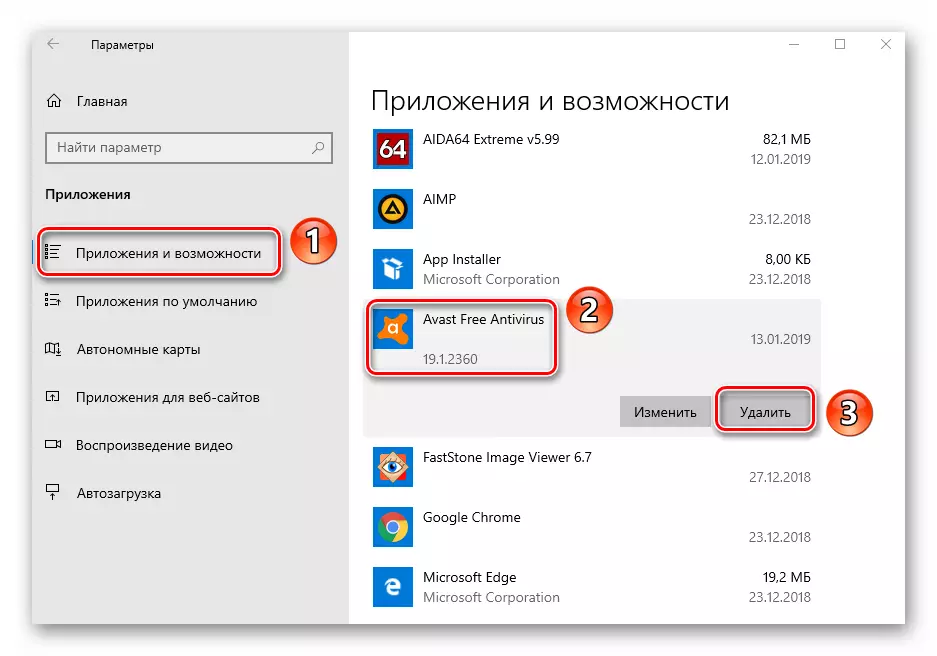


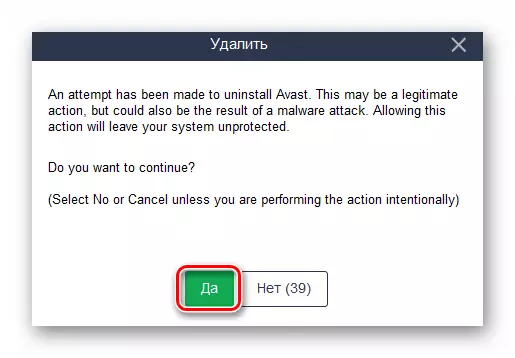

Na het opnieuw lanceren van het avast-systeem, is er geen computer / laptop.
Dit artikel is voltooid. Als conclusie willen we merken dat er soms onverwachte situaties in het proces kunnen zijn, bijvoorbeeld verschillende fouten en mogelijke gevolgen van de nadelige invloed van virussen die de avast niet mag verwijderen. In dit geval is het het beste om het toevlucht te nemen tot gedwongen de-installatie, waarover we eerder vertelden.
Lees meer: Wat te doen als Avast niet wordt verwijderd
