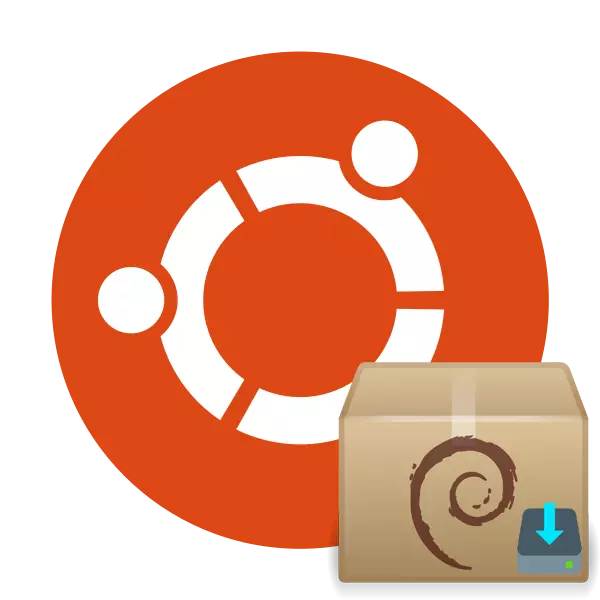
Deb-formaatbestanden zijn een speciaal pakket dat is ontworpen om programma's in Linux te installeren. Het gebruik van deze methode van installatie van software is handig wanneer het onmogelijk is om toegang te krijgen tot de officiële repository (opslag) of het is gewoon afwezig. Methoden voor het uitvoeren van de taak Er zijn verschillende, elk van hen zal maximaal nuttig zijn voor specifieke gebruikers. Laten we alle methoden voor het Ubuntu-besturingssysteem analyseren en u, op basis van uw situatie, selecteert u de beste optie.
Installeer Deb-pakketten in ubuntu
Onmiddellijk wil ik opmerken dat een dergelijke installatiemethode één significant nadeel heeft - de applicatie wordt niet automatisch bijgewerkt en u ontvangt geen meldingen over de nieuwe versie die vrijkomt, zodat u deze informatie regelmatig op de officiële website van de Officiële Website wilt bekijken de ontwikkelaar. Elke hieronder besproken methode is vrij eenvoudig en vereist geen extra kennis of vaardigheden van gebruikers, volg gewoon de gegeven instructies en alles zal mislukken.Methode 1: met behulp van een browser
Als u geen gedownload pakket op uw computer hebt, maar er is een actieve internetverbinding, download het en voer deze onmiddellijk heel gemakkelijk uit. In Ubuntu is de standaard webbrowser Mozilla Firefox aanwezig, laten we het hele proces in dit voorbeeld overwegen.
- Voer de browser uit vanuit het menu of de taakbalk en ga naar de gewenste website waar het aanbevolen deb-formaatpakket moet worden gevonden. Klik op de juiste knop om te beginnen met downloaden.
- Nadat het pop-upvenster verschijnt, markeert u het item "Open B", selecteert u "Toepassingen installeren (standaard)" en klik vervolgens op "OK".
- Het installatieprogramma start, waarin u op "Installeren" moet klikken.
- Voer uw wachtwoord in om het begin van de installatie te bevestigen.
- Verwacht de uitpakken te voltooien en alle benodigde bestanden toe te voegen.
- Nu kunt u de zoekopdracht in het menu gebruiken om een nieuwe applicatie te vinden en ervoor te zorgen dat het werkt.
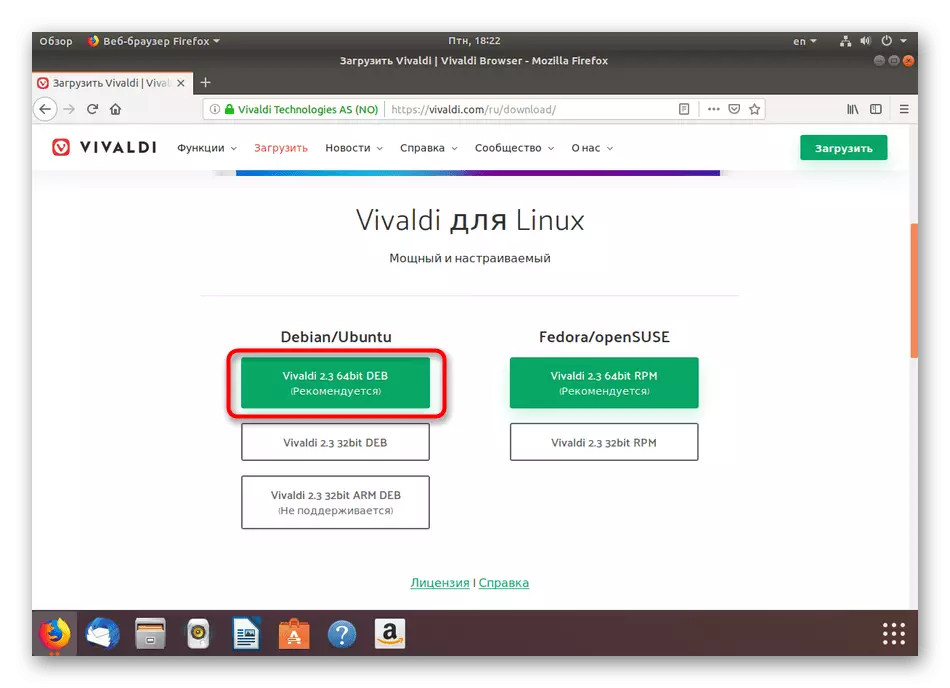

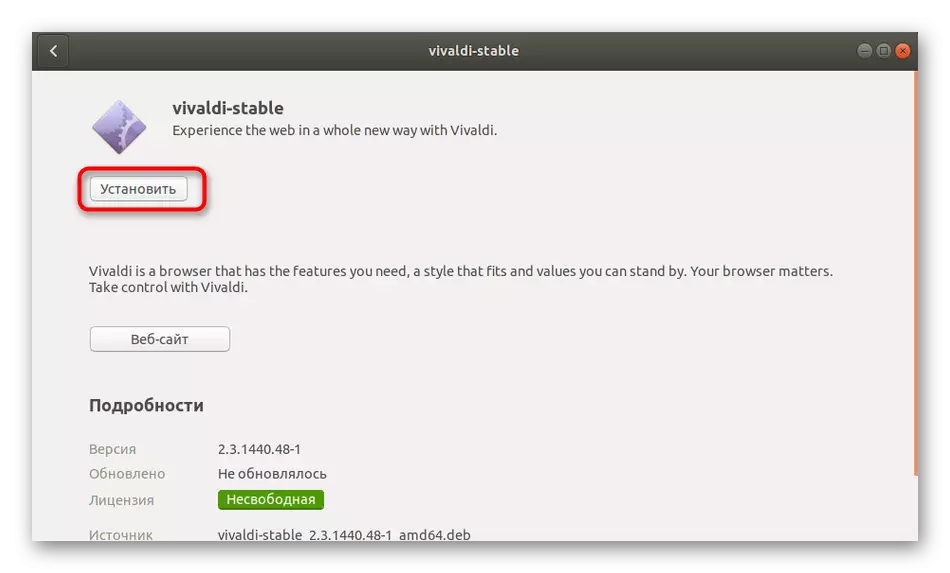
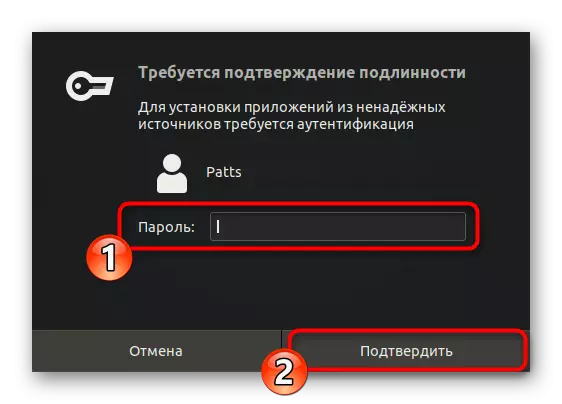
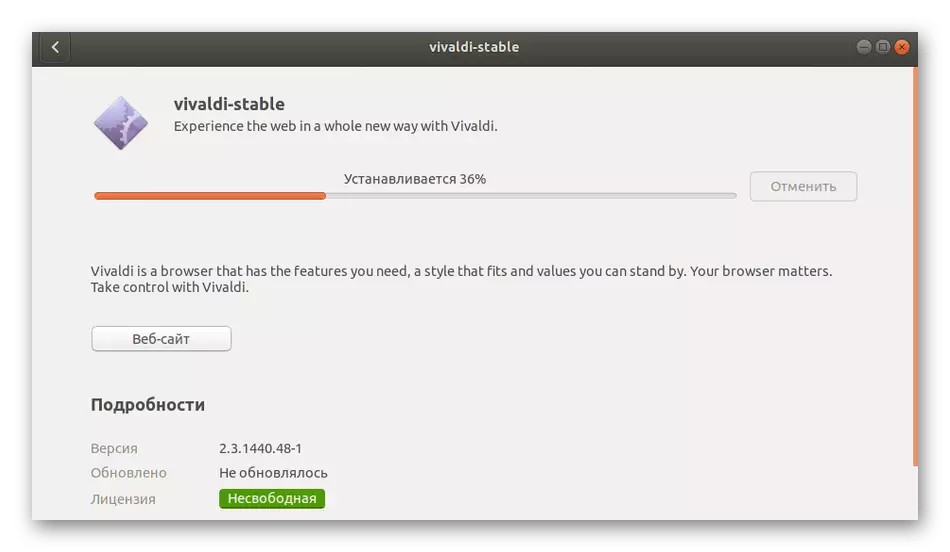

Het voordeel van deze methode is dat na de installatie op de computer niet onnodige bestanden blijft - het Deb-pakket wordt onmiddellijk verwijderd. De gebruiker heeft echter niet altijd toegang tot internet, dus we adviseren u om kennis te maken met de volgende manieren.
Methode 2: Standaard Application Installer
De Ubuntu Shell heeft een ingebouwde component waarmee u applicaties in Deb-pakketten kunt installeren. Het kan van pas komen in het geval wanneer het programma zelf zich op een verwijderbare drive of in een lokale opslag bevindt.
- Voer "Pakketbeheer" uit en gebruik het linker navigatiedeel om naar de map Software-opslag te gaan.
- Klik met de rechtermuisknop op het programma en selecteer "Openen om applicaties te installeren".
- Geef de installatieprocedure op die lijkt op die die we hebben overwogen in de vorige methode.
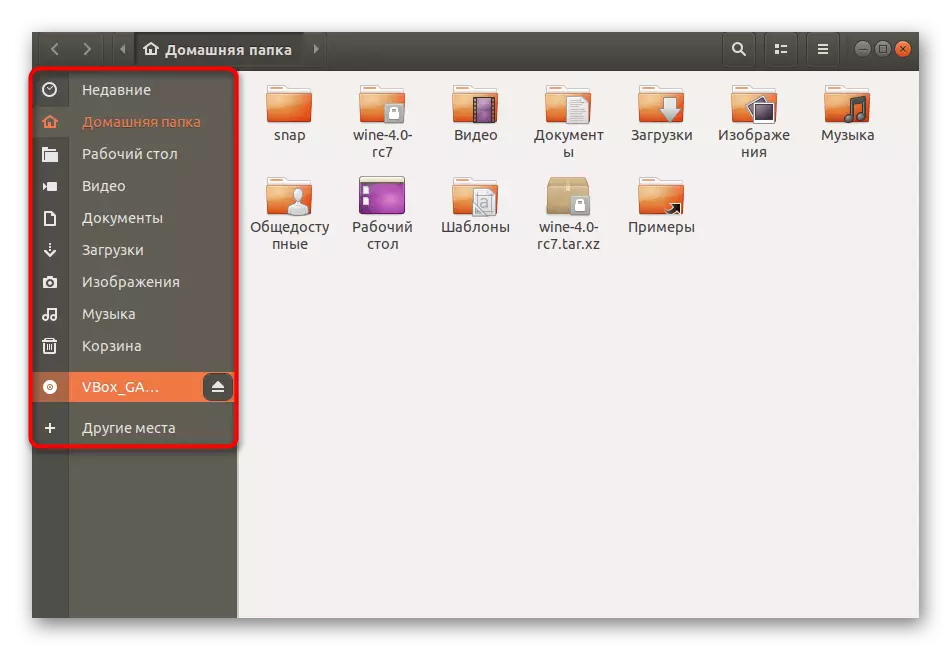
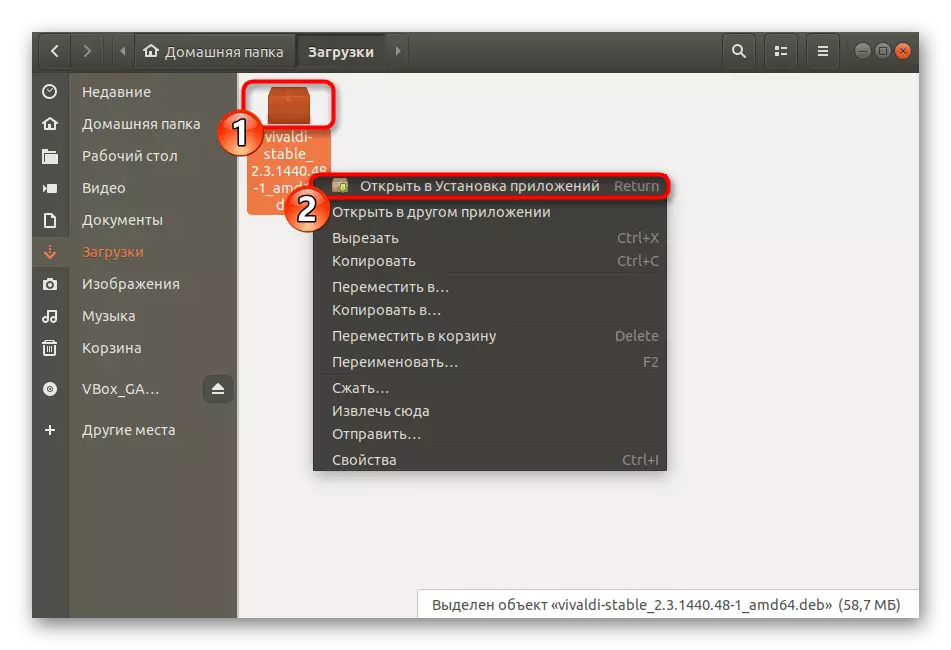
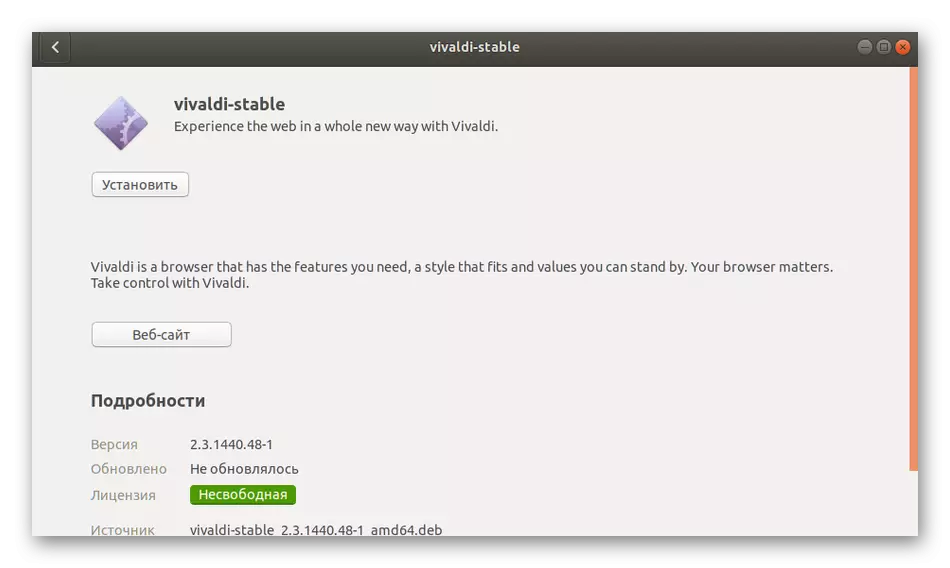
Als er fouten zijn tijdens de installatie, moet u de uitvoeringsparameter instellen voor het vereiste pakket, en het is letterlijk een paar klikken:
- Klik op het PCM-bestand en klik op de "Eigenschappen".
- Ga naar het tabblad "Rechten" en vink het selectievakje "Bestand toestaan als het selectievakje" toestaan ".
- Herhaal de installatie.
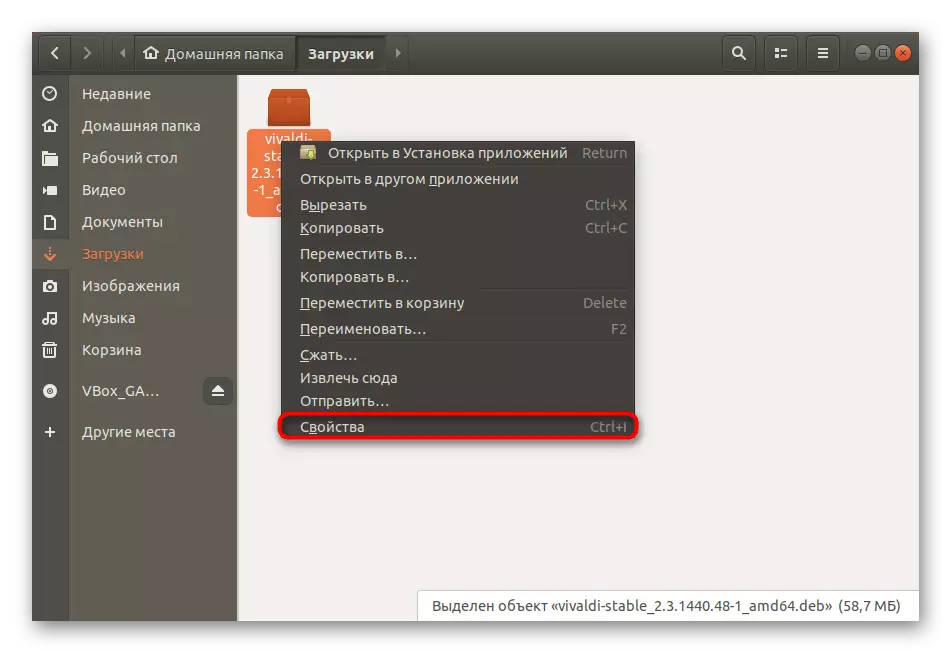

De capaciteiten van de beschouwde standaardtool zijn voldoende afgesneden, wat niet geschikt is voor een bepaalde categorie gebruikers. Daarom adviseren we ze specifiek om te verwijzen naar de volgende methoden.
Methode 3: GDebi-hulpprogramma
Als het gebeurde dat het standaard Installer-programma niet functioneert of deze simpelweg niet past bij u, moet u extra ondersteuning installeren om een soortgelijke uitpakkende procedure van DB-pakketten uit te voeren. De meest optimale oplossing is de toevoeging van het GDebi-hulpprogramma in Ubuntu, en het wordt gedaan met twee methoden.
- Ten eerste komen we erachter hoe we deze beurt "terminal" maken. Open het menu en voer de console uit of klik op de PCM op het bureaublad en selecteer het juiste item.
- Voer de Sudo Apt Install GDebi-opdracht en klik op Enter.
- Voer het wachtwoord voor het account in (symbolen bij het invoeren worden niet weergegeven).
- Bevestig de bewerking door schijfruimte te wijzigen vanwege het toevoegen van een nieuw programma door de optie D. te selecteren
- Wanneer GDebi is toegevoegd, verschijnt een string voor invoer, u kunt de console sluiten.
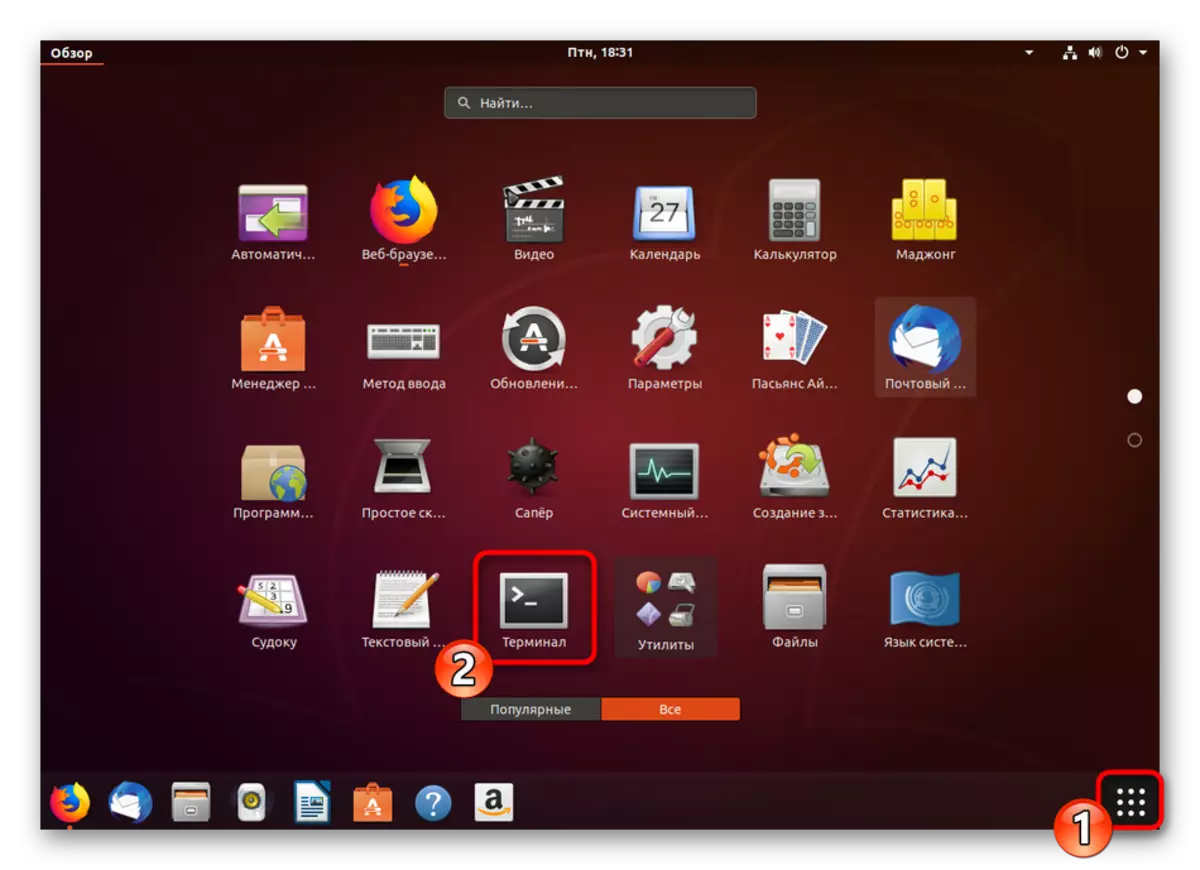
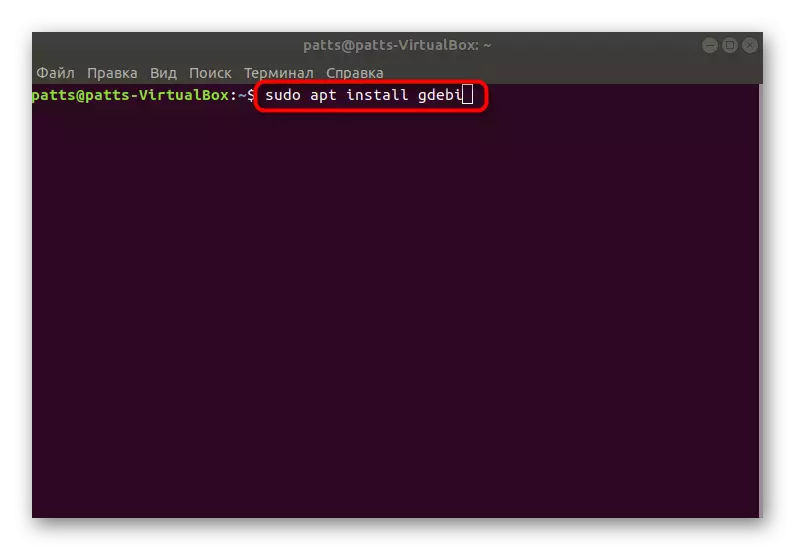

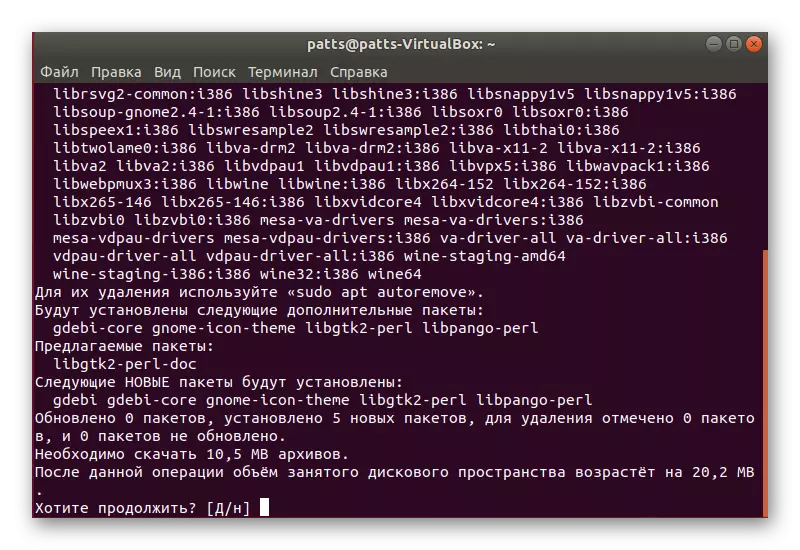
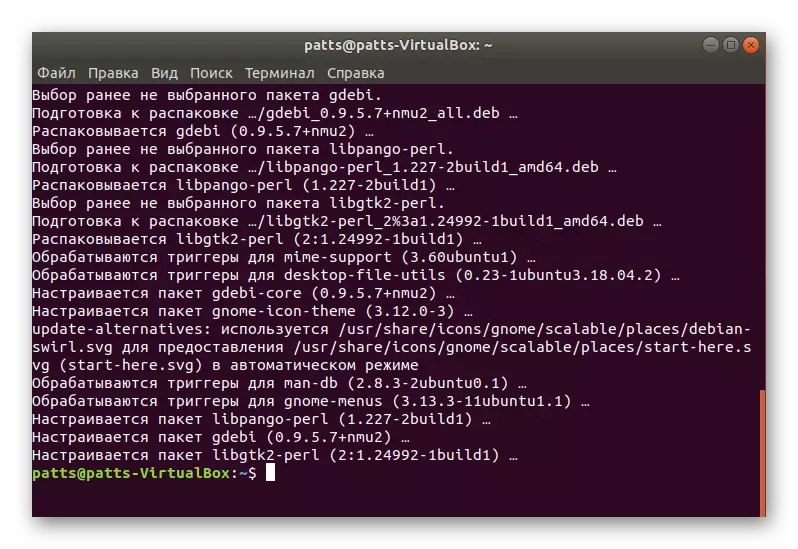
Het toevoegen van GDebi is beschikbaar en via de applicatiemanager, die als volgt wordt uitgevoerd:
- Open het menu en voer de applicatiemanager uit.
- Klik op de knop Zoeken, voer de gewenste naam in en open de pagina Utility.
- Klik op de knop Installeren.

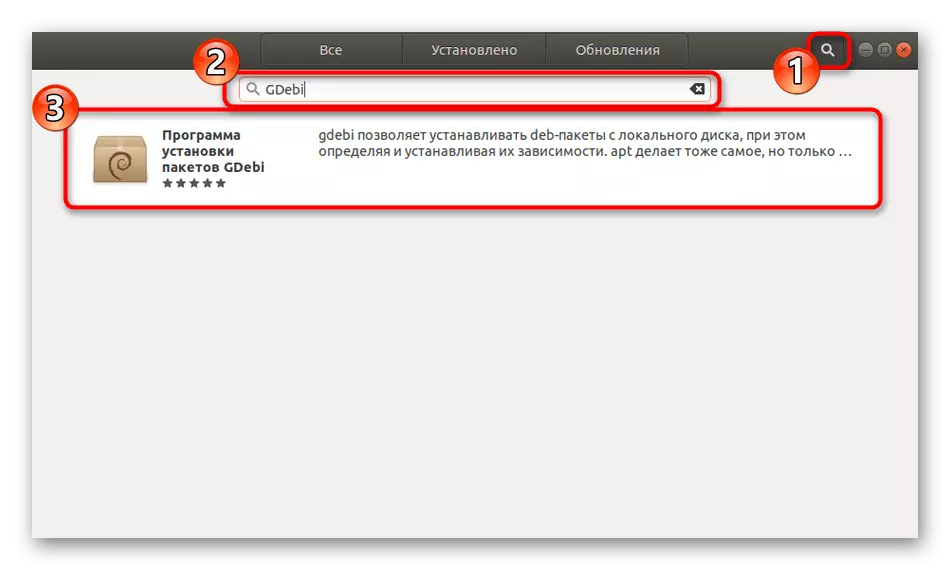
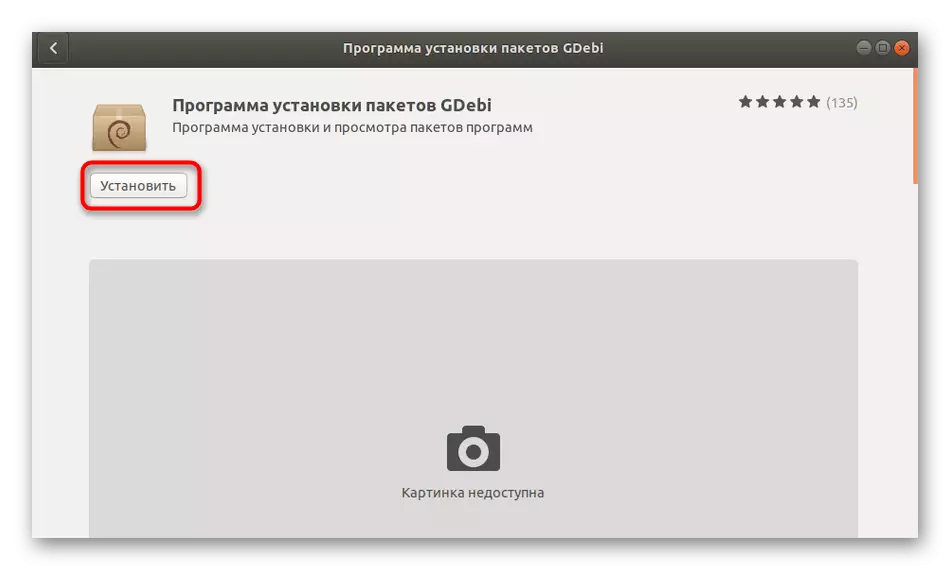
Op deze toevoeging zijn add-ons voltooid, het blijft alleen om het benodigde hulpprogramma te selecteren voor het uitpakken van een Deb-pakket:
- Ga naar de bestandsmap, klik op de PKM en vind "open in een andere applicatie" in het pop-upmenu.
- Selecteer GDebi uit de lijst met aanbevolen applicaties en klik twee keer op de LX-string.
- Klik op de knop om de installatie te starten, waarna u nieuwe functies ziet - "Installeer het pakket" en "Verwijderen pakket".
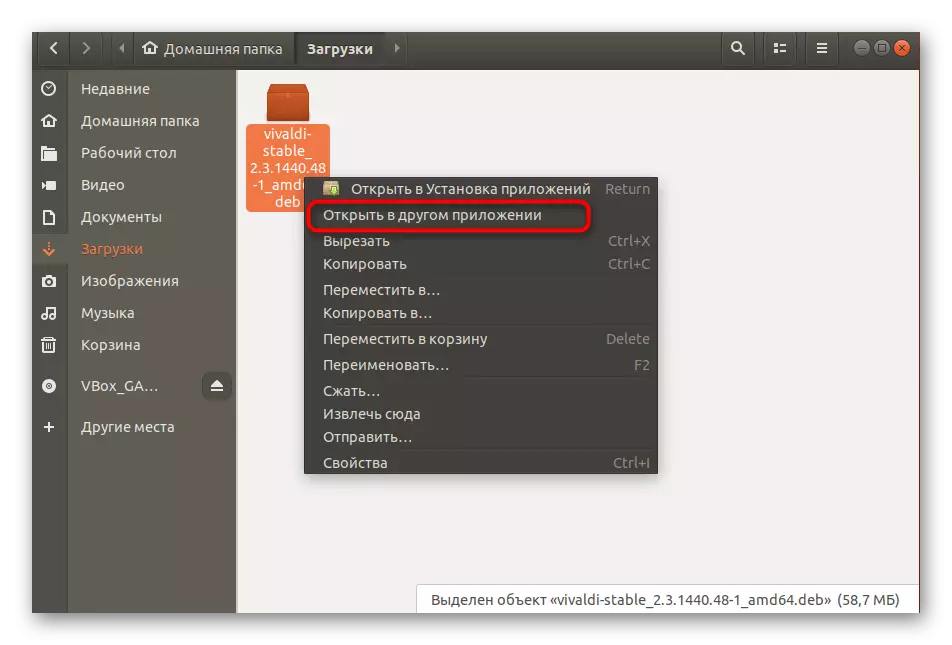
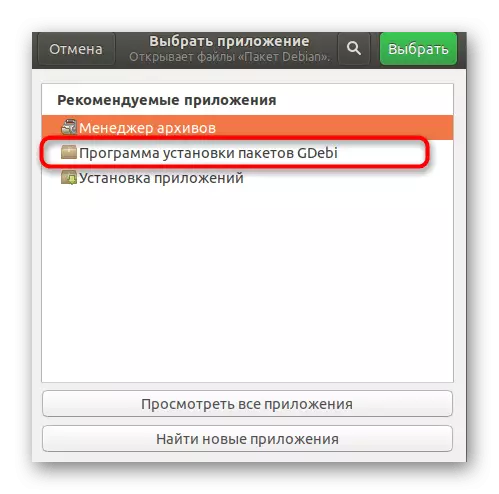
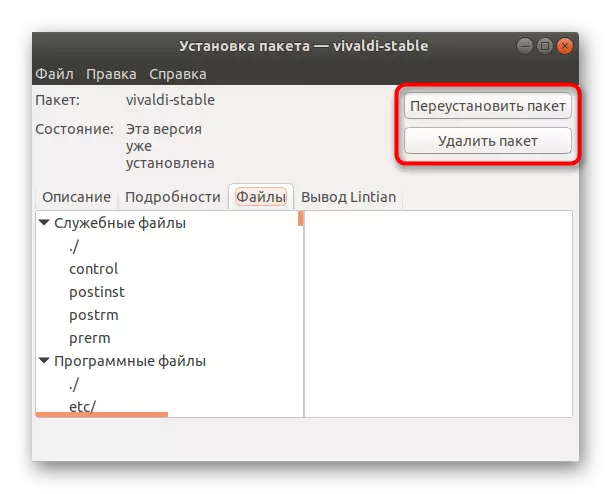
Methode 4: "Terminal"
Soms is het gemakkelijker om de bekende console te gebruiken, waarbij het enige opdracht wordt ingevoerd om de installatie te starten, in plaats van door mappen te dwalen en extra programma's te gebruiken. U kunt ervoor zorgen dat er niets ingewikkeld is in deze methode, de onderstaande instructies te lezen.
- Ga naar het menu en open de "Terminal".
- Als u het pad naar het gewenste bestand niet kent, open het dan door de manager en ga naar "Eigenschappen".
- Hier bent u geïnteresseerd in het item "Oudermap". Onthoud of kopieer het pad en keer terug naar de console.
- Het DPKG-console-hulpprogramma wordt gebruikt, dus u moet slechts één opdracht sudo dpkg -i / home / user / software / name.deb invoeren, waar thuismap, gebruiker - gebruikersnaam, programma's - map met opgeslagen bestand en naam .Deb - volledige bestandsnaam, inclusief .deb.
- Geef uw wachtwoord op en klik op Enter.
- Verwacht de voltooiing van de installatie, dan kunt u overschakelen naar het gebruik van de benodigde toepassing.
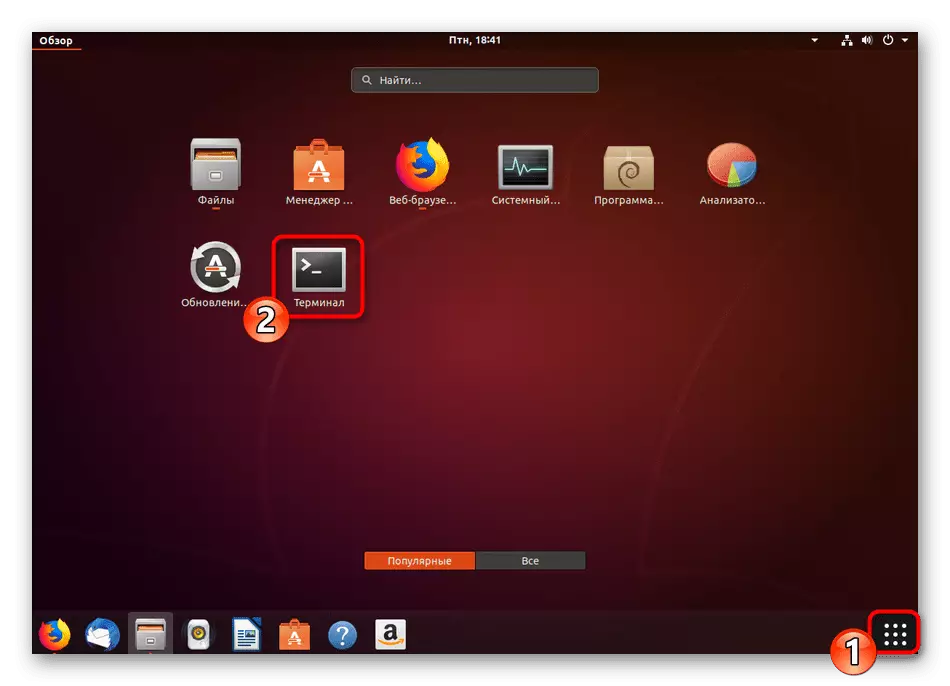
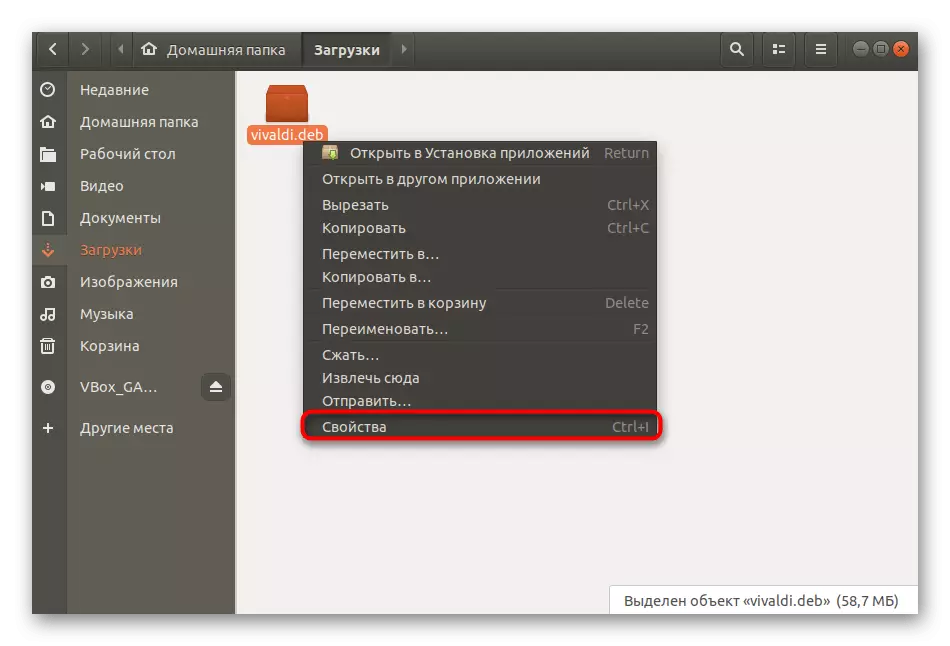

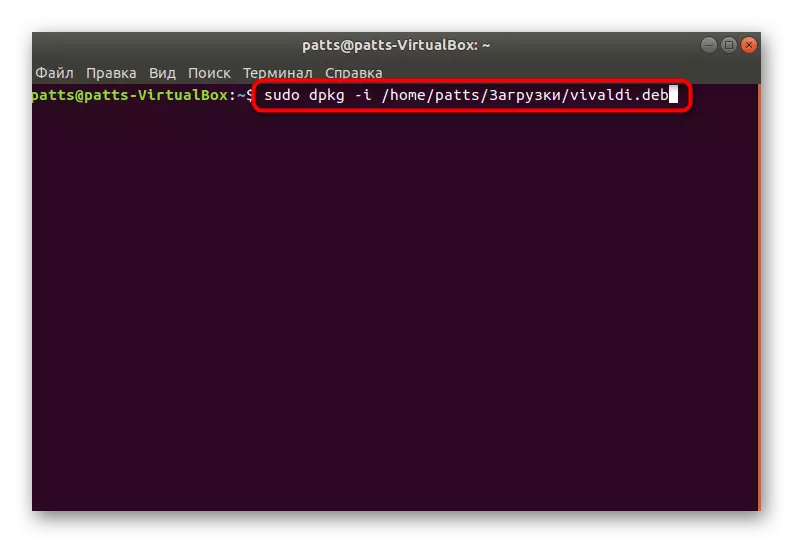
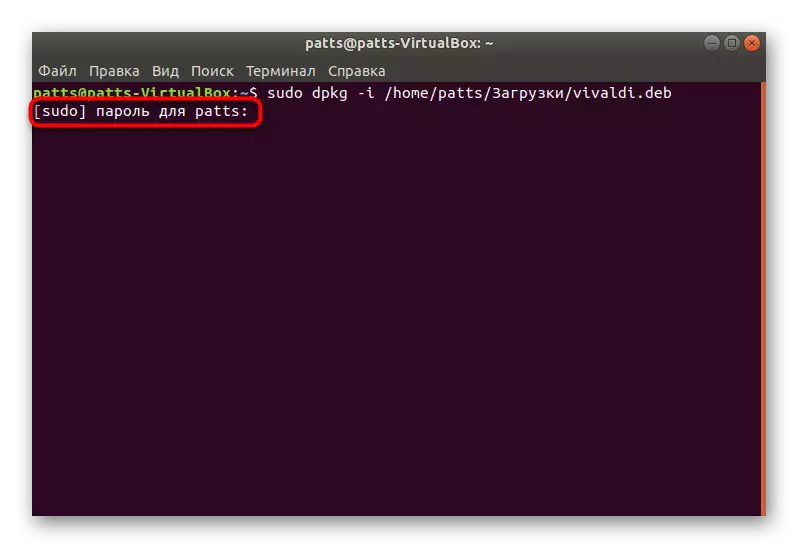
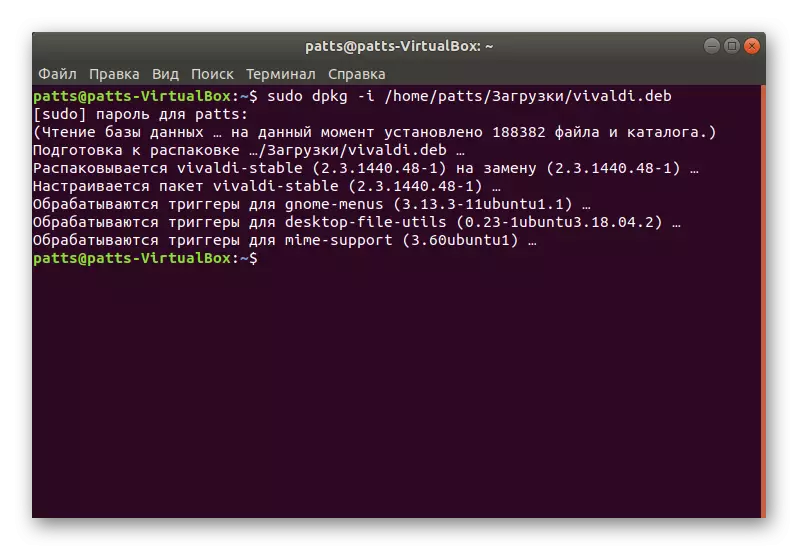
Als u tijdens de installatie fouten hebt tijdens de installatie, probeert u een andere optie te gebruiken en bestuder de foutcodes, meldingen en verschillende waarschuwingen die op het scherm verschijnen. Met deze aanpak kunt u meteen mogelijke storingen vinden en corrigeren.
