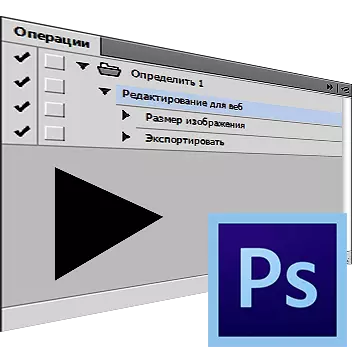
Laten we in deze les praten over hoe de mogelijkheid om de mogelijkheid om uw eigen actie goed te gebruiken. Deze functie is onmisbaar voor het automatiseren of verwerken van een aanzienlijke hoeveelheid grafische bestanden, maar dezelfde opdrachten moeten worden toegepast. Ze worden ook bewerkingen of acties genoemd.
Opnameactie in Photoshop
Laten we zeggen dat u zich moet voorbereiden op publicatie, bijvoorbeeld 200 grafische afbeeldingen. Optimalisatie voor het web, het formaat wijzigen, zelfs als u geniet van hete toetsen, duurt u een half uur, en misschien langer, het correleert met de kracht van uw auto en de behendigheid van uw handen. Tegelijkertijd, het aanbrengen van een eenvoudige actie gedurende een halve minuut, hebt u de mogelijkheid om deze routinecomputer toe te vertrouwen, terwijl u zelf bezighoudt met relevante zaken.
We analyseren het proces van het maken van een macro die is ontworpen om foto's voor te bereiden op publicatie over de bron.
- Open een bestand in het programma dat is gepland om te worden verwerkt.

- Uitlooppaneel Activiteiten (Acties ). Om dit te doen, kunt u ook klikken Alt + f9. Of kies "Window - Operations" (Venster - Acties).
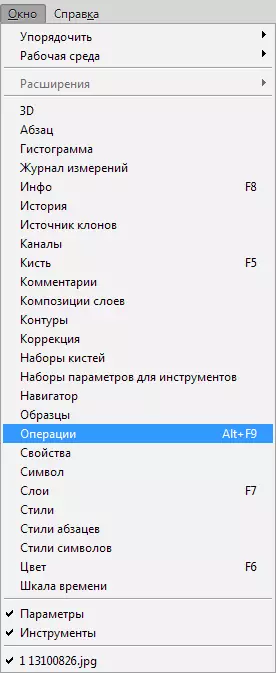
- Klik op het pictogram waarop de pijl aangeeft en zoekt in de vervolgkeuzelijst "Nieuwe bediening" (Nieuwe actie.).
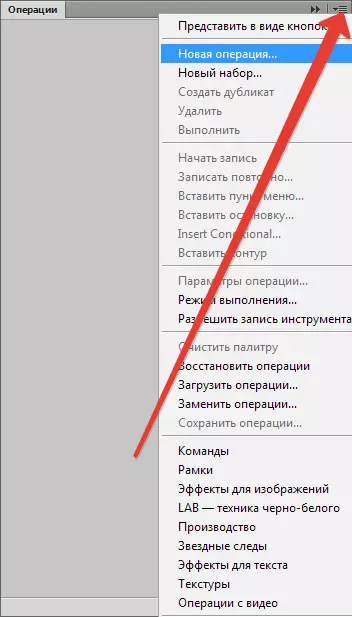
- Geef in het venster dat verschijnt de naam van uw actie op te geven, bijvoorbeeld "Bewerken voor web" en klik vervolgens op "Schrijven" (Dossier.).
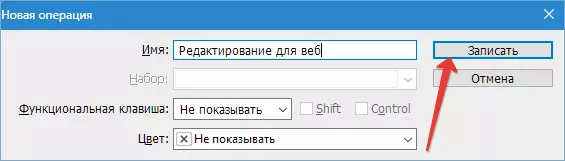
- Een groot aantal middelen beperkt het volume van afbeeldingen dat naar hen is verzonden. Bijvoorbeeld, niet meer dan 500 pixels in hoogte. Verander de grootte volgens deze parameters. Ga naar het menu "Afbeelding - beeldgrootte" (Beeld - beeldgrootte).
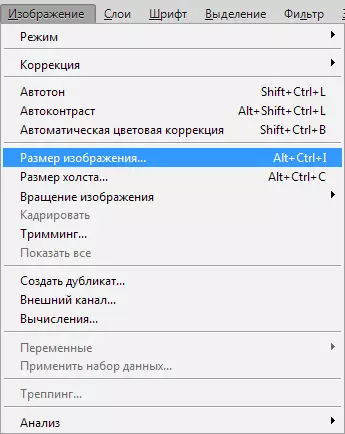
Geef de parameter van de grootte aan in de hoogte van 500 pixels, nadat u op OK hebt geklikt.
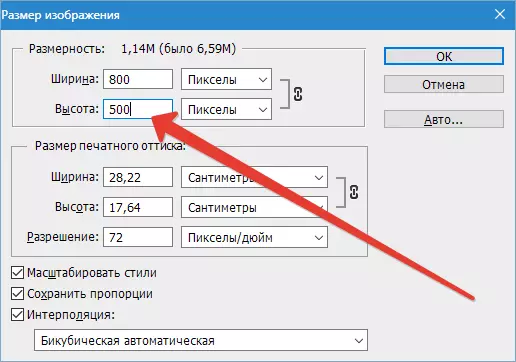
Er verschijnt een nieuw item in het bedieningspalet.
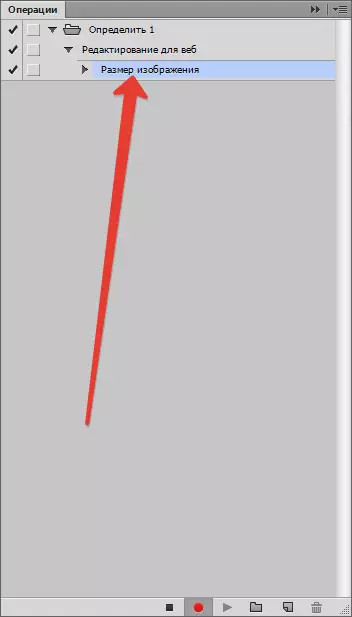
- Daarna lanceren we het menu "Bestand - Opslaan voor web" (Bestand - Opslaan voor web en apparaten).
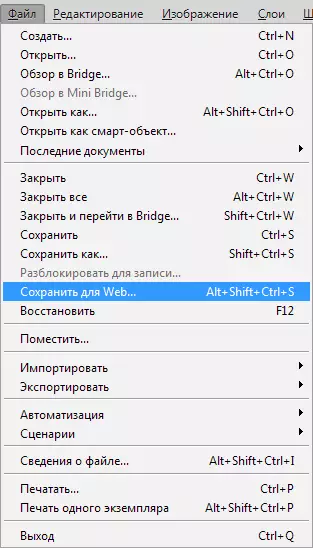
Geef de instellingen op voor optimalisatie die nodig zijn.

Geef de map op en sla de afbeelding op.
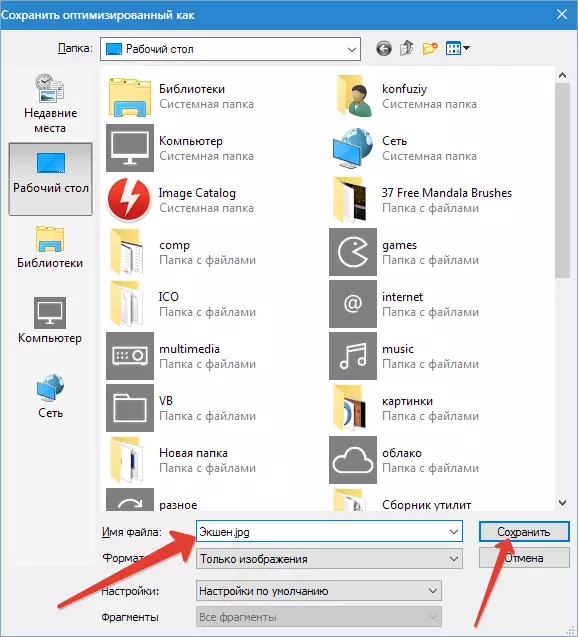
Palet-chirurgie:
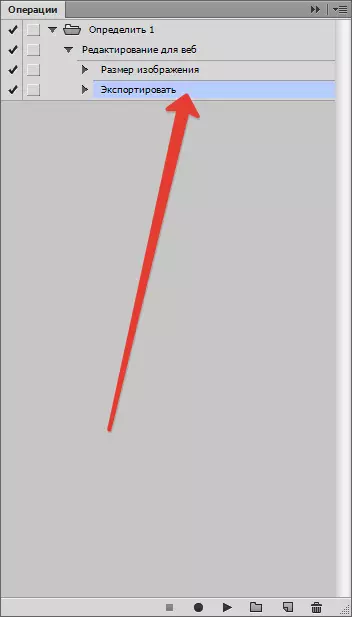
- Sluit het originele bestand. Over de kwestie van reageer "Nee".

- Stop met het opnemen van de opname door op de knop te klikken "Stop".
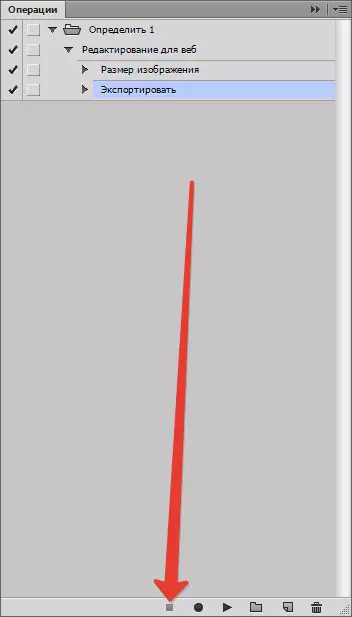
- Actie voltooid. We hoeven alleen de bestanden te openen die moeten worden verwerkt, specificeren op het bedieningspaneel onze nieuwe actie en deze uitvoeren om uit te voeren.
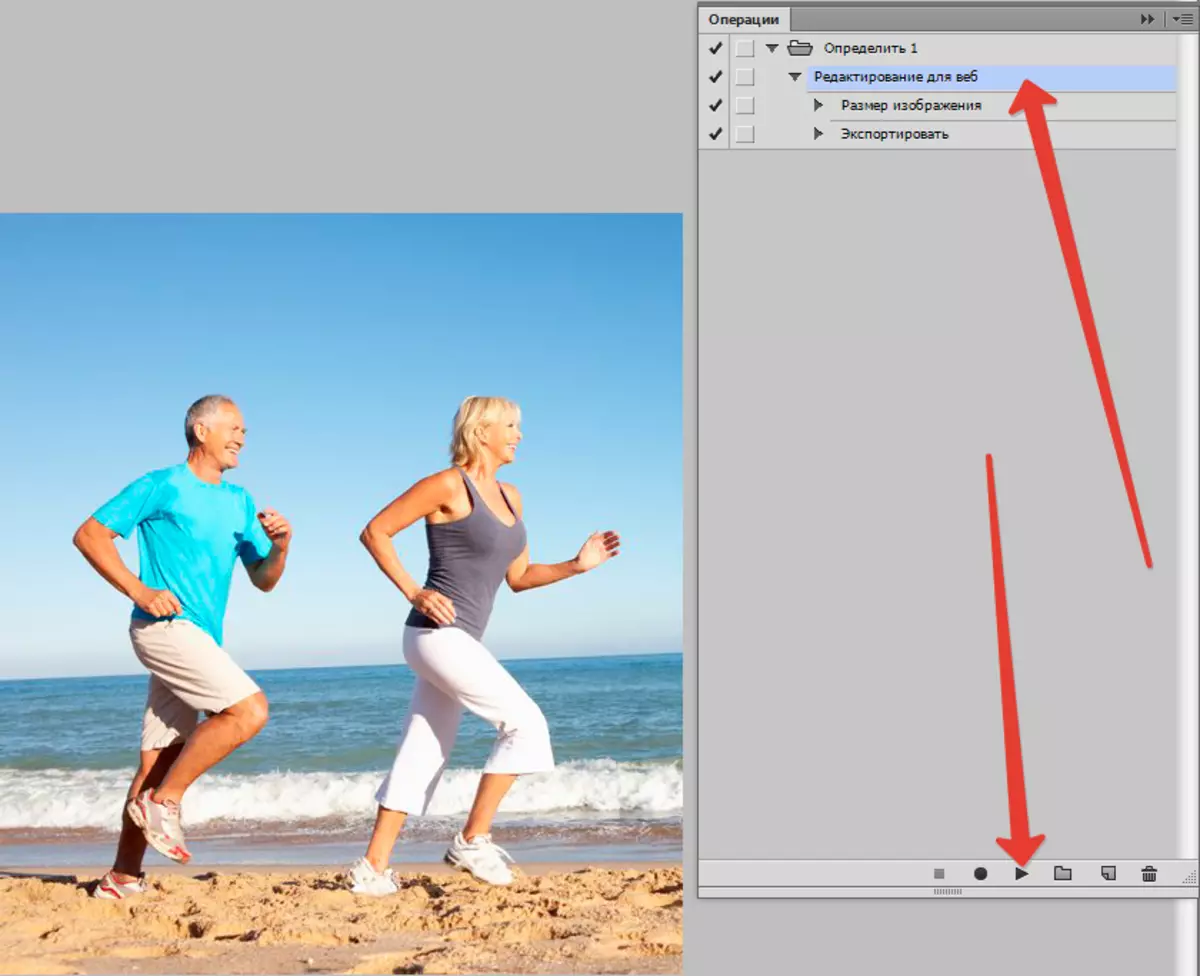
- Een actie zal de nodige wijzigingen aanbrengen, sla het voltooide beeld in de geselecteerde map op en sluit deze.
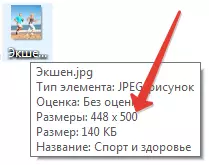
Om het volgende bestand te verwerken, moet u opnieuw een actie uitvoeren. Als er niet veel afbeeldingen zijn, kan dit in principe worden gestopt, maar als u een hoge snelheid van het werk nodig heeft, moet u de batchverwerking gebruiken. In verdere instructies zullen we u vertellen hoe dit kan worden gedaan.
- Ga naar het menu "Bestand - Automatisering - Batch-verwerking" (Bestand - Automatisering - Batchverwerking).
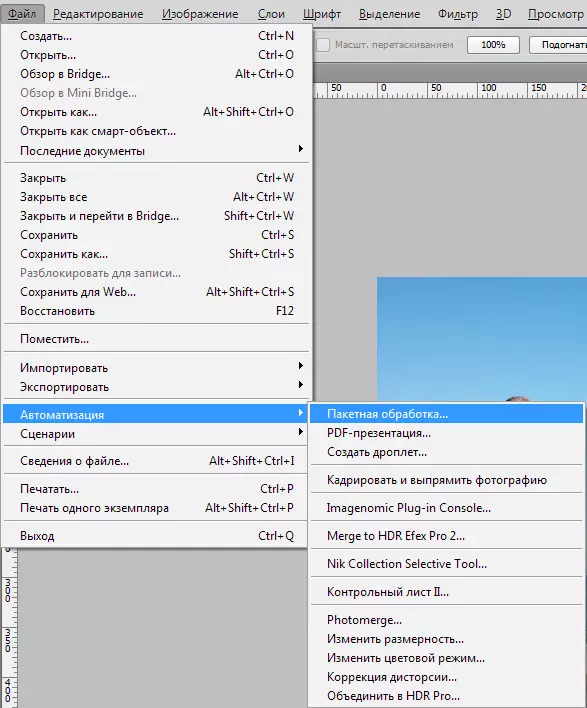
In het verschijnen venster vinden we de actie die door ons is gemaakt, After - Map met foto's voor de daaropvolgende verwerking.
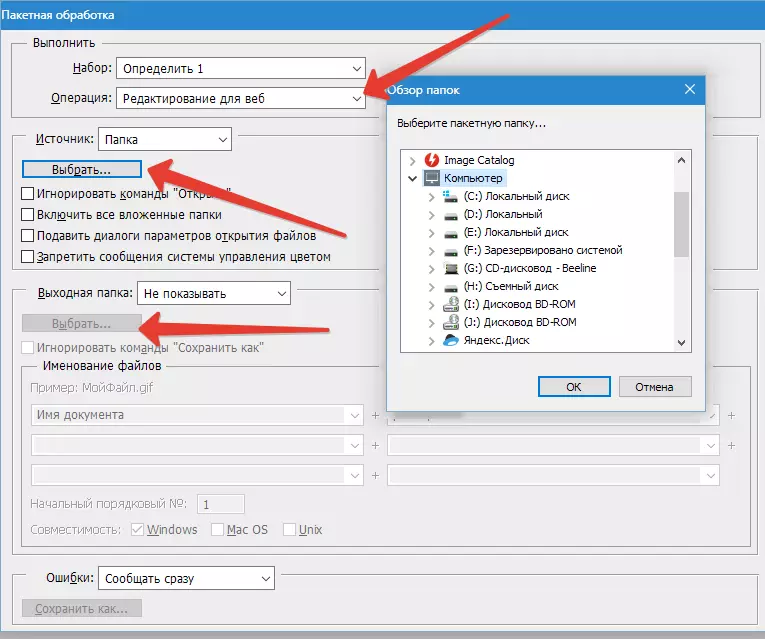
- We kiezen de map waar het resultaat van verwerking opslaan. Het is ook mogelijk om afbeeldingen te hernoemen door de opgegeven sjabloon. Nadat u de invoer hebt voltooid, schakelt u de batchverwerking in. De computer werkt nu alles uit.
Lees meer: Batchverwerking in Photoshop
Dus hebben we geleerd om automatiseringsfuncties in Photoshop te gebruiken.
