
"Mand" in Windows 7 is een plaats waarin de bestanden worden opgeslagen voor het verwijderen. Soms geeft het een mislukking en binnen de gegevens wordt niet verwijderd. Laten we erachter komen waarom dit gebeurt en hoe dit probleem op te lossen.
Gedwongen verwijderen van bestanden uit "Mand"
Eerst, een paar woorden over waarom bestanden mogelijk niet worden verwijderd. In de meeste gevallen betekent dit dat de "mandje" -gegevens een document bleken dat er niet zou moeten zijn, bijvoorbeeld, een bestand dat als systemisch wordt erkend. Soms staat het probleem niet in de "mand" zelf en in het pictogram: het opslaggedeelte van de externe gegevens is eigenlijk leeg, maar het pictogram wordt weergegeven als gevuld. Overweeg oplossingen van alle beschreven problemen.Methode 1: "Explorer"
Als, wanneer u probeert de "mandje" te wissen, er niets gebeurt, waarschijnlijk het programmeerfout en de bestanden handmatig worden verwijderd door de "ontdekkingsreiziger".
- Druk op het "Desktop" op de Sleutelcombinatie WIN + E - het zal "mijn computer" lanceren.
- Ga naar elke partitie, waarna u achtereenvolgens het display van verborgen en systeembestanden inschakelt. Om dit te doen, gebruikt u het item "Arrange" waarbij u op de optie "Map- en zoekopties" klikt.

Open het tabblad Weergave en scrol de lijst met parameters naar beneden. Verwijder het cijfer van de optie "Beveiligde systeembestanden verbergen", na het schakelen van de "verborgen bestanden en mappen" -koets naar de positie "Show".
- Een naam catalogus wordt $ recycle.bin genoemd, ga ernaar in de wortel van de systeempartitie.
- Vervolgens dubbelklik op het pictogram "Mandje".
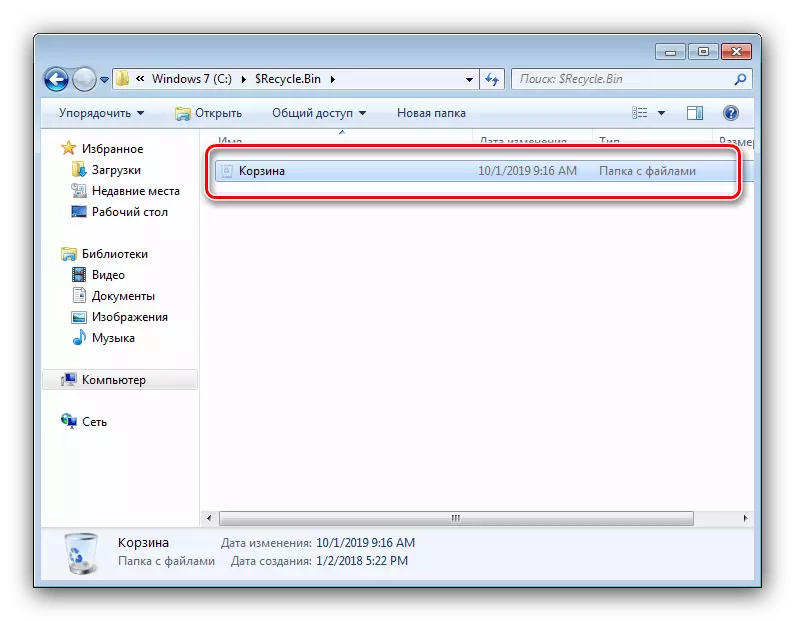
Selecteer alle inhoud van de map en druk vervolgens op de SHIFT + DELETE-toetscombinatie. Klik in een waarschuwingsvenster op "Ja."
- Herhaal stap 3-4 voor alle resterende schijven of partities, waarna u de computer opnieuw opstart.
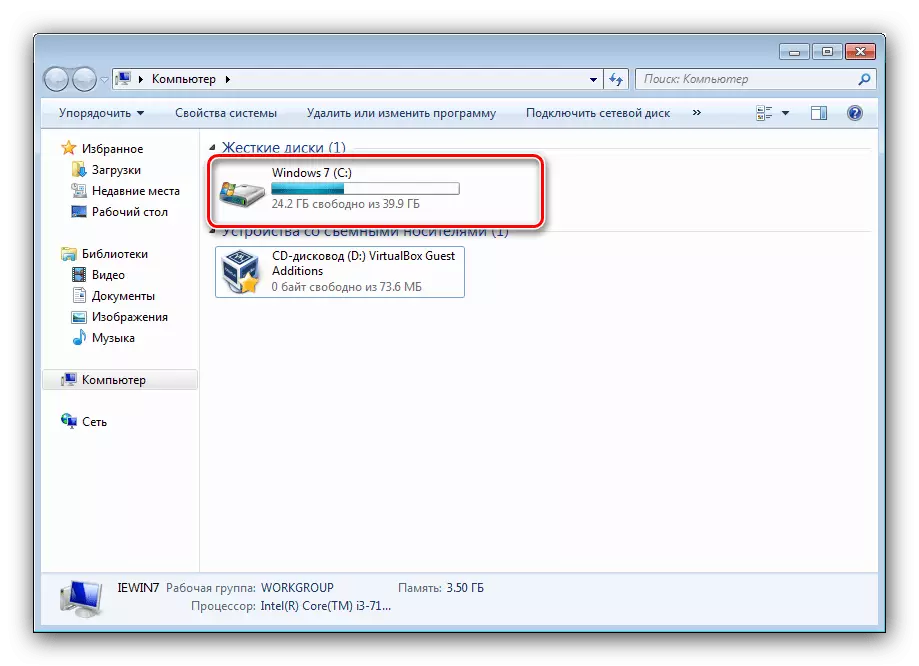
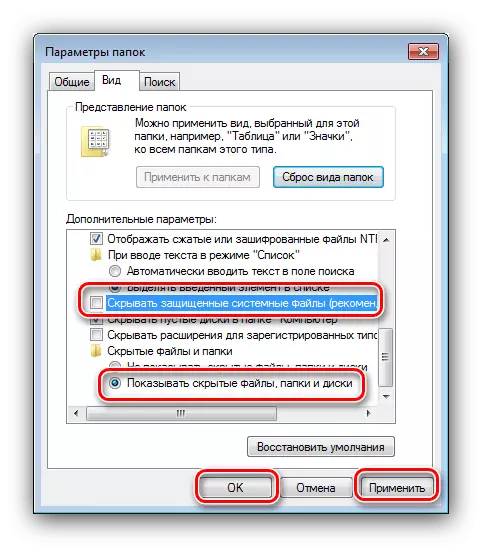

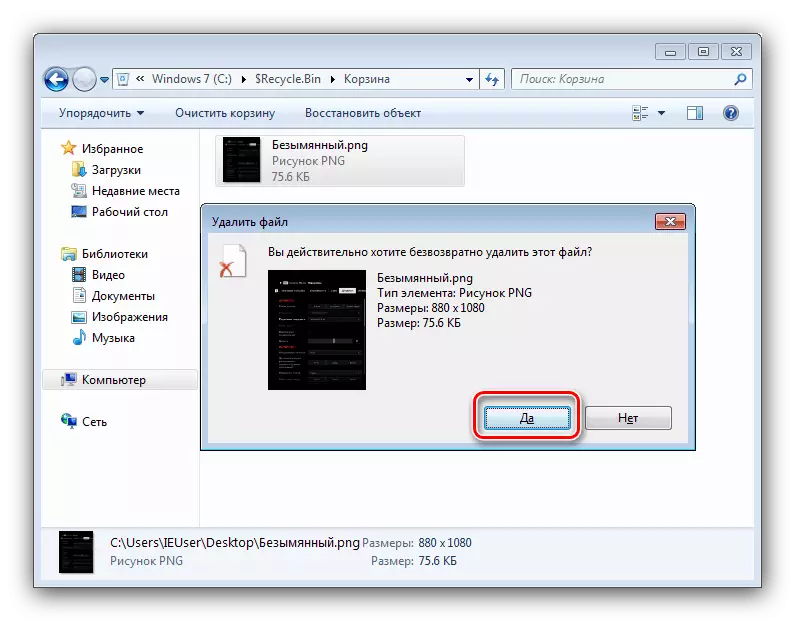
Zo'n eenvoudige manier kan worden verwijderd uit de "mand" -probleembestanden en terugkeren naar IT-prestaties.
Methode 2: Reset "Mand"
Soms is handmatige reiniging van de opslaginhoud niet mogelijk - geen toegang of bestanden worden niet verwijderd. Om het probleem in dit geval te elimineren, helpen bij het resetten van de "mand" via de "opdrachtregel". Het algoritme van actie is als volgt:
- Open de "opdrachtregel" namens de beheerder - Open hiervoor de "Start", typt u de CMD-combinatie in het zoeken en klik vervolgens met de rechtermuisknop op de gevonden en selecteer de gewenste optie.
- Voer de volgende opdracht in:
Rd / s / q c: \ $ recycle.bin
- Herhaal de opdracht, maar deze keer in plaats van de letter van de schijf C: voer de letter van andere schijven of secties in: D: E:, F: Enzovoort.
- Nadat u de "Mand" op alle drives hebt laten vallen, start u de computer opnieuw op.
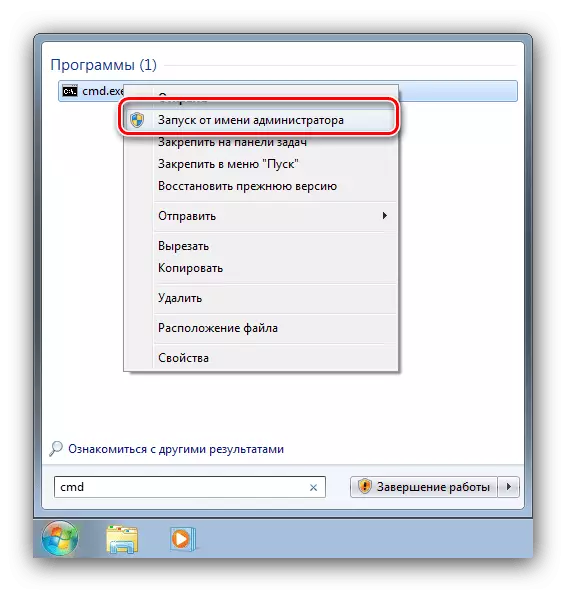
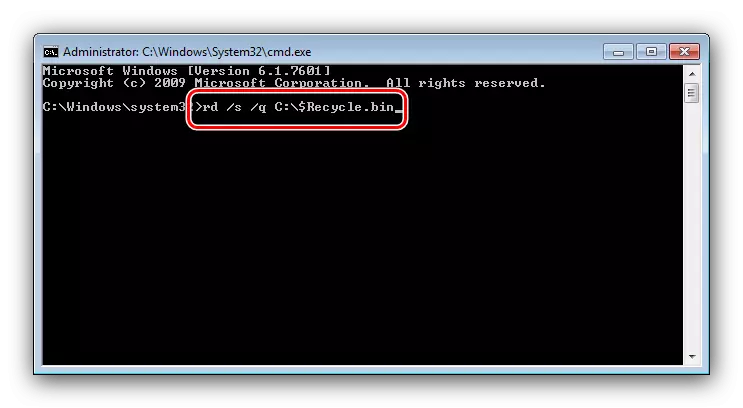
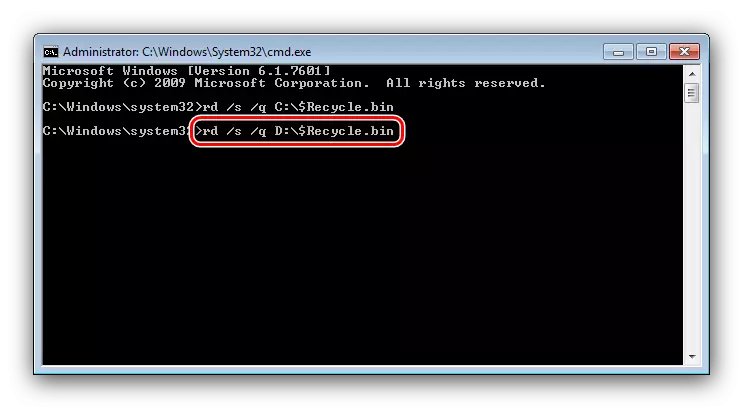
Na het starten van het systeem, zal het systeem nieuwe opslag maken, alle gebruikersparameters laten vallen, die het probleem moeten elimineren.
Methode 3: Eliminatie van een virale dreiging
Soms kan het probleem met de "mand" worden waargenomen vanwege de acties van een virale software - een nauwkeurig symptoom van infectie zal het uiterlijk zijn van ongebruikelijke berichten wanneer u probeert schoon te maken, zoals ", u wilt echt Windows" of "verwijderen is onmogelijk, geen overeenkomstige privileges. " Geconfronteerd met dit, moet u het systeem zorgvuldig controleren en infectie elimineren.

Les: vechten van computervirussen
Problemen met het pictogram "Mand"
Het gebeurt vaak dat de "mand" leeg is, maar het pictogram rapporten over het tegenovergestelde - in dit geval is de oorzaak van het probleem erin.Methode 1: Start pictogrammen opnieuw
"Seedry" gedraagt zich soms van tevoren, als het gaat om systeempictogrammen - vooral deze SIN-gemodificeerde assemblages, maar het probleem is niet uitgesloten voor de optie Licentie. De eerste methode voor het oplossen van het probleem is om het pictogram "mandje" opnieuw op te starten.
- Klik met de rechtermuisknop op het "Desktop" en selecteer "Personalisatie".
- Gebruik de referentie "Wisselende desktop pictogrammen".
- Markeer in het venster onderaan het venster de positie "MAND (volledige)" en klik op de knop "Pictogram wijzigen".
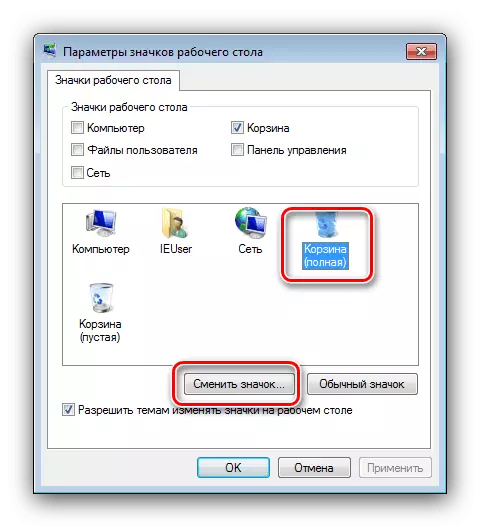
Selecteer de juiste afbeelding en klik op "OK".
- Herhaal de manipulatie uit de vorige stap voor de optie "Mand (lege).
- Controleer of het het probleem heeft geëlimineerd. Als de acties het resultaat niet hebben gebracht, verwijdert u het punt van het punt "Winkelwagen" en gebruik vervolgens de knop "Normaal pictogram". Neem vervolgens de wijzigingen en start de pc opnieuw op.

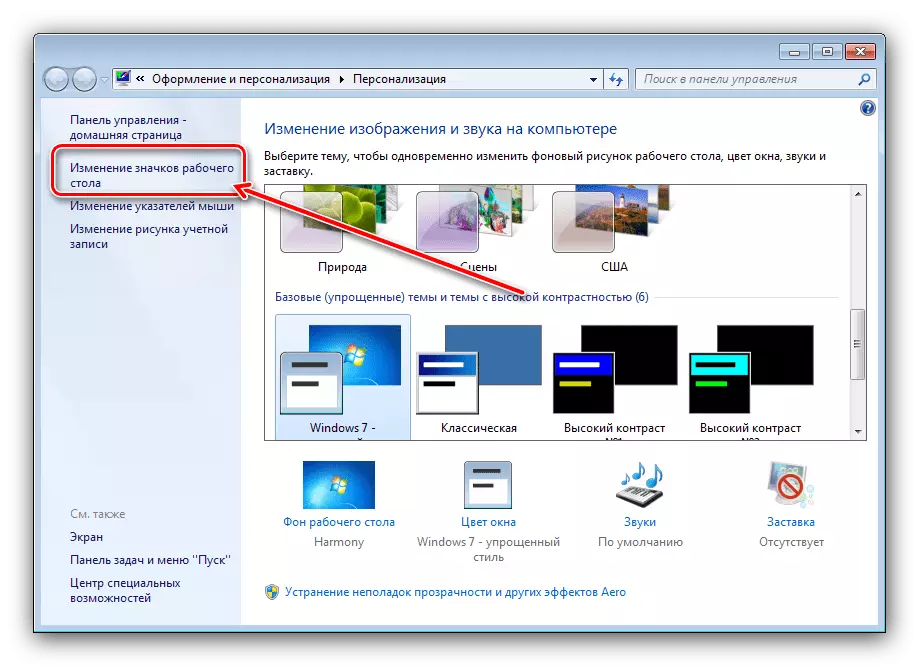


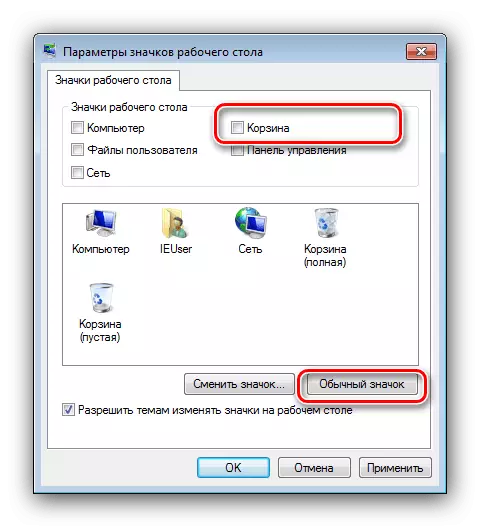
Deze manipulatie zou het probleem moeten elimineren. Als dit niet gebeurde - lees verder.
Methode 2: Groepsbeleid Editor
Als de methode met "personalisatie" niet effectief was, is de uitvoer van de situatie het gebruik van de "groepsbeleideditor" -gereedschap, waarin u de weergave "mand" kunt configureren.
- Open het venster "Uitvoeren" (Win + R-toetsen) en voer vervolgens het verzoek van Gpedit.msc in en klik op "OK".
- Open de administratieve sjablonencatalogus in de filiaal van de gebruikerconfiguratie, ga naar de map desktop, waarin u het pictogram "Delete" mandje "van het bureaublad vindt." Markeer het item en klik op "Beleidsinstelling wijzigen".
- Stel de opstartparameter in op de positie "Ingeschakeld" en start dan opnieuw op.
- Nadat u opnieuw opnieuw hebt opgestart, volgt u de stappen 1-3, maar selecteer nu de parameter "Niet-opgegeven".

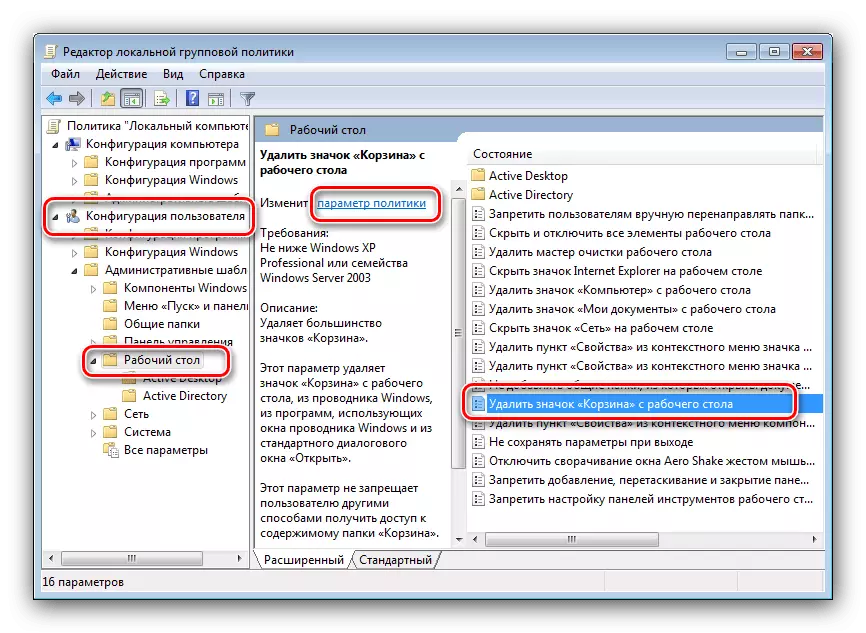
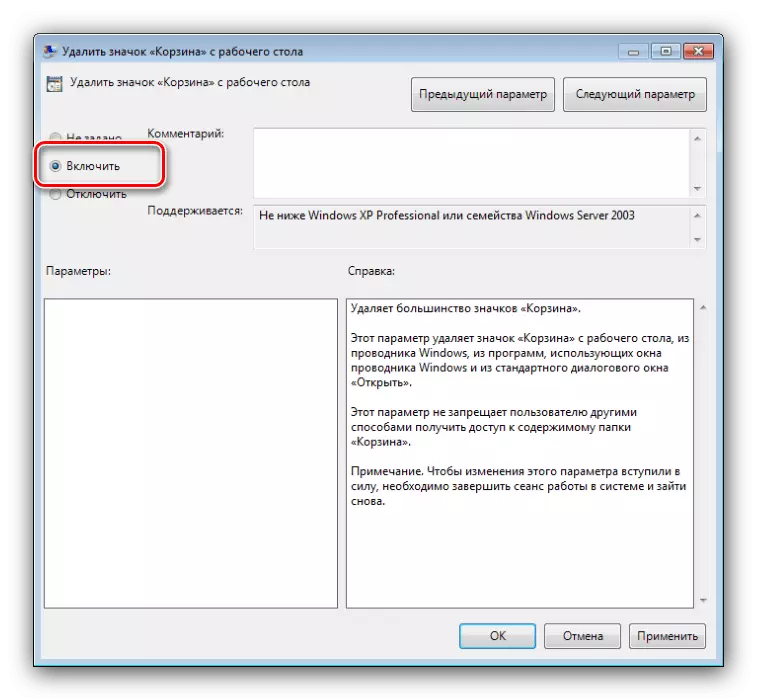
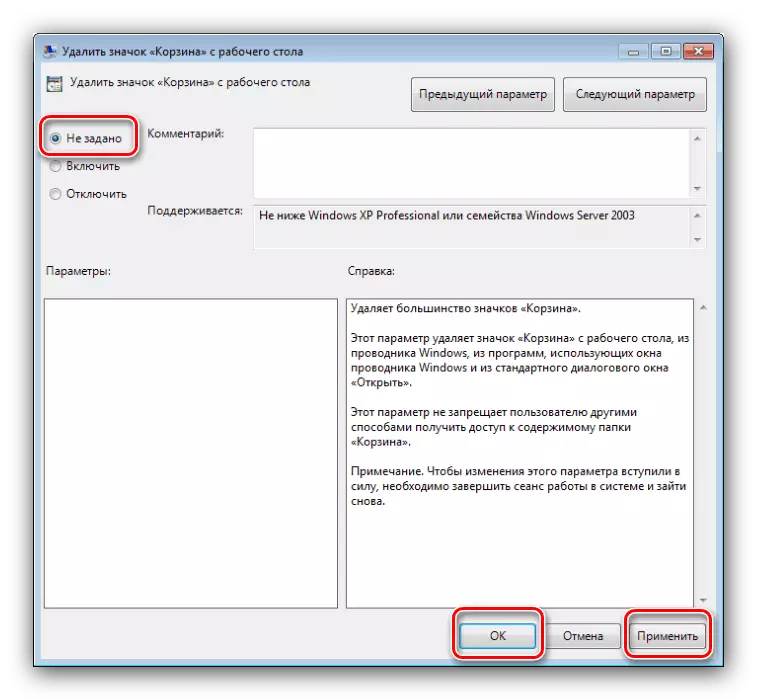
Deze acties moeten het probleem elimineren.
Methode 3: Reset Cache-pictogrammen
Het ergste geval - Het pictogrambestand bleek op de een of andere beschadigde manier te zijn, die onjuist is. De oplossing voor dit soort probleem zal een dumpingcache zijn - het is het gemakkelijkst om dit te doen via het Pictogram Cache Rebuilder-programma.
Download Icon Cache Rebuilder vanaf de officiële site
- Het hulpprogramma vereist geen installatie, maar de beheerdersrechten zijn vereist om het uit te voeren.
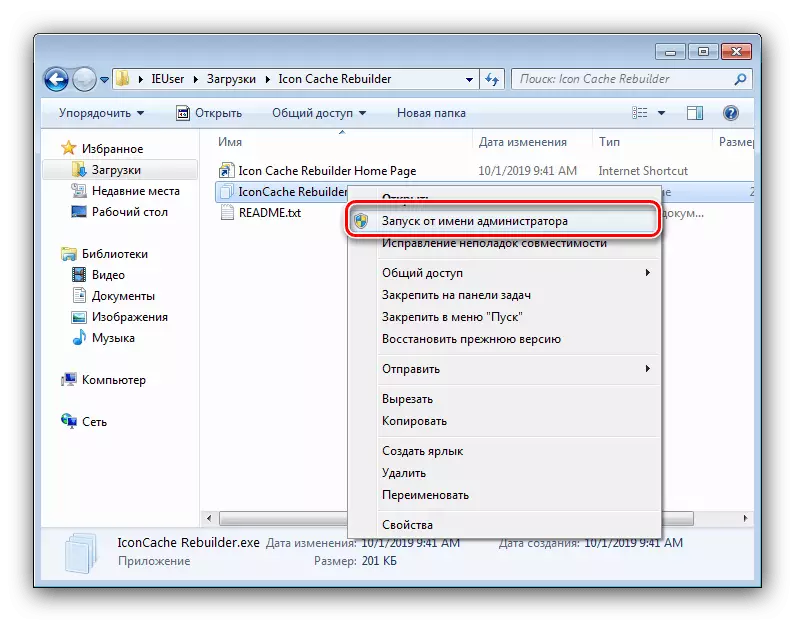
LES: Verkrijgen van beheerdersrechten in Windows 7
- Klik in het venster Toepassingsvenster dat opent op de knop "REBUILD".
- Klik op "OK" om de melding van succesvol afgerond werk te sluiten en de computer opnieuw op te starten.
- Gebruik indien nodig een van de wegen die hoger zijn om de prestaties van het pictogram "Mand" te herstellen.

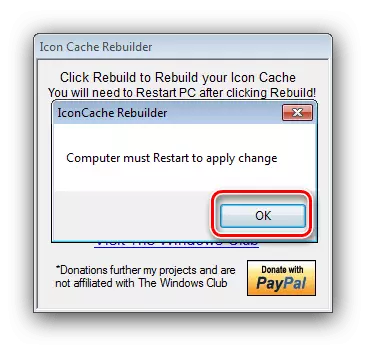
Pictogram Cache Rebuilder Hiermee kunt u alle problemen met pictogrammen in Windows 7 effectief elimineren.
Gevolgtrekking
Op dit eindt u een einde, onze analyse van het probleem is ten einde wanneer bestanden uit de "Mand" niet worden verwijderd in Windows 7. Ten slotte zullen we niet vinden dat het vaak "decorates" van het systeem niet zorgt , dus een redelijke oplossing zal van hen afkomen.
