
"Game-modus" is een van de innovaties in Windows 10, die gericht is op actieve spelers in verschillende toepassingen. De functionaliteit omvat activering van hickeys, de mogelijkheid om snel screenshots te maken en registreert wat er op het scherm gebeurt. Standaard is deze modus actief, wat bepaalde problemen bij sommige gebruikers veroorzaakt, dus de behoefte aan zijn ontkoppeling. Dit kan op vier verschillende manieren worden gedaan, die elk zijn eigen kenmerken heeft. Laten we in meer detail stoppen.
Schakel de spelmodus uit in Windows 10
Merk op dat de gebruiker soms enkele panelen moet sluiten of meldingen uit het Xbox-centrum uitschakelen, en de spelmodus zelf moet in de Aan worden gelaten. In een dergelijke situatie adviseren wij u rechtstreeks naar de methode 4 en al diegenen die geïnteresseerd zijn in de volledige deactivering van de "gamemodus" met alle panelen en berichten moeten de volgende instructies worden uitgevoerd.Methode 1: "Parameters" -menu
WINDOVS 10 heeft een speciaal aangewezen partitie in het menu "Parameters", dat verantwoordelijk is voor het instellen van de spelmodus. Hierdoor is het gemakkelijker om deze optie uit te schakelen of het configureren, waardoor uw eigen behoeften wordt uitgeschakeld. Deze operatie zal letterlijk één minuut duren.
- Open "Start" en ga naar "Parameters".
- Hier selecteer het gedeelte "Games".
- Het eerste tabblad op het linkerdeelvenster wordt "Game Menu" genoemd. Het is verantwoordelijk voor het weergeven van het paneel voor uitzend- of schermafbeeldingen. Verplaats de optie Slider naar de "Uit" -status om dit paneel uit te schakelen.
- De belangrijkste functie in kwestie staat vandaag op het tabblad "Game Mode". Het verplaatst gewoon de schuifregelaar van de gamemodus in een losgekoppelde toestand om deze optie ontoegankelijk te maken om rechtstreeks in elke toepassing te starten.
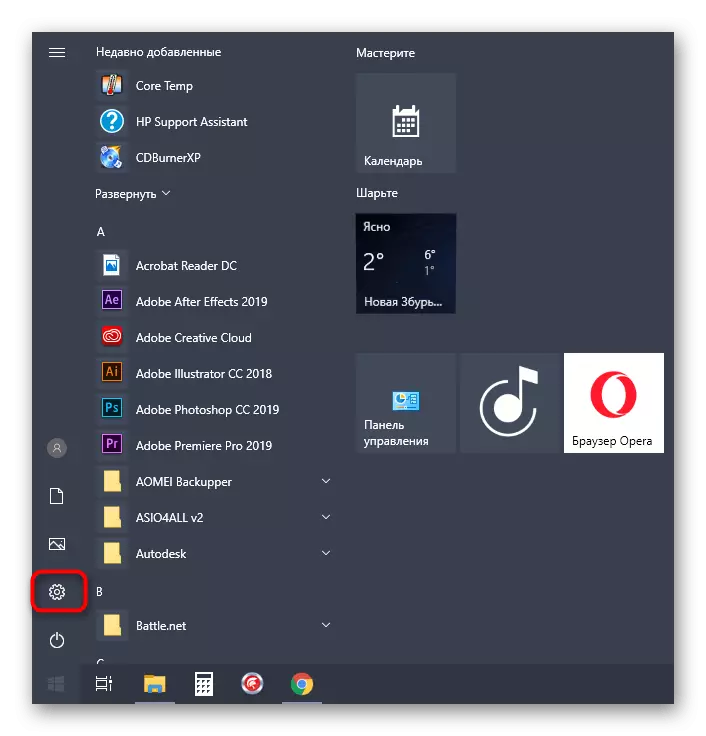


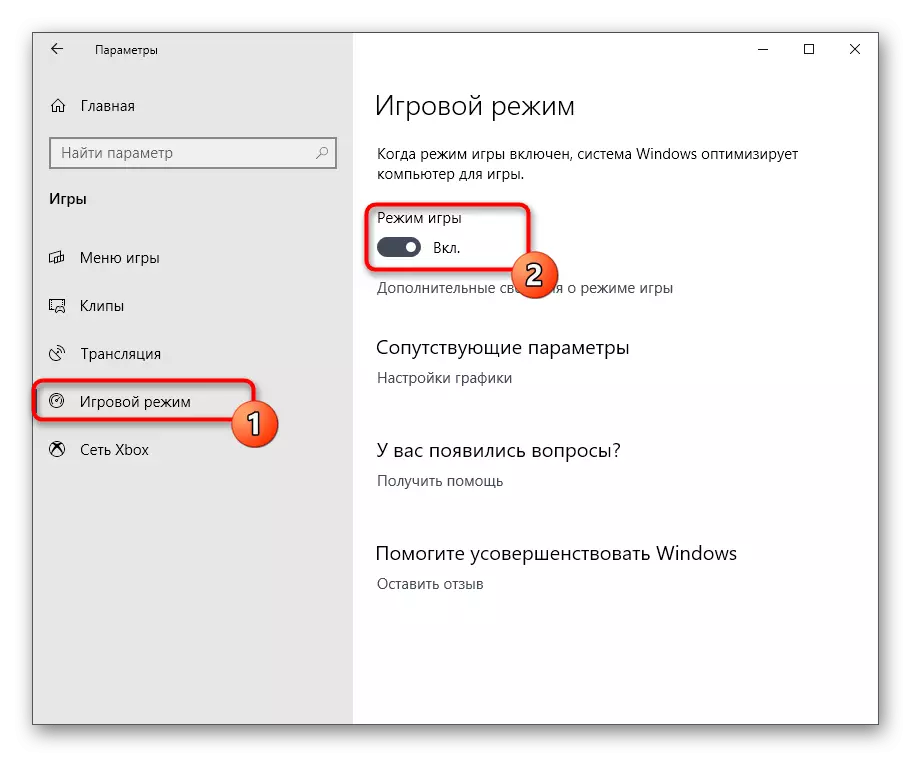
Dit waren alle acties die moeten worden uitgevoerd om de spelmodus met succes uit te schakelen in Windows 10. Hierna kunt u veilig beginnen met het starten van toepassingen en zorg ervoor dat er geen extra meldingen of panelen worden weergegeven in de automatische modus.
Methode 2: Register-editor
Soms is de bovenstaande methode ongeldig als gevolg van bepaalde systeemstoringen of registerstoornissen. In dergelijke situaties wordt "Game Mode" met elke computer opnieuw opstarten opnieuw geactiveerd. Dit wordt gecorrigeerd door de parameters instellen in de registereditor, die er als volgt uitziet:
- Open het hulpprogramma "Run", bijvoorbeeld door de Win + R Hot-toets vast te houden. Voer in het juiste veld de Regedit in en druk op ENTER.
- Ga in de Register-editor langs het pad van HKEY_CURRENT_USER \ Software \ Microsoft \ Gamebar om de benodigde parameters te vinden.
- Nu kunt u het display van elk item afzonderlijk in het deelvenster Afspeelmodus configureren of deze überhaupt uitschakelen.
- Om dit te doen, klikt u op de gewenste parameter met de linkermuisknop en wijzigt u de waarde op 0. Wijzig het op 1 als u het item wilt activeren.
- Voor interactie met de "Mode of Game" is de parameter genaamd "AllowAutogamemode" verantwoordelijk. Het kan afwezig zijn in de Active Directory, dus u moet het handmatig maken. Klik op de gratis PCM-plaats en selecteer "Create" - "DWORD (32-bits) parameter.
- Stel de naam in van het albewerkingsobject toe en zorg ervoor dat de standaardwaarde is geworden 0. Het is verantwoordelijk voor het uitschakelen van deze modus.
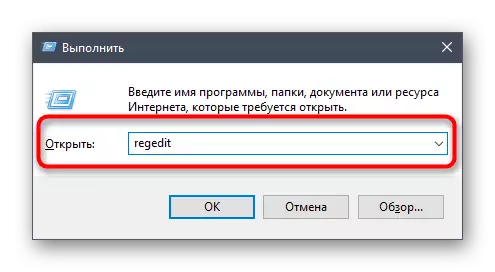



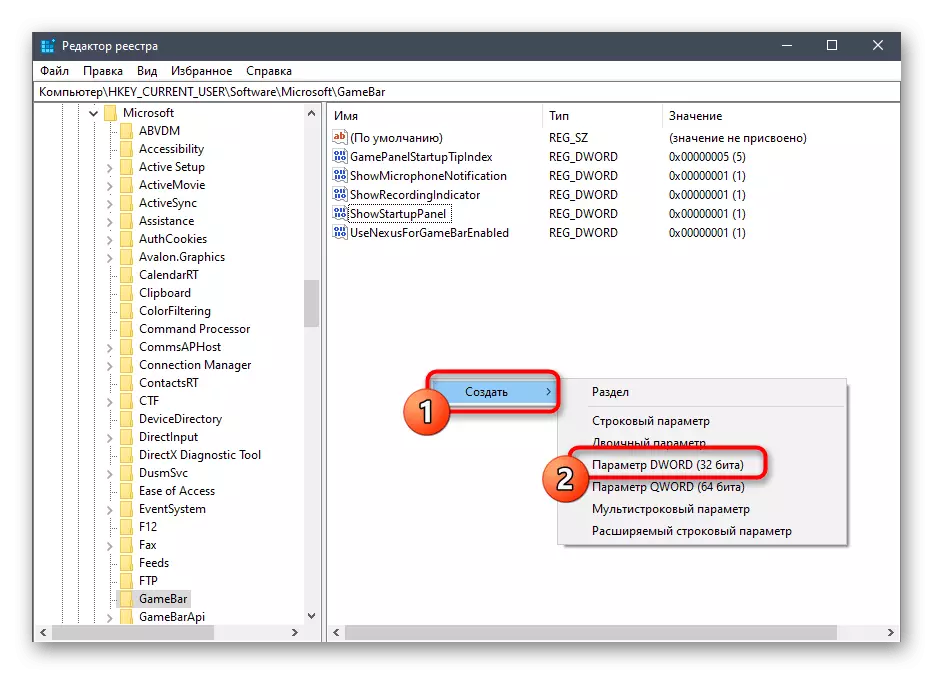
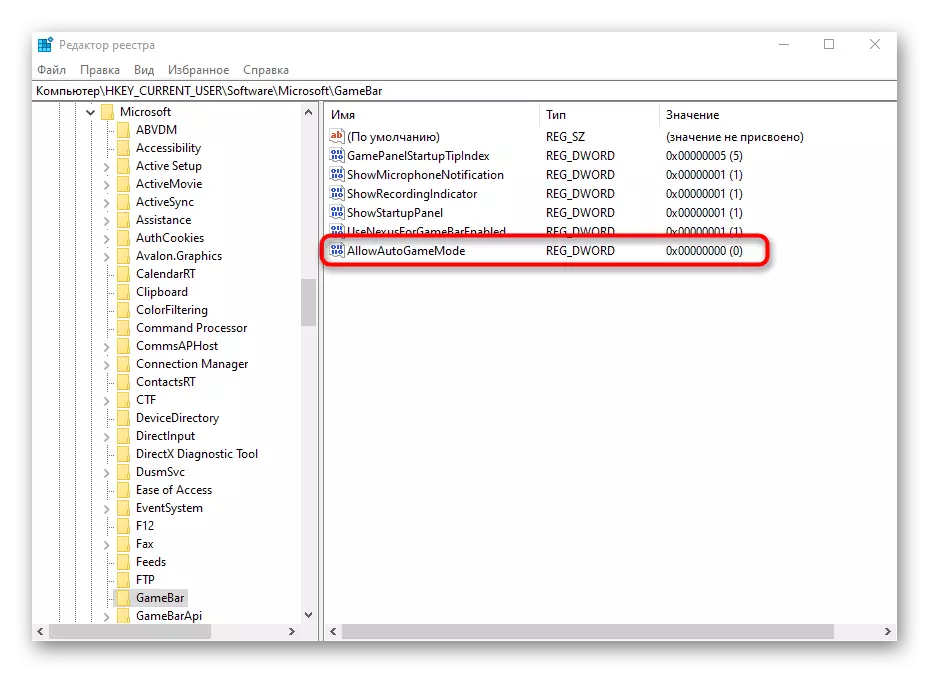
Alle wijzigingen aangebracht in de register-editor worden alleen geactiveerd bij het maken van een nieuwe sessie voor het besturen van besturingssysteem, dus start de computer opnieuw op en ga verder met het controleren van de uitgevoerde acties.
Methode 3: Controle van meldingen via de metgezel Xbox Console
Merk onmiddellijk op dat deze methode alleen geschikt is voor de eigenaren van Xbox-accounts die communiceren met de juiste toepassing in Windows. Het is bedoeld om pop-upmeldingen uit de Xbox Console-metgezel te schakelen, die tijdens de gameplay kan verschijnen.
- Open de "Start" en gebruik de zoekopdracht om de toepassing Xbox Console Toepassing te vinden.
- Na het inloggen op uw persoonlijke account, ga dan naar het gedeelte "Instellingen".
- U bent geïnteresseerd in de secties "Algemene" en "meldingen". De eerste geactiveerde accounts zijn geactiveerd en automatisch ingevoerd. Ontkoppel het als u niet wilt, telkens wanneer u het spel start, heeft u toestemming gegeven en weergave van meldingen.
- Verwijder op het tabblad Meldingen de selectievakjes van die items die u niet nodig hebt, en sluit vervolgens de Companon van de Xbox Console en ga naar een comfortabel spel.




Methode 4: Bedieningspanelen in "Spelmodus"
Zoals u al weet, is deze methode niet gericht op het volledig loskoppelen van de spelmodus, maar hiermee kunt u de weergegeven panelen bedienen. Hiermee kunt u de optimale configuratie instellen, zodat onnodige elementen zich niet interfereren met het gamingproces. Om te beginnen, bekijk dan het gedeelte "Instellingen". Hier in het gedeelte "Algemeen" is er een optie "Toontips aan het begin van het spel". Koppel het los om geen nutteloze tips te krijgen. Ga dan naar "meldingen" en andere categorieën om afzonderlijke panelen uit te schakelen of te activeren. Let op de sneltoetsen. Alle standaardpanelen worden of verborgen of verborgen via de WIN + G-combinatie.

Bovendien let op de "overlay". Hiermee kunt u de instellingen uitzendopname instellen. U kunt bijvoorbeeld de weergave van informatie of prestaties op het scherm uitschakelen. Actieve panelen zijn nu gemarkeerd met een asterisk en een eenvoudige klik van de linkermuisknop op de lijn wordt uitgeschakeld of bevat deze functie.

Vandaag heb je geleerd over de methoden om "Game Mode" in Windows 10 en op de principes van de controle over beschikbare panelen en meldingen te uitschakelen. Voer de instructies in die zijn gegeven aan het hoofd geven aan de taak, en als u deze modus opnieuw moet activeren, raadpleegt u een apart artikel op onze website met behulp van de onderstaande link.
Lees meer: Game-modus inschakelen in Windows 10
