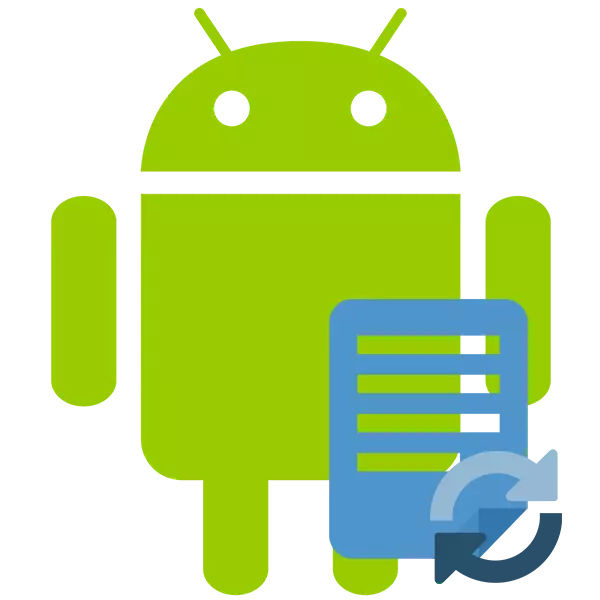
Soms gebeurt het dat de gebruiker per ongeluk belangrijke gegevens uit het Android OS / Tablet verwijdert. De gegevens kunnen ook worden verwijderd / geleden tijdens de actie in het virussysteem of het systeemstoring. Gelukkig kunnen velen van hen worden hersteld.
Als u Android naar de fabrieksinstellingen hebt gelaten en nu probeert de gegevens te herstellen die er eerder op waren, dan slagen u niet, omdat in dit geval de informatie permanent wordt verwijderd.
Beschikbare restauratiewerkwijzen
De meeste opties zullen speciale gegevensherstelprogramma's moeten gebruiken, aangezien de operationele functies niet in het besturingssysteem worden gelegd. Het is wenselijk dat u een computer en een USB-adapter bij de hand hebt, omdat u de Android-gegevens het meest effectief kunt herstellen via een stationaire pc of laptop.Methode 1: Toepassingen om bestanden op Android te herstellen
Voor Android-apparaten zijn speciale programma's ontwikkeld om externe gegevens te herstellen. Sommigen van hen vereisen de root-rechten, anderen zijn dat niet. Al deze programma's kunnen worden gedownload van de speelmarkt.
Undeleter.
Dit is een voorwaardelijke gratis applicatie met een beperkte gratis versie en een uitgebreide betaalde. In het eerste geval kunt u alleen foto's herstellen, in het tweede geval, alle soorten gegevens. Niet nodig om de root-applicatie te gebruiken.
Download Undeleter
Instructies voor het werken met de toepassing:
- Download het met speelmarkt en open. In het eerste venster moet u een aantal instellingen instellen. Stel bijvoorbeeld het bestandsindeling in om te worden hersteld in de bestandstypen en map waarin deze bestanden nodig zijn om "opslag" te herstellen. Het is de moeite waard om te overwegen dat in een vrije versie, sommige van deze parameters mogelijk niet beschikbaar zijn.
- Klik na het instellen van alle instellingen op "Scannen".
- Wacht tot het einde van de scan. Selecteer nu de bestanden die u wilt herstellen. Voor het gemak bovenaan zijn er scheidingen in afbeeldingen, video en andere bestanden.
- Gebruik na het selecteren de knop "Herstel". Het verschijnt als een tijdje de naam van het gewenste bestand al een tijdje vergeten.
- Wacht tot het einde van het herstel en controleer de bestanden voor integriteit.
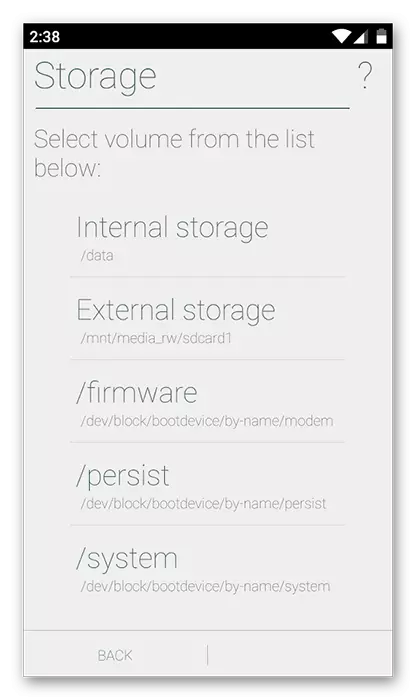
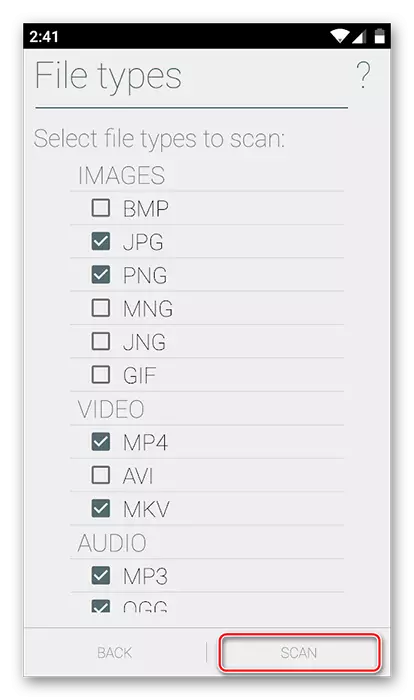
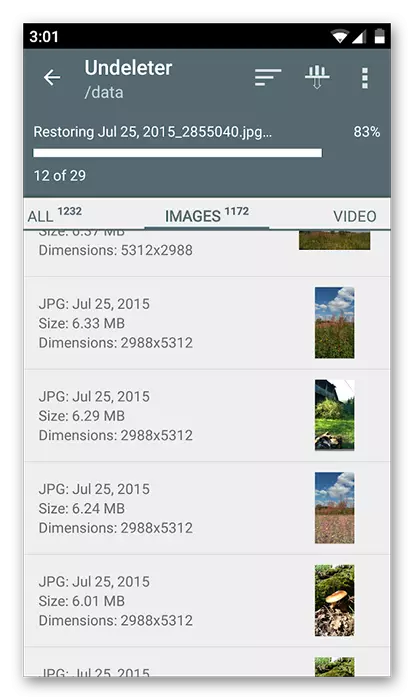
Titanium back-up.
Deze applicatie vereist rootrechten, maar volledig gratis. In feite is het slechts een "mandje" met geavanceerde functies. Hier kunt u, naast het herstellen van bestanden, kunt u back-upkopieën maken. Met deze applicatie is het ook mogelijk om SMS te herstellen.
Toepassingsgegevens worden opgeslagen in het titanium back-upgeheugen en kunnen worden overgedragen aan een ander apparaat en erop worden hersteld. De uitzondering is slechts enkele besturingssysteeminstellingen.
Download titanium back-up
Laten we kijken naar het herstellen van Android-gegevens met behulp van deze applicatie:
- Installeer en voer de applicatie uit. Ga naar "Backup-kopieën". Als het gewenste bestand in deze sectie staat, dan zult u het veel gemakkelijker zijn om het te herstellen.
- Zoek de naam of het pictogram van het gewenste bestand / programma en houd deze vast.
- Menu moet worden gevraagd om meerdere actiesopties met dit artikel te selecteren. Gebruik de optie "Restore".
- Misschien zal het programma opnieuw vragen om een bevestiging van acties. Bevestigen.
- Wacht tot het einde van de restauratie.
- Als er geen bestand in "back-ups" was, ga dan op de tweede stap, ga naar het "Overzicht".
- Wacht tot Titanium Backup scannen houdt.
- Als tijdens het scannen het gewenste item heeft ontdekt, doet u stappen van 3 naar 5.
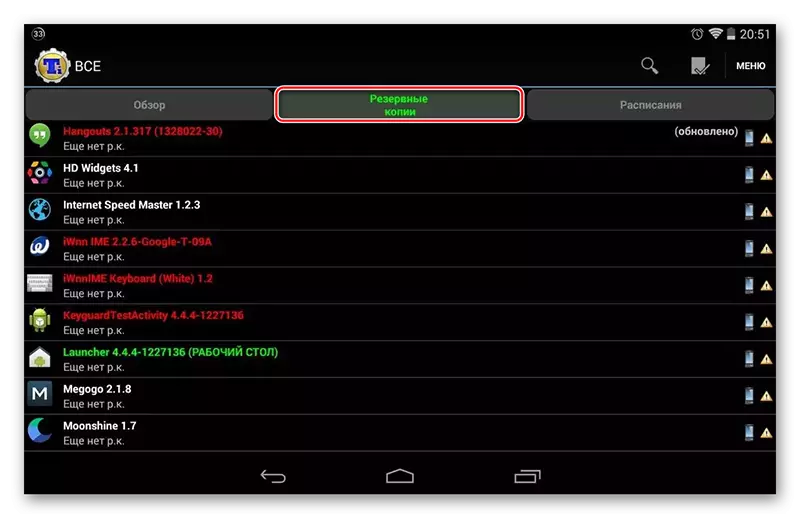
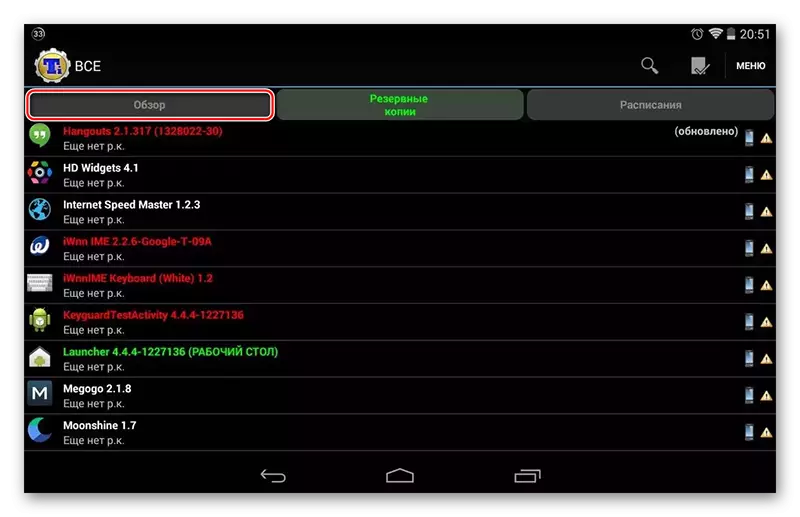
Methode 2: programma's om bestanden op pc te herstellen
Deze methode is de meest betrouwbare en uitgevoerd op de volgende stappen:
- Een Android-apparaat aansluiten op een computer;
- Gegevensherstel met behulp van een speciale software op een pc.
Lees meer: Hoe een tablet of telefoon aan te sluiten op een computer
Opgemerkt moet worden dat de verbinding voor deze methode het best alleen wordt gedaan met behulp van een USB-kabel. Als u WiFi of Bluetooth gebruikt, kunt u geen gegevensherstel uitvoeren.
Selecteer nu het programma waarmee gegevens worden hersteld. De instructie voor deze methode zal worden herzien door het voorbeeld van Recuva. Dit programma is een van de meest betrouwbare in termen van het uitvoeren van dergelijke taken.
- Selecteer in het venster Welkom de typen bestanden die u wilt herstellen. Als u niet precies weet welk type of andere bestanden met betrekking tot welk type bestanden, en vervolgens een markering tegenover het item "Alle bestanden" plaatsen. Om door te gaan, klikt u op "Volgende".
- In deze stap moet u de locatie opgeven waar de bestanden die u nodig hebt om te herstellen. Zet de markering tegenovergesteld "op een specifieke locatie". Klik op de knop "Bladeren".
- "Explorer" wordt geopend, waar u uw apparaat van aangesloten apparaten wilt selecteren. Als u weet, in welke map op het apparaat is er bestanden die zijn verwijderd, selecteer vervolgens alleen het apparaat. Om door te gaan, klikt u op "Volgende".
- Er verschijnt een venster die meldt dat het programma klaar is om restbestanden op de koerier te vinden. Hier kunt u een vinkje plaatsen tegenover de "Diepe scan inschakelen", wat betekent dat u een diepe scan uitvoert. In dit geval duurt Recuva langer om naar herstelbestanden te zoeken, maar de kansen om de nodige informatie te herstellen, zal veel groter zijn.
- Klik op "Start" om te scannen.
- Na voltooiing van de scan kunt u alle gedetecteerde bestanden zien. Ze zullen speciale merken hebben in de vorm van cirkels. Groen betekent dat het bestand volledig kan worden hersteld zonder verlies. Geel - het bestand zal herstellen, maar niet volledig. Rood - het herstelbestand is niet onderhevig aan. Controleer de teken tegenover die bestanden die u nodig hebt om te herstellen en klik op "Herstellen".
- "Explorer" wordt geopend, waar u de map moet selecteren waar de herstelde gegevens worden verzonden. Deze map kan op het Android-apparaat worden geplaatst.
- Verwacht de voltooiing van het herstelproces van het bestand. Afhankelijk van hun volume en de mate van integriteit, zal de tijd variëren, wat het programma voor herstel zal uitgeven.
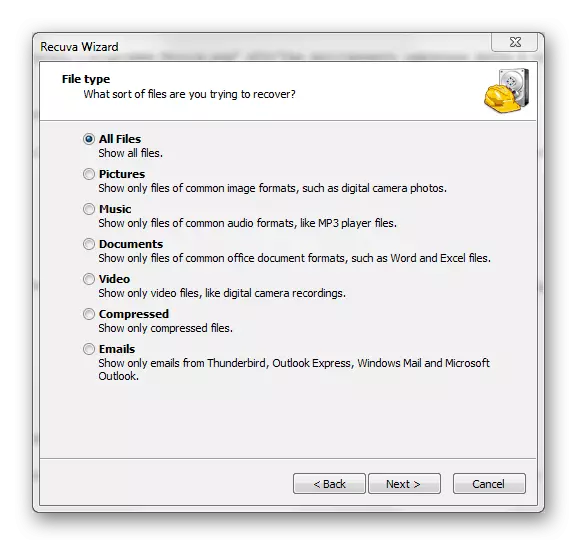
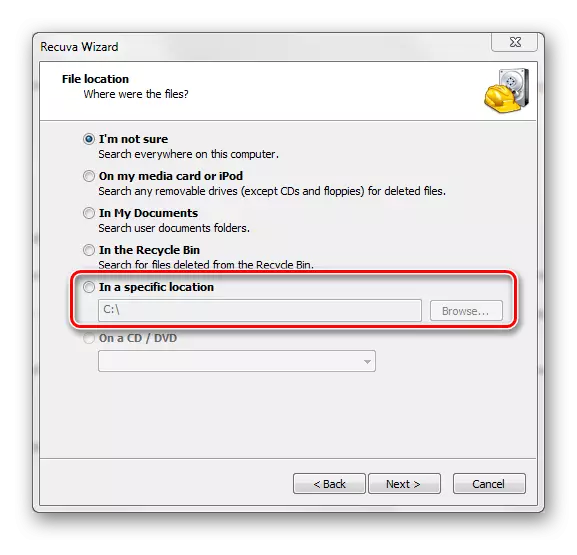
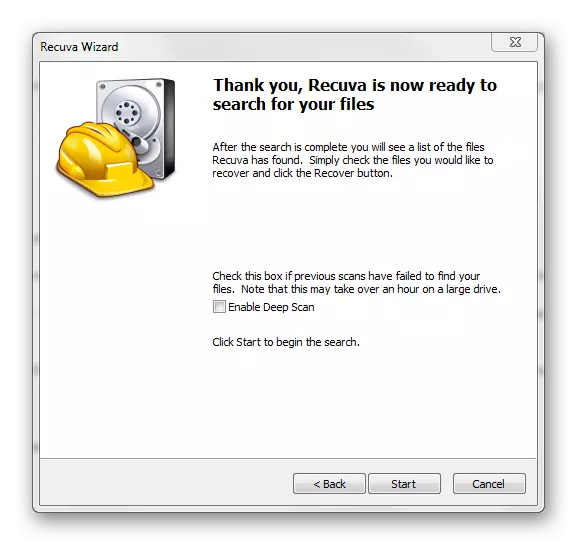
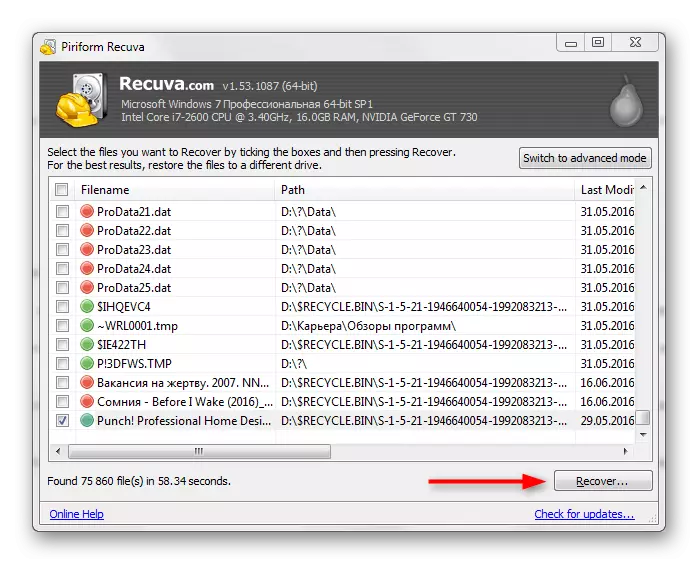
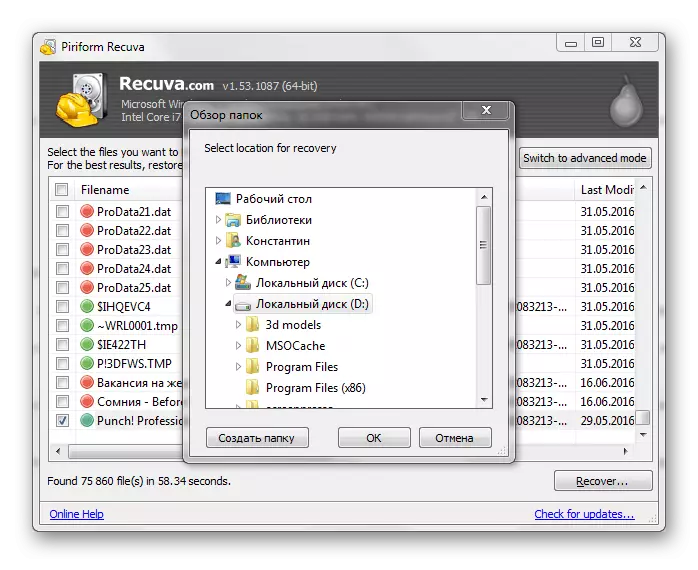
Methode 3: Restauratie uit de mand
Aanvankelijk zijn er geen "manden" OS-Android-smartphones en -tabletten, zowel op een pc, maar het kan worden gedaan door een speciale applicatie uit de speelmarkt in te stellen. De gegevens die in zo'n "mand" valt, worden automatisch verwijderd, maar als ze daar onlangs zijn geweest, kunt u ze relatief snel naar de plaats terugkeren.
Om zo'n "mandje" te functioneren, hoeft u geen rootrechten voor uw apparaat toe te voegen. Bestandsherstelinstructies zijn als volgt (overwogen in het voorbeeld van de Dumpster-toepassing):
- Open de toepassing. U ziet meteen een lijst met bestanden die in de "Mand" zijn geplaatst. Vink het vakje tegenover degenen die u wilt herstellen.
- Selecteer in het onderste menu het item dat verantwoordelijk is voor het herstellen van gegevens.
- Wacht op de voltooiing van het bestandsoverdrachtsproces naar de oude locatie.
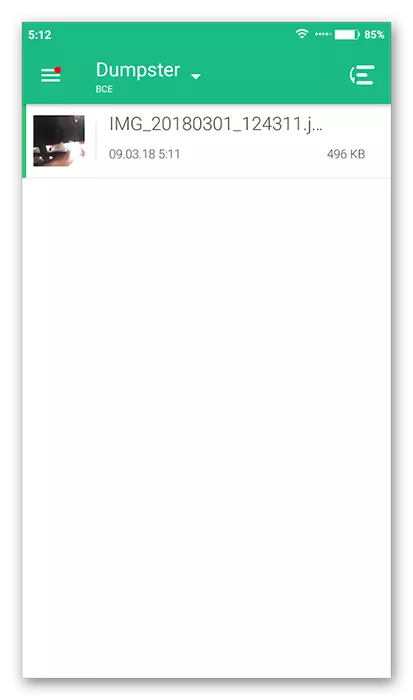
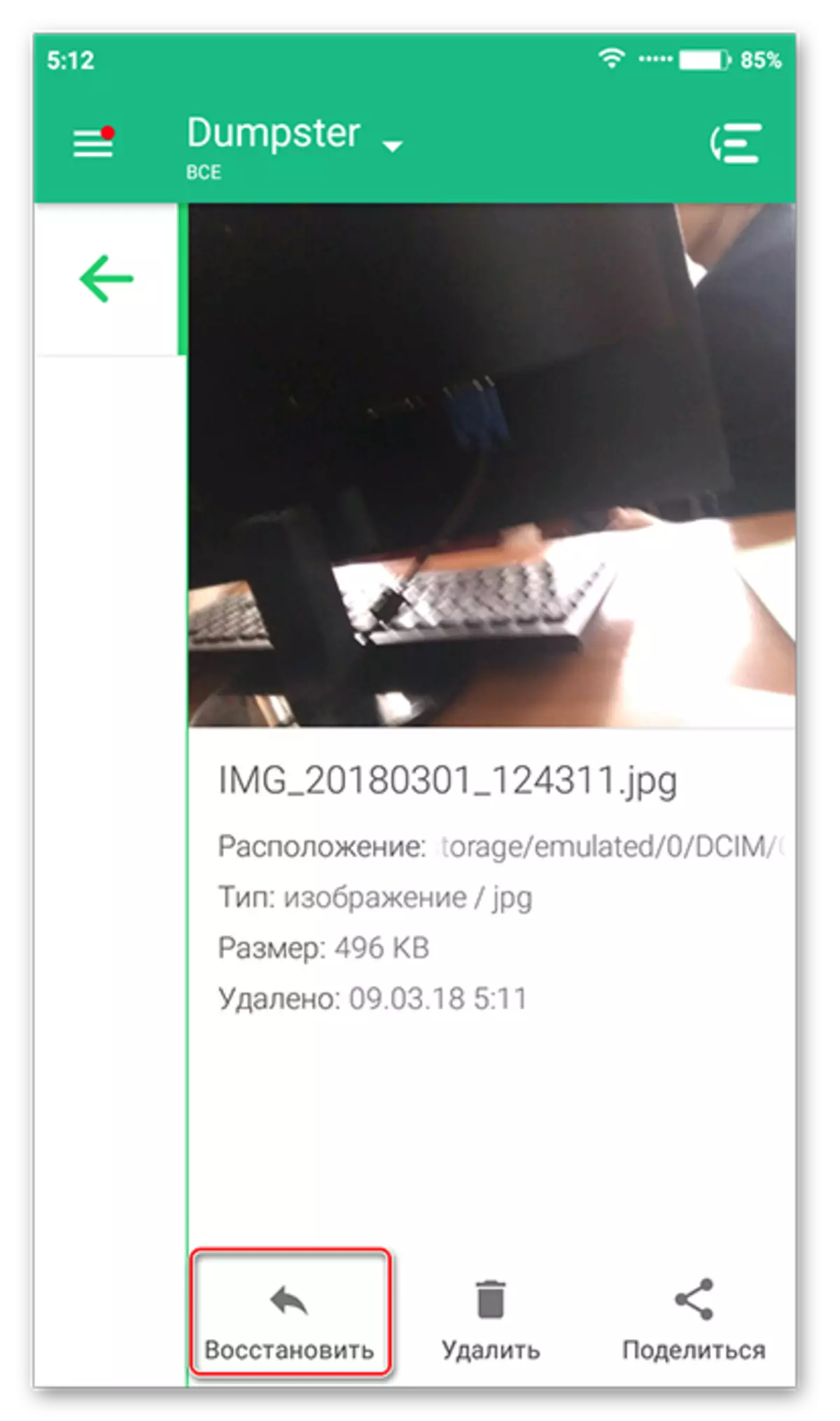
Zoals je kunt zien, is er niets gecompliceerd in het herstel van bestanden aan de telefoon. In ieder geval zijn er verschillende manieren om elke gebruiker van de smartphone bij te passen.
