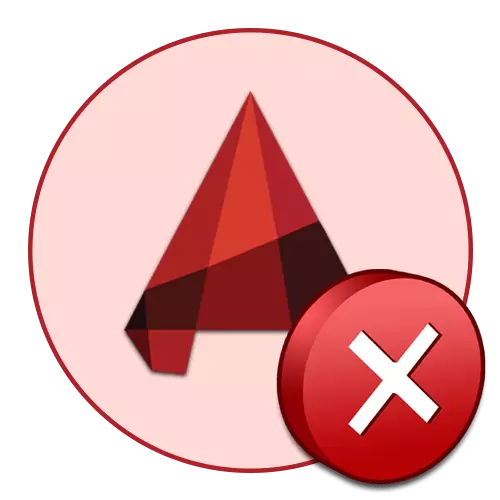
Elk programma kan soms onvoorwaardelijk zijn om hun werk te voltooien, met een niet-melding van het probleem. AutoCAD is dus niet overschreden, soms, soms geconfronteerd met het uiterlijk van fatale fouten die optreden wanneer bepaalde acties worden uitgevoerd. In feite zijn er veel vergelijkbare fouten, elk van hen heeft zijn eigen code. Vandaag willen we praten over het oplossen van de meest populaire van hen, die de meest bekende en effectieve correctiemethoden presenteren.
We lossen het probleem op met een fatale fout in AutoCAD
Zoals eerder vermeld, zijn er veel situaties waarin een fatale fout verschijnt. Bijna altijd leidt het tot de voltooiing van het softwarewerk en verschijnt wanneer u probeert het automatisch kanaal te starten, de tekening op te slaan, de tekening te bewerken of naar af te drukken. Daarom raden we u aan om uzelf vertrouwd te maken met elke sectie afzonderlijk om een geschikte oplossing voor uzelf te vinden.Fatale fout bij het starten van AutoCAD
Meestal manifesteert de moeilijkheidsgraden zich aan het begin van de auto. Dit kan bij de eerste start gebeuren na installatie en na langdurig gebruik van software. Er zijn verschillende stimuli, wat leidt tot vergelijkbare problemen. Allemaal hebben ze verschillende correctiemethoden nodig. Laten we beginnen met de eenvoudigste tijd om tijd door te brengen aan het bestrijden van dit probleem.
Methode 1: Systeemvereisten controleren
Allereerst adviseren wij u om de naleving van de minimale systeemvereisten van AutoCAD te controleren op die gebruikers die een fatale fout hebben tegengekomen wanneer u de software voor het eerst start. De belangrijkste aandacht moet worden besteed aan het aantal RAM, het genereren en de kracht van de processor, evenals een videokaart. Deze systeemcomponenten worden actief gebruikt tijdens het gehele interactieproces met Autocadam, dus elke incompatibiliteit leidt onmiddellijk tot problemen. Leer de minimale systeemvereisten van de nieuwste softwareversie op de officiële website door op de onderstaande link te klikken.
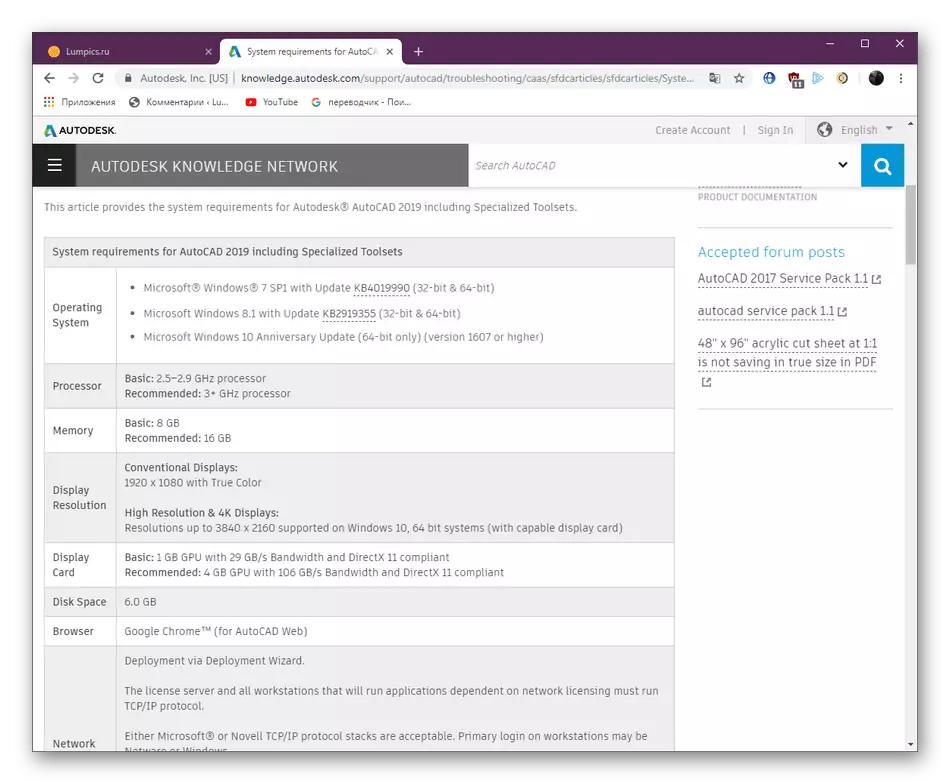
AutoCAD Systeemvereisten 2019
Als u plotseling niet weet dat u de kenmerken van uw computer niet, moet u deze eerst bepalen en vergelijken met de indicatoren die op de site worden gepresenteerd. Gebruik vergelijkbare tabellen op internet om te bepalen hoe krachtig een of een ander onderdeel van uw pc is. Ondersteuning Instructies over dit onderwerp zijn verder te vinden in onze andere materialen.
Lees verder:
Hoe de kenmerken van uw computer te achterhalen
Leer computerfuncties op Windows 10
In het geval dat het bleek dat de computer niet echt aan de vereisten van de software van de nieuwste versie voldoet, blijft het alleen om informatie over oudere versies te bekijken en het meest geschikte of op zoek te gaan naar analogen die geen dergelijke serieuze bar opleggen naar computerklier.
Methode 2: Video-adapterstuurprogramma's bijwerken
Verplaats het een ander probleem dat geassocieerd is met pc-accessoires. Nu betreft het het programmagedeelte van de component. Het feit is dat grafische adapterontwikkelaars regelmatig updates vrijgeven voor ondersteunde productmodellen. Het wordt ook weerspiegeld op het werk met verschillende software, inclusief met autocadam. Als u de verstrekking van uw component al lang niet hebt bijgewerkt en vervolgens hebt besloten AutoCAD te installeren, is het ondervonden dat het probleem wordt ondervonden, het noodzakelijk is om de stuurprogramma's naar zijn oplossing bij te werken. Alle noodzakelijke instructies voor de implementatie van dit proces zijn te vinden in een afzonderlijk artikel als volgt de volgende link.
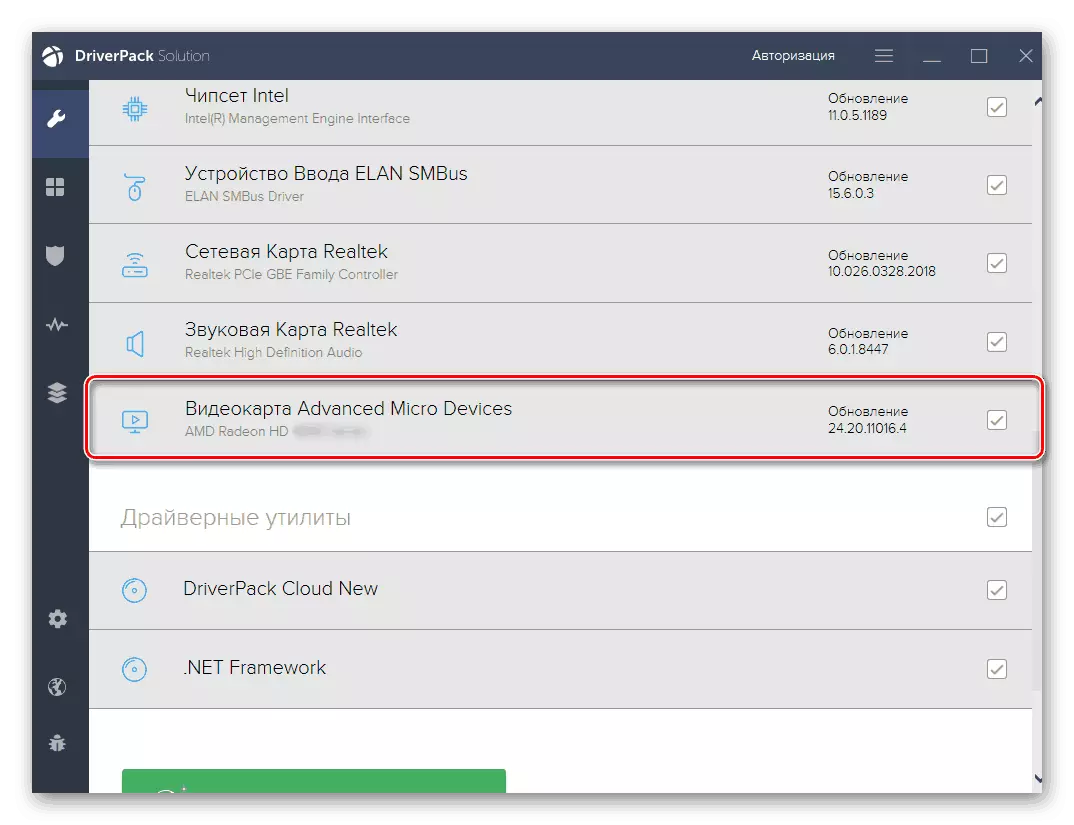
Lees meer: Hoe de NVIDIA / AMD Radeon-stuurprogramma's bij te werken
Methode 3: verifieer antivirusuitwisselingen en Windows-firewall
Vaak worden problemen met de lancering van verschillende software veroorzaakt door conflicten met antivirusbescherming en standaard Windows-firewall. Dit wordt zelfs door de ontwikkelaars zelf geschreven op de officiële website, terwijl het wordt verzekerd en het verstrekken van bewijs dat de software geen kwaadwillige bedreigingen heeft en geen verdachte acties doet. Ontdek het als de fatale fout echt wordt veroorzaakt, het is genoeg eenvoudig - je moet de firewall en de geïnstalleerde antivirus uitschakelen.
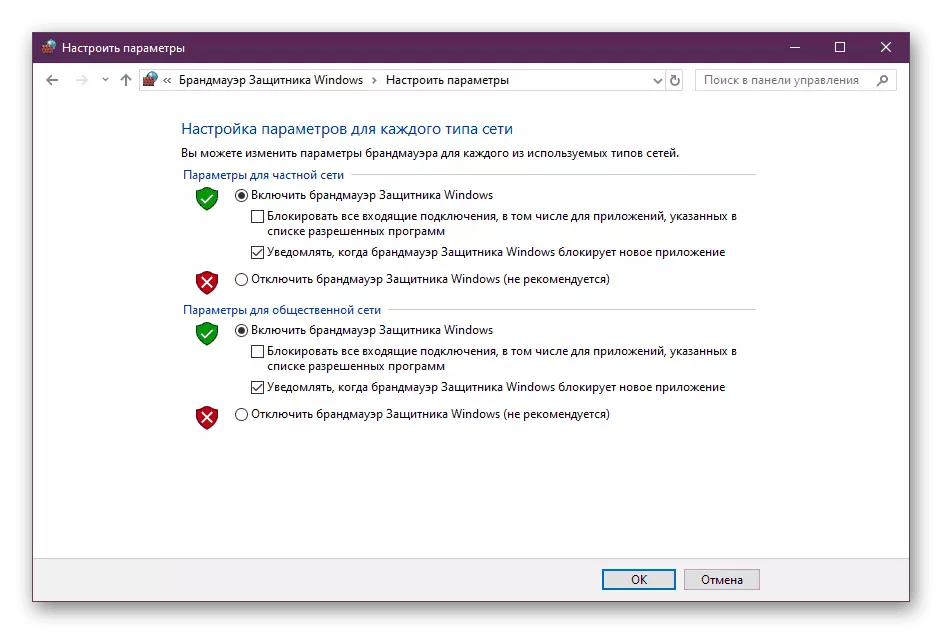
Lees verder:
Schakel firewall uit in Windows 10
Schakel antivirus uit
Als het probleem echt in deze componenten ligt, moet u handmatig AutoCAD toevoegen aan uitzondering, die al direct in conflictinstrumenten wordt uitgevoerd. Je kunt hiermee omgaan, maar veel gemakkelijker om speciaal gemaakte richtlijnen te gebruiken.
Lees verder:
Wirewall Setup-gids in Windows 10
Een programma toevoegen om antivirus uit te sluiten
Methode 4: Aanvullende acties
U hebt al een afzonderlijk artikel over het onderwerp gepubliceerd van het oplossen van problemen met de lancering van AutoCAD. In eerste instantie is het bedoeld voor die situaties waarin wanneer u probeert de software te starten, het gewoon niet gebeurt, en in het geval van fatale fouten, moet u de daar gegeven methoden proberen. Het belangrijkste kenmerk van het materiaal is om systeem- en programmabestanden te verifiëren, evenals in de installatie van aanvullende componenten die de prestaties van de gehele software beïnvloeden.Lees meer: problemen oplossen met de lancering van het AutoCAD-programma
Methode 5: Reset naar standaardinstellingen
Deze oplossing zal optimaal zijn voor degenen die de komst van fatale fouten zijn tegengekomen na langere werkzaamheden met software. Soms zijn gebruikers willekeurig of van plan wijzigingen aan te brengen in de wereldwijde automobielprogramma's, die het optreden van conflicten veroorzaakt. Nu is het niet mogelijk om de instellingen te corrigeren, omdat het helemaal niet begint. Het blijft alleen om toevlucht te nemen tot het gebruik van het vooraf geïnstalleerde middel om de standaardconfiguratie te herstellen, en dit gebeurt zo:
- Open de "Start" en ga naar de map AutoCAD.
- Een van de lijst met alle tools, zoek "De standaardparameters herstellen" en klik op dit pictogram met de linkermuisknop.
- U kunt de gebruikersinstellingen onmiddellijk resetten of eerst hun back-up maken. Tegelijkertijd moeten alle AutoCAD-processen worden gesloten.
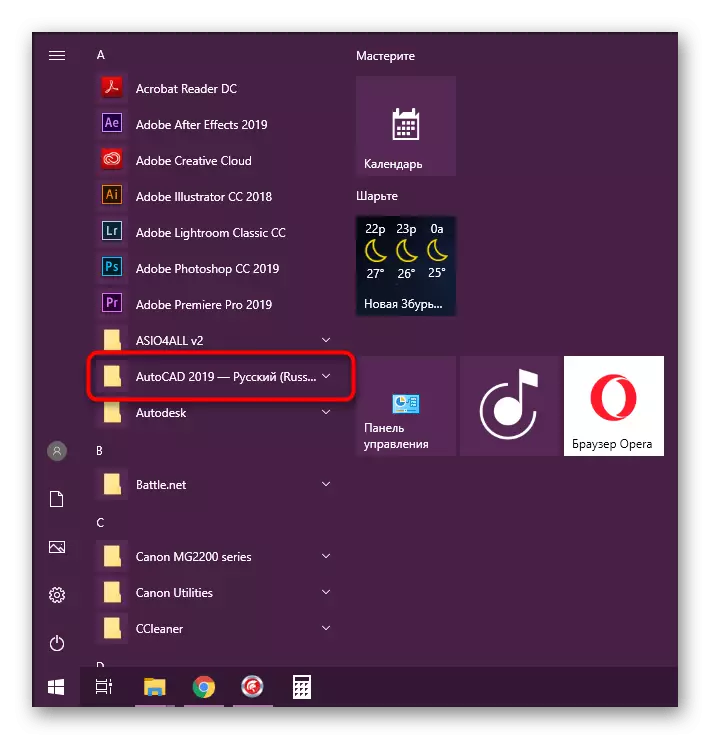
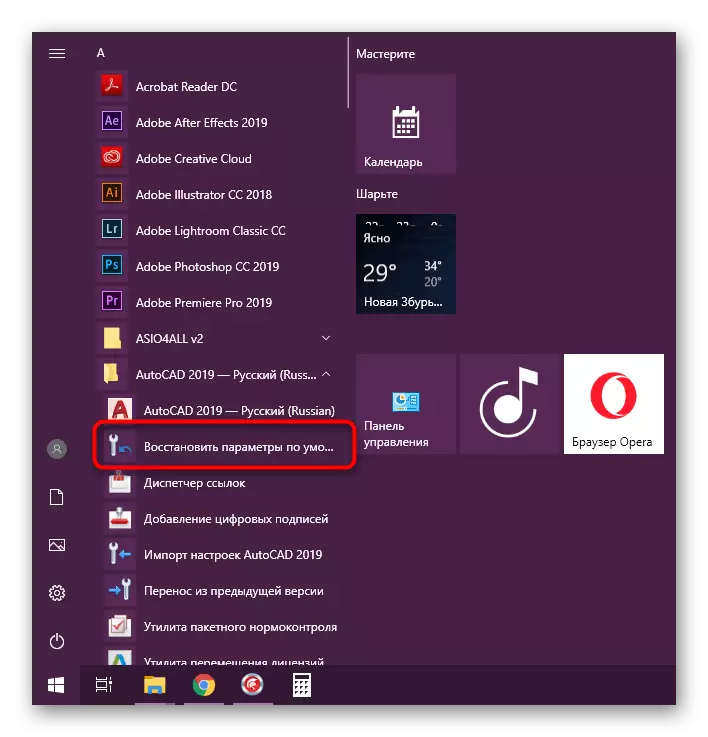
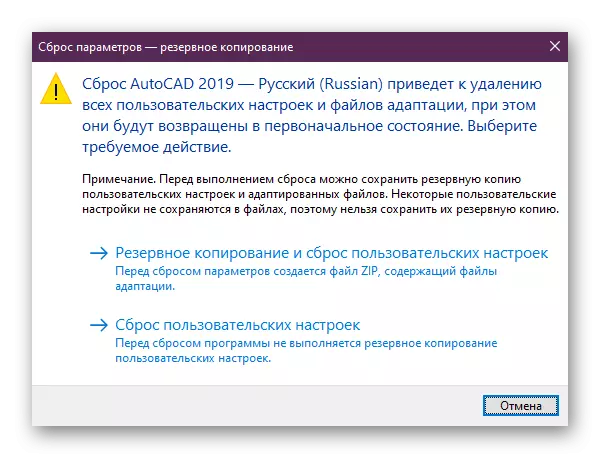
Als deze optie u niet heeft geholpen of u gewoon geen redenen hebt om welke reden dan ook, moet u dezelfde acties handmatig uitvoeren. Het algoritme zal iets anders zijn.
- Open de "Start" en in dezelfde map met de AutoCard. Klik op de toepassing Exportinstellingen, als u aangepaste instellingen wilt opslaan.
- Ga vervolgens naar de volgende paden en verwijder de juiste mappen.
C: \ gebruikers \ appdata \ roaming \ autodesk \ autocad 20xx
C: \ gebruikers \ appdata \ local \ autodesk \ autocad 20xx
Als er geen "AppDATA" -map is, kunt u de zichtbaarheid in het besturingssysteem mogelijk maken.
Lees meer: Hoe verborgen bestanden en mappen weergeven in Windows 7 / Windows 10
- Voer de Register-editor uit via de opdracht "Run" (WIN + R) door Regedit binnen te gaan.
- Ga langs het pad HKEY_CURRENT_USER \ Software \ AutoDesk \ AutoCAD \ RXX.X \ ACAD-XXXX: 40X, klik op deze PCM-map en selecteer de optie Exporteren.
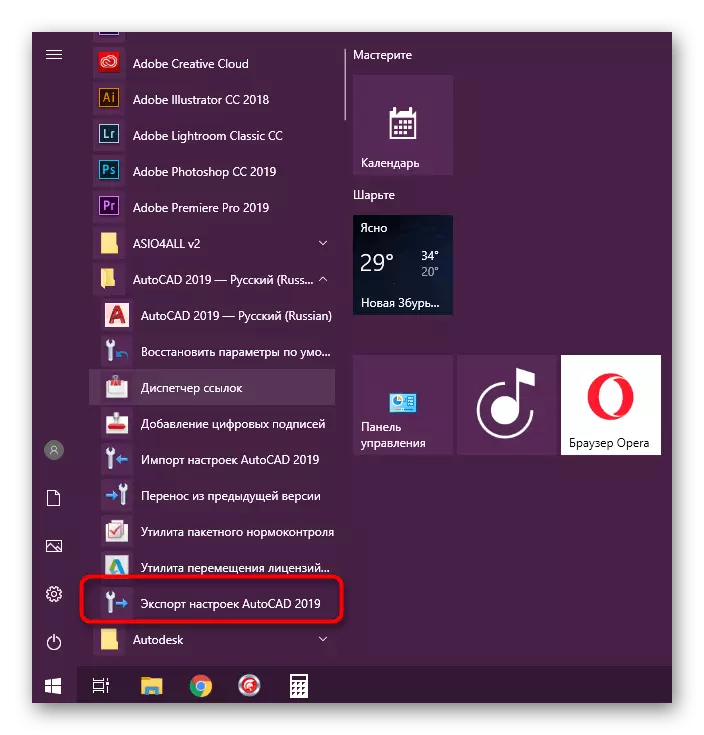
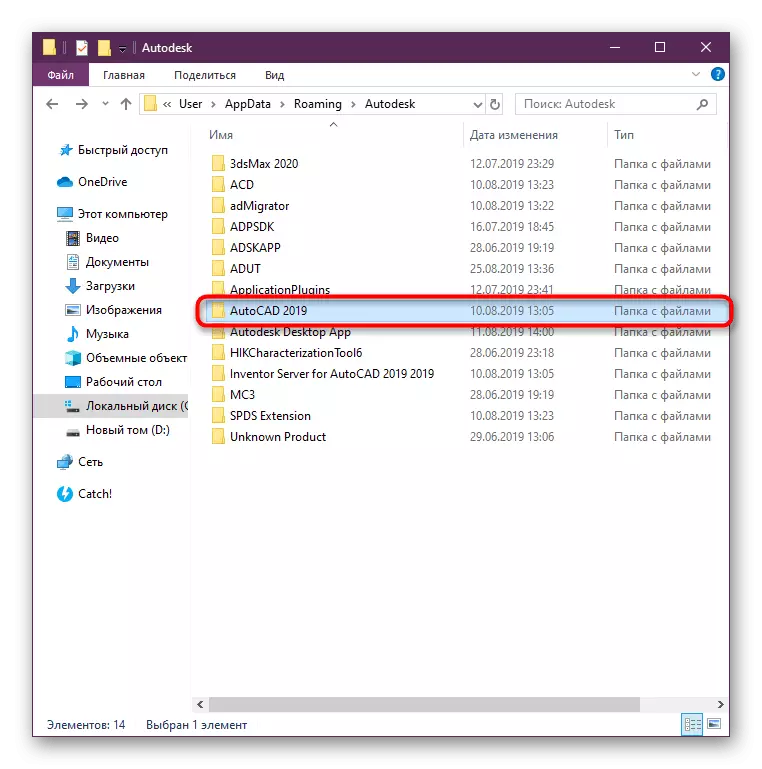
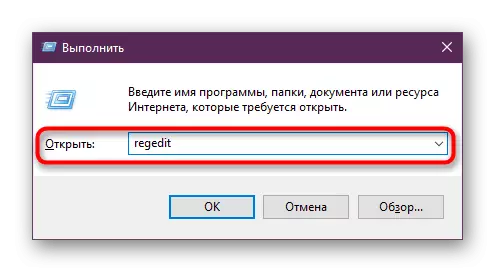
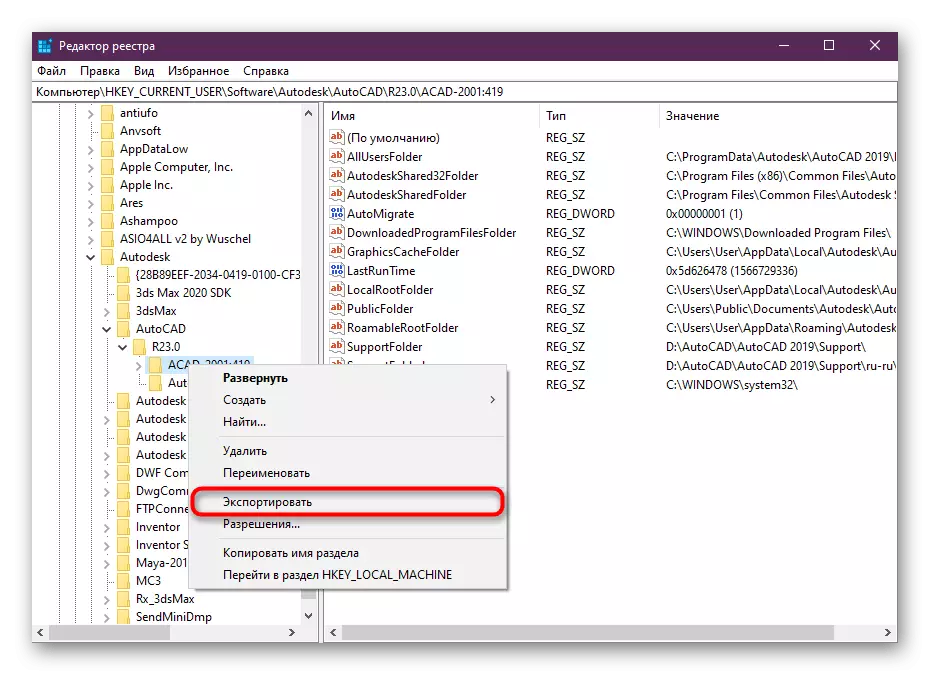
Hierna herstart de computer, in verplicht, en controleer dan alleen de effectiviteit van de uitgevoerde methode.
Methode 6: Installeer AutoCAD opnieuw
De laatste methode - het opnieuw installeren van de software - is de meest radicaal, en het is noodzakelijk om het alleen te gebruiken wanneer de vorige methoden geen resultaat heeft gebracht. Bovendien moet u reinigen en alle "staarten" blijven na de standaard AutoCAD-verwijdering. Lees verder over het in een ander materiaal.Lees meer: Hoe AutoCAD van een computer te verwijderen
Met een re-installatie zal zelfs de Novice-gebruiker onderscheiden, maar als u niet zeker bent van uw vaardigheden, raden wij u aan om een speciale les op dit onderwerp te verkennen door op de volgende link te klikken.
Lees meer: Installeer AutoCAD op de computer
Fatale fout bij het verzenden naar afdrukken
Enkele minder vaak, fatale fouten met verschillende codes verschijnen wanneer u een document probeert te verzenden om af te drukken via het gebruik van een virtuele of fysieke printer. In een dergelijke situatie zullen alle bovenstaande methoden niemand helpen, en de gebruiker moet andere optimale opties selecteren. We hebben de vier populairste oplossingen voorbereid. Pas elk van hen toe om het juiste te onthullen.
Methode 1: Een PMP-bestand aansluiten
Het PMP-bestand in de printereigenschappen bepaalt niet-standaard afdrukinstellingen. Standaard is het echter niet aangesloten op conventionele apparaten, we raden het echter aan om het snel aan te sluiten door de effectiviteit van de huidige methode te controleren. Op feite zijn niet-standaardparameters niet van toepassing, maar zij laten u echter een tekening naar afdrukken sturen zonder fatale fouten te ontvangen. De volledige verbindingsprocedure ziet er als volgt uit:
- Ga naar AutoCAD en ga naar het gedeelte "Afdrukken" via het Snelle toegangspaneel. U kunt het mogelijk maken en door op de CTRL + P-toets te drukken.
- Vouw de lijst met alle printers uit om het juiste te kiezen.
- Ga naar de eigenschappen door op de juiste knop te klikken.
- Aan de onderkant van de eigenschappen, klik op de sectie "PMP-bestandsnaam".
- Klik op de knop "Verbinden" om het doel te implementeren.
- Het menu wordt geopend met standaard PMP-bestanden. Hier selecteert u een optie, omdat het in dit stadium absoluut geen waarde heeft.
- Bevestig de wijzigingen door op "OK" te klikken en probeer het project opnieuw te verzenden naar afdrukken.
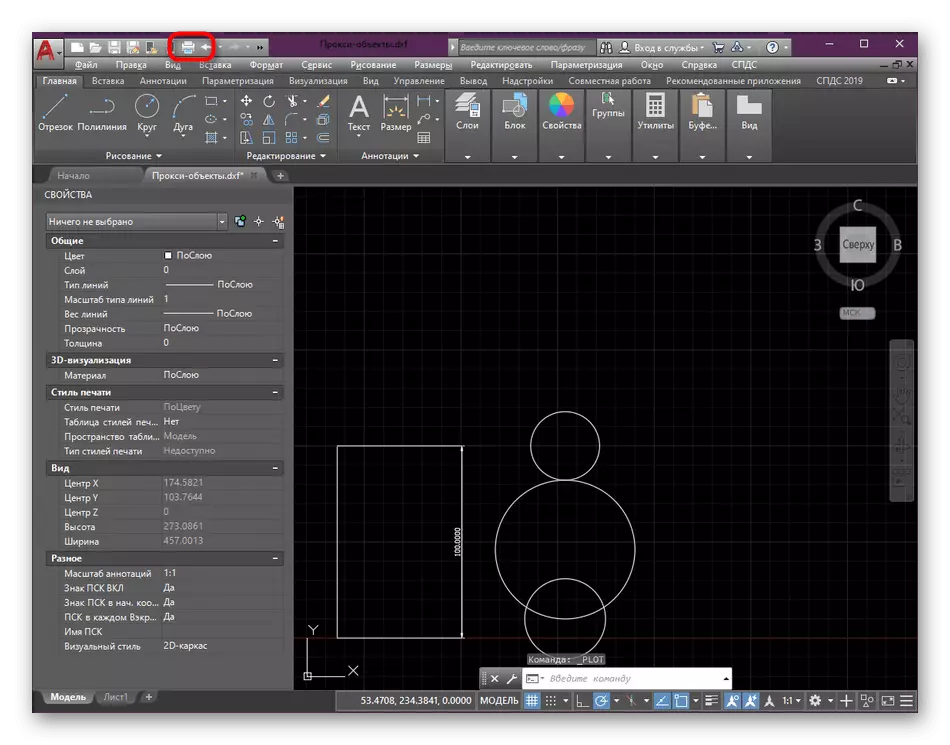
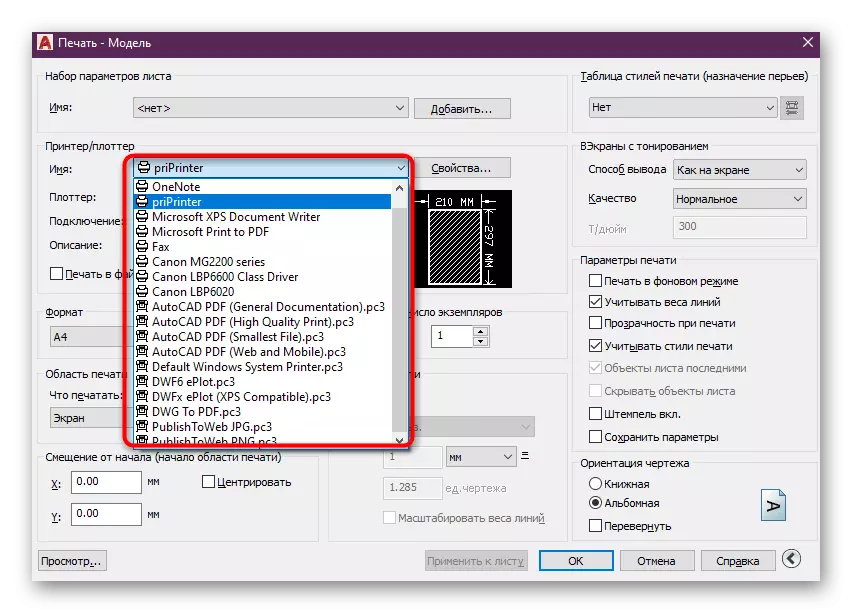
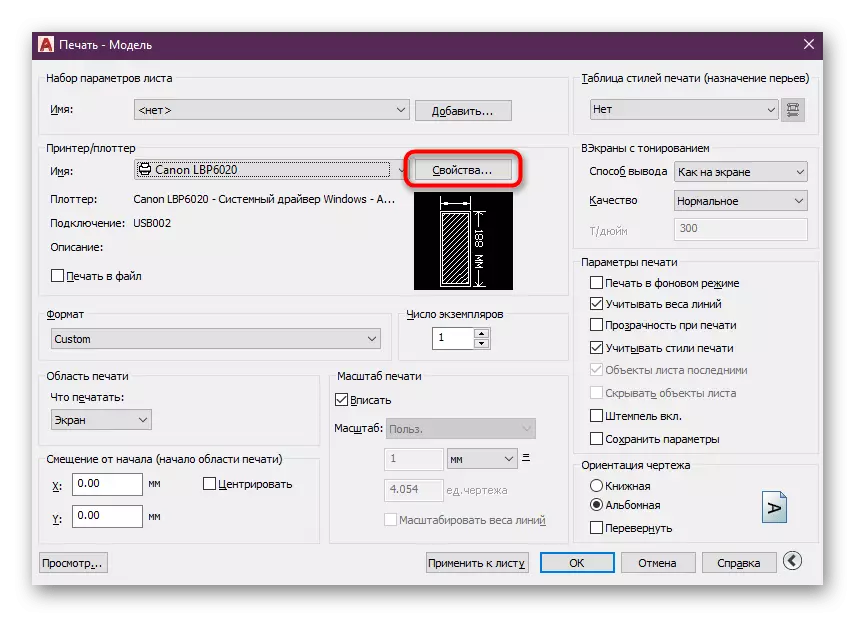
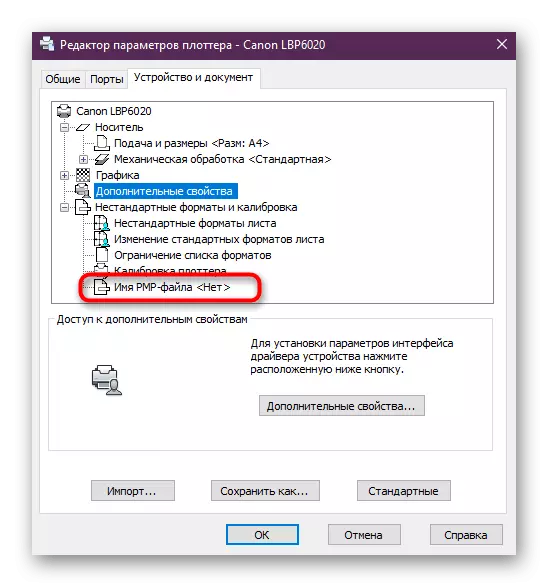
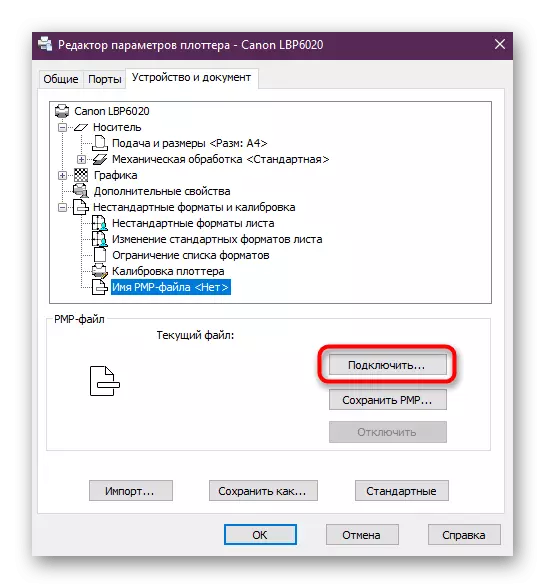
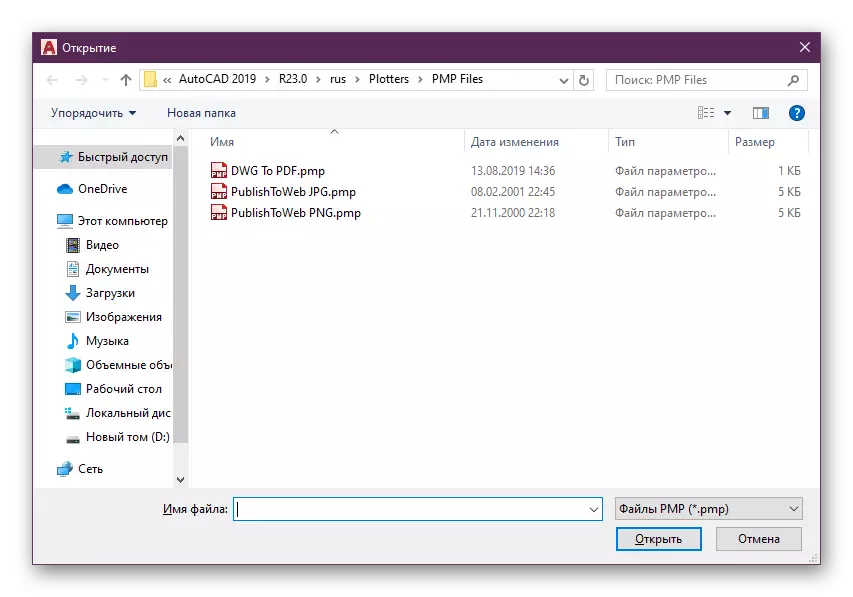
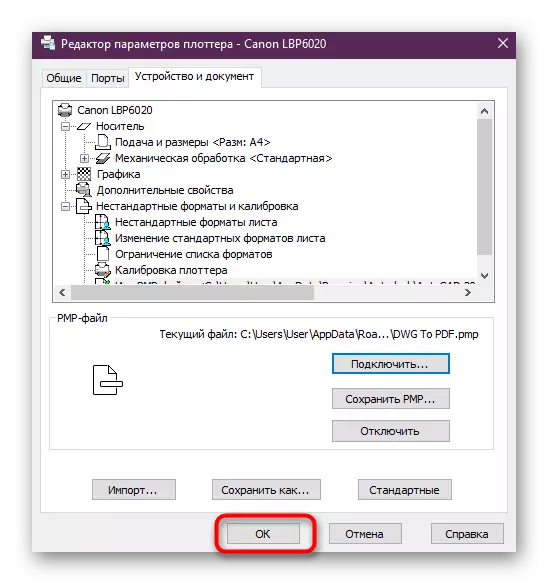
Als de methode echt een werknemer bleek te zijn, laat dan gewoon de instellingen achter en ga door met Software. Anders moet u het PMP-bestand uitschakelen om de volgende methoden te controleren.
Methode 2: Print Buffer Setup
Het verzenden van een tekening naar afdrukken gebeurt via een speciaal aangewezen buffer. Standaard wordt het volledige project in het algemeen naar toe gestuurd, wat soms de opkomst van conflictsituaties veroorzaakt. U moet proberen de waarde van de variabele te wijzigen, zodat alleen de tekennaam naar de buffer wordt verzonden en ontdek of het u zal helpen van de fatale fout af te komen.
- Activeer de opdrachtregel door erop te klikken met de linkermuisknop.
- Voer de opdracht _fullplotpath in en druk op de ENTER-toets.
- Wijzig de waarde van de variabele op 0 en druk nogmaals op Enter.
- Zorg ervoor dat de wijzigingen met succes zijn geslaagd en verzenden het document naar afdrukken.
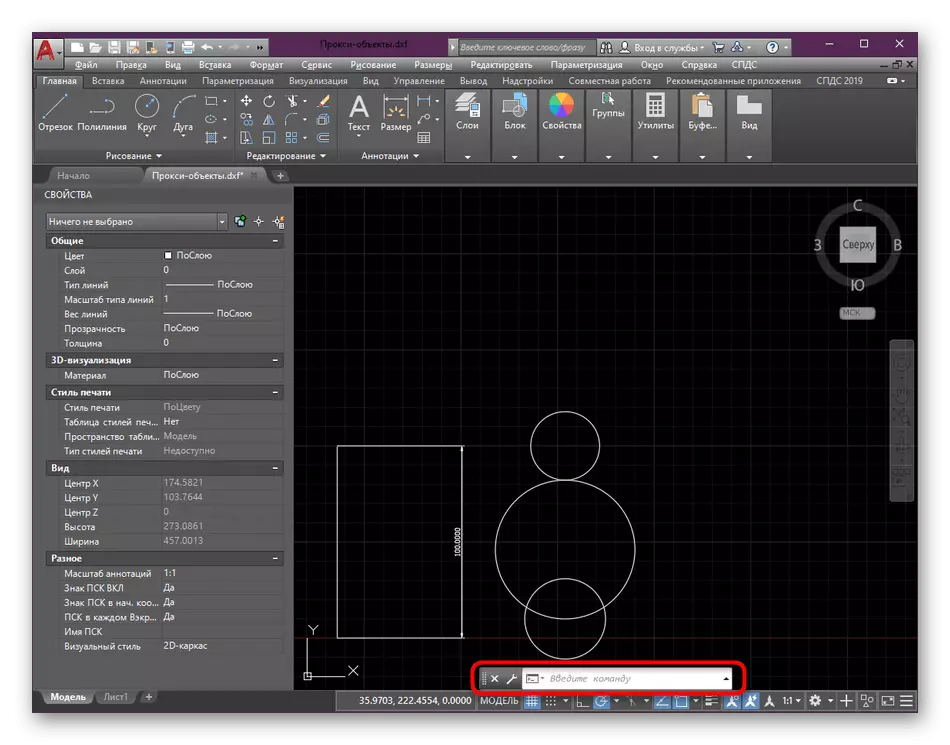
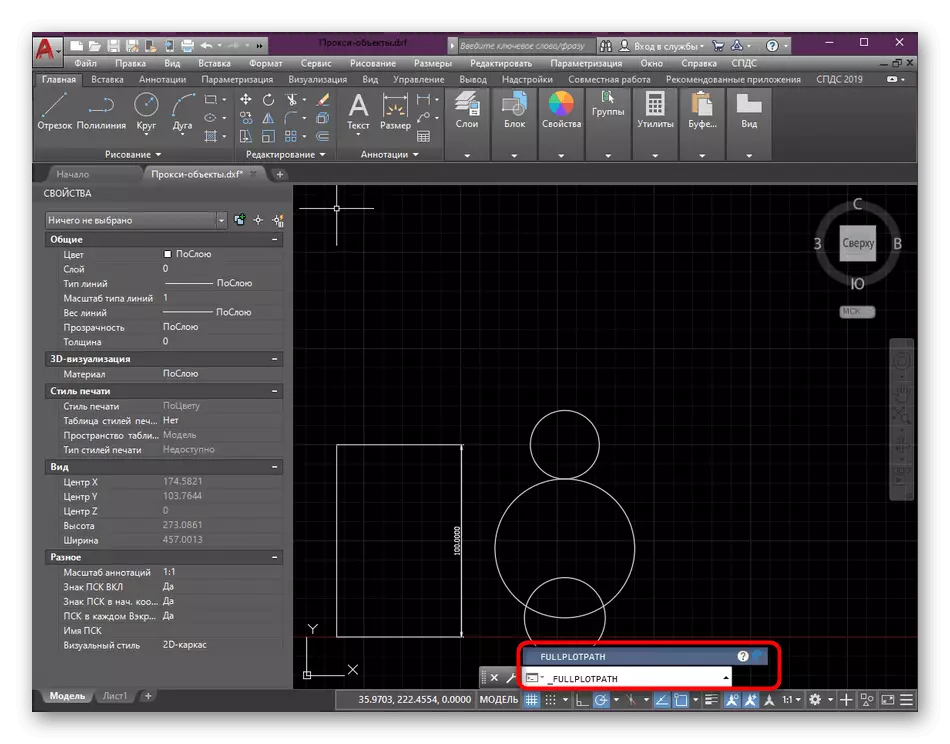
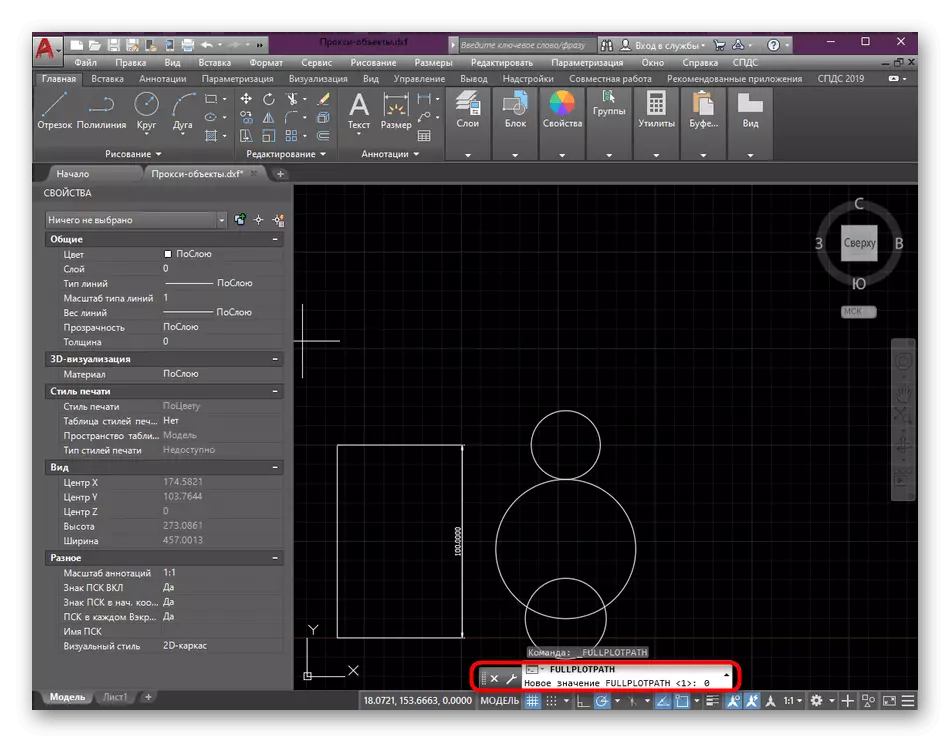
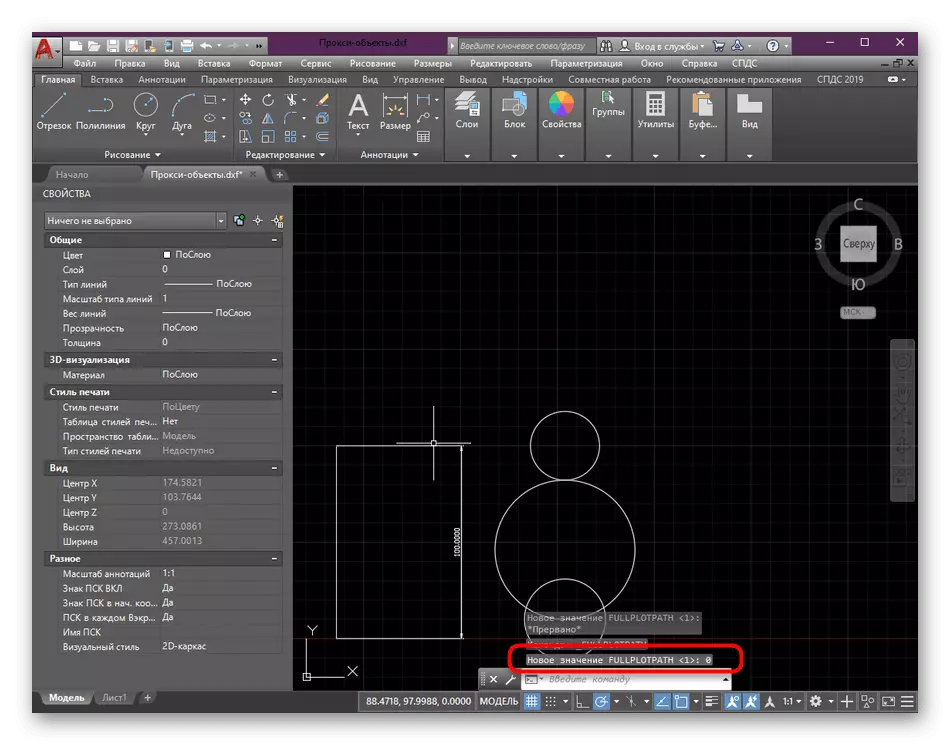
In deze situatie moet u hetzelfde doen als in de vorige versie - als het resultaat verscheen, laat dan de waarde van de variabele aan 0, anders dan de achterkant van 1 te veranderen.
Methode 3: Installeren van de grafische afbeeldingen maakt het mogelijk
Onmiddellijk merken we op dat het noodzakelijk is om deze methode alleen onder de voorwaarden te gebruiken wanneer u zeker weet dat er objecten zijn die in de SPDS-module in de tekening zijn gemaakt, maar het ontbreekt in uw versie van het programma. Dan helpt het om een speciaal hulpprogramma te downloaden waarmee u objecten kunt herkennen en ze correct kunt verzenden naar afdrukken. De installatie wordt zo uitgevoerd:
Ga naar de officiële website van de SPDS-grafische enabler
- Ga naar de officiële SPDS-website en download de versie van het hulpprogramma in overweging, duw uit van de assemblage en de batterij van AutoCAD.
- Na het downloaden, open het resulterende archief.
- Voer het uitvoerbare bestand uit dat binnen is.
- Volg de eenvoudige installatie-instructies en na dat start AutoCAD opnieuw en stuur het document om opnieuw af te drukken.
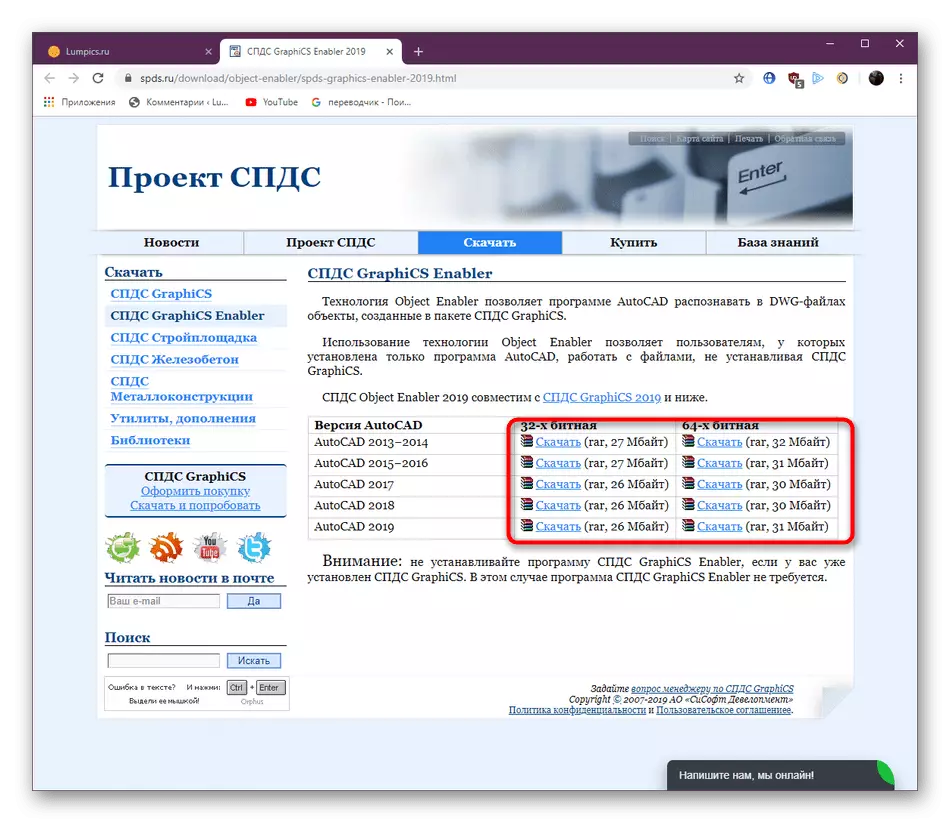
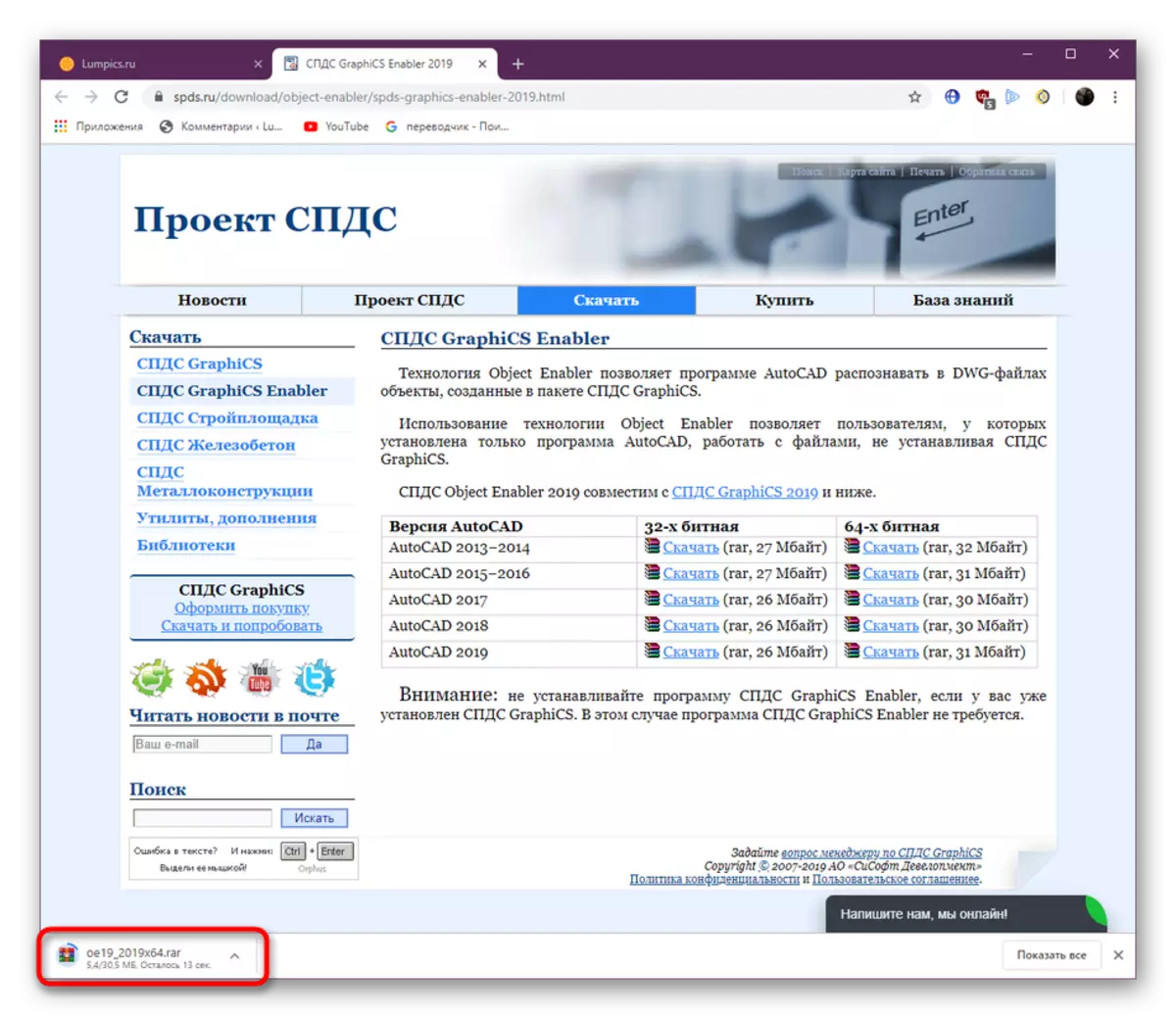
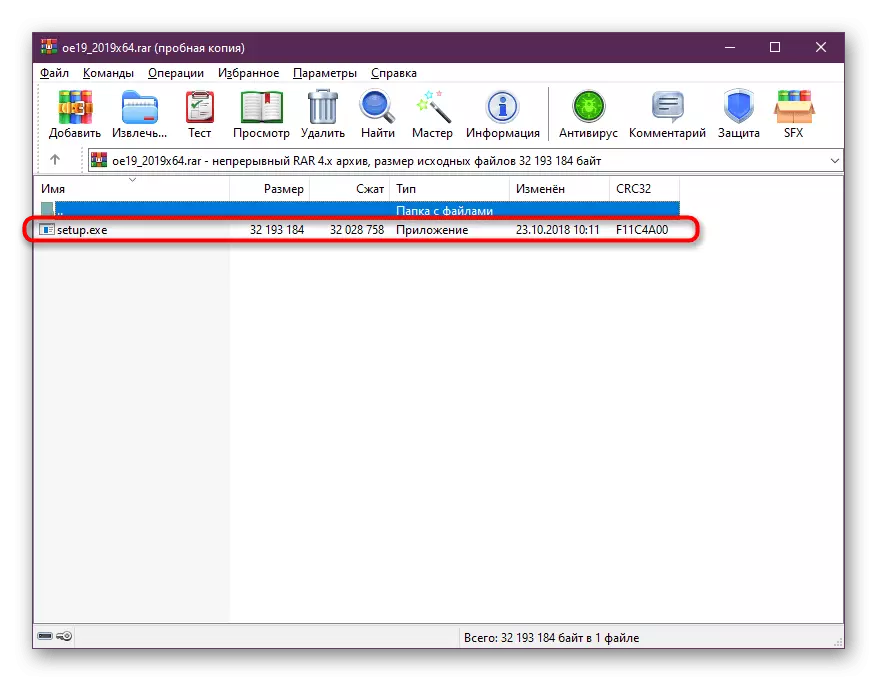
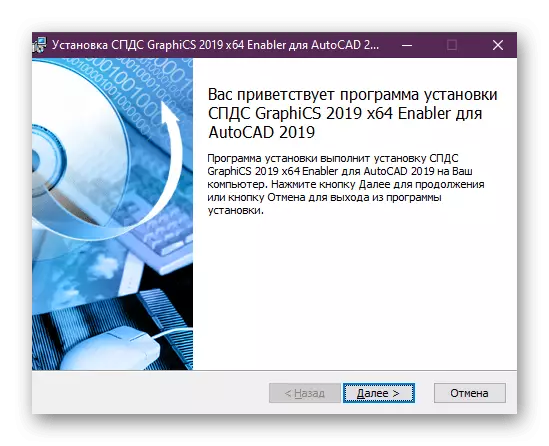
Methode 4: Schaalcorrectie
Soms staan onervaren gebruikers tijdens de tekening van het project een aantal fouten, sommige van hen zijn geassocieerd met de minachting van de schaal van de tekening. De werkruimte kan worden geschaald als u wilt, terwijl niet elke gebruiker de huidige schaal volgt en deze correct aanpast. Daarom zijn er, vanwege de enorme afwijkingen van de norm, soms fatale fouten bij het afdrukken. Dit wordt opgelost door een banale stabilisatie van de schaal van de tekening in de module "Blad".
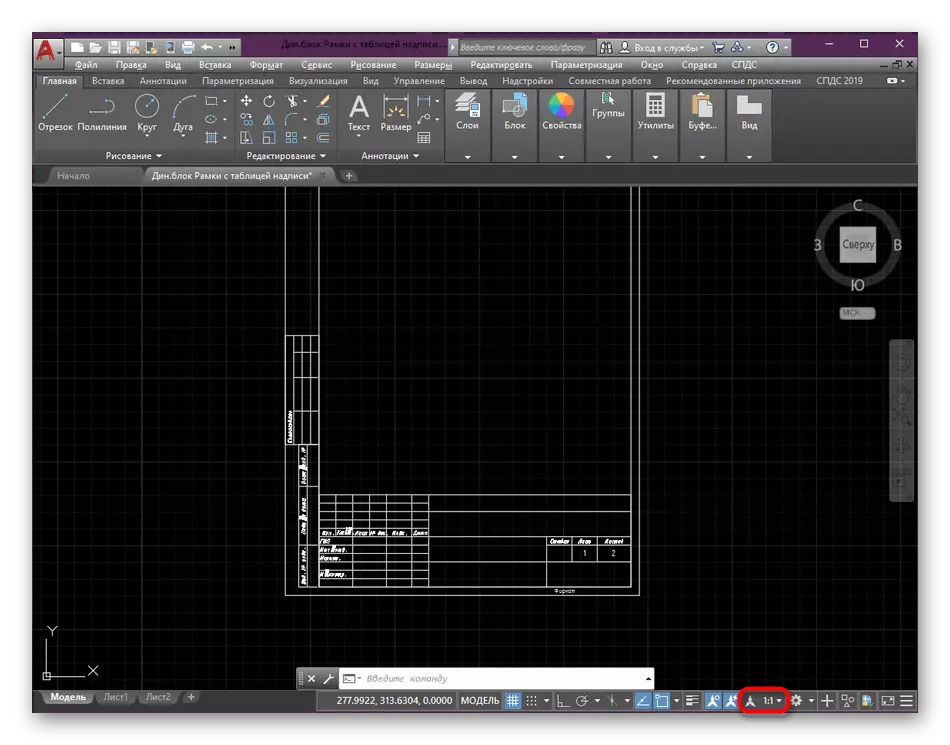
Lees meer: Schaalverandering in AutoCAD
Bovendien moet worden opgemerkt dat u zeer voorzichtig moet zijn bij het uitvoeren van bestanden in AutoCAD, die in andere vergelijkbare programma's zijn gemaakt. Onderzoek vóór het afdrukken zorgvuldig de inhoud van de tekening en zorg ervoor dat ze geen onderdelen hebben die geen software ondersteunen. Bovendien kunt u proberen het project in een ander formaat te houden, en alleen dan afdrukken.
Pas nadat de succesvolle uitvoering van deze instructie het project opnieuw moet opslaan met behulp van de snelle toegangsknop of de CTRL + S. Hot-toetsen.
Methode 3: De nieuwste updates installeren
Het is niet altijd mogelijk om te werken aan actuele versies van AutoCAD of de gebruiker ontvangt tekeningen die zijn gemaakt in verouderde assemblages. In elk geval moet u altijd de release van updates volgen en installeren, omdat innovaties niet alleen aanvullende functies worden gebracht, ze elimineren bekende fouten, waaronder die verschijnen wanneer ze worden opgeslagen. Volg de link naar de officiële Website van Autodesk hieronder, waar u gedetailleerde informatie over de volledige updateprocedure ontvangt.
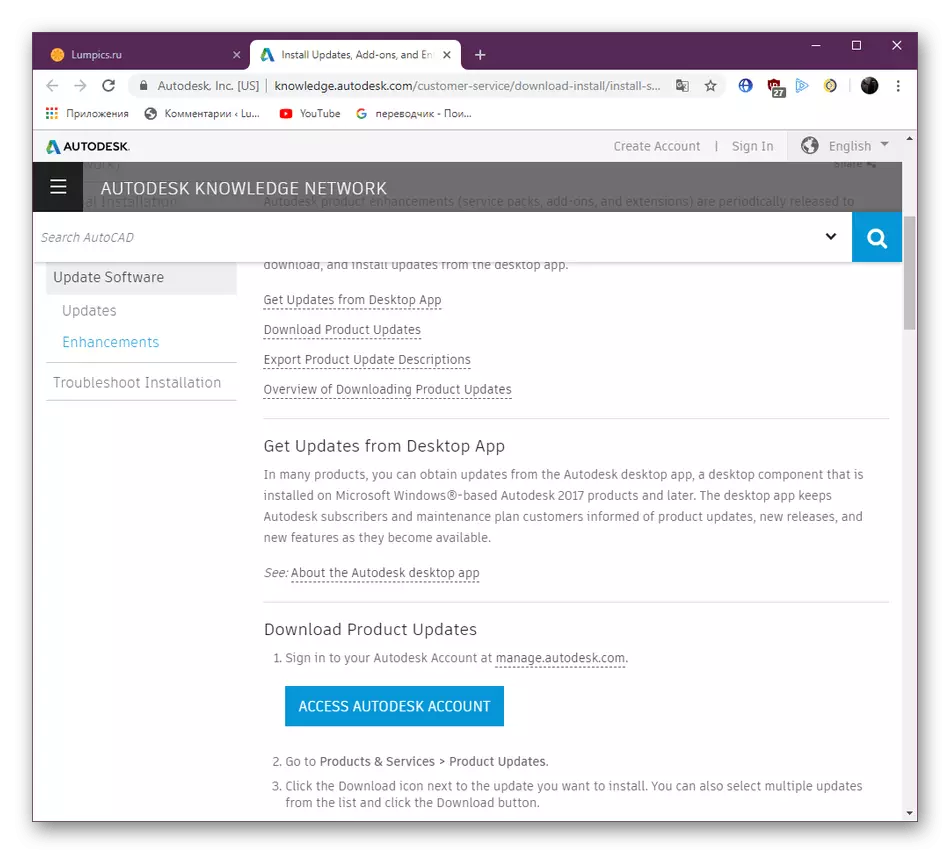
Ga naar de pagina AutoCAD-update via de officiële website
Let bovendien aandacht aan de laatste paragraaf van het vorige gedeelte over afdrukfouten. Het beschrijft in detail de situaties van problemen met bestanden die oorspronkelijk in andere CAD zijn gecreëerd.
Bovenstaande bent u bekend met de manieren om een fatale fout op te lossen, die in verschillende omstandigheden verschijnt. Het blijft alleen om uw eigen optie te kiezen en de optimale methode te vinden voor het oplossen door brute kracht van de handleidingen.
