
Direct nadat de installatie is voltooid, is het Windows 10-besturingssysteem voltooid, de gebruiker ontvangt een aantal standaard merkaanvragen die verre van altijd worden gebruikt, maar alleen een harde schijf bezetten en soms interfereren. Hierdoor de noodzaak om onnodige programma's handmatig te verwijderen. Niet alle gebruikers weten echter welke van deze hulpmiddelen kunnen worden verwijderd en die moeten worden achtergelaten en de taak om een geschikte methode voor de uitvoering van de taak te selecteren.
We zullen specificeren dat u elke standaard Windows 10-toepassing kunt verwijderen zonder het besturingssysteem te schaden. Tegelijkertijd is een van de externe programma's beschikbaar voor het opnieuw installeren via de officiële toepassingswinkel of door de juiste opdracht in te voeren, die de standaardsoftware herstelt. Het blijft alleen om de verwijderingsmethode te kiezen, die hieronder wordt besproken.
Methode 1: programma's van derden
Om te beginnen willen we praten over het gebruik van de derde partijen om applicaties te verwijderen. Deze methode past bij alle gebruikers die het ingebouwde grafische menu of de opdrachtregelschaal niet willen gebruiken. Vervolgens moet u een speciale software vinden, deze en via de grafische interface installeren om applicaties te selecteren waarvan ik zou willen ontdoen van. Dit proces wordt in detail in detail in detail in het onderstaande cleaner beschreven in het andere artikel.Lees meer: Standaard Windows 10 Toepassingen verwijderen met CCleaner
Naast het genoemde programma is er een enorm aantal van zijn analogen en vergelijkbare oplossingen die ongeveer hetzelfde principe zijn. Als u om een of andere reden niet past bij CCleaner, kunt u eenvoudig een andere software voor het verwijderen van toepassingen kiezen. De lijst van de beste vertegenwoordigers van dergelijke software wordt in een afzonderlijke herziening verder gepresenteerd.
Lees meer: Programma's om programma's te verwijderen
Methode 2: Menuparameters
Ga naar het personeel van het besturingssysteem dat kan worden gebruikt om standaardtoepassingen te verwijderen, indien toegestaan door de ontwikkelaars. De eerste optie impliceert het gebruik van de overeenkomstige partitie in het menu Instellingen en wordt als volgt uitgevoerd:
- Open de "Start" en ga naar het menu "Parameters" door op het pictogram in de vorm van een versnelling te klikken.
- In het venster dat verschijnt, bent u geïnteresseerd in de categorie "Toepassingen".
- U kunt sorteren en filteren om snel de gewenste programma's in de lijst te vinden.
- Standaardtoepassingen bevinden zich meestal aan het einde en gemarkeerd "Microsoft Corporation".
- Klik met de linkermuisknop op de geselecteerde tool en klik op de knop die verschijnt "Delete".
- Bevestig uw voornemen om het programma te verwijderen.
- Verwacht de voltooiing van deze operatie.
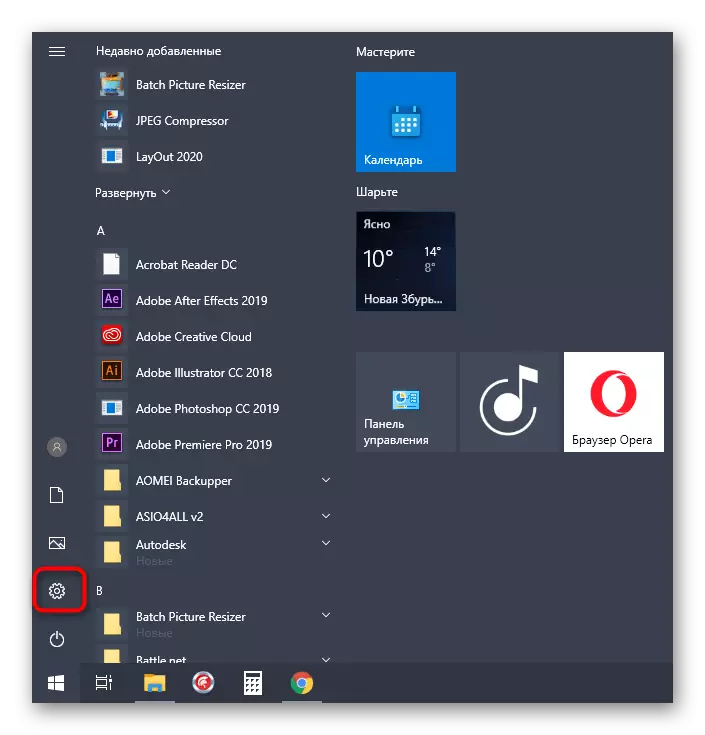
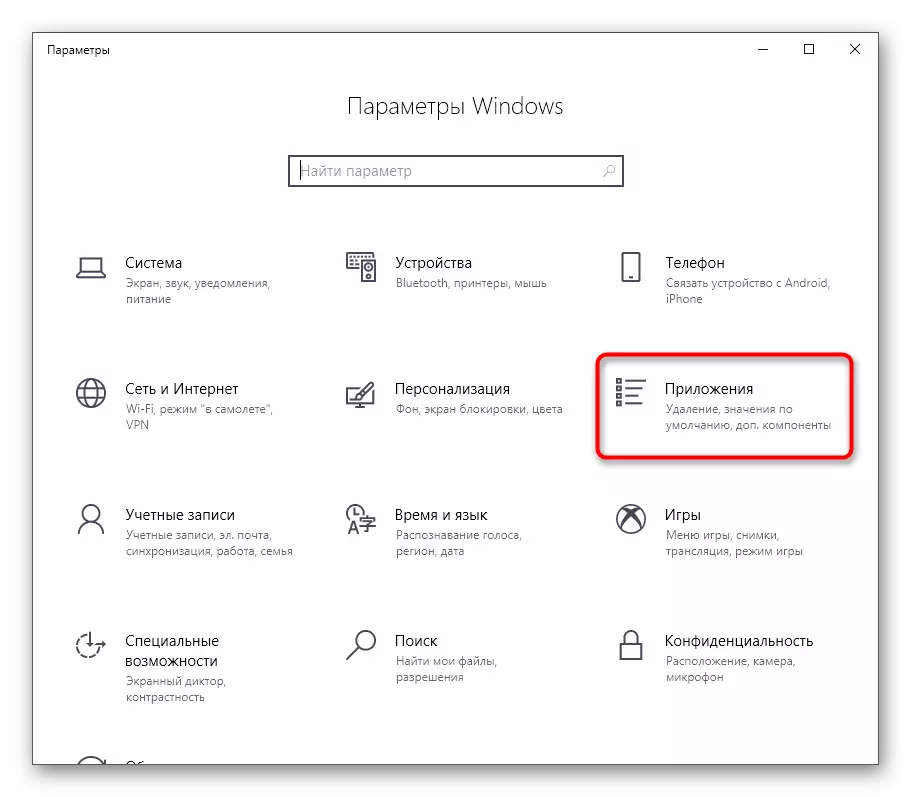
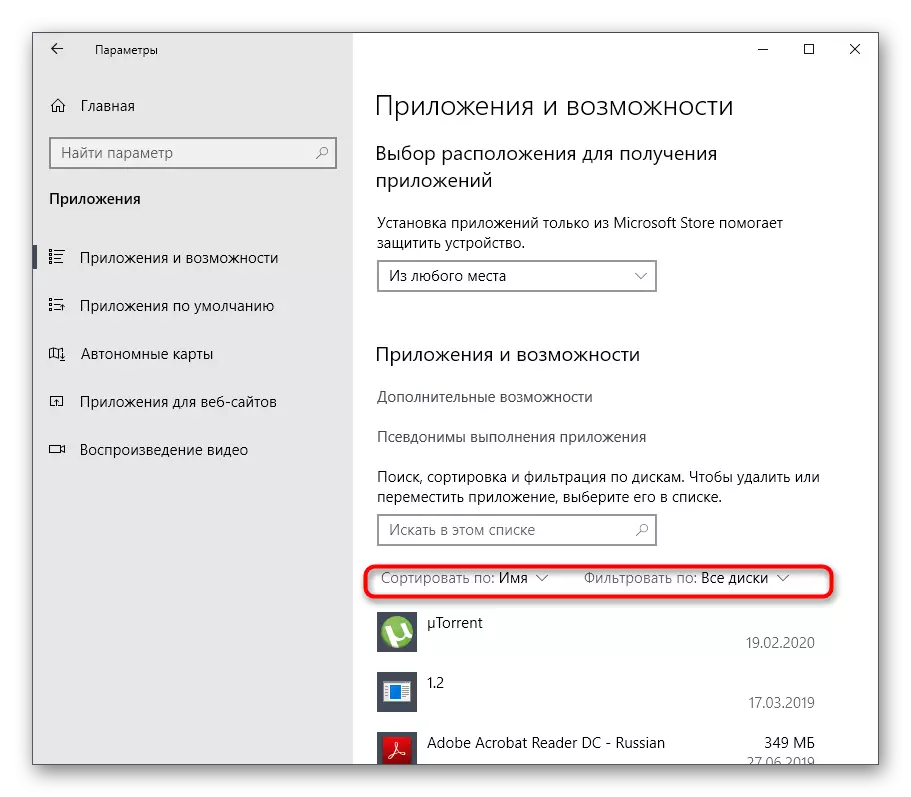
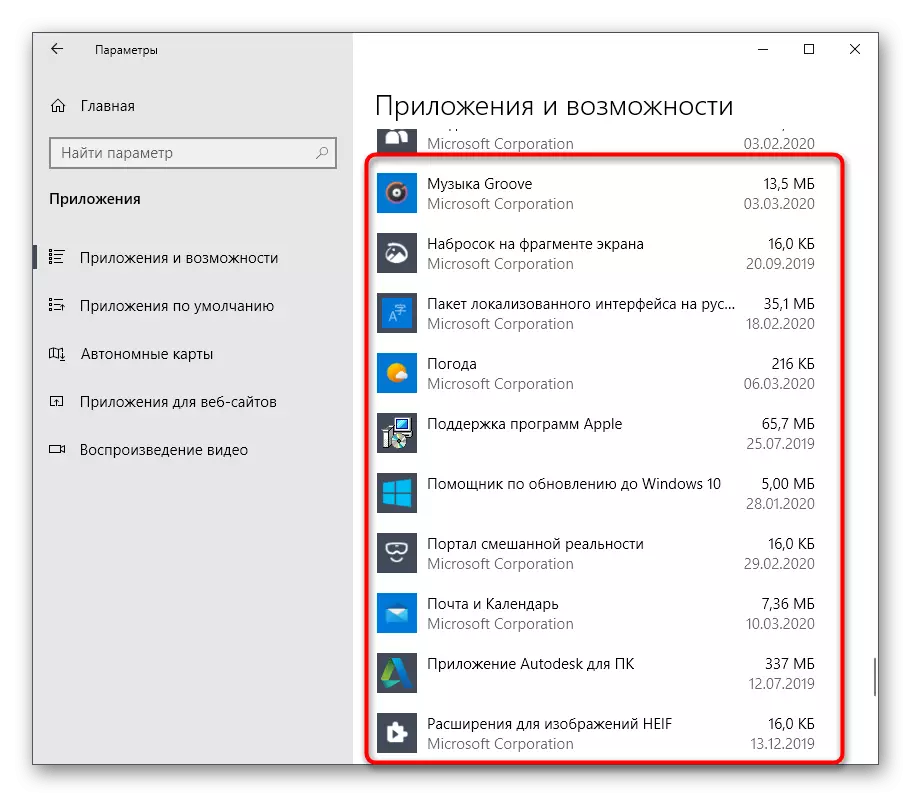
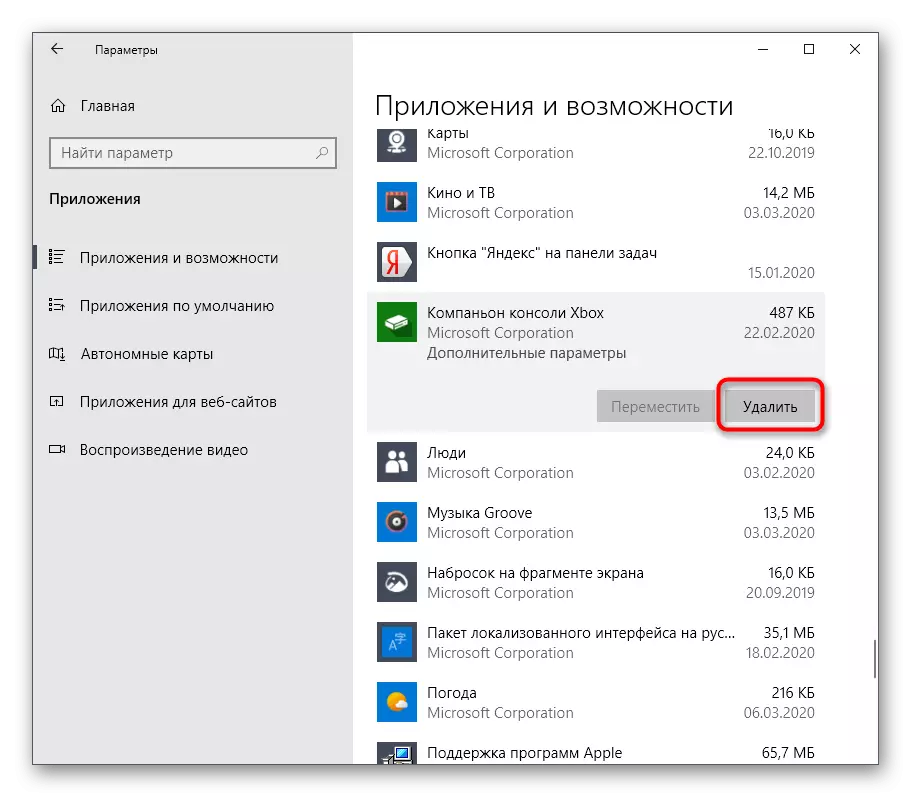

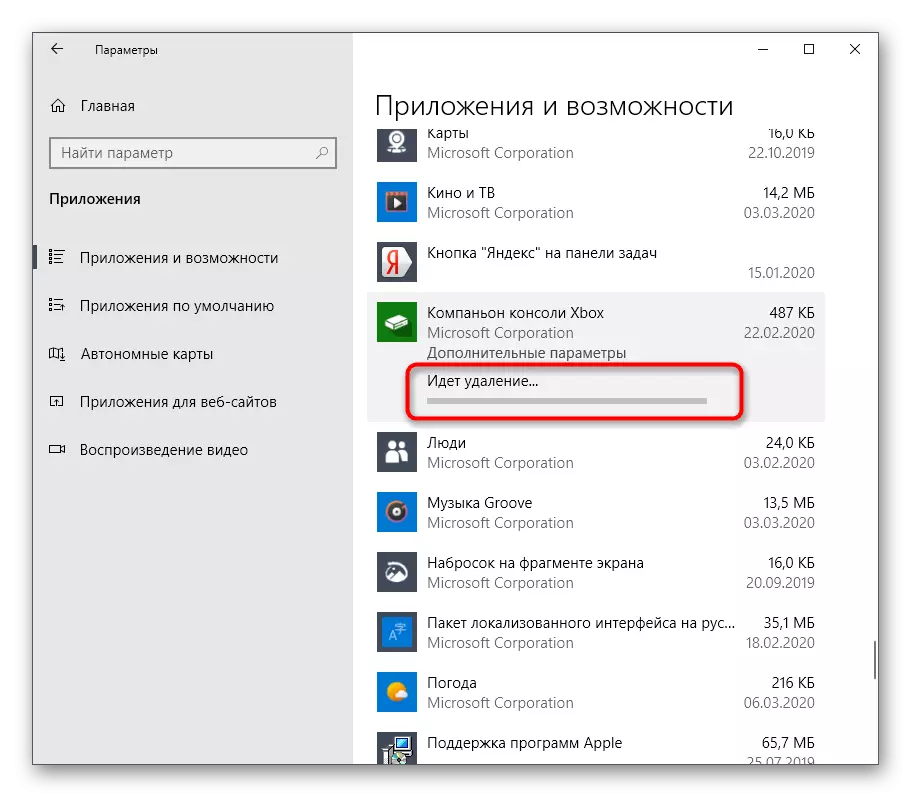
Er verschijnt geen melding van succesvolle verwijdering op het scherm en de applicatie zelf zal eenvoudigweg uit de lijst verdwijnen. Dit betekent dat het niet langer in het besturingssysteem is geïnstalleerd.
Methode 3: PowerShell
Met behulp van de PowerShell-opdrachtregelschaal kunt u snel de toepassingen verwijderen die onnodig zijn geworden, zelfs als het niet werkte, de hierboven overwogen parameters. Dit gebruikt hier een speciaal team, dat later wordt aangepakt.
- Klik op de PCM op de knop Start en selecteer in het menu Context dat verschijnt "Windows PowerShell".
- Laten we eerst een lijst met alle geïnstalleerde pakketten ontvangen. Om dit te doen, voert u de opdracht Get-AppXpackage in en activeert u deze door op de ENTER-toets te drukken.
- Wacht tot de lijst download en bekijk de "Naam" -snaren, die de volledige naam van de toepassing weergeven.
- U kunt op naam zoeken door elke combinatie van tekens in te stellen. Hiervoor is de Get-AppXpackage * Microsoft * -opdracht verantwoordelijk, waarbij Microsoft wordt vervangen door een woord of een deel ervan.
- Zoals u kunt zien, wordt nu alleen reageren op de programmaparameters weergegeven in de lijst.
- Een voorbeeld van een opdracht om de applicatie te verwijderen, ziet er als volgt uit: Get-AppXpackage * OneNote * | Verwijder-AppXpackage, tussen twee asterisken in plaats van OneNote past op een andere naam.
- Na het activeren van deze opdracht verschijnt er een nieuwe invoerleiding, wat betekent dat de succesvolle afronding van de verwijdering wordt voltooid. U kunt onmiddellijk andere lijnen invoeren om andere toepassingen te verwijderen.
- Als je per ongeluk het verkeerde programma hebt verwijderd of op een bepaald moment mijn geest veranderde om van standaardgereedschap af te komen, gebruik dan Get-AppXpackage -allusers | Foreach {add-appXpackage -Disabledevelopmentmode -Register "$ ($ _. Installatie) \ appxmanifest.xml"} om alle standaardtoepassingen te herstellen.
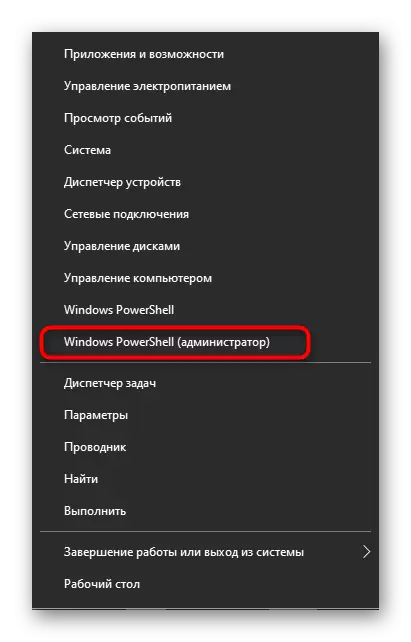
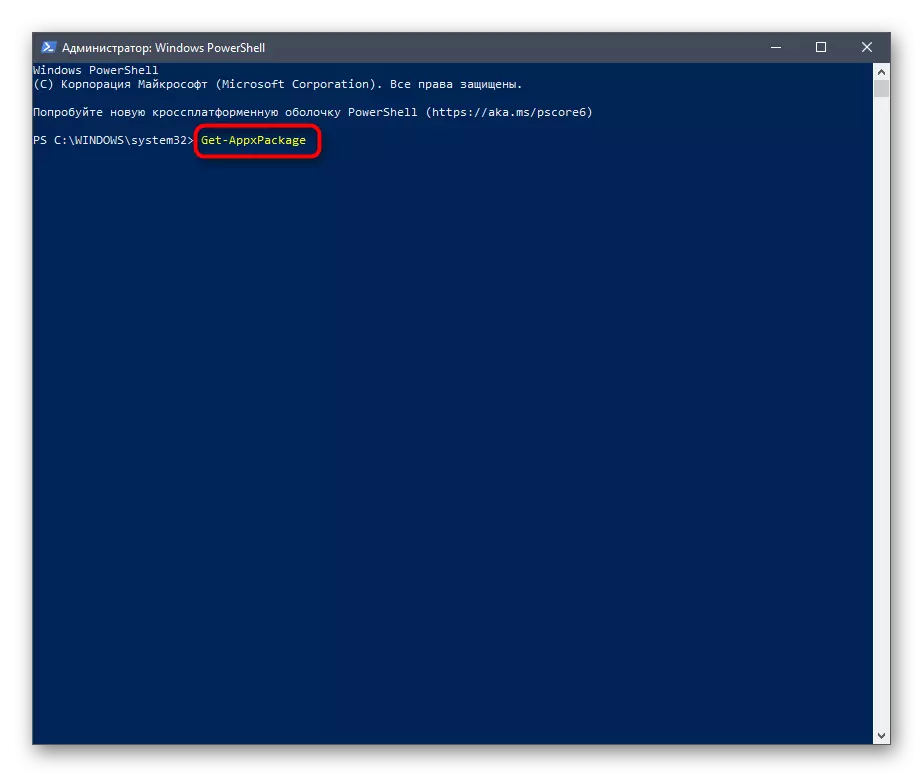
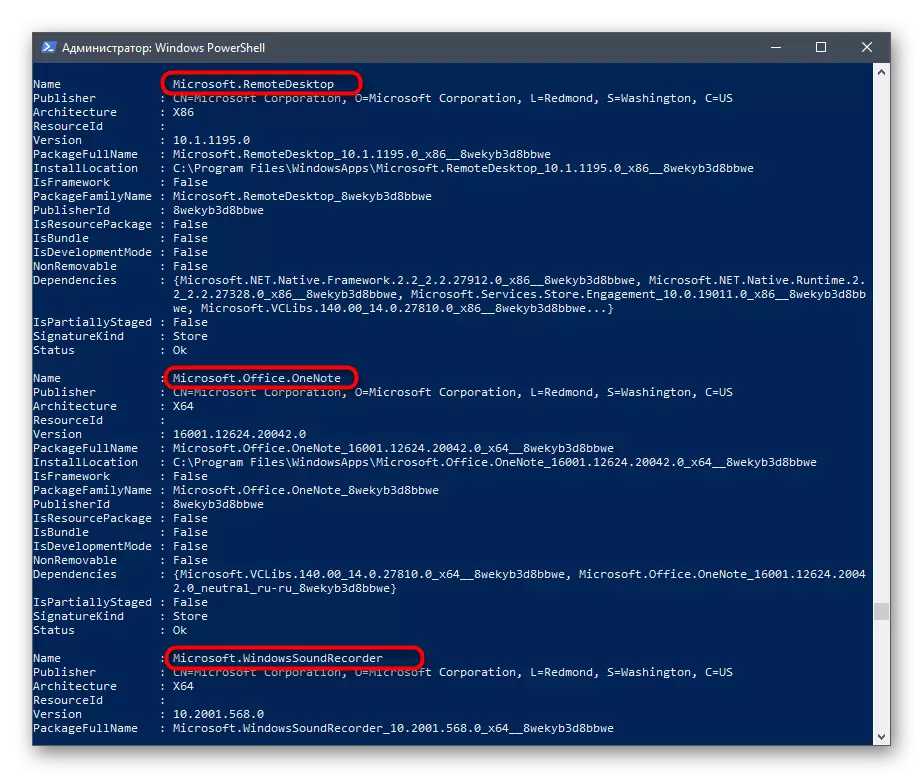
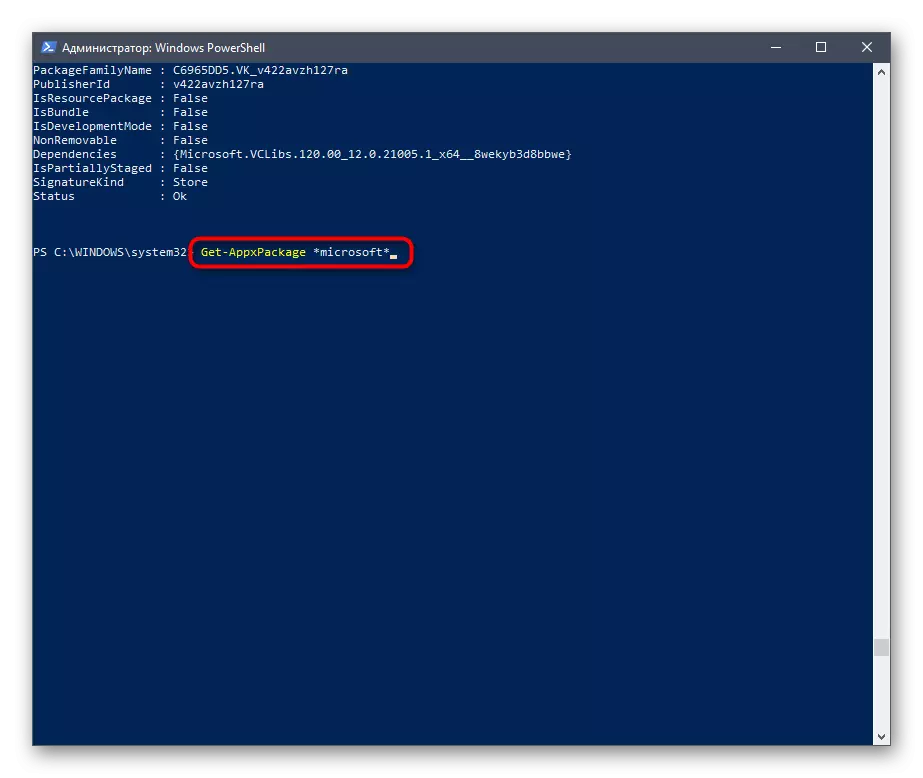
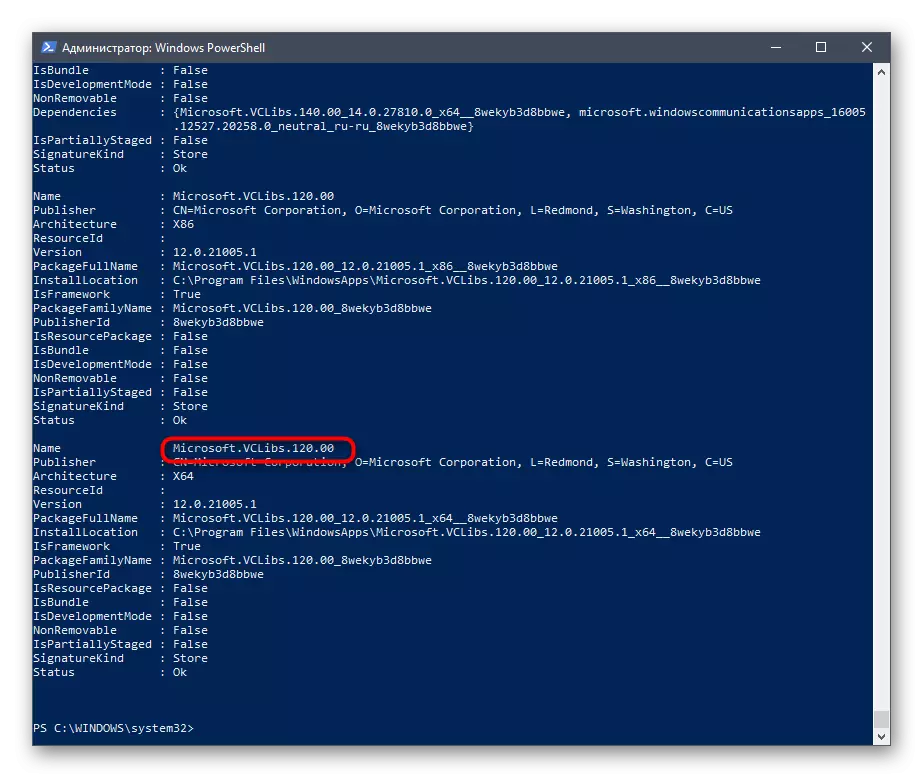
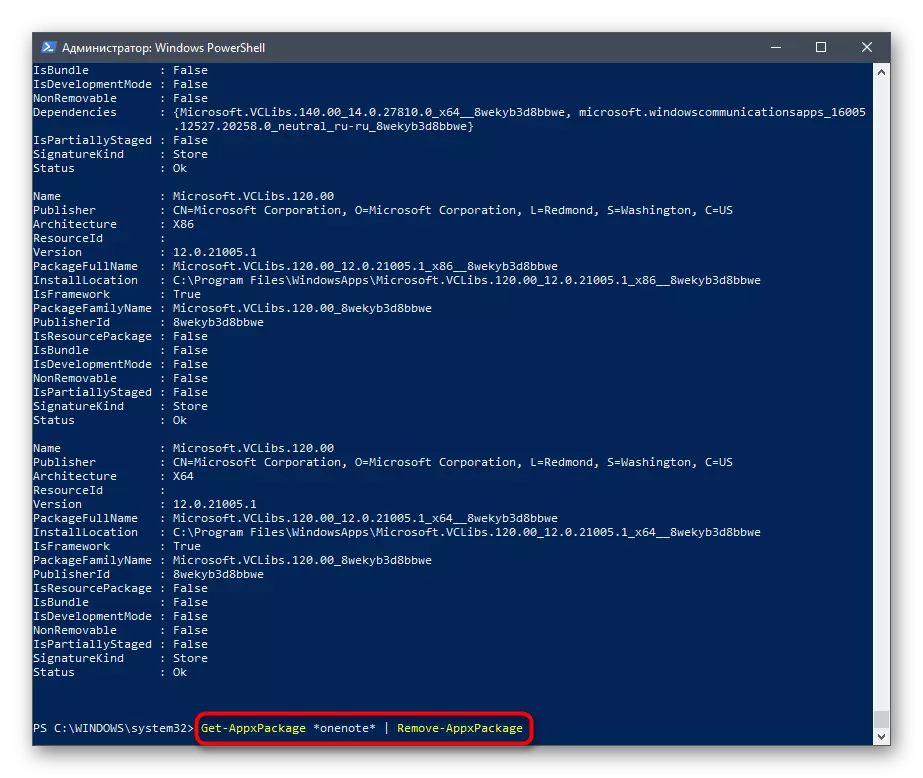
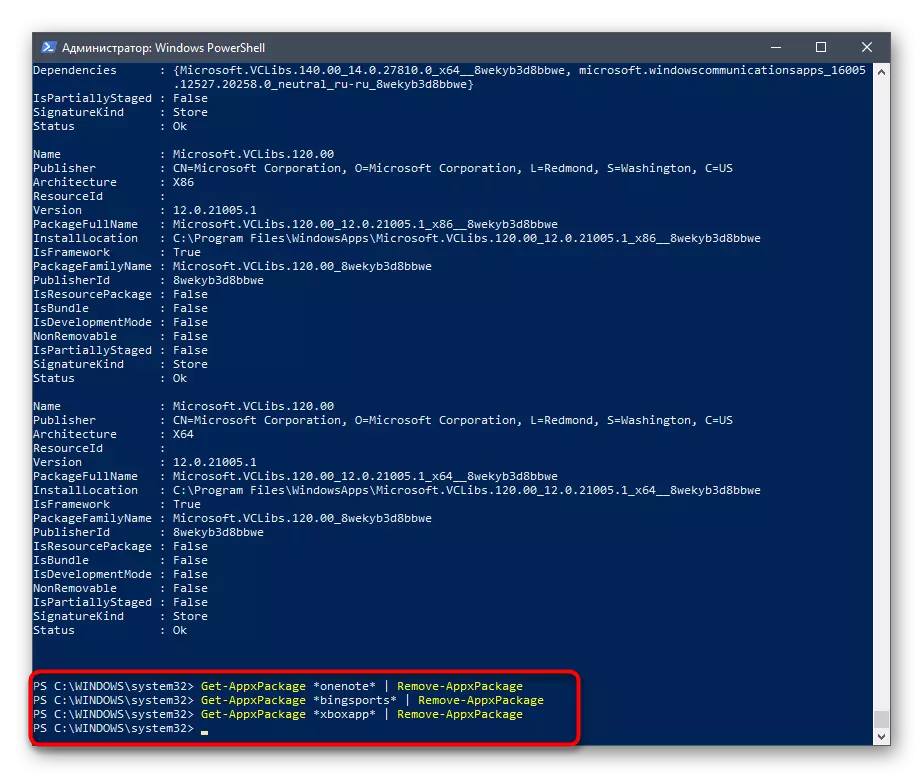
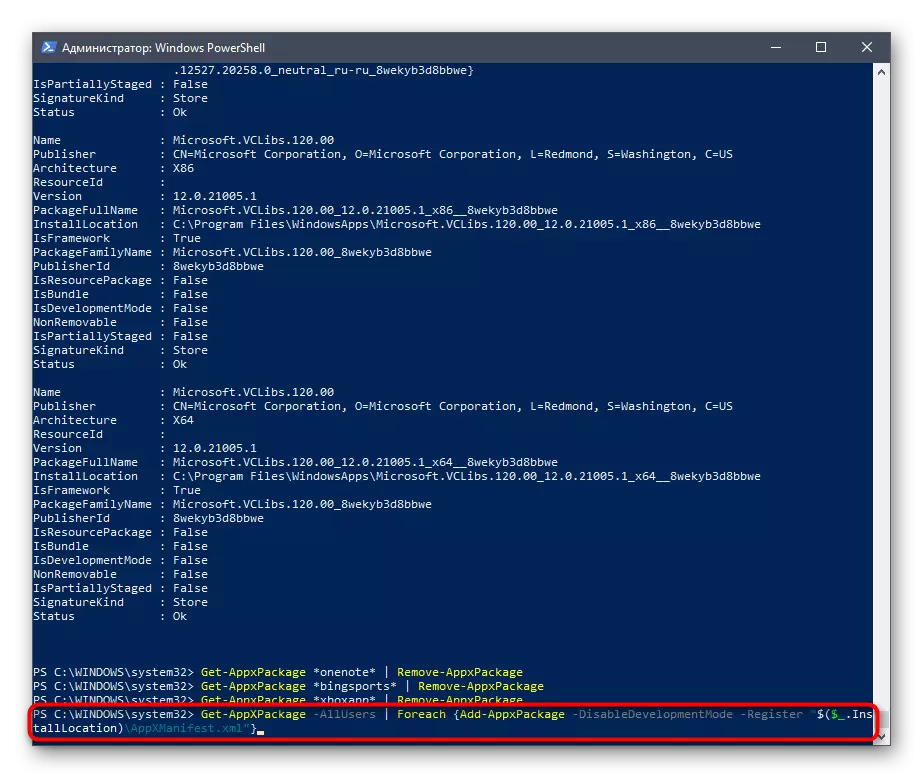
Niet altijd aan de gebruiker krijgt de naam van de gewenste toepassing in deze lange lijst te vinden, dus we raden u aan om uzelf vertrouwd te maken met de opdrachten om standaardsoftware verder te verwijderen.
- 3D BUILDER: GET-AppXPACKAGE * 3DBUILDER * | Verwijder-appxpackage;
- Klok en wekker: Get-AppXpackage * Windowsallarms * | Verwijder-appxpackage;
- Rekenmachine: Get-AppXpackage * WindowsCalculator * | Verwijder-appxpackage;
- Kalender en mail: Get-AppXpackage * WindowsCommunicationSApps * | Verwijder-appxpackage;
- Camera: Get-AppXpackage * WindowsCamera * | Verwijder-appxpackage;
- Office: Get-AppXpackage * OfficeHub * | Verwijder-appxpackage;
- Skype: Get-AppXpackage * Skypeplaatst * | Verwijder-appxpackage;
- Aan de slag: Get-AppXpackage * GetStarted * | Verwijder-appxpackage;
- Groove Music: Get-AppXpackage * Zunemusic * | Verwijder-appxpackage;
- Kaarten: Get-AppXpackage * WindowsMaps * | Verwijder-appxpackage;
- Microsoft Solitaire Collectie: Get-AppXpackage * Solitaircollection * | Verwijder-appxpackage;
- MSN Finance: Get-AppXpackage * BingFinance * | Verwijder-appxpackage;
- Cinema en TV: Get-AppXpackage * Zunevideo * | Verwijder-appxpackage;
- Nieuws: Get-AppXpackage * Bingnews * | Verwijder-appxpackage;
- OneNote: Get-AppXpackage * OneNote * | Verwijder-appxpackage;
- Mensen: Get-AppXpackage * Mensen * | Verwijder-appxpackage;
- Telefoonmanager: Get-AppXpackage * WindowsPhone * | Verwijder-appxpackage;
- Foto's: Get-AppXpackage * Foto's * | Verwijder-appxpackage;
- Windows Store: Get-AppXpackage * Windowsstore * | Verwijder-appxpackage;
- Sport: Get-AppXpackage * BINGSPORTS * | Verwijder-appxpackage;
- Spraakopname: Get-AppXpackage * SoundRecorder * | Verwijder-appxpackage;
- Weer: Get-AppXpackage * Bingweather * | Verwijder-appxpackage;
- Xbox: Get-AppXpackage * XboxApp * | Verwijder-AppXpackage.
Het blijft alleen om de juiste methode te selecteren en alle onnodige Windows 10-toepassingen te verwijderen. Als geen van de drie opties kunt u dit doen, betekent dit dat de ontwikkelaars de mogelijkheid hebben om de geselecteerde component te verwijderen en ervan te verwijderen totdat deze zich kwijtraakt uit.
