
Het opnieuw laden van de router is mogelijk niet alleen via de knop op het apparaat zelf. Deze operatie zonder problemen kan in het besturingssysteem zelf worden uitgevoerd. Er zijn zoveel drie opties voor het implementeren van de taak. Elk van hen heeft zowel voor- en nadelen. Laten we om de beurt nemen om alle beschikbare manieren te overwegen, zodat elke gebruiker optimaal voor uzelf heeft gevonden.
Methode 1: knop in de webinterface
De hoofdmethode voor het opnieuw opstarten van de router wordt uitgevoerd via de webinterface. Het is in dit menu dat elke gebruiker het apparaat tijdens zijn eerste verbinding met de computer configureert. In elk Internet Center implementeert de Device Developer de locatie van de knop uniek, dus het belangrijkste doel is net in zijn zoekopdracht, waarmee we zullen proberen te helpen in de volgende instructie.
- Open de browser waar u het standaardadres schrijft om naar de webinterface te gaan. Leg het, heb de sticker op het rug- of onderste paneel van de router bestudeerd. Gebruik de Enter-toets om de overgang naar het adres te activeren.
- Wanneer het formulier verschijnt, voert u de gebruikersnaam en beveiligingssleutel in om een invoer te maken. Meer gedetailleerde instructies voor het identificeren van deze informatie, als het woordbeheerder niet geschikt is voor beide velden, zoek dan naar een andere instructies op onze website op basis van onderstaande verwijzing.
Lees meer: Definitie van login en wachtwoord om de webinterface van de router in te voeren
- In sommige routers, bijvoorbeeld, ASUS, is het mogelijk om een opnieuw opstarten apparaat rechtstreeks vanuit het hoofdvenster te verzenden. Dit wordt gedaan door op de overeenkomstige knop te drukken. Blader door de webinterface van het model dat wordt gebruikt om te begrijpen of er dezelfde virtuele knop is.
- Er is een meer gebruikelijke optie. Om het via het navigatiemenu te implementeren, gaat u naar het systeemgedeelte.
- Daar, selecteer de categorie "Configuratie".
- Leg "Start het item van het apparaat opnieuw op en klik op de knop naast het activeren van dit proces.
- Bevestig de actie als een extra pop-upvenster in de webbrowser verschijnt.
- Verwacht de volledige afronding van het opnieuw opstarten zodat de netwerkapparatuur opnieuw de juiste werking start.
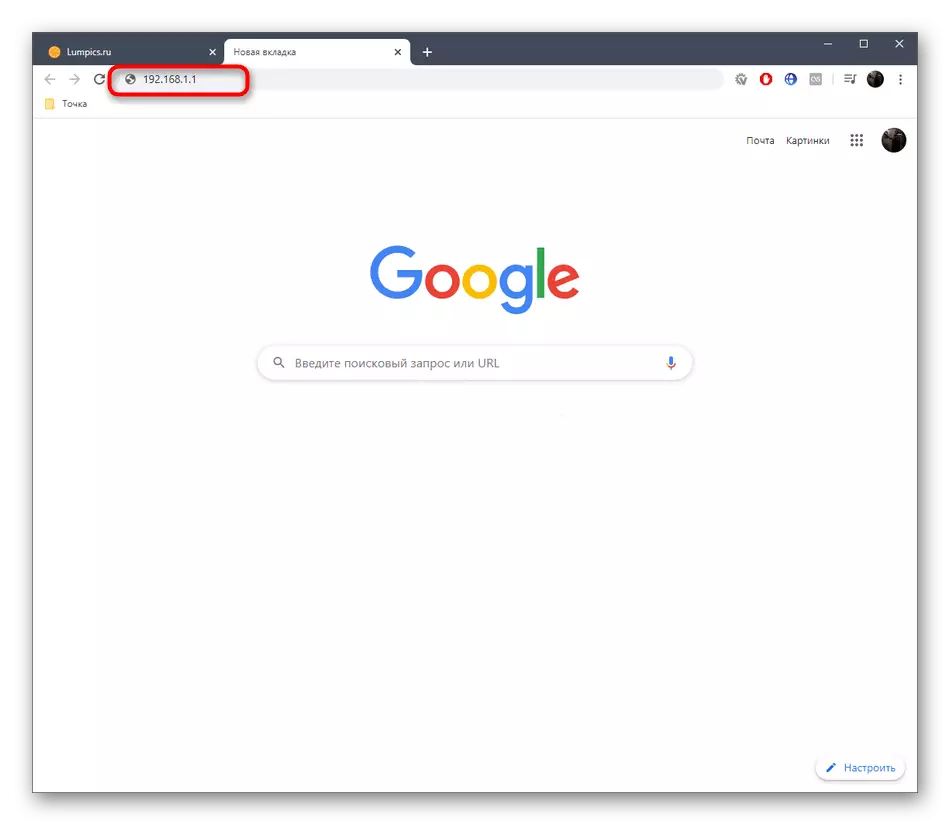


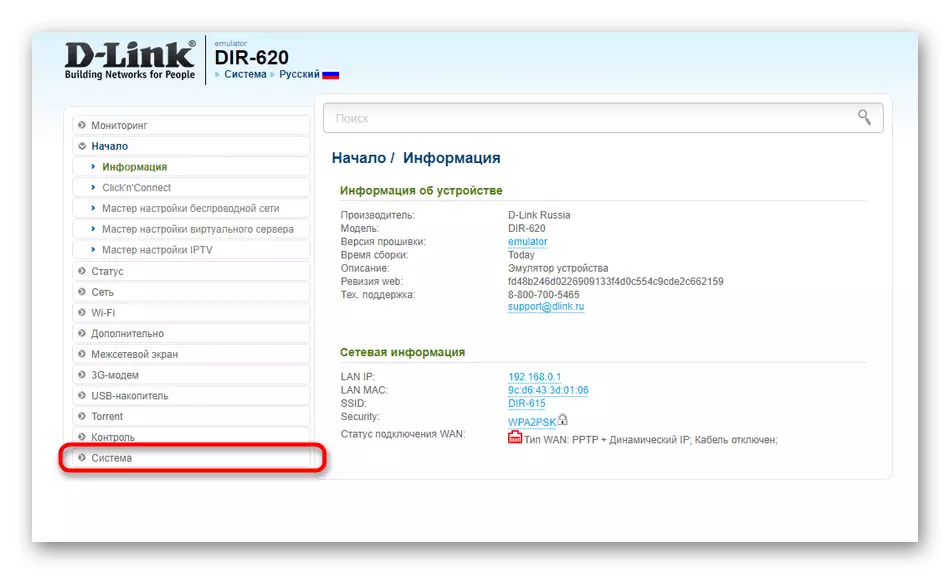




Overweeg dat het meestal opnieuw opstarten wat tijd kost. Als een bekabelde verbinding snel is, moet het draadloze toegangspunt eerst eenvoudig worden weergegeven in de lijst, en toegang tot het netwerk verschijnt pas na een minuut of nog meer.
Methode 2: Reguliere Reboot-functie
De volgende methode zal ook worden geassocieerd met het gebruik van een webinterface. Onmiddellijk verduidelijken dat het niet mogelijk is om het overal te implementeren, omdat niet elke ontwikkelaar bij het insluiten van dergelijke opties erin. Nu zullen we het proces van het maken van de taak van de geplande router analyseren om opnieuw te starten op het voorbeeld van de werkelijke uitrusting van TP-Link, en u moet de gepresenteerde instructies bestuderen en dezelfde functie vinden in de beschikbare webinterface. Als dit niet faalt, ga dan naar de overweging van andere methoden.
- Na een succesvolle autorisatie in het Internet Center, open de categorie "Systeemhulpmiddelen" en selecteer de categorie "Time Setup".
- Stel de juiste tijdzone, datum en exacte tijd in. Het is noodzakelijk om het geïnstalleerde schema correct te functioneren. Na het maken van alle veranderingen, sla ze op en ga verder.
- Ga naar de categorie "RESTART".
- Hier activeren de optie Schedule.
- Nadat het nieuwe formulier verschijnt, vul dan deze in overeenstemming met uw behoeften. Klik op de knop Opslaan om een nieuw schema in te stellen.
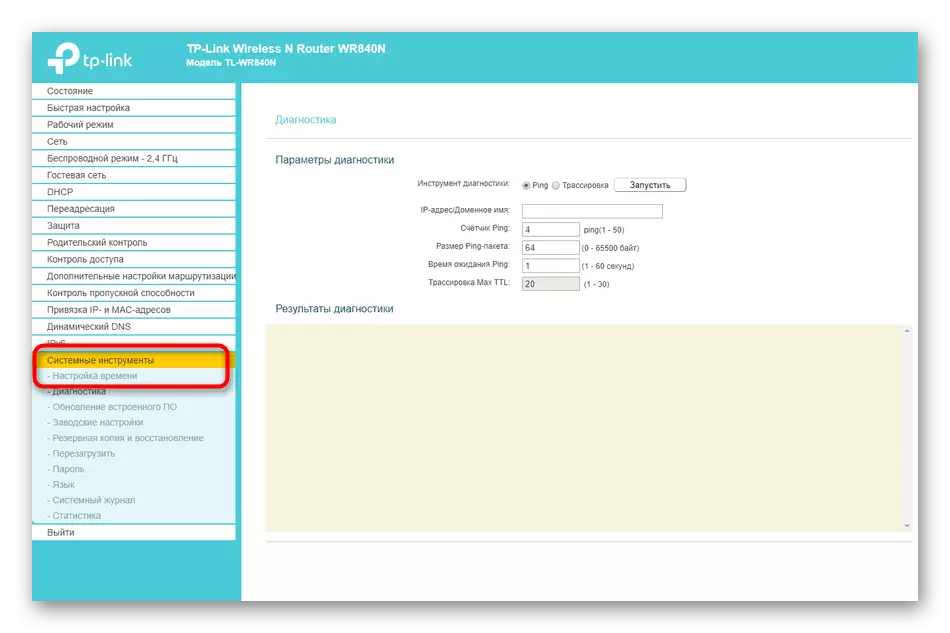


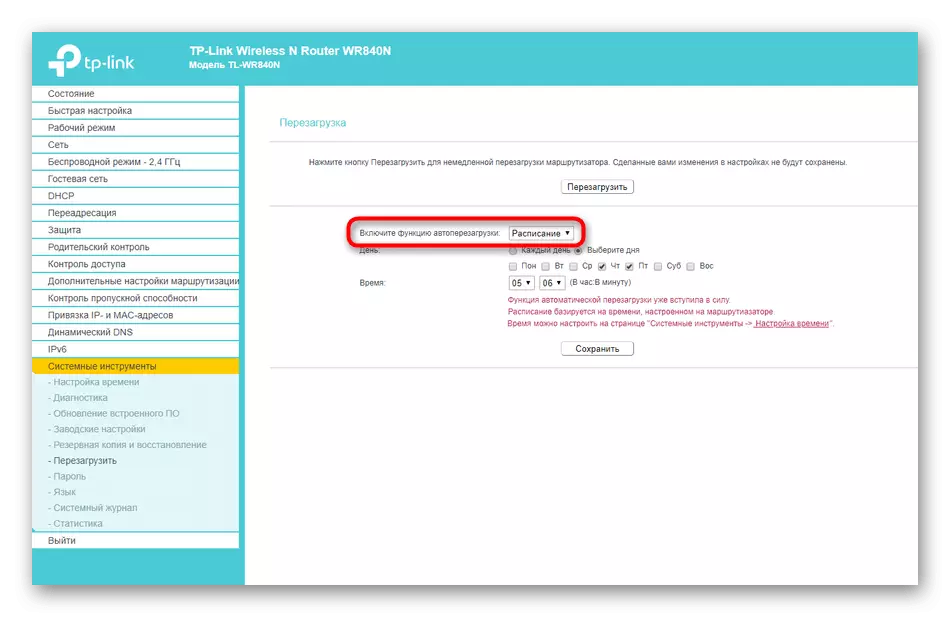
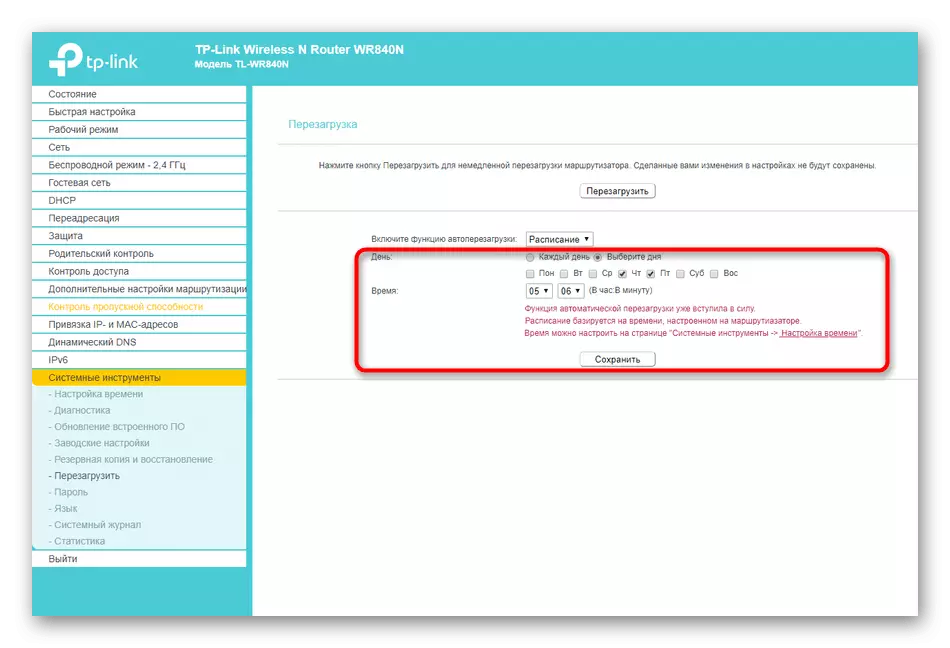
Het blijft alleen wachten tot de eerste keer opnieuw opstarten hoe deze optie functioneert. Het zal erg handig zijn in gevallen waarin de gebruiker vereist is om de RAM en de cache van de netwerkadapter regelmatig te ontladen om zijn werk te versnellen en een positief effect te hebben op de prestaties.
Methode 3: Telnet via Windows gebruiken
De laatste manier impliceert het gebruik van telnettechnologie. Het moet worden ondersteund door de geselecteerde router om opdrachten naar het apparaat te verzenden via het besturingssysteem om de webinterface te verzenden. Lees hier meer over in de specificatie van uw apparatuur op de officiële website of in papierinstructies. Bovendien voorkomt u niets aan u, controleer of deze methode werkt. Testen van de functie zal niet veel tijd kosten, maar wordt zo gedaan:
- Open de "Start" en ga naar het menu "Parameters" door op het pictogram in de vorm van een versnelling te klikken.
- Open het gedeelte "Toepassingen".
- U bent geïnteresseerd in het einde van de applicatielijst, waarbij u op de inscriptie "programma's en componenten" klikt, die zich in het "gerelateerde parameters" -blok bevindt.
- Een nieuw venster verschijnt op het scherm, waarbij het gedeelte met extra componenten opent.
- Zoek in de lijst de Telnet-client en controleer dit component.
- Wacht tot het OS is geladen en installeert alle benodigde bestanden.
- Wijzigingen worden onmiddellijk van kracht.
- Open daarna de "Start" en voer de "opdrachtregel" uit, bijvoorbeeld het vinden van de toepassing via het zoeken.
- Voer Telnet daar in + het router-adres en klik op Enter. Gebruik het enige adres dat u invoert om verbinding te maken met de webinterface.
- Typ in de nieuwe regel het wachtwoord voor toegang tot het account (hetzelfde dat is ingevoerd bij het verbonden met het Internet Center) en verwacht een succesvolle verbinding.
- Het blijft alleen om SYS-reboot in te voeren. Nadat u op de ENTER-toets hebt geklikt, wordt de router onmiddellijk verzonden om opnieuw op te starten.
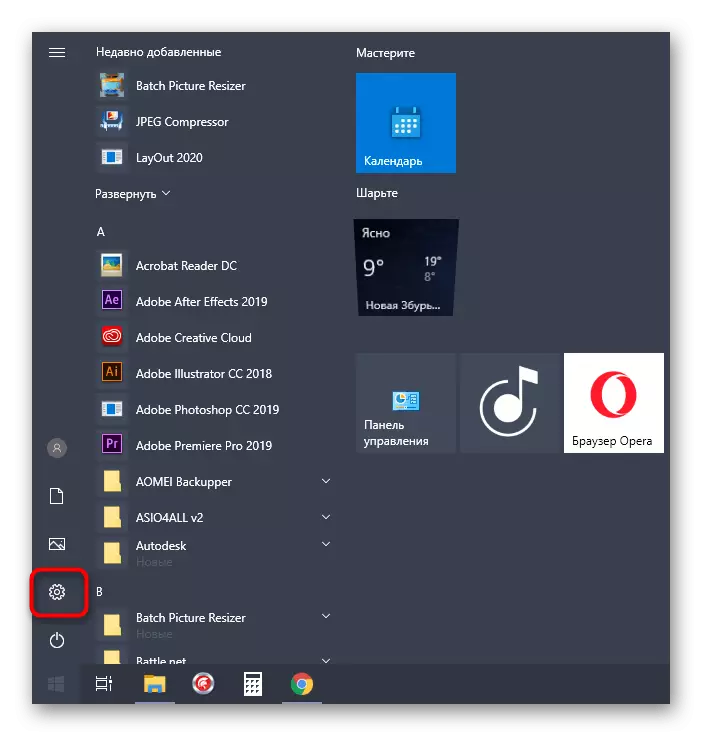

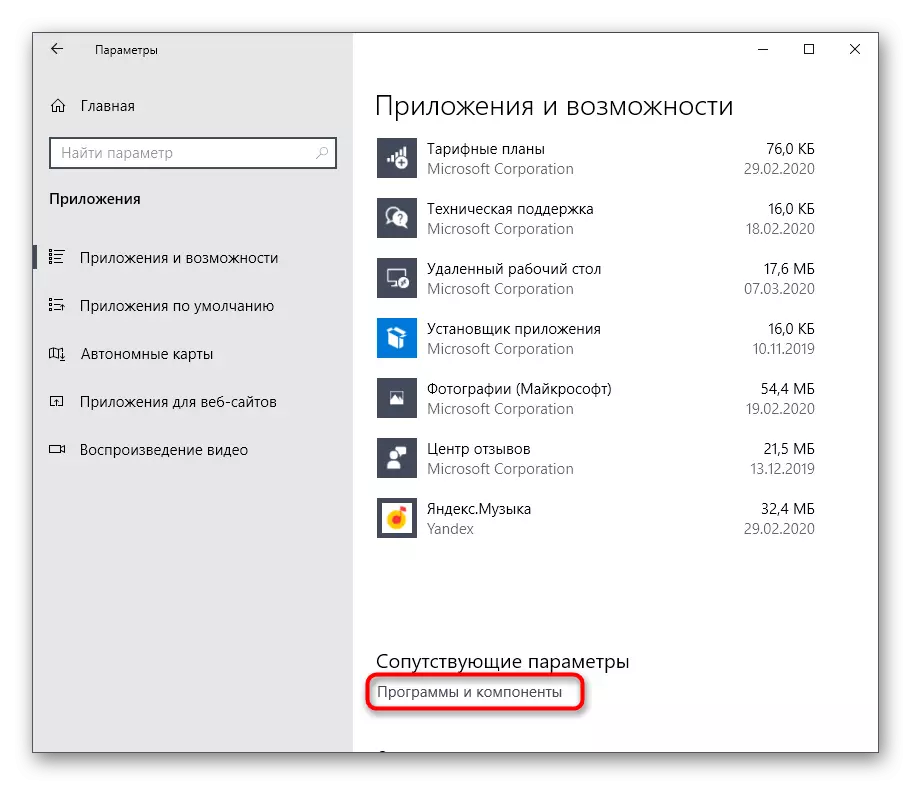



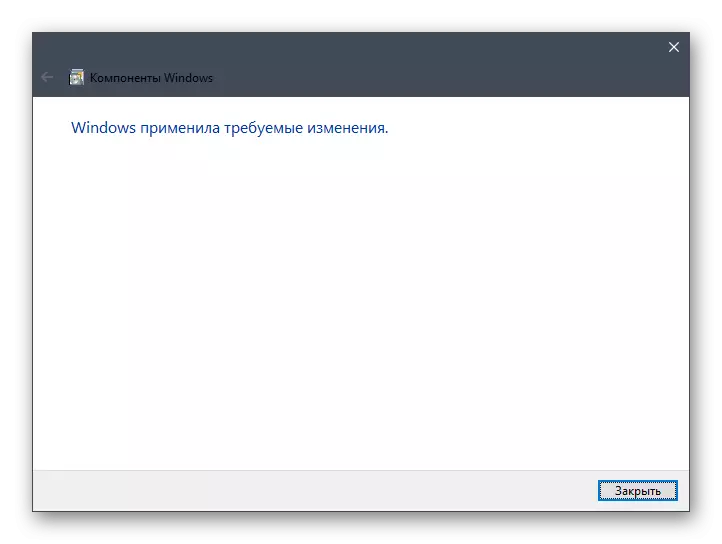

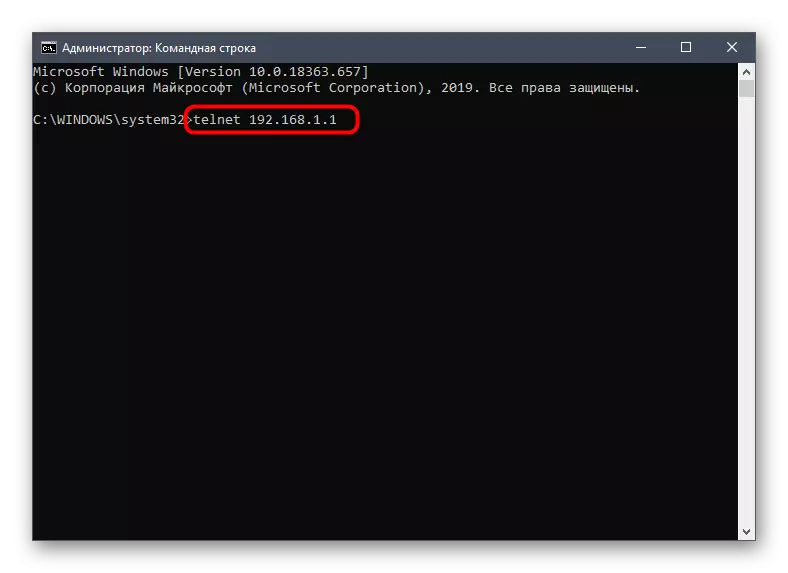

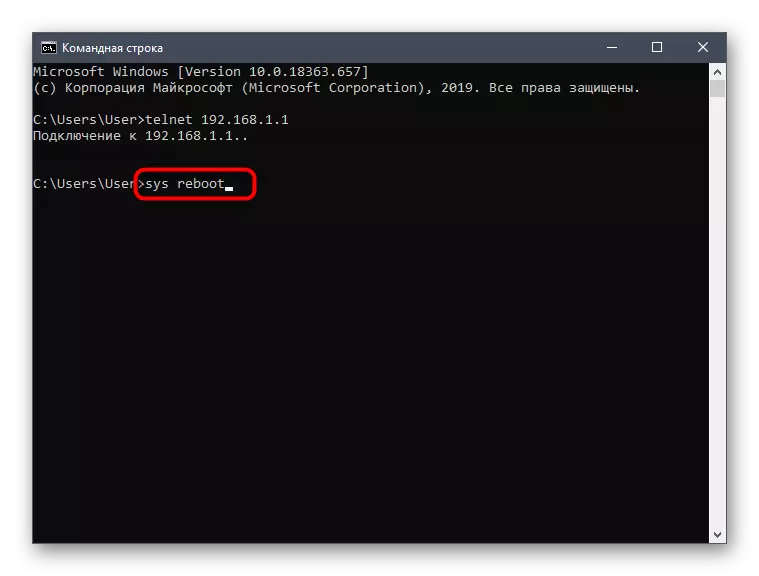
Geavanceerde gebruikers die geïnteresseerd zijn in de afstandsbediening door de router of willen eenvoudigweg de webinterface niet gebruiken op het lokale apparaat, wij bieden aan om toevlucht te nemen aan een software met een grafische interface genaamd Kitty. Het belangrijkste proces van het opnieuw opstarten van Telnet in het gebeurt zo:
Ga naar de officiële site Kitty
- Volg de bovenstaande link, download het uitvoerbare bestand van het uitvoerbare programma en voer het uit. Installatie is niet vereist omdat het een draagbare versie is.
- Controleer in het hoofdvenster het TELNET-verbindingstype en noteer de marker specifiek toegewezen item.
- Voer het adres in om verbinding te maken met de router en klik vervolgens op Openen.



Vervolgens wordt de standaardterminal geopend, waar het alleen blijft om een herstart te registreren om de router opnieuw te starten. In Kitty is het mogelijk om te configureren en ssh indien nodig. Met alle subtiliteiten van interactie met dergelijke software raden we aan om te lezen op de officiële website, omdat het uitsluitend geschikt is voor ervaren gebruikers en een enorme hoeveelheid subtiliteiten heeft.
Dit waren alle beschikbare opties voor het opnieuw opstarten van de router van elke fabrikant via een Windows-computer. Kies je favoriete manier en volg gewoon onze instructies.
