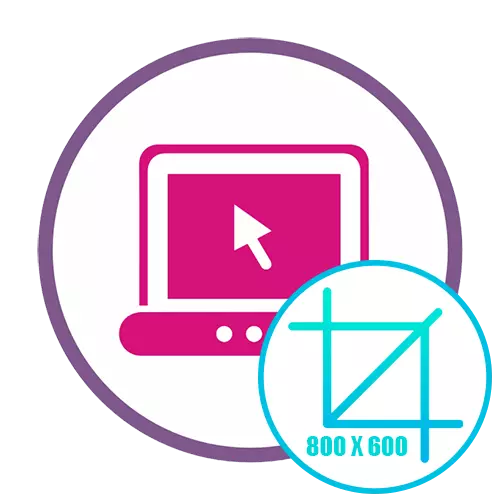
Methode 1: Fotor
Fotor is een volwaardige foto-editor waarin er een functie is waarmee u de foto in grootte snel inkt.
Ga naar online service-fotor
- Gebruik de bovenstaande link om de hoofdpagina van de site te openen en klik op de knop Photo bewerken.
- Klik op het gebied om een foto toe te voegen of sleept u gewoon het vereiste bestand.
- Zoek bij het weergeven van het standaardgeleidervenster de afbeelding in de plaatselijke opslag, markeer en open het.
- Na het downloaden van de elementen van de editor, opent u de basisparameters en open de categorie "Sectie Wijzig".
- Stel erin de juiste beeldverhouding in pixels in en klik op "Accepteren". U kunt de grootte en in procenten bewerken, het bijbehorende item controleren.
- Maak de resterende acties om de afbeelding te wijzigen met behulp van de ingebouwde tools, indien nodig, lees vervolgens het eindresultaat in het voorbeeldvenster en klik op de knop Opslaan, in de rechterbovenhoek op het bovenpaneel.
- Stel de gewenste bestandsnaam in, selecteer het formaat van twee beschikbaar, stel de optimale kwaliteit in van waaruit de definitieve grootte direct en afhankelijk is en klik vervolgens op Downloaden.
- Verwacht de voltooiing van de download, waarna u het kunt openen om voor andere doeleinden te bekijken of te gebruiken.
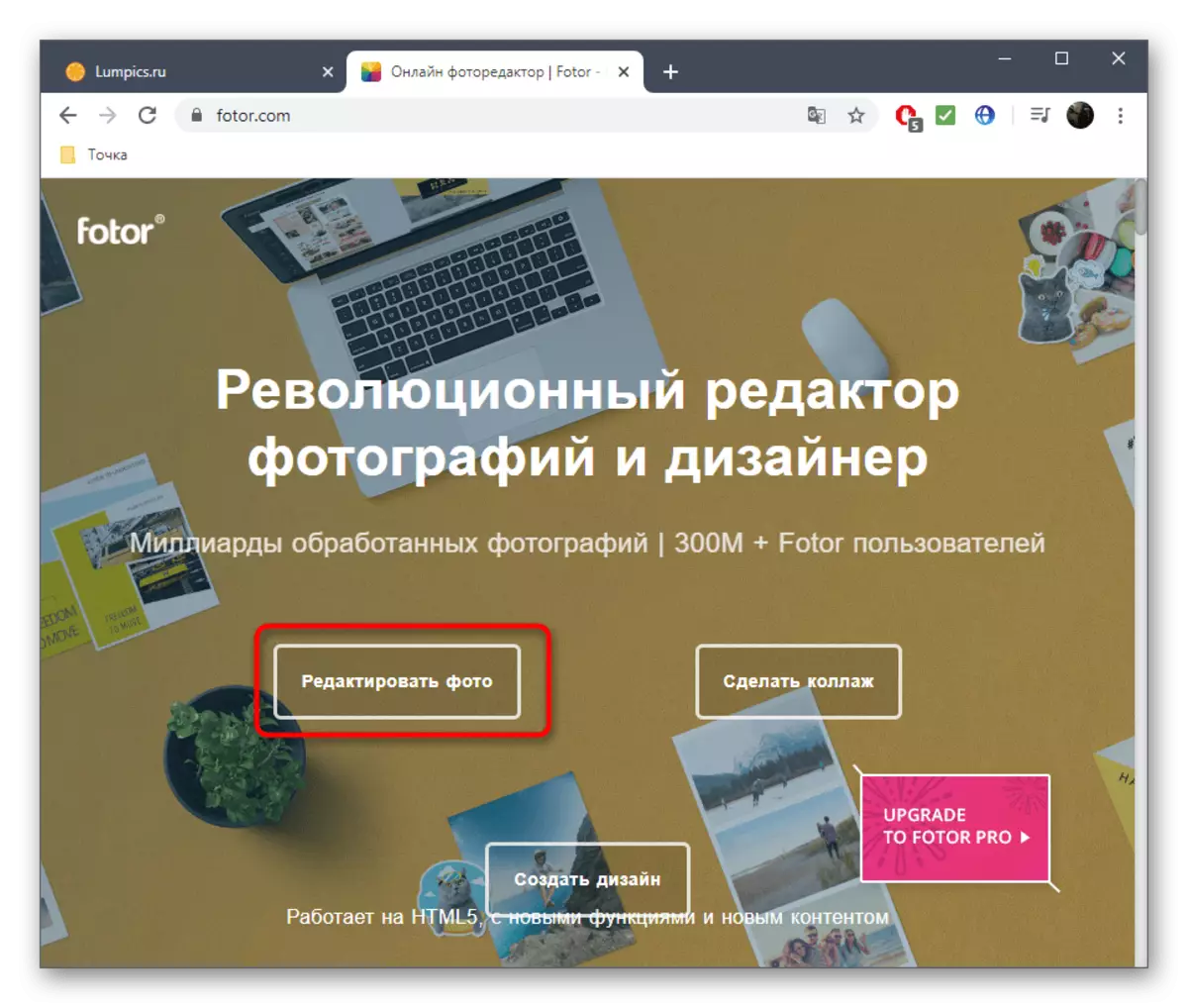
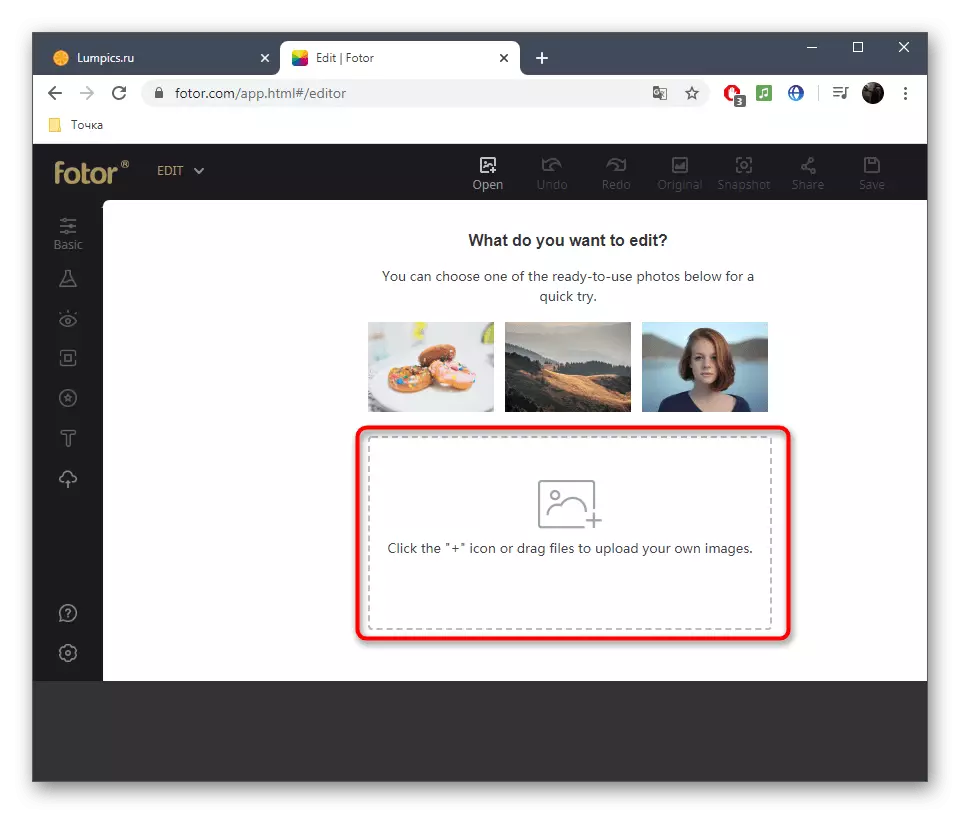
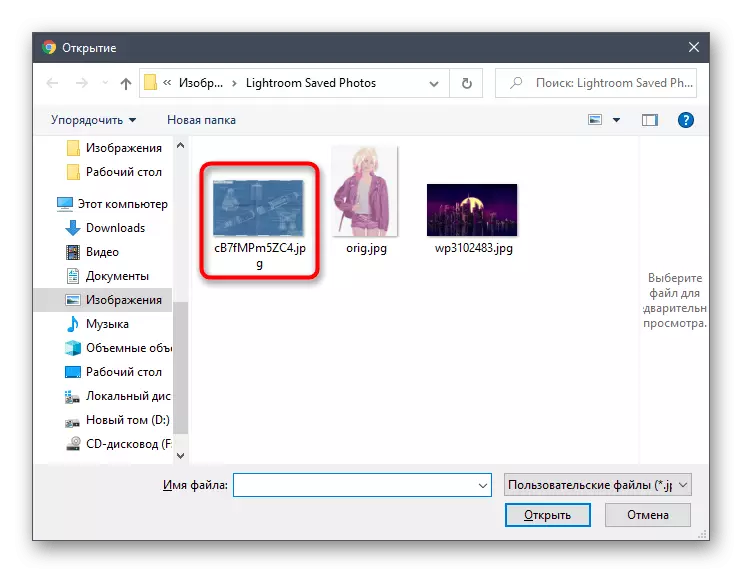
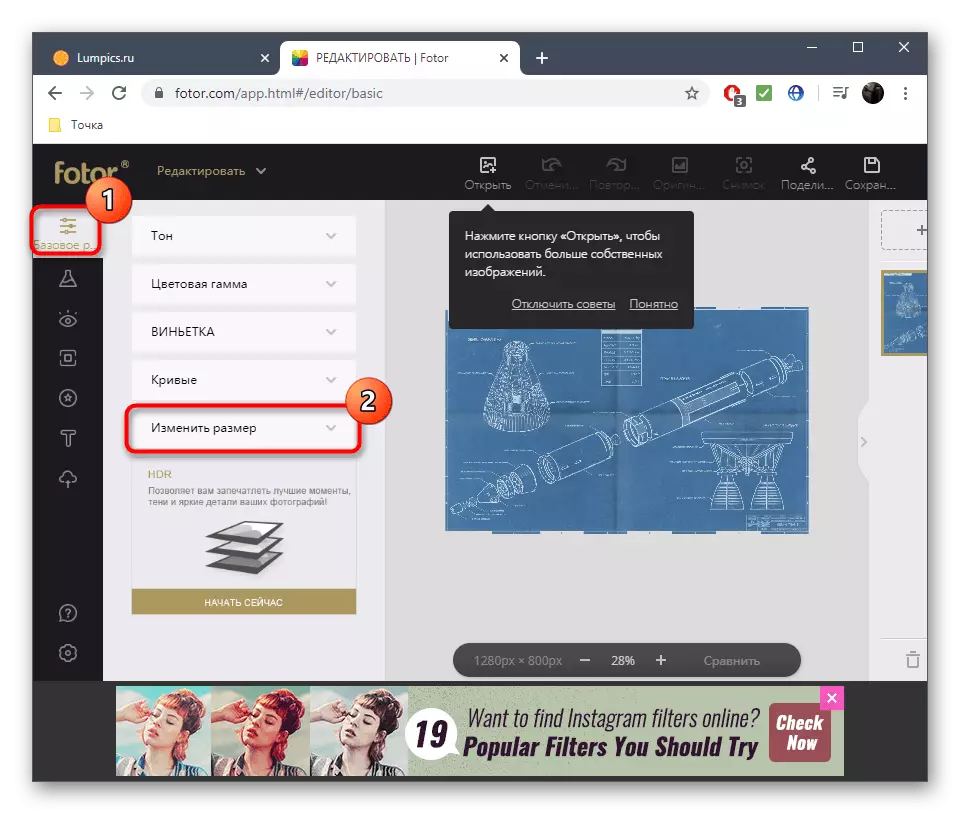
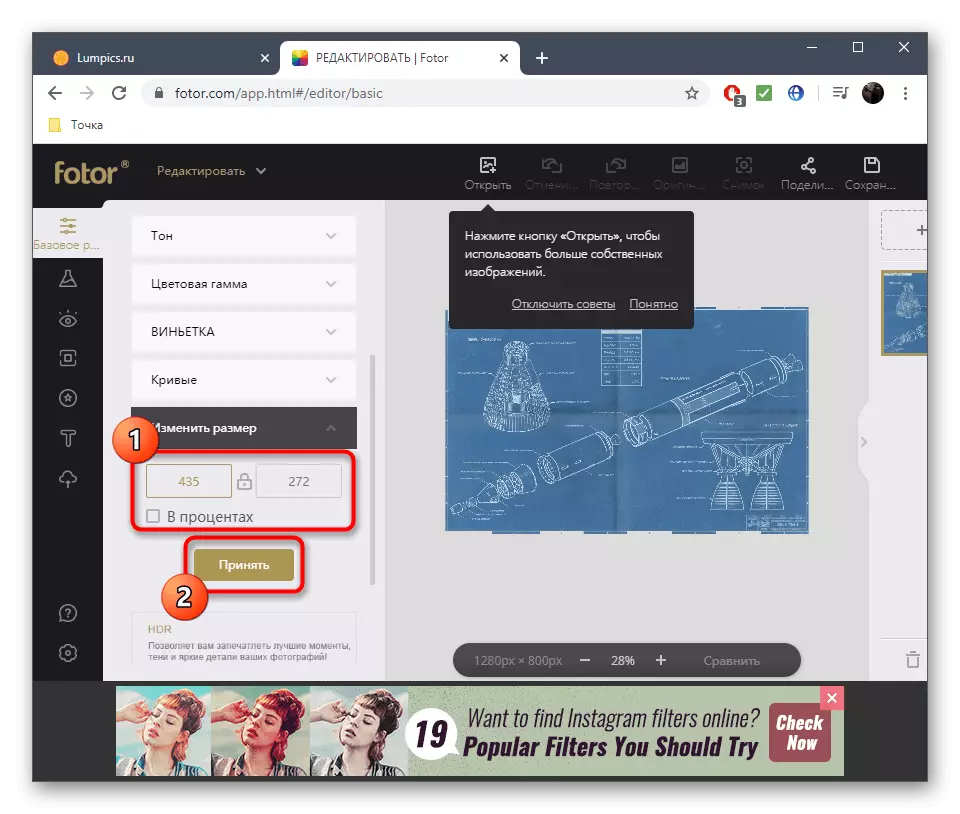
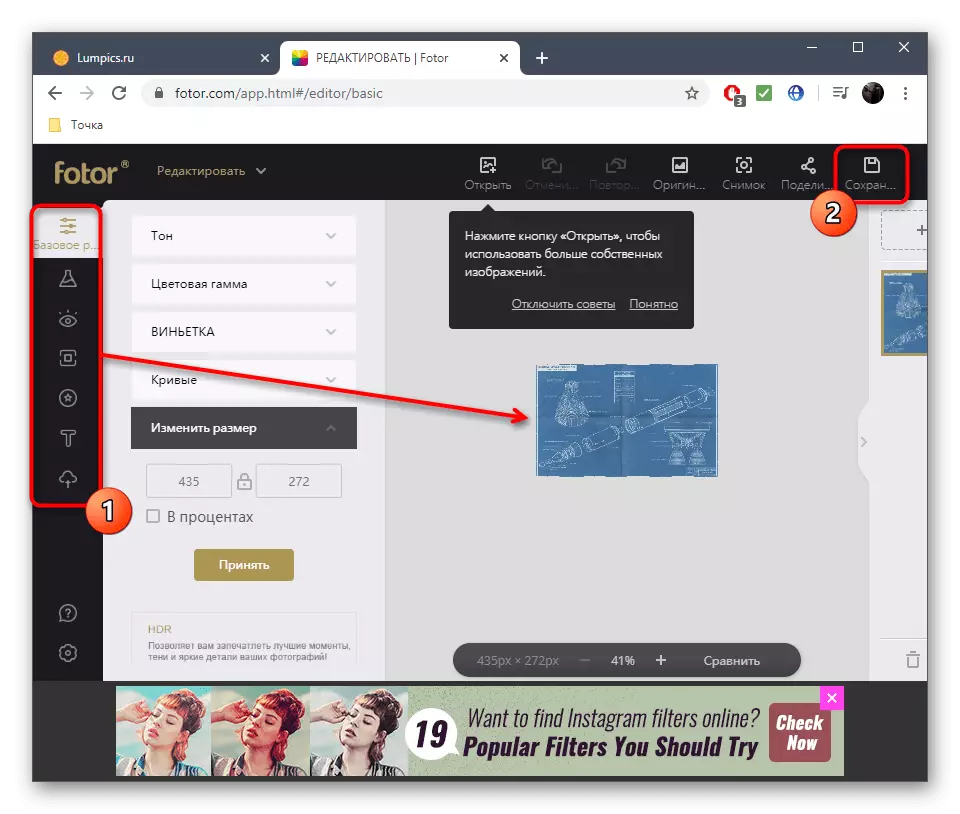

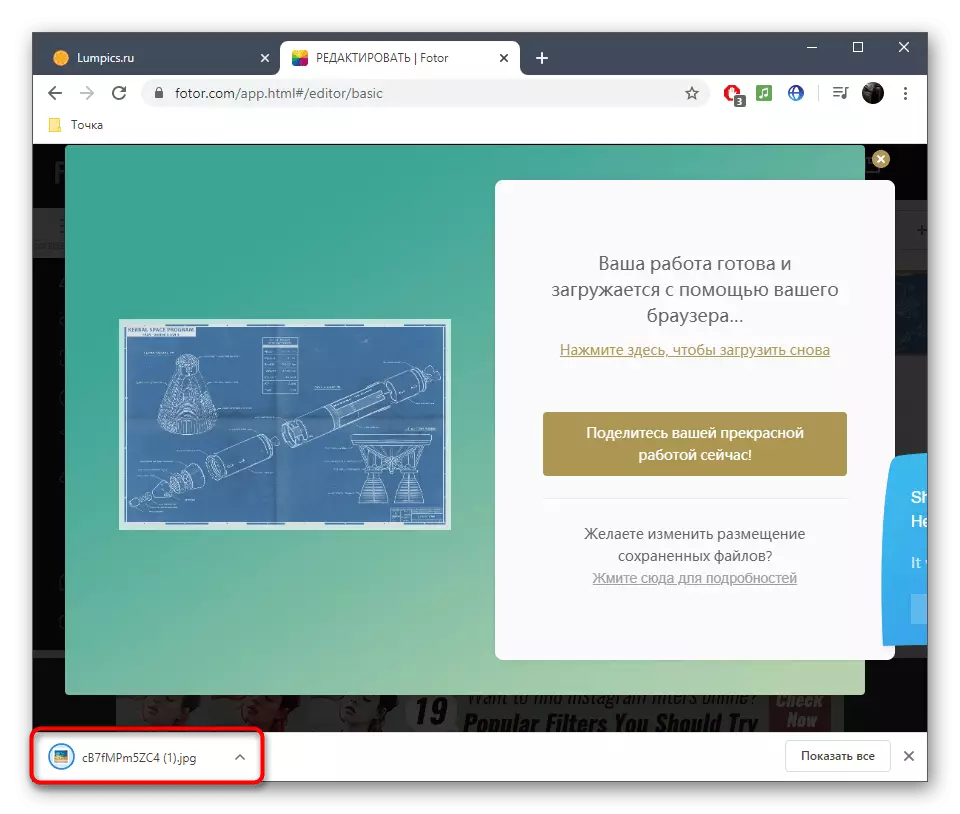
Fotor heeft extra opties die open staan bij het kopen van een premium-versie, maar het wijzigen van de grootte is beschikbaar en in de gratis versie, zodat u geen geld hoeft te betalen voor het gebruik van de webservice.
Methode 2: Pho.to
Pho.to - een andere online beeldeditor die geschikt is om de foto te snijden volgens de opgegeven parameters. Het beginsel van het gebruik ervan is eenvoudig mogelijk en gestandaardiseerd.
Ga naar de online service pho.to
- Open de Pho.to-hoofdpagina in de browser die u gebruikt en klik op de grote knop "Startbewerking".
- Navigeer naar foto's van een computer of pagina's op het sociale netwerk Facebook.
- Het openen van een momentopname in een lokale opslag vindt plaats via een standaard geleidervenster.
- Op de editor-pagina bent u geïnteresseerd in het eerste gereedschap van het linkerdeelvenster, dat "snoeien" wordt genoemd.
- Hierin stel het type trimmen in, hiermee kunt u bijvoorbeeld een willekeurige waarde instellen van de breedte en hoogte, ook een verhouding van 16: 9, 4: 3 en andere waarden. Voer indien nodig de maten in Pixels in of bewerk het snoeigegebied in het gedeelte Voorbeeld en klik vervolgens op "Toepassen".
- Complete bewerkingen en klik vervolgens op "Opslaan en delen".
- Bovendien merken we op dat de grootte in dit stadium kan worden bewerkt. Ga hiervoor naar het overeenkomstige menu van het geopende venster.
- Stel de beeldverhouding in of stel handmatig het aantal pixelsbreedte en de hoogte van de afbeelding in.
- Klik op "Downloaden" om de afbeelding in het JPG-indeling op uw computer op te slaan, "Krijg de link" erop of deel onmiddellijk op sociale netwerken.
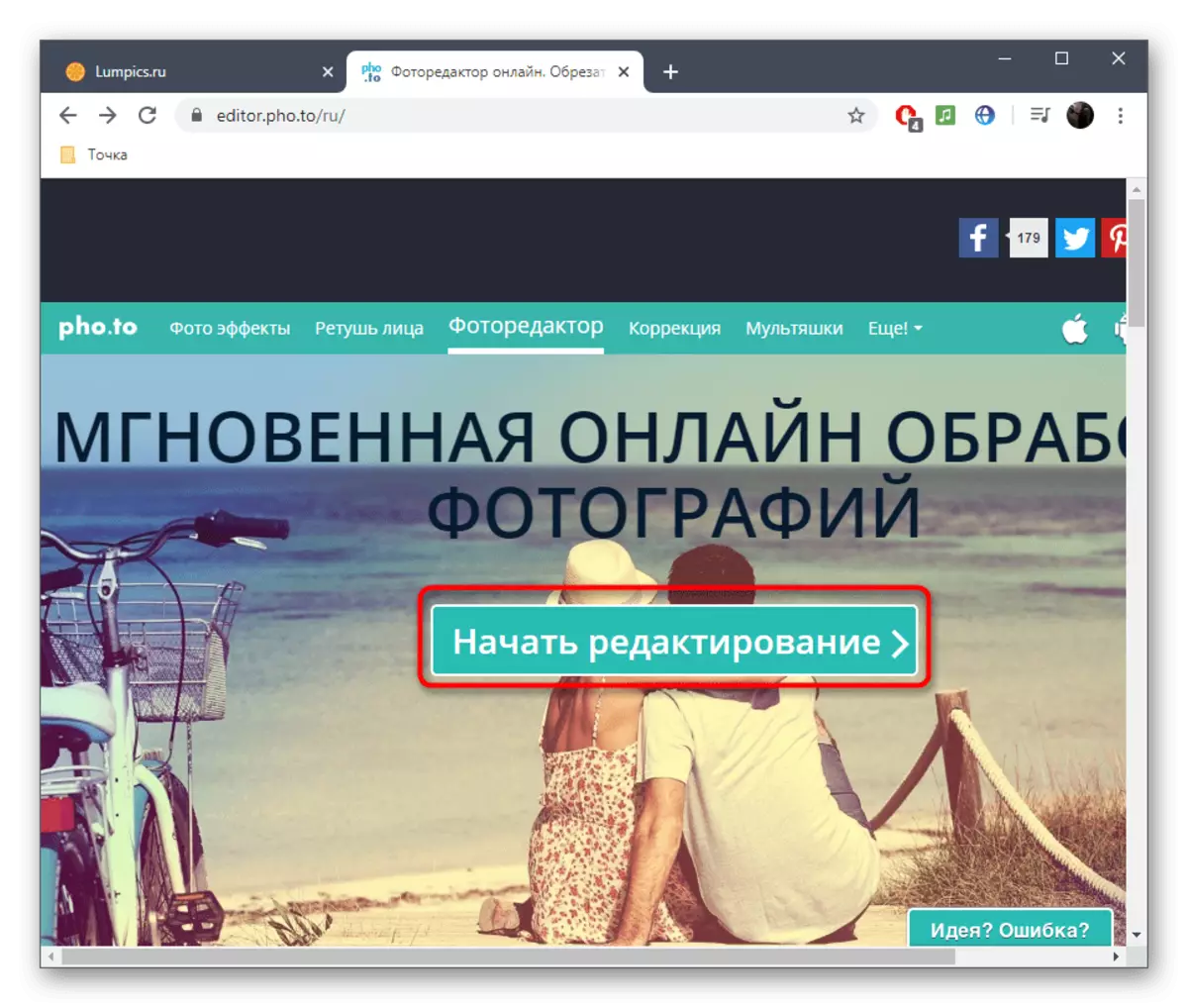
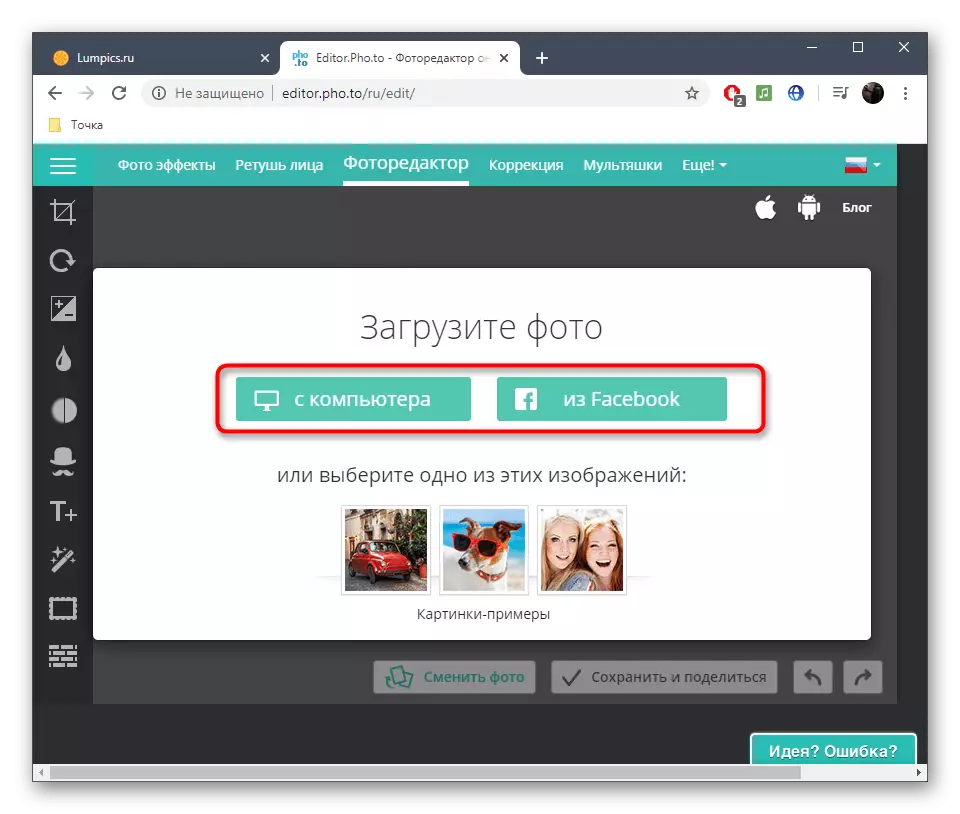
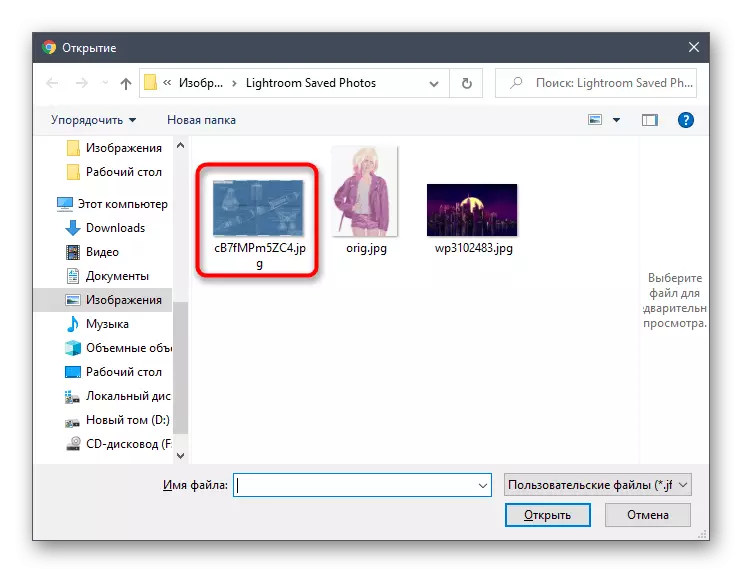
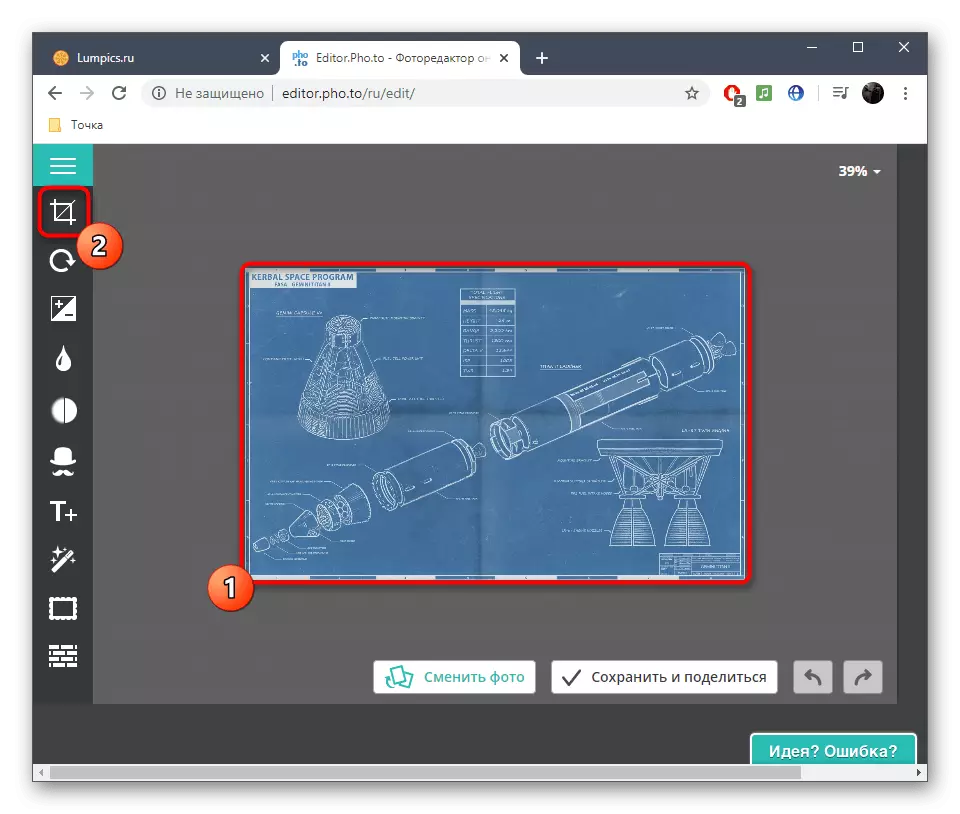
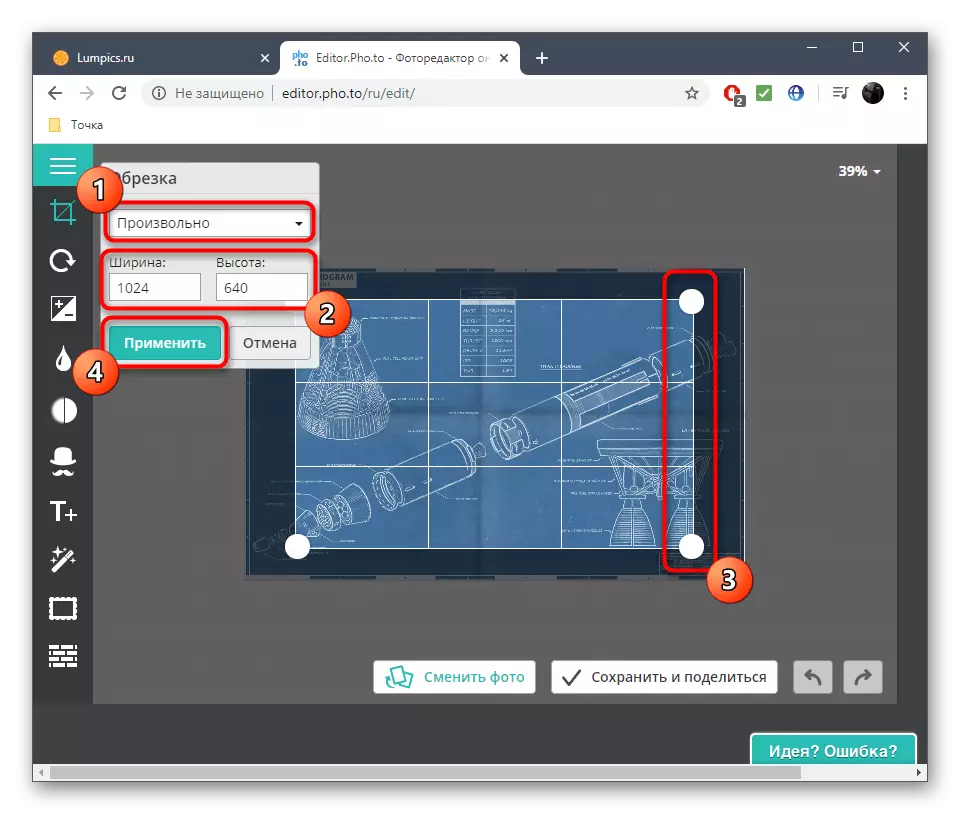
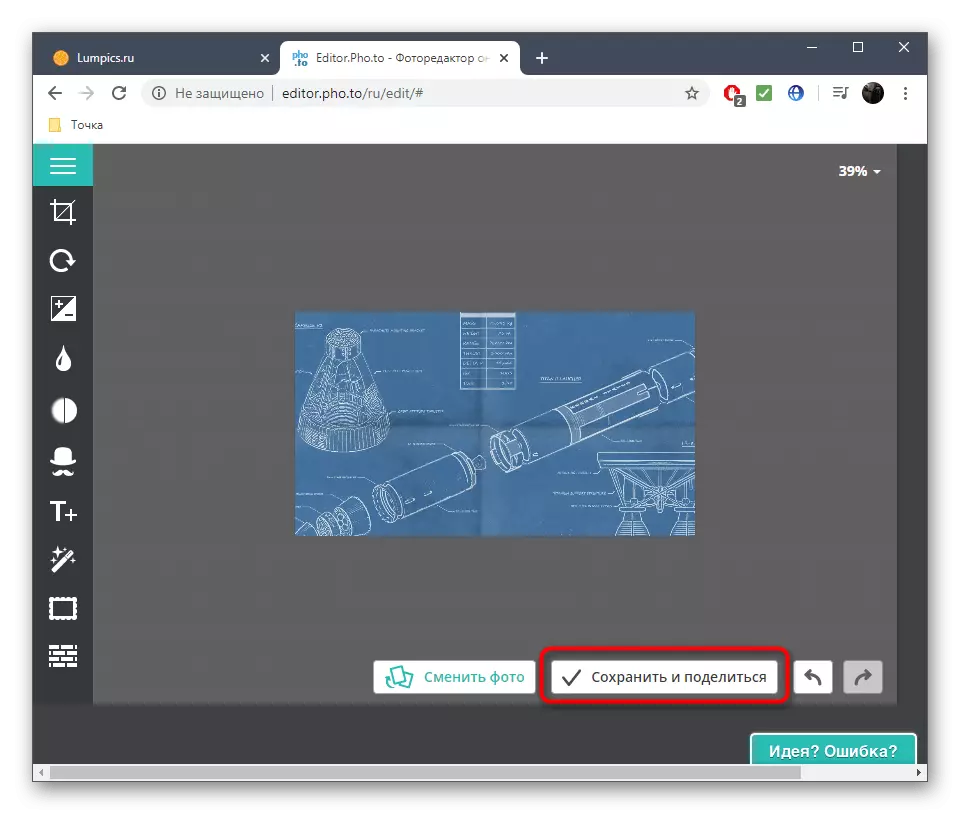
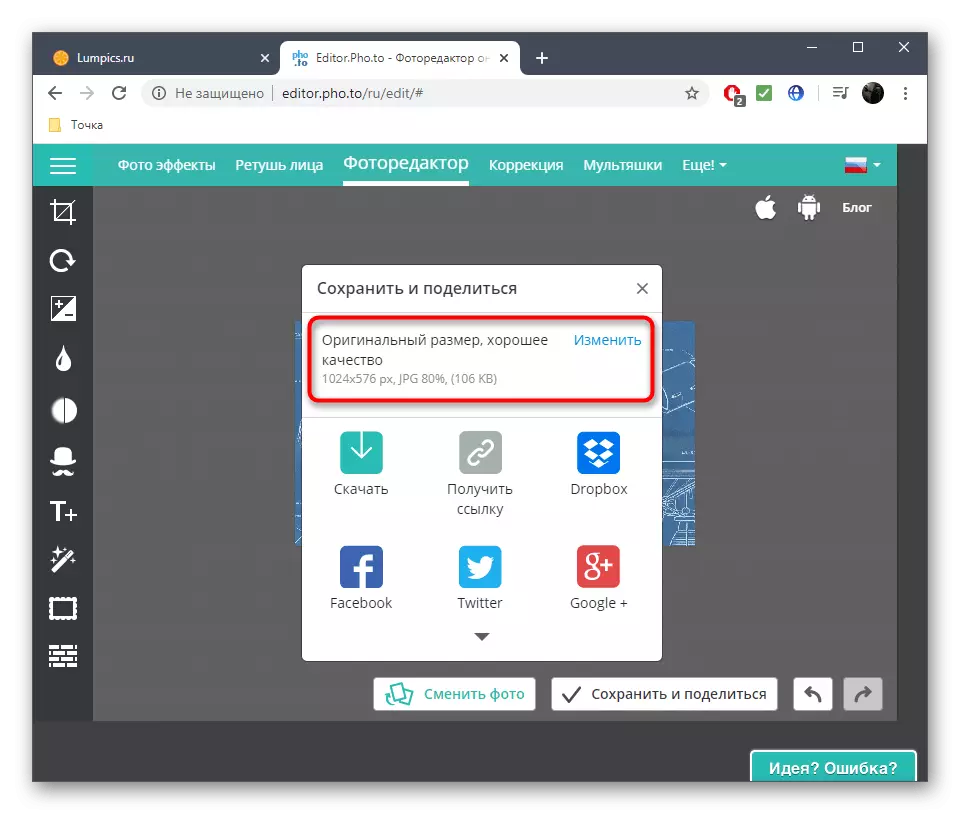
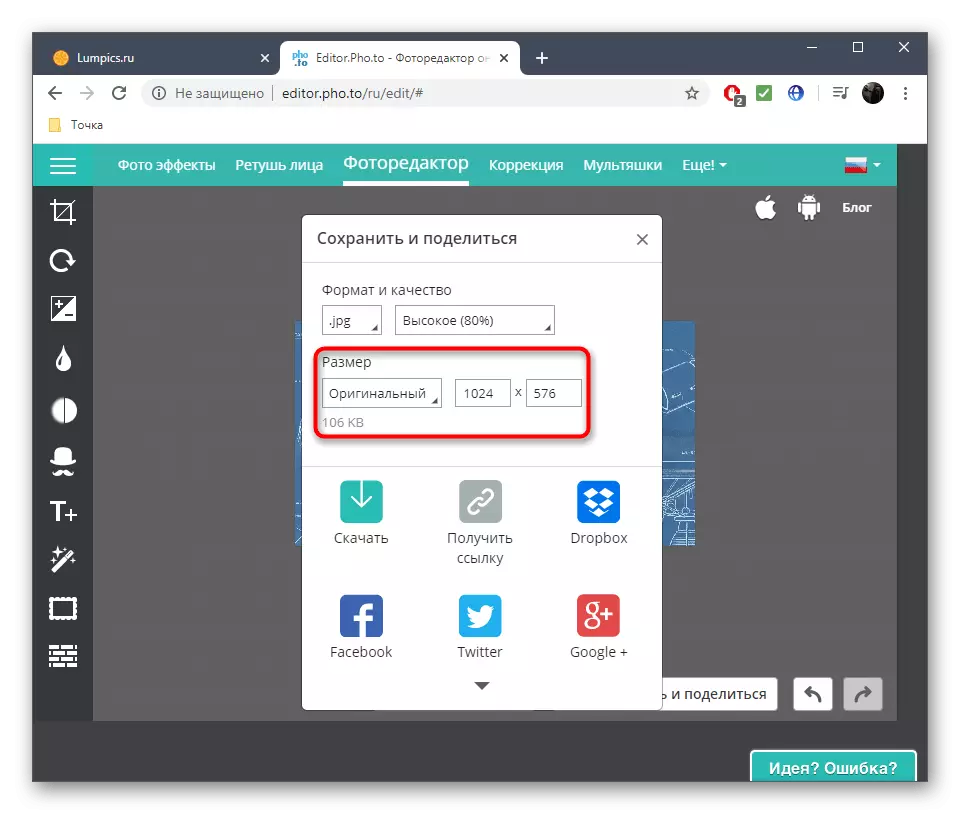
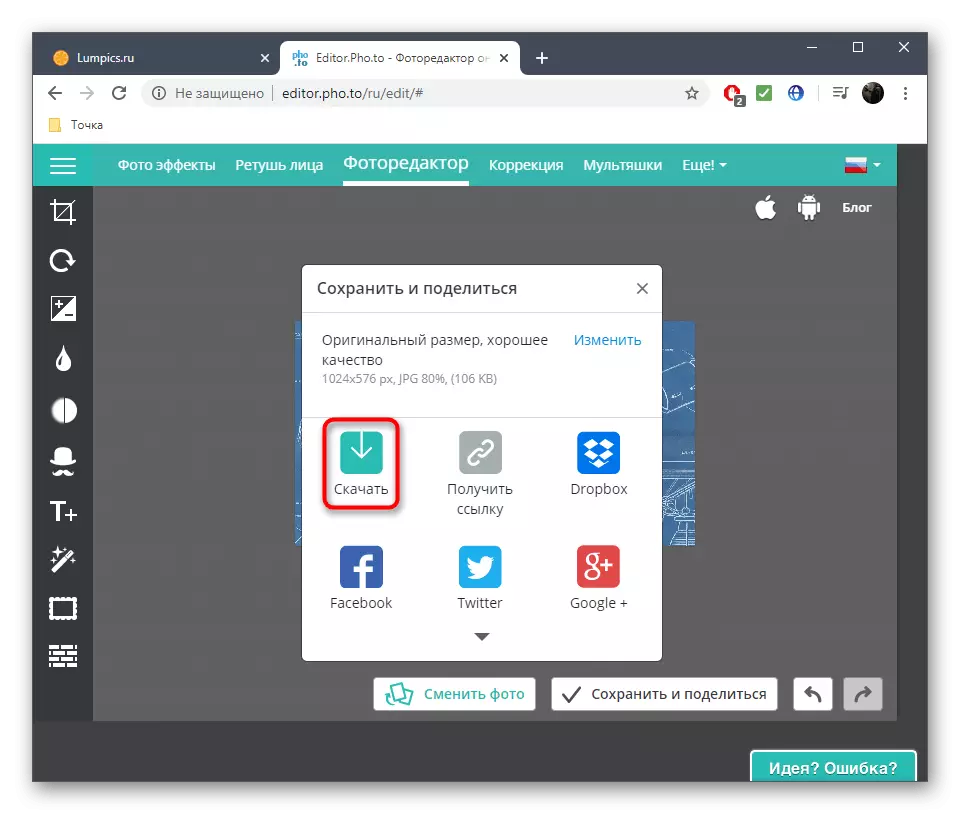
Methode 3: Canva
Canva is een van de meest populaire grafische editors die beschikbaar is in de browser, en het heeft het instrument dat u nodig hebt.
Ga naar de online service van Canva
- Klik op de bovenstaande link om naar de pagina van de grafische editor te gaan waar u op de knop Foto's bewerken.
- Aan de onderkant van de werkbalk, klik op de afbeelding van de eerste tegel ".
- Selecteer de optie "Download" om een foto te openen in de lokale opslag of voor testen, gebruik een van de gratis sjablonen.
- Selecteer "Bewerken" van de lijst met standaardhulpmiddelen.
- Klik op "Trim" als u extra secties wilt verwijderen, of "formaat wijzigen" als u de momentopname in de pixelratio nodig hebt. Gebruik een van de geoogste opties, stel de hoogte en de breedte onafhankelijk in of verplaats het selectiegebied.
- Klik op de knop Rechts bovenaan om het bestand op de pc te downloaden.
- Klik in het pop-upvenster dat verschijnt op de klik "Download uw foto afzonderlijk".
- De foto wordt vrijwel direct gedownload, zodat u onmiddellijk kunt bekijken of andere acties uitvoeren.
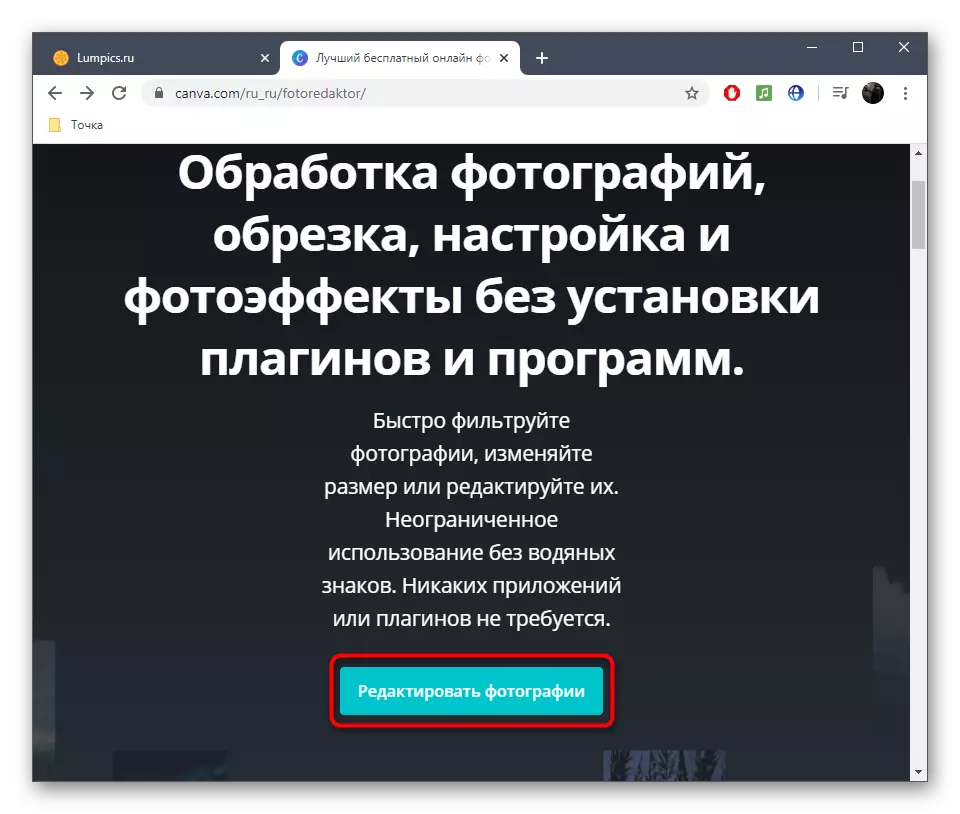
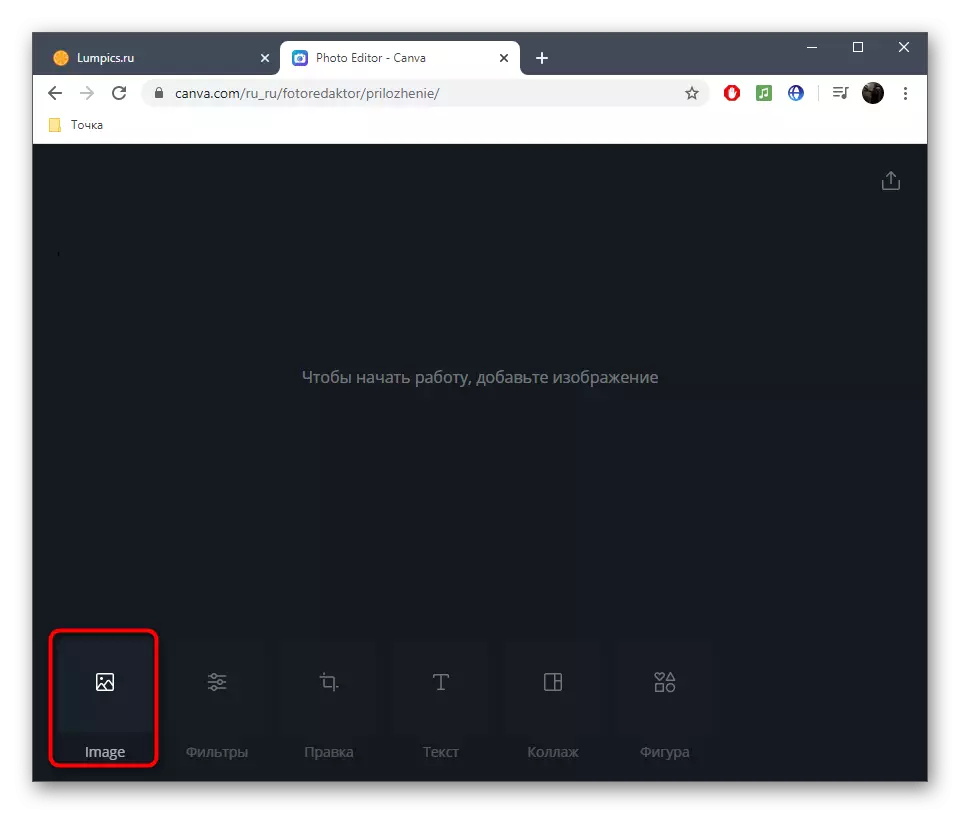
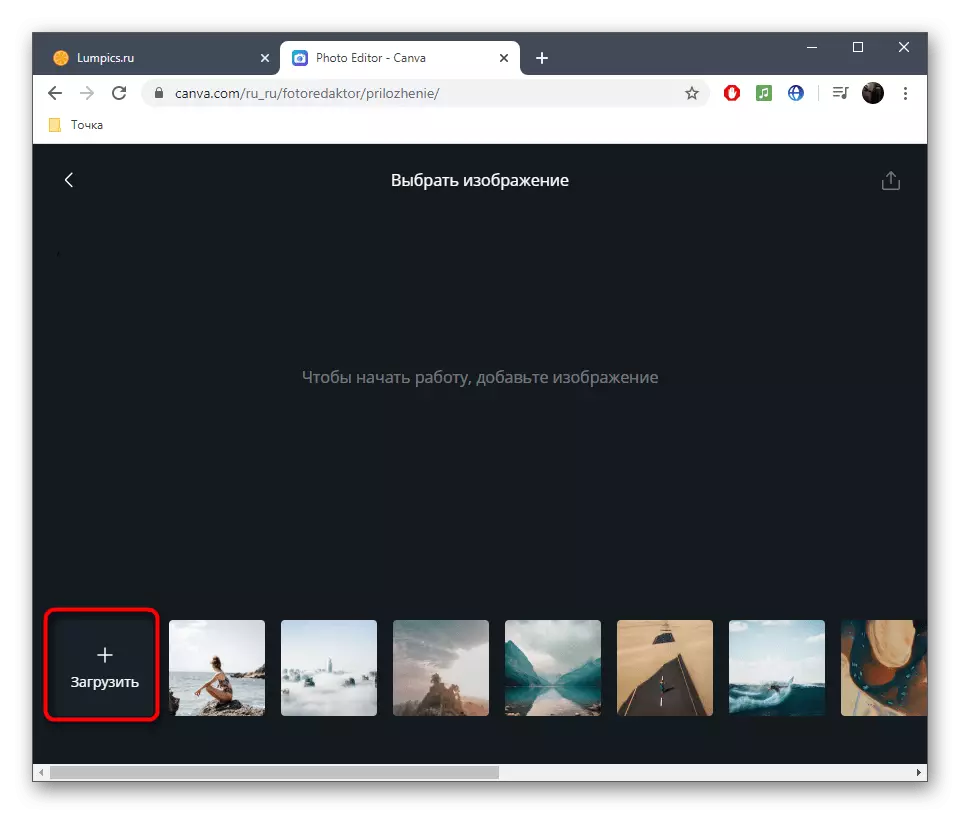
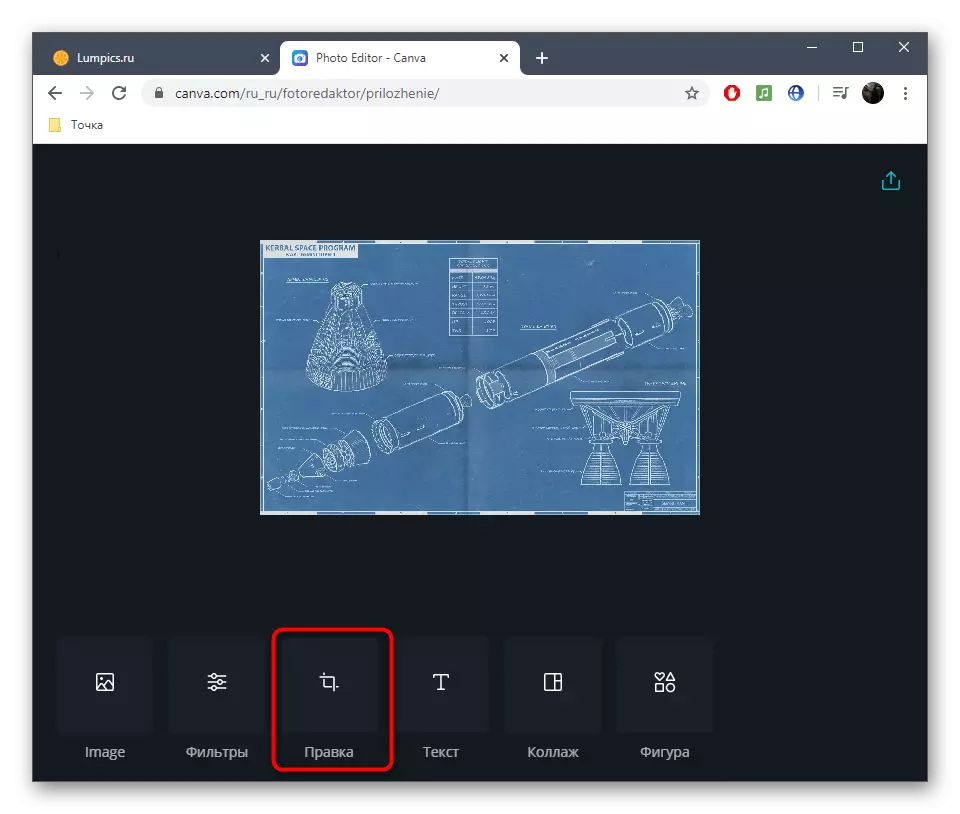
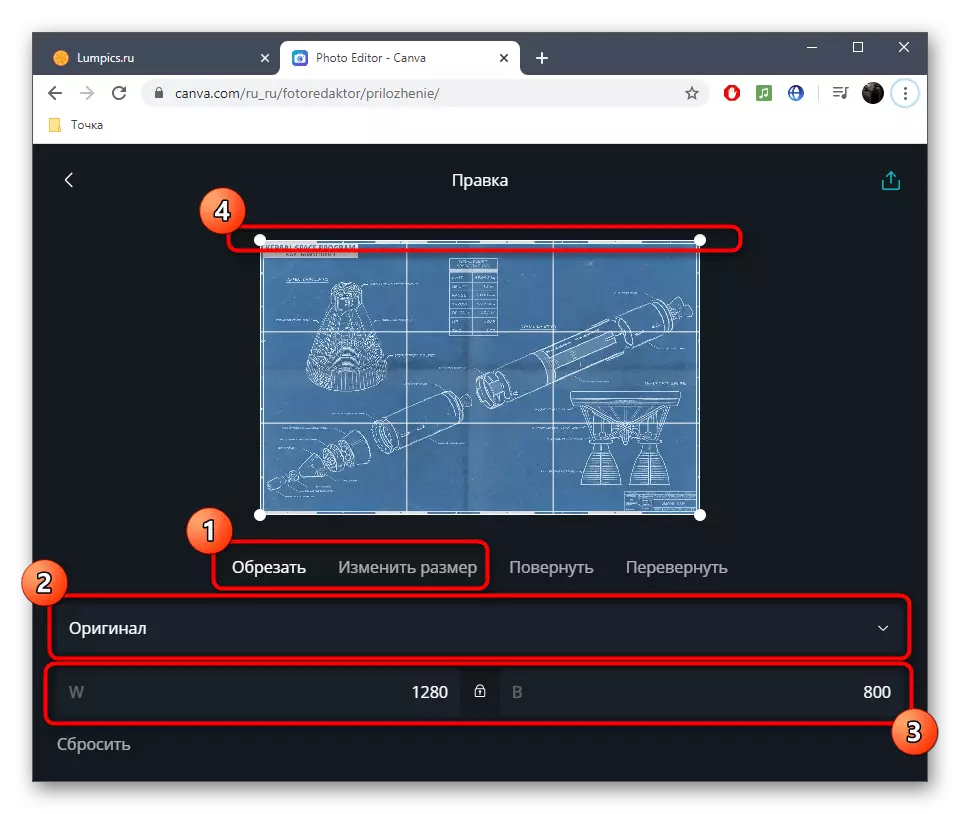
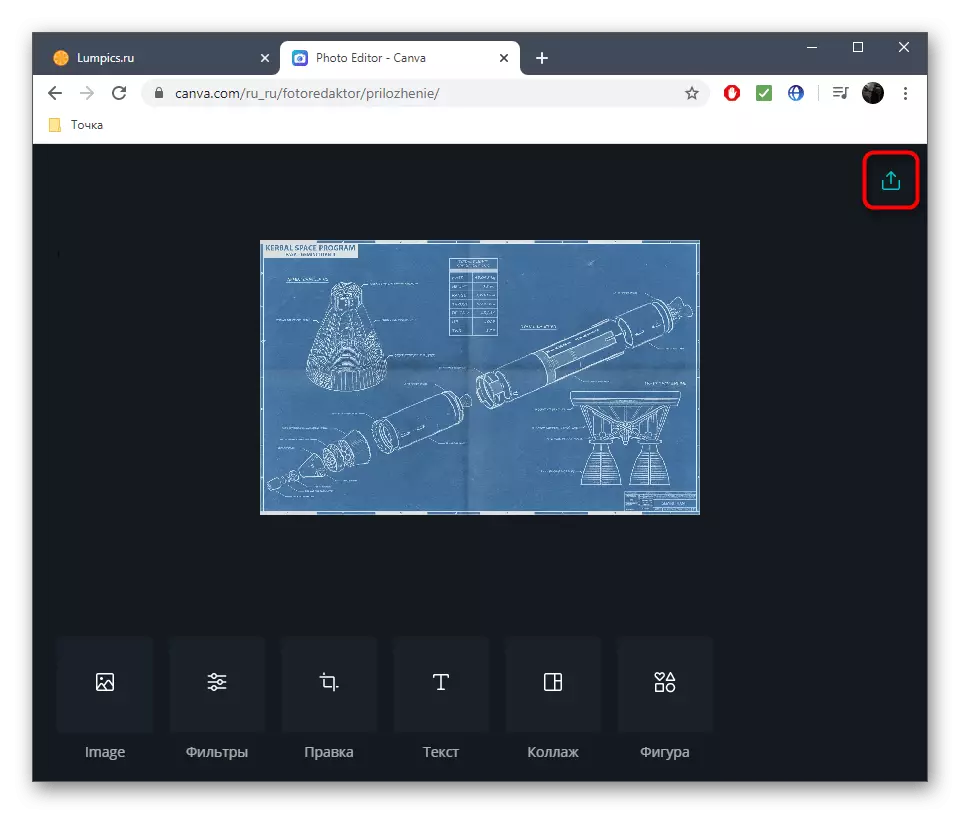
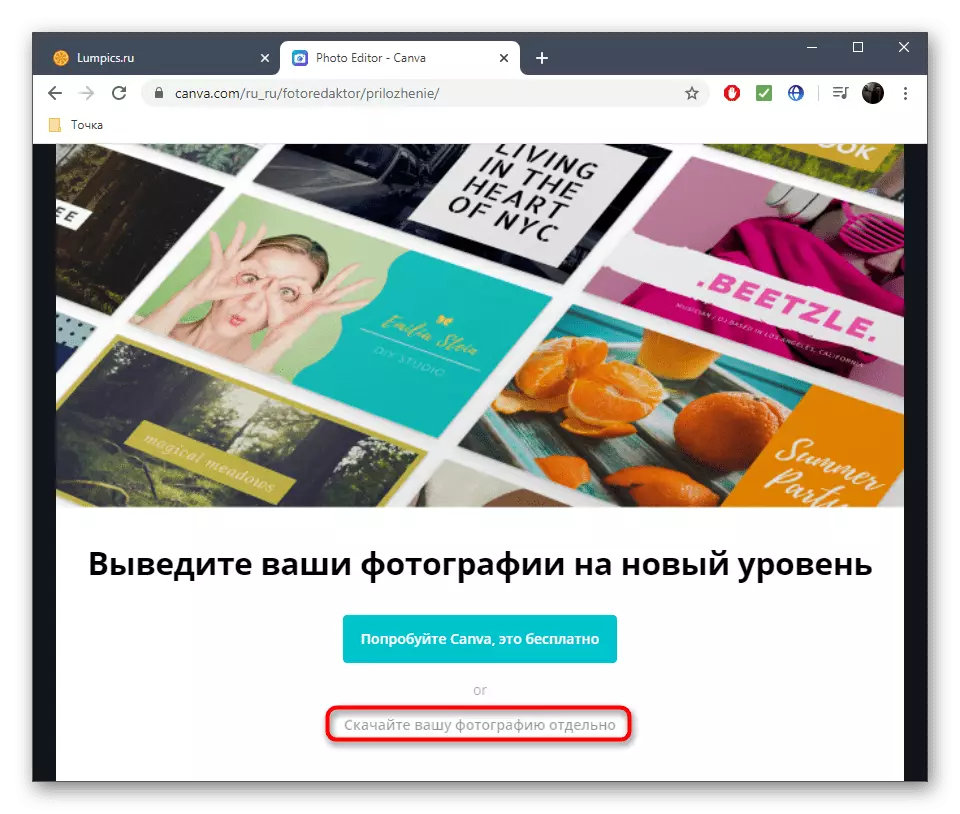
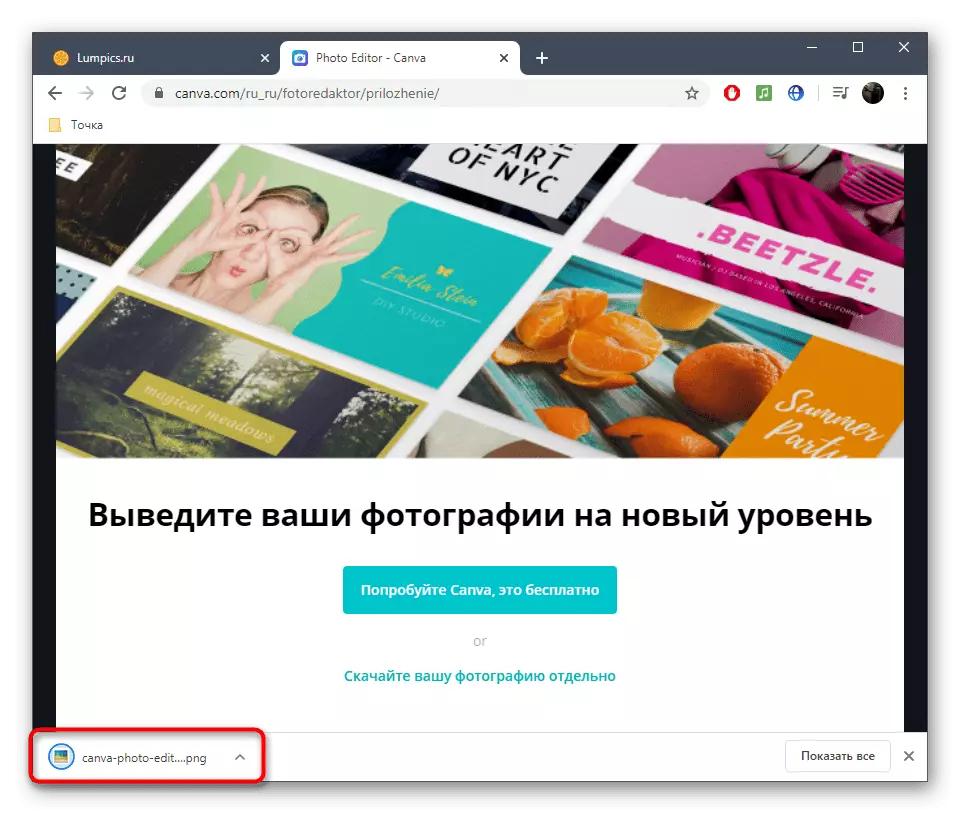
Lees ook: methoden voor het trimmen van foto's op een computer
