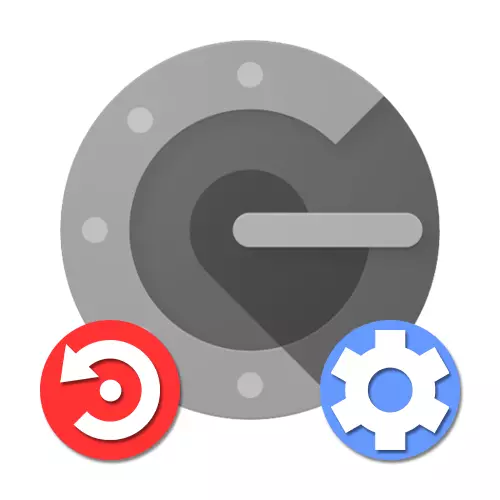
Methode 1: Accountinstellingen
U kunt de Google-authenticator in geval van verlies herstellen met behulp van de interne accountinstellingen op een speciale pagina, de mogelijkheid om codes uit een oude toepassing te deactiveren, bijvoorbeeld als de smartphone is gestolen.Stap 1: Recovery Recovery
Om wijzigingen aan te brengen in Instellingen zonder toegang tot de oude authenticator, het eerste dat u nodig hebt om het Google-account te herstellen, geleid door de relevante instructies op onze website. De eenvoudigste manier om noodcodes of bevestiging te gebruiken met behulp van een tijdelijke code aan het telefoonnummer, maar u moet ook een beroep doen op de ondersteuningsservice.
Lees meer: Hoe Google-account te herstellen
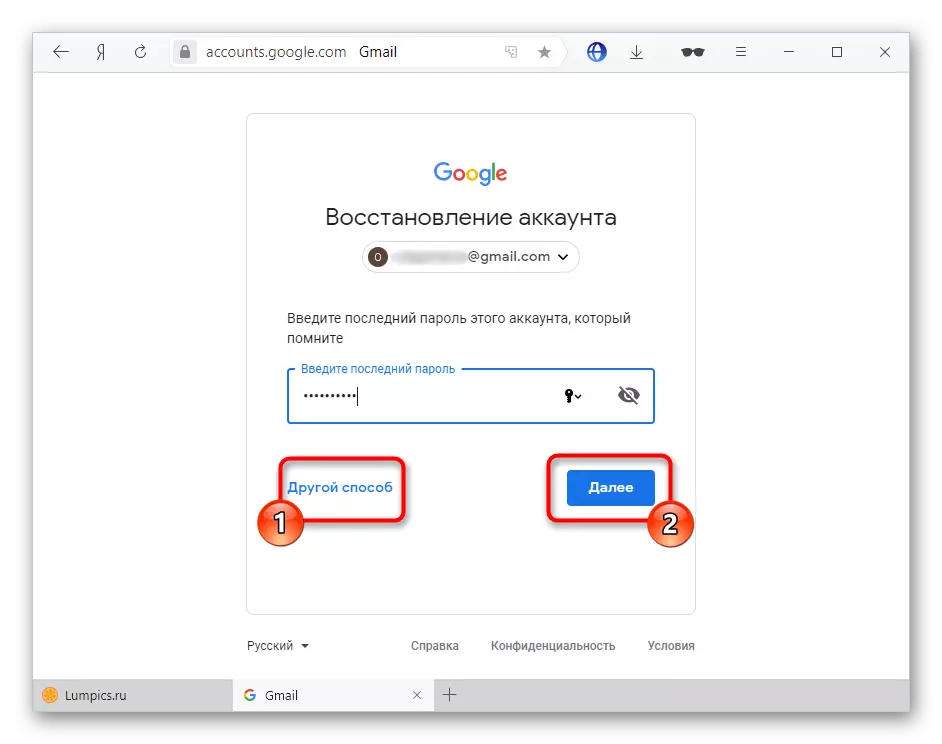
Stap 2: Sluit de applicatie aan
- Open de pagina met de accountinstellingen door de volgende link hieronder en schakel over naar het tabblad Veiligheid. Hier is het nodig om het item "Two-Stage-authenticatie" te vinden.
Ga naar de accountinstellingen
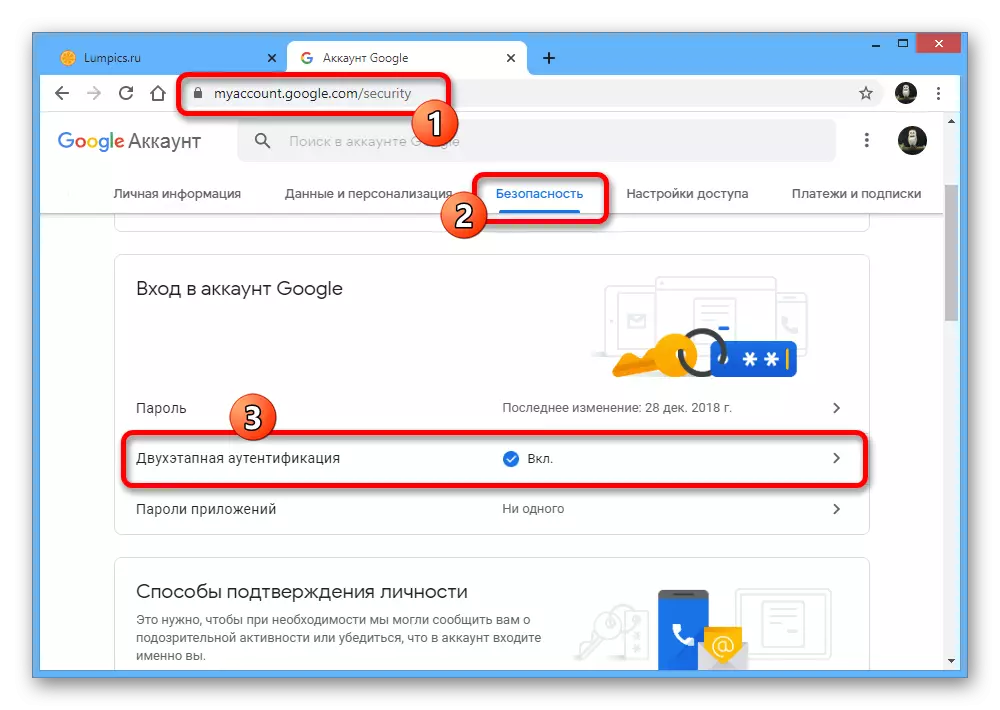
Voer een bevestiging uit met behulp van het huidige wachtwoord van het account.
- Blader door de pagina naar beneden en in het scherm Authenticator-applicatie, gebruik de knop Verwijderen. Dit zal de eerder toegevoegde authenticator uitschakelen.
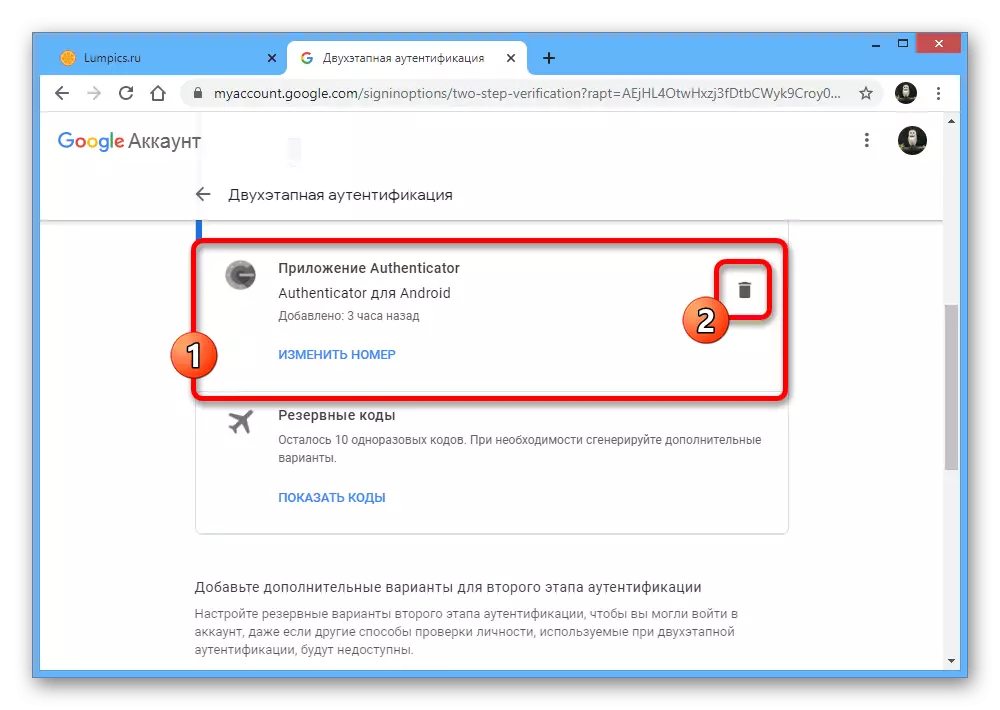
Om een nieuw apparaat toe te voegen, bladert u het venster nog onder en in de sectie die we zijn gemarkeerd met "Create".
- Geef het type telefoon op dat u wilt gebruiken om te bevestigen en klik op "Volgende".
- Daarna verschijnt de QR-code op de pagina, die moet worden gescand met behulp van de telefooncamera.
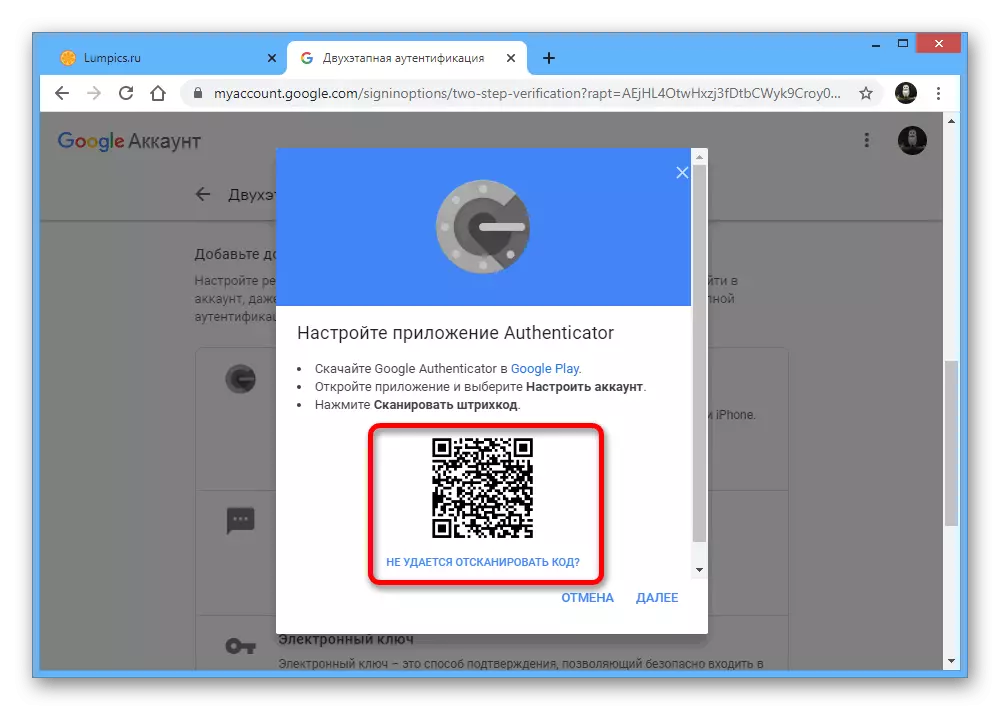
In de aanvraag hiervoor is het voldoende om "QR-code" op de eerste pagina te kiezen en de camera naar het computerscherm te brengen, zodat de code zich in het rode gebied bevindt.
- Als u niet handig bent om een dergelijke bevestigingsmethode te gebruiken, gebruikt u de koppeling "Kan QR-code niet scannen" om een tekstcode te krijgen.
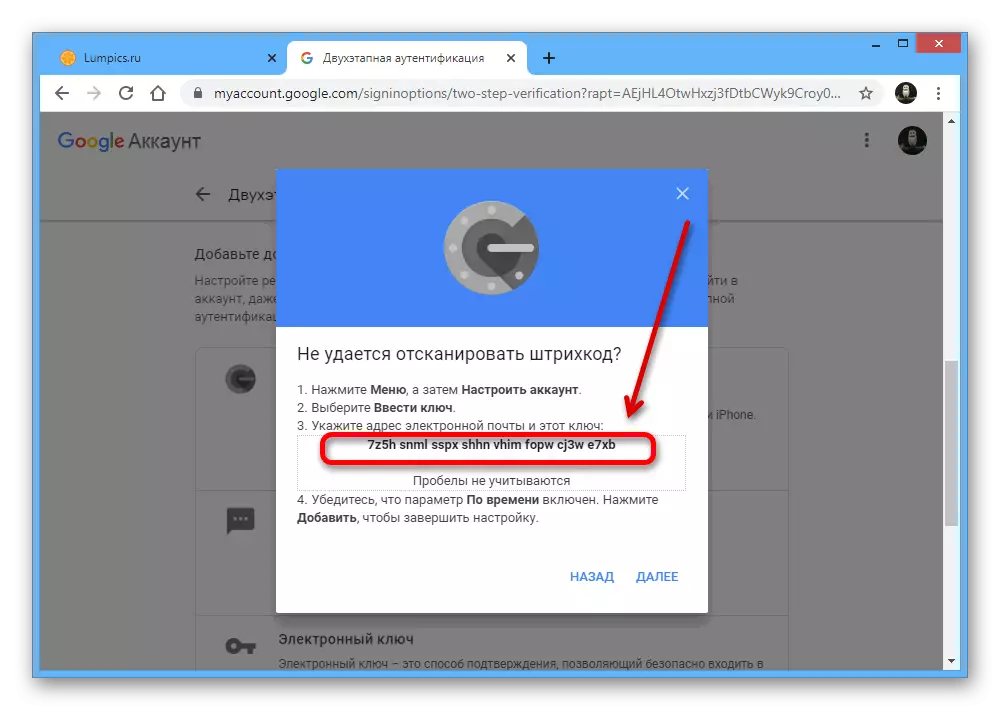
U kunt deze tekens op de smartphone opgeven in het gedeelte "Enter Setup Wheel" met behulp van het tekstveld "Enter". Tegelijkertijd, als de "Accountnaam", moet u het e-mailadres opgeven en de waarde "in time" in het toets "Key Type" instellen.
- Gebruik de knop "Toevoegen" om de gegevens toe te passen en, als alles correct is opgegeven, begint de authenticator tijdelijke codes voor uw account te maken.
- Vergeet niet om terug te keren naar de website van Google en in het eerder gebruikte pop-upvenster in de laatste stap "Configureer authenticator-applicatie" Voer de code in van alleen actieve toepassing.
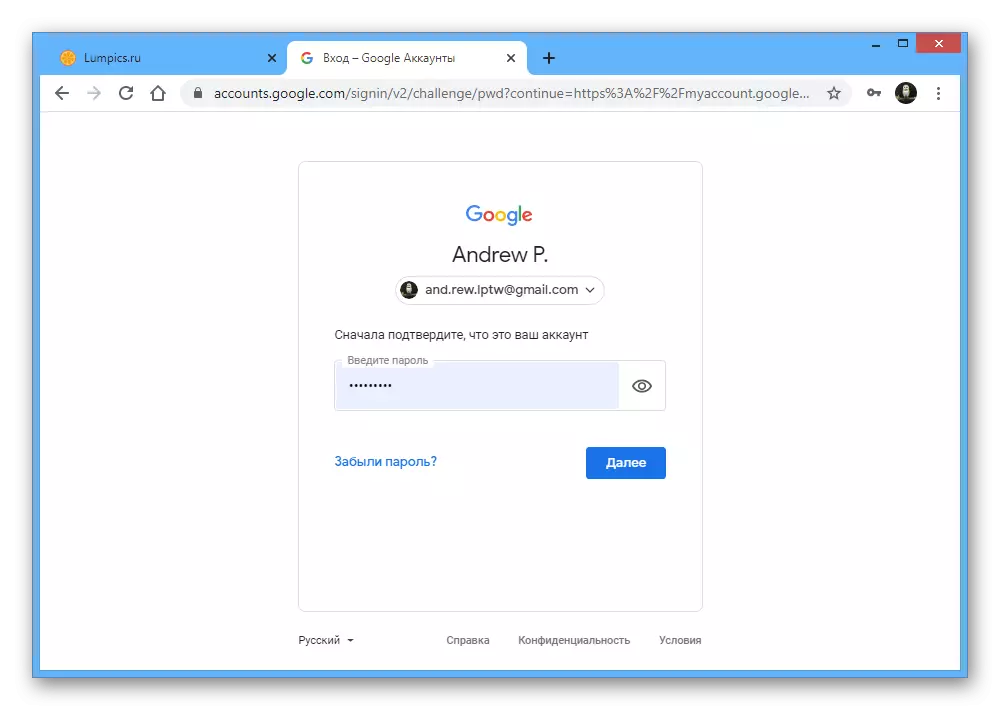
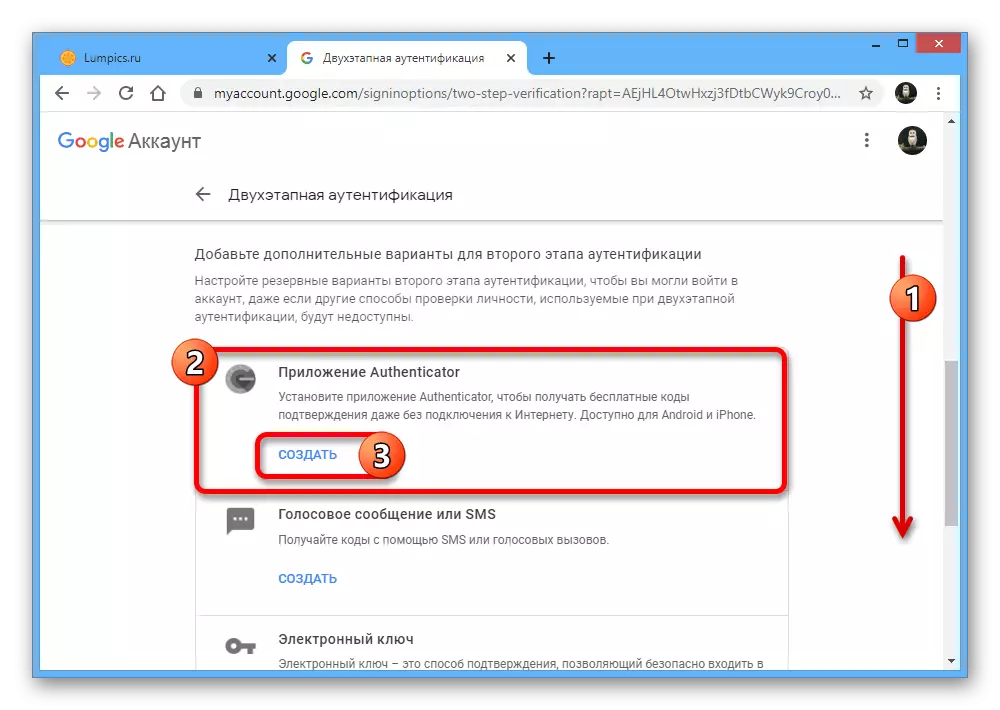
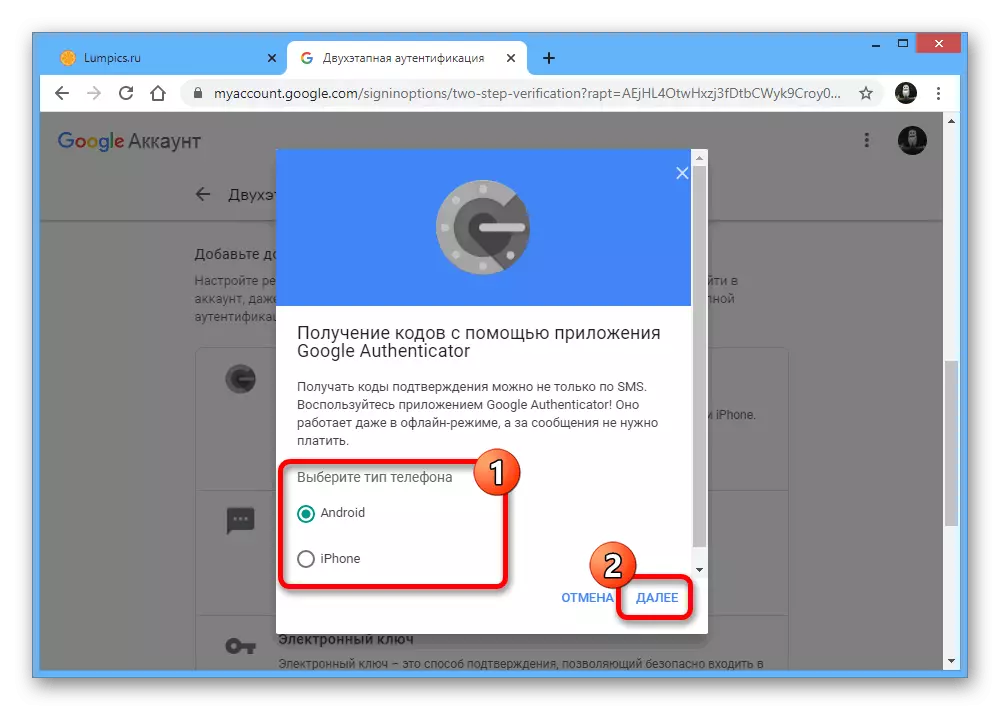
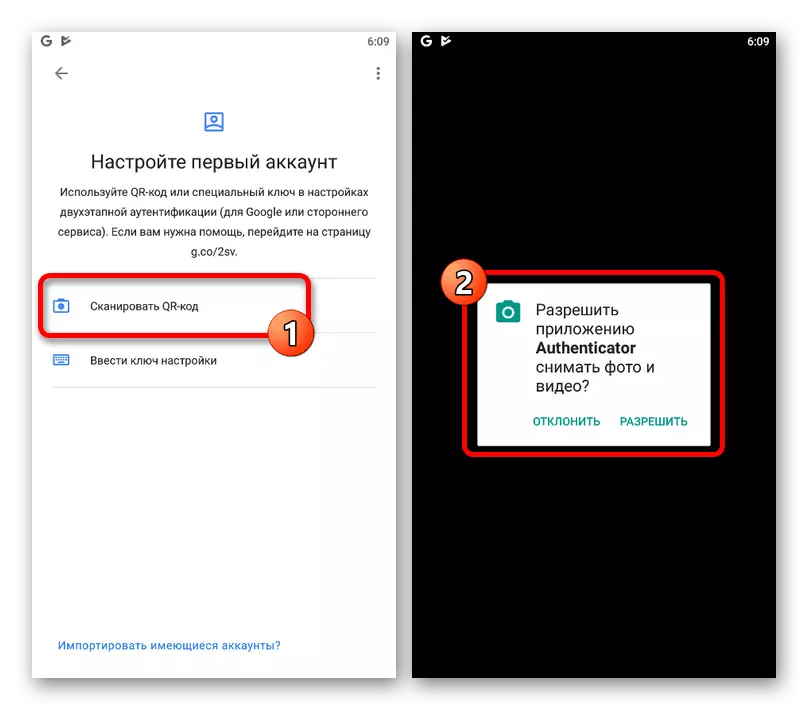

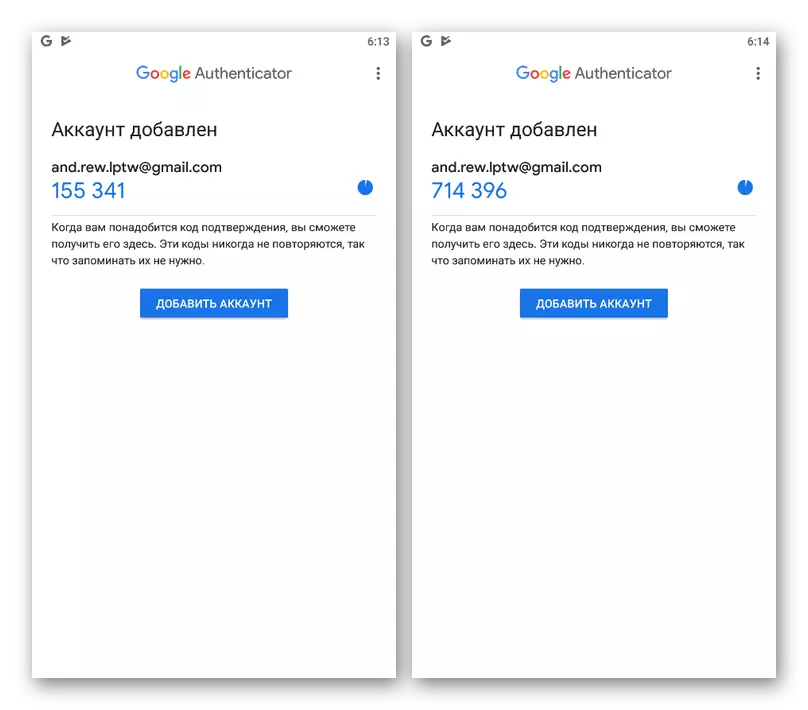
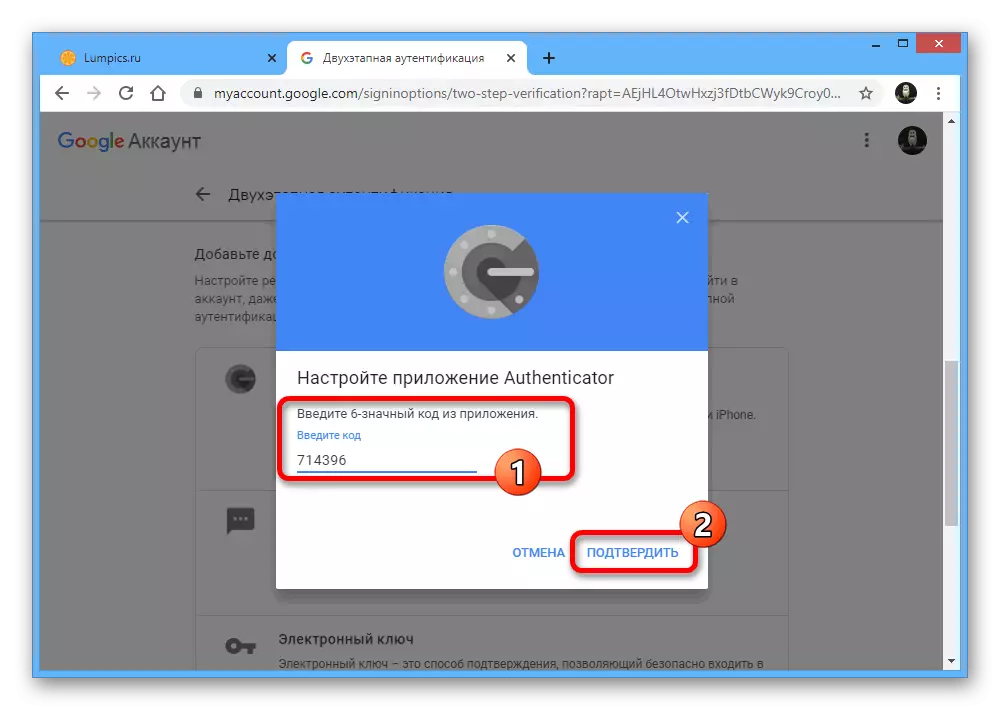
Bij het uitvoeren van de beschreven procedure moet u niet traag zijn, omdat met een periodiciteit de Google-site in de browser bevestiging hergebruikt met behulp van een wachtwoord, terwijl u alle gemaakte, maar niet-opgeslagen veranderingen gooit.
Methode 2: Authenticator-overdracht
De nieuwste versies van de Mobile-applicatie van Google Authenticator, ongeacht het platform, bieden de mogelijkheid om een authenticator naar een ander apparaat te importeren. Dus, als u zich voorbereidt op de overgang naar een andere telefoon, is de gemakkelijkste manier om te doen is de overdracht, in plaats van restauratie in de toekomst.Stap 1: Gegevensvoorbereiding
- Voer de toepassing uit en op de hoofdpagina in de rechterbovenhoek tik op het pictogram met drie verticale punten. Vanuit deze lijst moet u "Transfer-accounts" selecteren.
- Gebruik in het gedeelte "Accountoverdracht" de Account Export-items en stel op het scherm dat wordt geopend, de selectievakjes naast de accounts die u wilt overbrengen.
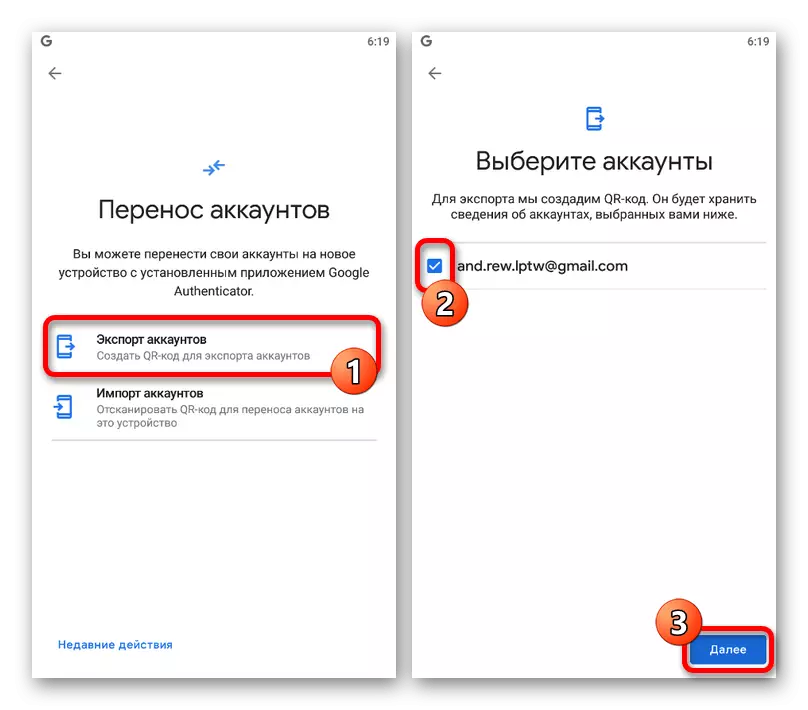
Daarna verschijnt een QR-code op het scherm met informatie om gegevens over te zetten op speciale accounts naar een nieuw apparaat.
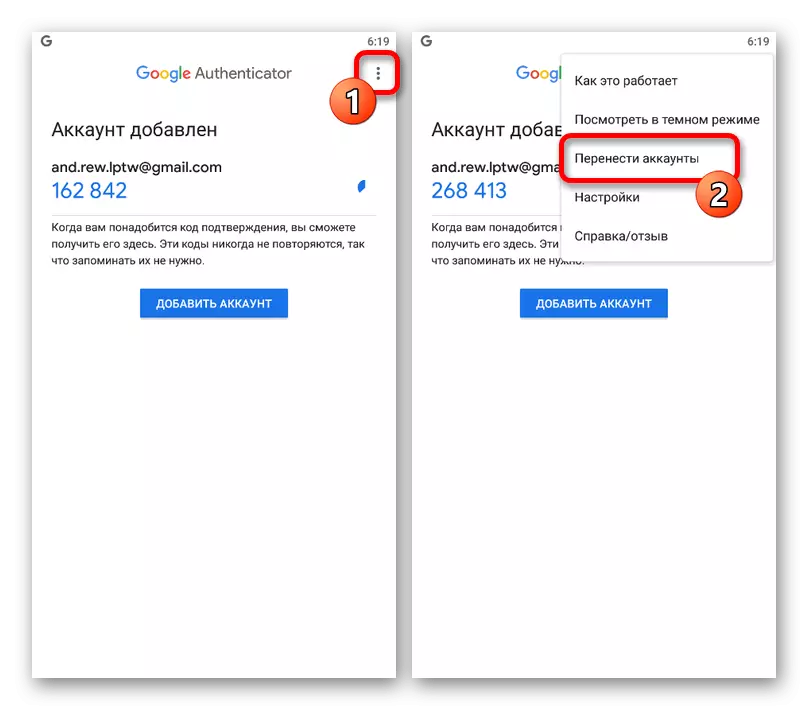
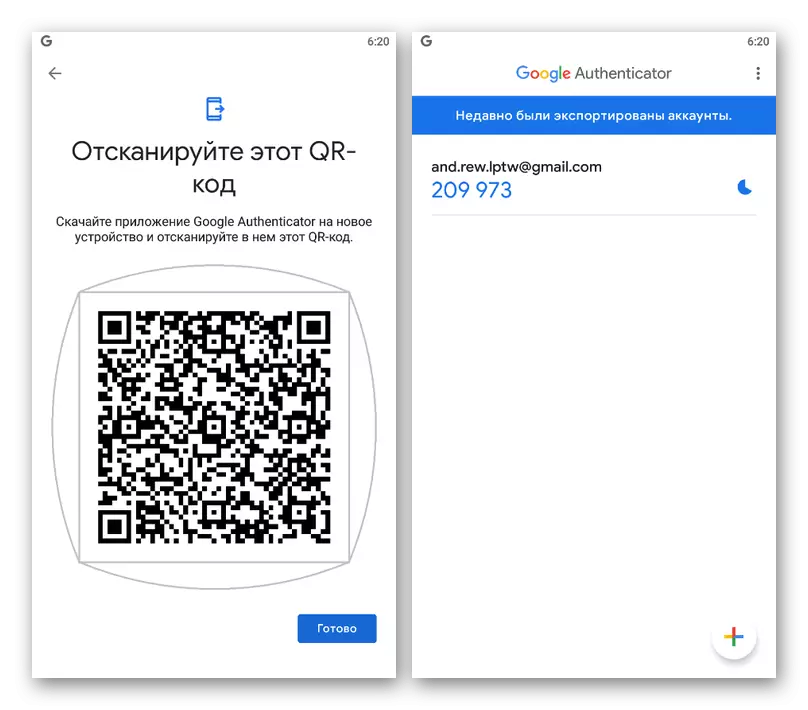
Stap 2: Gegevensimport
- Om de overdracht, nu op een andere telefoon uit te voeren, open Google Authenticator, voert u het menu uit met drie punten in de rechterbovenhoek en selecteert u "Accounts overdracht".
- Raak het item Account Importeren aan en in het gedeelte "Neem uw oude apparaat", gebruik de knop "QR-code". Om te importeren, is het genoeg om de kamer naar het gebied te brengen met de QR-code op het scherm van de eerder gebruikte telefoon.
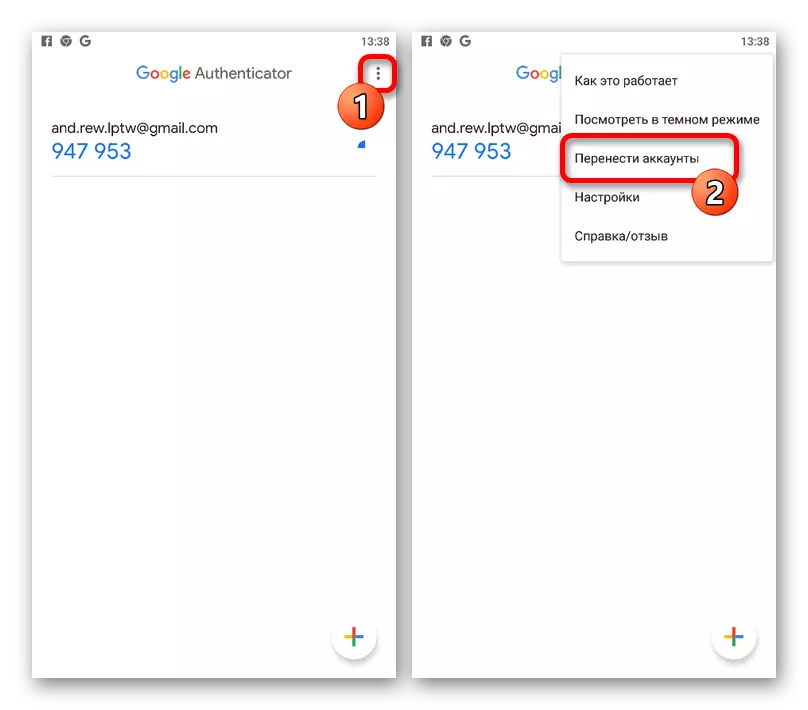
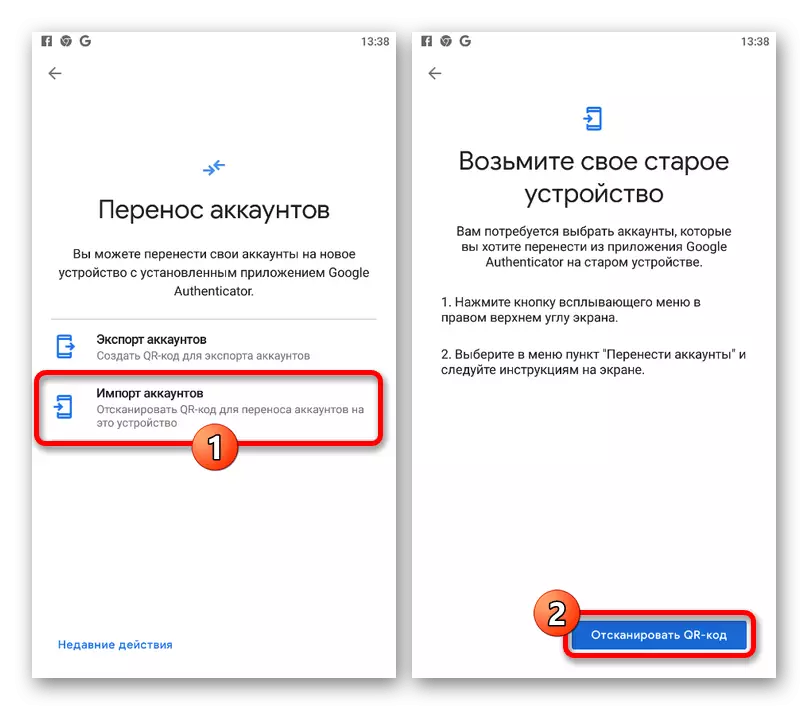
Wanneer succesvol scannen en aanvullende bevestiging, zullen gegevens optreden. Vervolgens kunt u een nieuw apparaat gebruiken voor tijdcodes.
Methode 3: Diensten van derden
Als de authenticator is gebruikt voor individuele toepassingen en eerder gepresenteerde aanbevelingen niet helpen bij het herstel, is het enige dat u kunt doen de middelen van de gewenste services gebruiken. In de meeste gevallen is het noodzakelijk om van toepassing te zijn op technische ondersteuning met de verstrekking van alle gegevens om vooraf bepaalde back-upcodes te bevestigen of te gebruiken. Helaas kunnen we over dit onderwerp niet meer accuraat advies geven.
