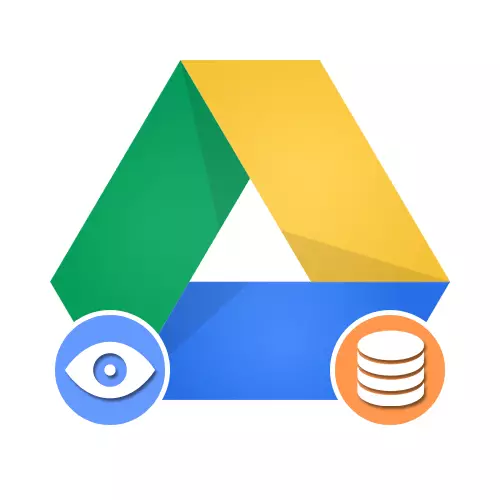
Optie 1: Webversie
Wanneer u de online-versie van Google Drive op een computer gebruikt, kunt u op twee manieren bekendmaken met back-ups, afhankelijk van het type apparaat waarvan het is opgeslagen. Maar het is de moeite waard om te overwegen dat ondanks de aanwezigheid van informatie op de schijf, niet alle gegevens kunnen worden bekeken zonder het juiste apparaat.Methode 1: Gegevens van Computer
Als u het Google CD-programma voor een computer- en back-upgegevens hebt gebruikt, worden bestanden die in de weg zijn toegevoegd in een speciale map geplaatst. Dit is het enige soort informatie dat beschikbaar is voor het downloaden en bekijken op pc's met bijna geen limiet.
Ga naar de officiële website van Google Drive
- Open het Google-station op de link hierboven weergegeven en via het menu aan de linkerkant van het venster, vouw de lijst "Computer" uit. Hier moet u een van de gepresenteerde apparaten selecteren met de handtekening "Mijn apparaat ...".
- In de opgegeven map zijn er back-upkopieën van de bestanden die zijn overgebracht naar de online opslag van de computer.

Het informatiemanagementproces is absoluut niet anders dan andere schijfdocumenten en biedt zowel de mogelijkheid om te downloaden en naar een andere plaats te gaan.
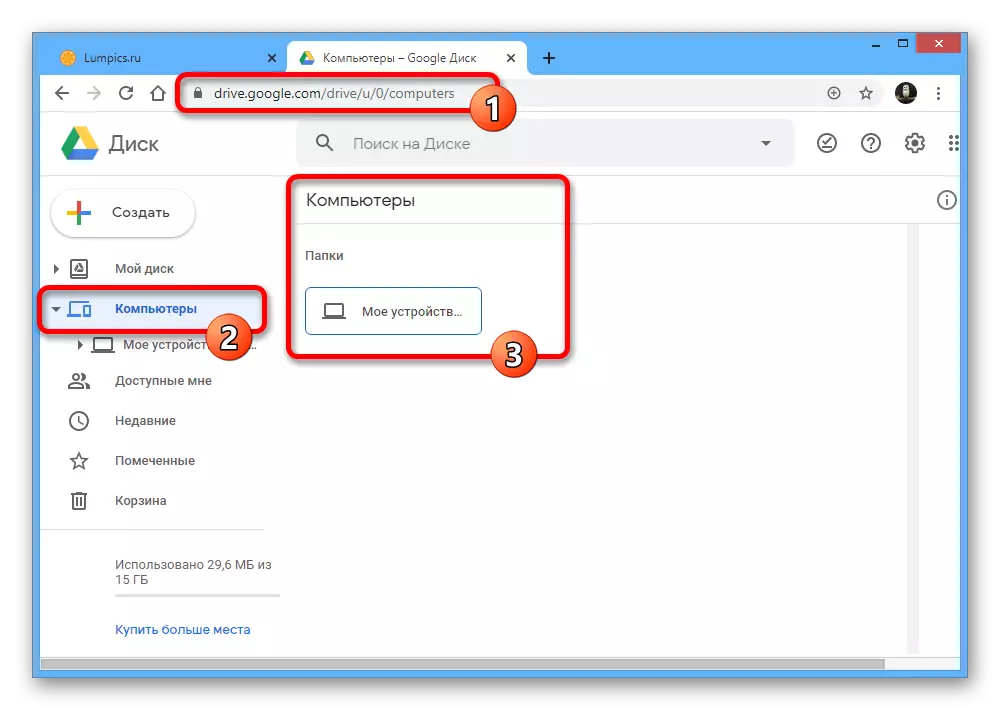
Methode 2: Informatie van de smartphone
In tegenstelling tot pc-bestanden, bevinden back-ups op de smartphone, inclusief het gebruik van individuele toepassingen, zich in een speciaal aangewezen gedeelte van de Google-schijf en zijn niet beschikbaar om op de gebruikelijke manier te bekijken. Er wordt echter zelfs rekening gehouden met dit, informatie kan worden geregeld door minimumparameters.
- Ga naar de website van Google Drive en via het menu op het linkerdeel van de hoofdpagina, open de "opslag". Om uzelf vertrouwd te raken met de back-ups, klikt u op de link die we in de rechterbovenhoek van de opgegeven partitie zijn gemarkeerd.
- Hier in een strikte volgorde van de oude tot de nieuwste, worden back-upkopieën van apparaten en applicaties gevestigd, waar deze optie is aangesloten. Om meer details te bekijken, dubbelklikt u op een van de regels of selecteert u het juiste item nadat u op de rechtermuisknop hebt gedrukt.

Indien nodig kunt u back-up deactiveren of onmiddellijk van informatie op Google Disk verwijderen. In tegenstelling tot gewone bestanden worden de gegevens in dit geval onmiddellijk verwijderd zonder naar de "mand" te gaan, en zijn daarom voorzichtig.


Opmerking Als back-upkopieën van bestanden die zijn gedownload van een computer niet beperkt tot een bepaalde tijd, worden gegevens van de smartphone geleidelijk door zichzelf verwijderd. Het gebeurt in de regel na 30-60 dagen, afhankelijk van het type back-up en alleen, als de informatie niet de gehele opgegeven periode is bijgewerkt.
Optie 2: Mobiel apparaat
Aangezien back-upkopieën in Google-schijf meestal worden gemaakt via mobiele apparaten op het Android-platform, zijn er hier verschillende mogelijkheden dan op een pc. De weergave is echter nog steeds onder bepaalde omstandigheden beschikbaar.Methode 1: Gegevens van Computer
Na gebruik van een speciaal pc-hulpprogramma op Google Disk, worden back-upkopieën van de opgegeven informatie van het apparaat opgeslagen. Aan de telefoon bevinden de gegevens zich op een apart tabblad en kunnen ze vrijwel geen beperkingen worden bekeken, niet de bestanden tellen die Android-eenvoud niet ondersteunt.
- Open de Google Drive-app en gebruik het paneel onder aan het scherm. Open het tabblad Bestanden.
- Ga naar Computers-pagina onder de zoekreeks en selecteer het apparaat, bestanden waarvan u wilt zien.

De map als geheel, evenals afzonderlijke elementen, kunnen worden gecontroleerd door analogie met andere documenten op de schijf. Bijvoorbeeld open toegang per referentie, voegt u een label toe of helemaal verwijderd.


Vergeet niet dat wanneer de Google Drive Sync is ingeschakeld op uw computer, eventuele bestandswijzigingen worden gereset, aangezien het downloaden van het apparaat op de schijf optreedt en niet vice versa.
Methode 2: Bekijk back-ups
Back-upkopieën van toepassingen en Android-apparaten worden ook opgeslagen in Google Disk en kunnen in een speciale sectie worden bekeken. Tegelijkertijd is, ondanks het gebruik van de telefoon, alleen basissynchronisatie-informatie beschikbaar, terwijl extra stappen moeten worden geopend.
- Als u in de aanvraag in overweging bent, klikt u op het hoofdmenu-pictogram aan de linkerkant van het bovenpaneel en selecteer de "back-up".
- Afhankelijk van de parameters van de smartphone kunnen er zowel een back-upkopie van het gebruikte apparaat en de melding van de gehandicapte functie worden gebruikt.
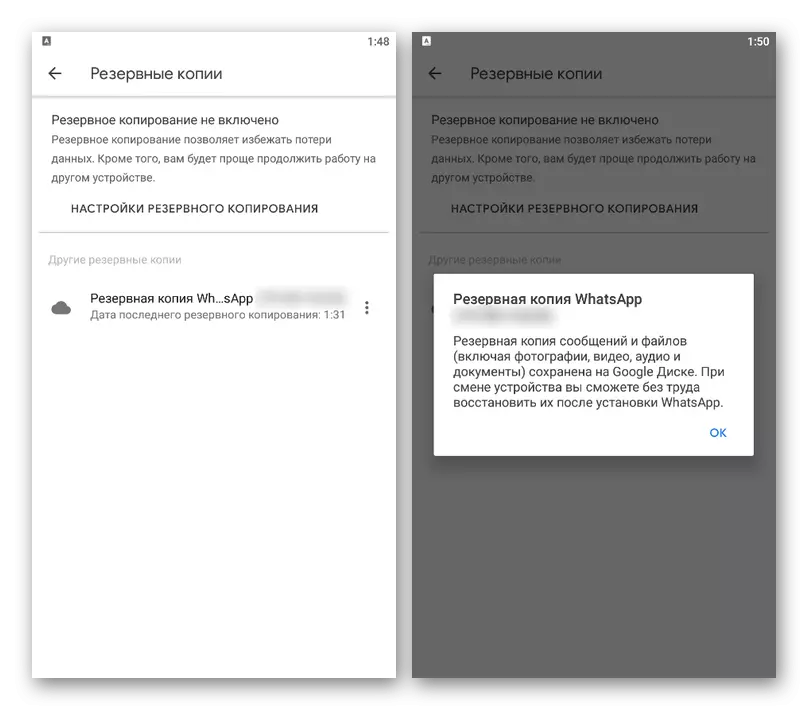
Uitpuilen hieronder, in het gedeelte "Andere back-up", is er een lijst met gegevens van individuele toepassingen zoals WhatsApp. Tik in beide gevallen eenvoudig op het blok met een kopie.
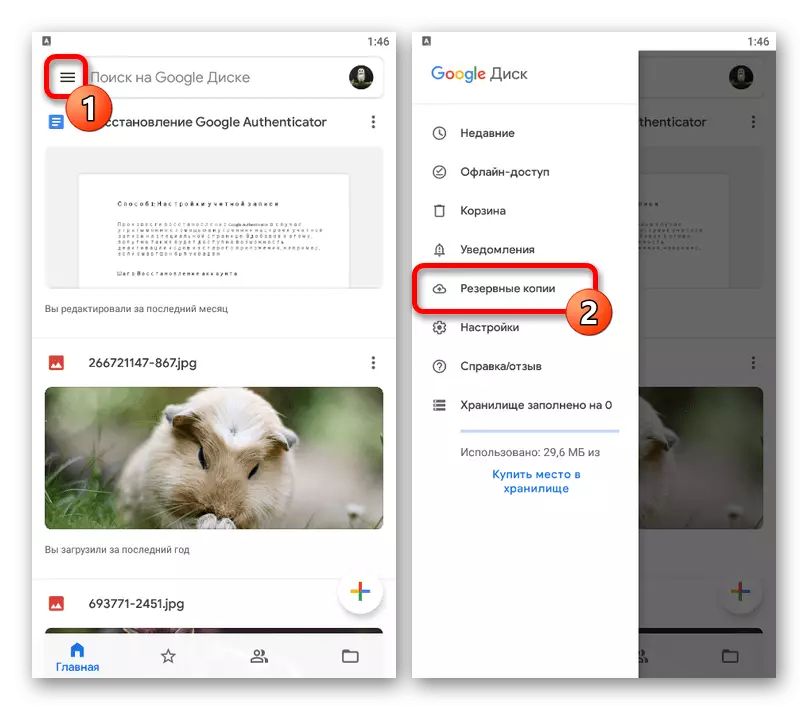
Methode 3: gegevensherstel
De enige manier om back-upkopieën te openen die zijn opgeslagen in Google Drive wordt gereduceerd om gegevens te importeren met behulp van Android-smartphone of afzonderlijke programma's.
Android-apparaat
In het geval van wereldwijde kopieën van volledige apparaten voor het openen, is het voldoende om het Google-account en op een van de stappen van de configuratie te koppelen om de schijfsynchronisatie in te schakelen. Daarna worden de gegevens in het geheugen van het apparaat geladen, of het nu informatie is over geïnstalleerde applicaties of parameters.
Lees verder:
Hoe Google-account toe te voegen op Android
Google-synchronisatie op telefoon inschakelen
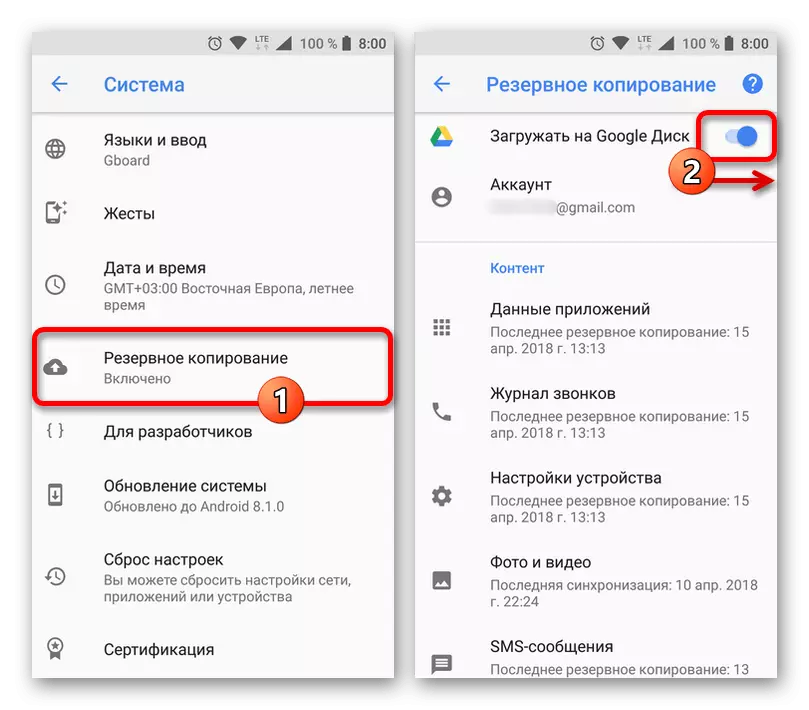
Aparte applicaties
Als u een back-upkopie van een afzonderlijke toepassing wilt gebruiken, moet u de interne parameters van het programma, de persoon in elk geval gebruiken. Viber bevat bijvoorbeeld de gewenste instellingen in het gedeelte "Accounts", terwijl in WhatsApp de pagina "Chats" moet bezoeken.
Lees meer: Beheer back-ups viber en WhatsApp

