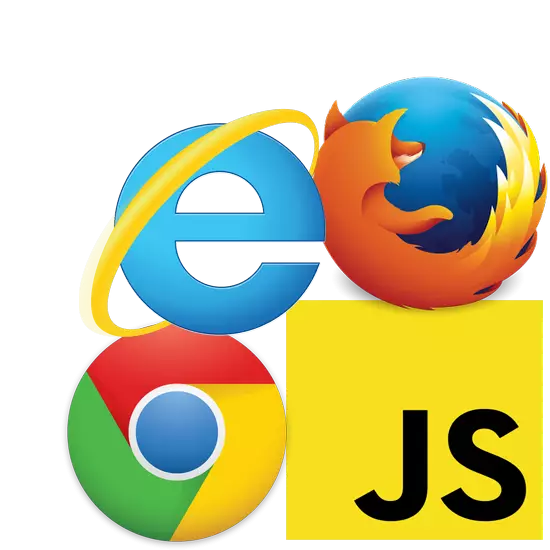
Tegenwoordig gebruiken bijna alle webpagina's Javascript-programmeertaal (JS). Veel sites hebben een geanimeerd menu, evenals geluiden. Dit is een JavaScript-verdienste die is ontworpen om het netwerkgehalte te verbeteren. Als de foto's of geluid vervormd op een van deze sites, en de browser vertraagde, is hoogstwaarschijnlijk JS uitgeschakeld in de browser. Daarom werken de internetpagina's normaal gesproken, moet u JavaScript activeren. We zullen het zien hoe het te doen.
JavaScript inschakelen
Als u JS bent uitgeschakeld, zal de inhoud of functionaliteit van de webpagina lijden. Met behulp van uw browserinstellingen kunt u deze programmeertaal activeren. Laten we eens kijken hoe dit te doen in het voorbeeld van de meest populaire webbrowsers.Mozilla Firefox.
- Voer in de adresbalk van de webbrowser de volgende zoekopdracht in en klik op "Enter" om naar het juiste gedeelte te gaan.
Over: config
- Controleer op een waarschuwingspagina of het selectievakje in het selectievakje is geïnstalleerd en klik op Risico en ga door.
- Voer in de zoekbalk Javascript.enabled in en klik vervolgens op het rechts van het gevonden element naar de schakelaar (2) en zorg ervoor dat de waarde ervan is gewijzigd van "FALSE" tot "TRUE".
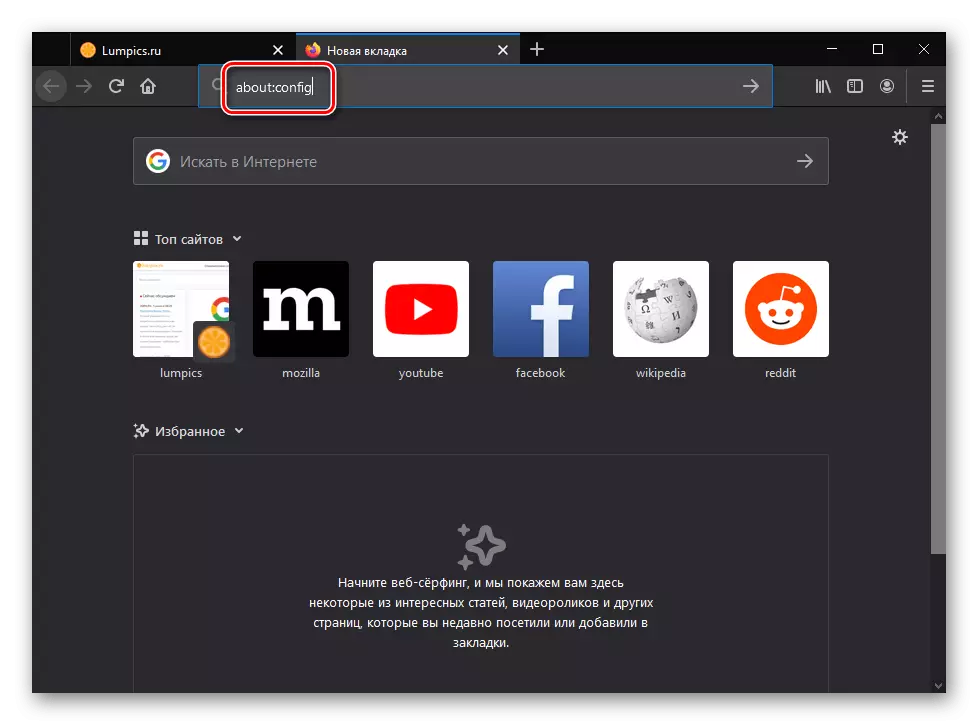
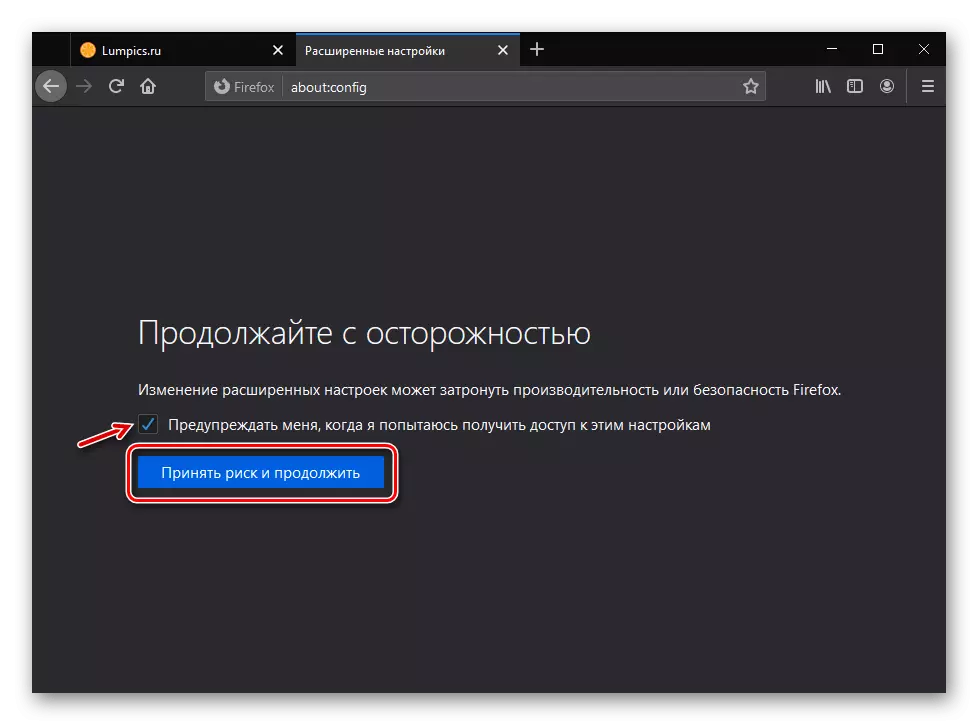
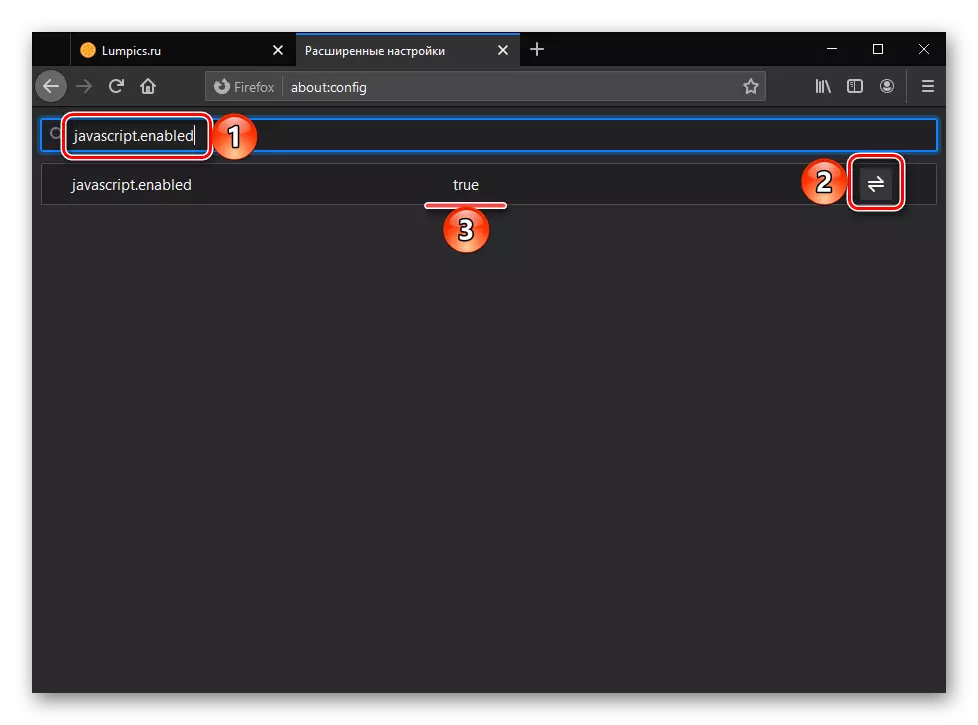
Als u nodig heeft, kunnen de gewijzigde instellingen worden gereset naar de standaardwaarden - het is voldoende om op de knop aangegeven in de onderstaande afbeelding te klikken.
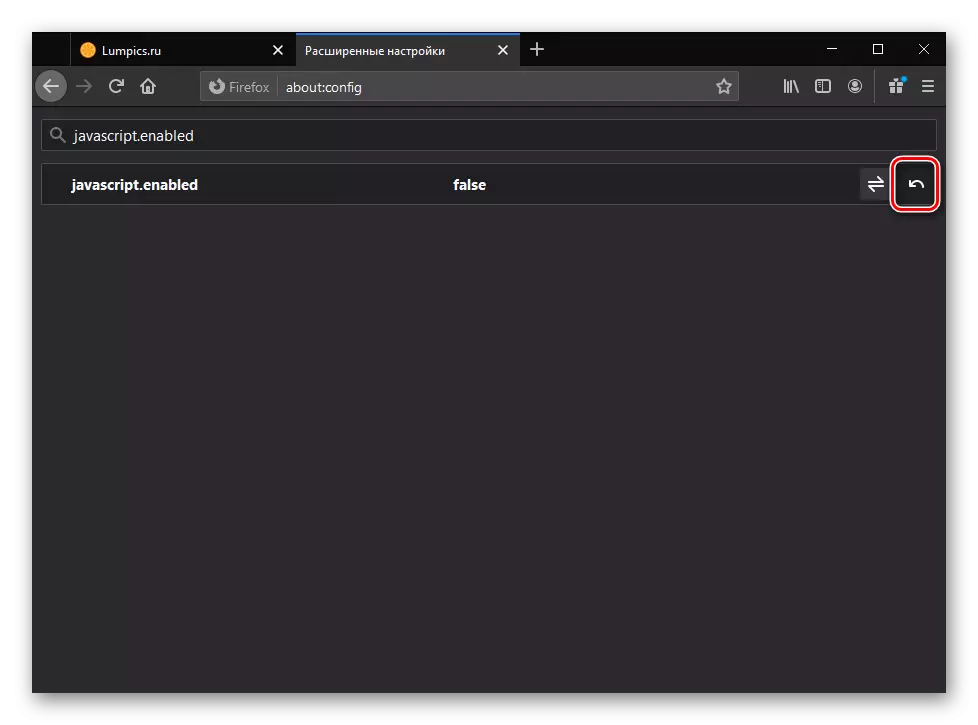
Na het inschakelen van het JavaScript kan het tabblad Mozil Firefox-instellingen worden gesloten.
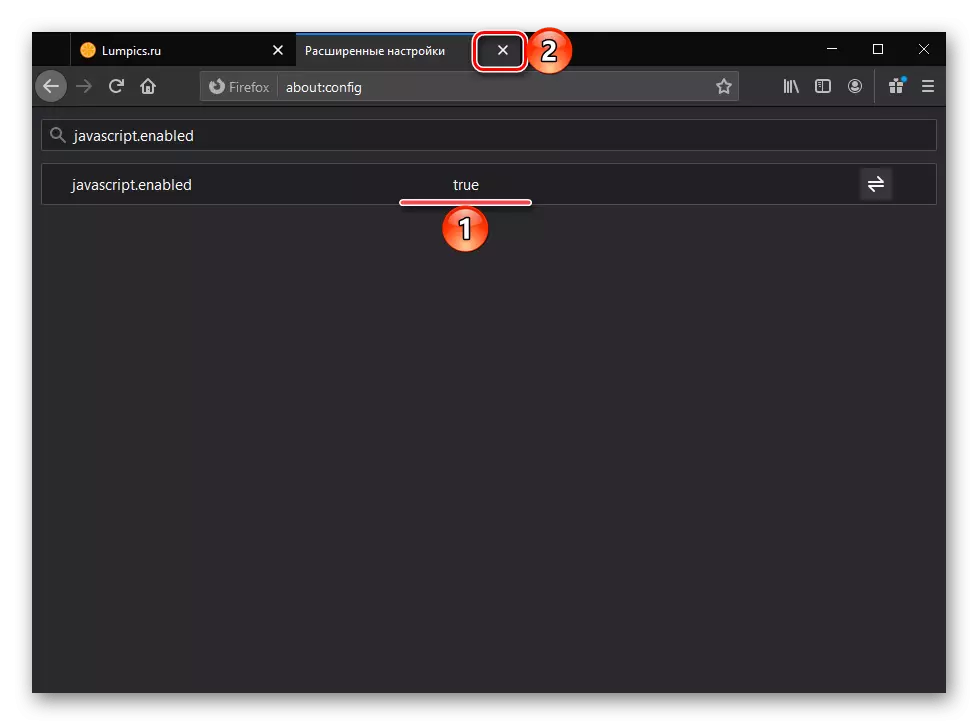
Google Chrome.
In Google Chrome, schakel het JavaScript in als afzonderlijk voor een bepaalde site, en voor iedereen meteen.
Optie 1: afzonderlijke sites
Om Javascript voor een willekeurige website te activeren, doet u het volgende:
- Klik op het pictogram met de afbeelding van het vergrendeling aan de rechterkant van de adresbalk.
- Selecteer "Site-instellingen" in het menu dat verschijnt.
- Blader door de open pagina een beetje naar beneden, zoek het JavaScript-item erop en selecteer een van de twee geschikte opties in de vervolgkeuzelijst - "Sta (standaard)" of "toestaan".
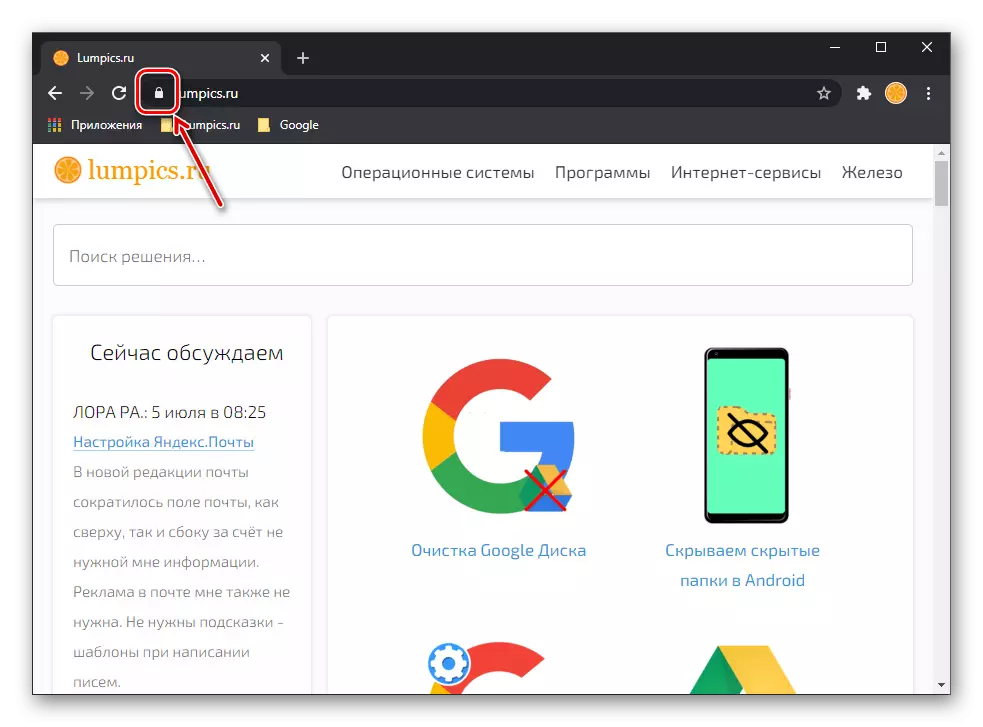
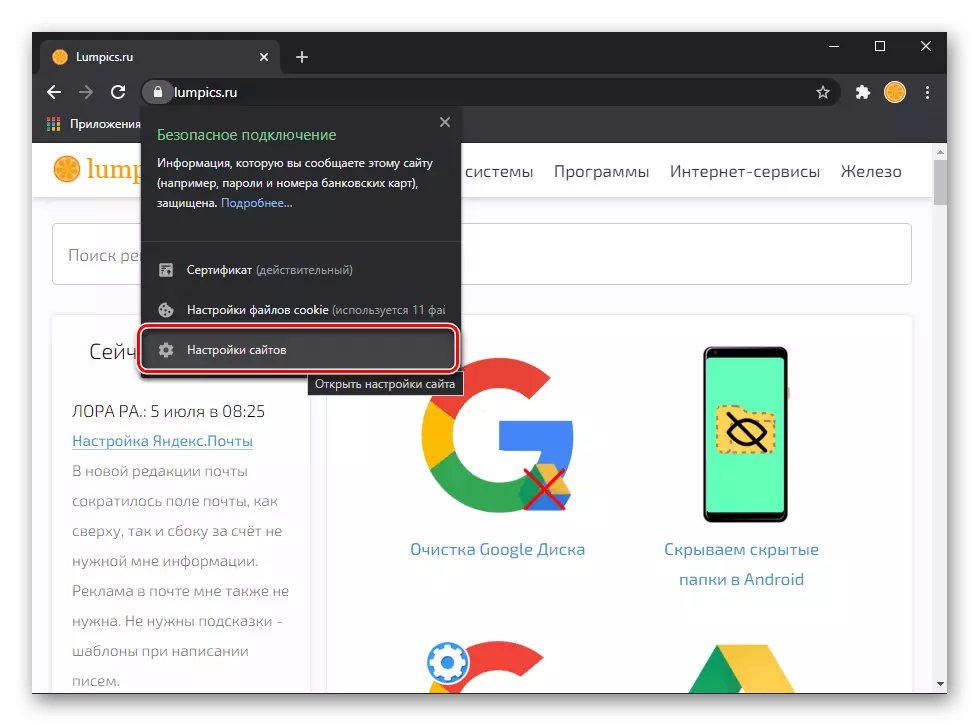
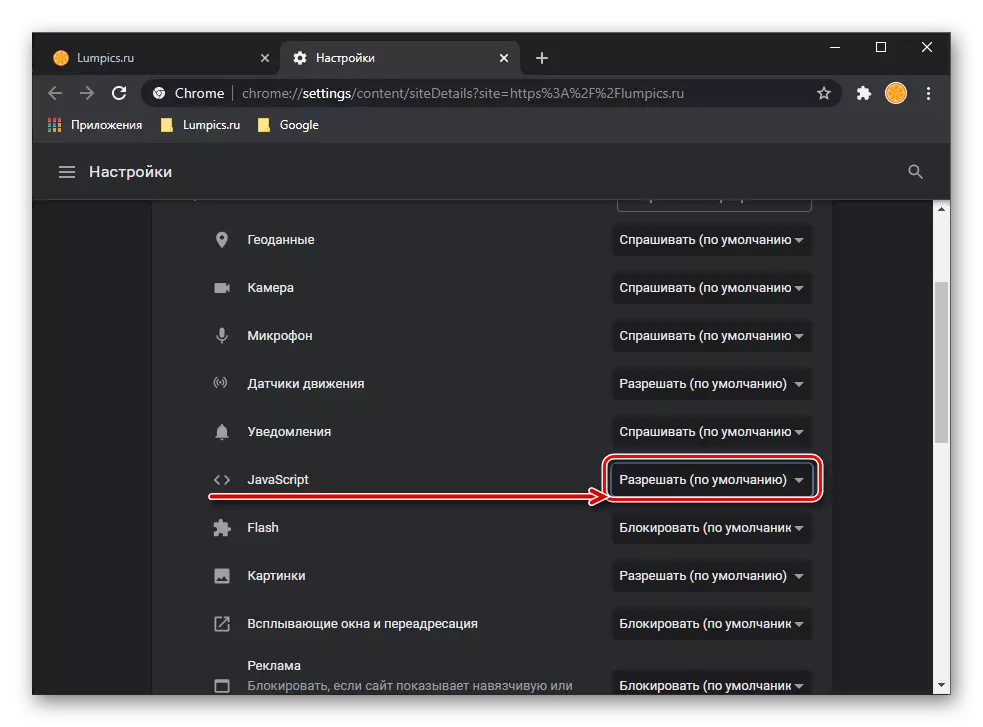
Deze taak wordt beschouwd als opgelost, het tabblad "Instellingen" kan worden gesloten.
Optie 2: Alle sites
U kunt JavaScript inschakelen voor alle sites die door Google Chrome in zijn parameters zijn bezocht.
- Bel het browsermenu en open de "Instellingen".
- Blader door de pagina omlaag, tot aan de "Privacy and Security" -blok
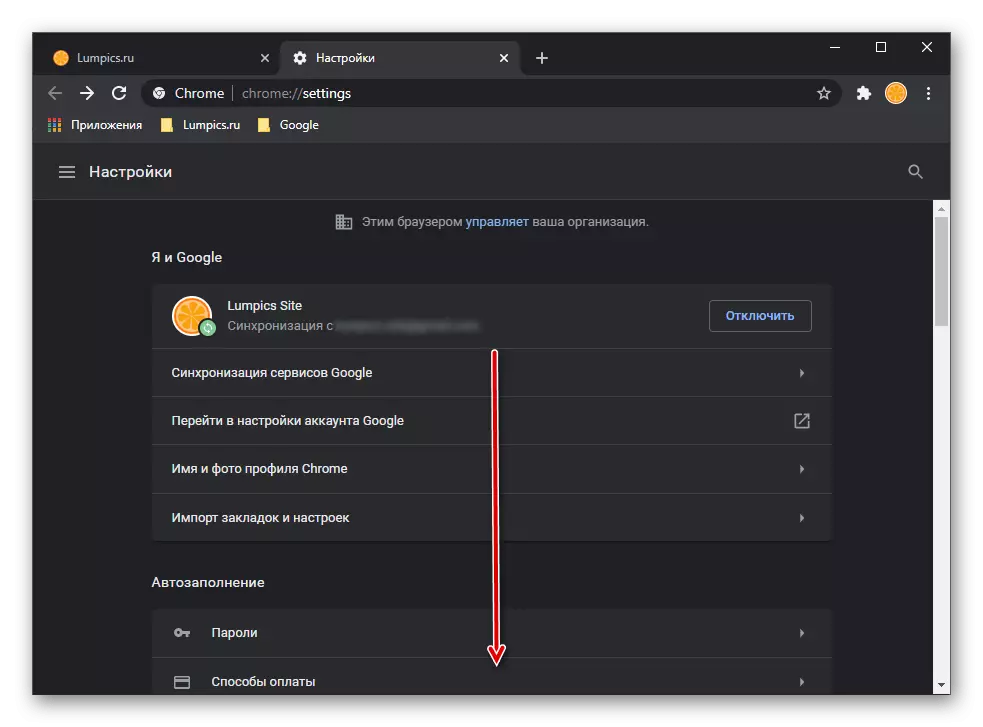
En ga naar "Site-instellingen".
- Ga naar de volgende pagina naar het gedeelte "Inhoud" en klik erop op JavaScript.
- Plaats de schakelaar op de actieve positie, tegenover het item "Toegestaan (aanbevolen)".
- Bovendien is het mogelijk om "uitzonderingen toe te voegen - Sites, JavaScript-werk waarvoor het is verboden (blokkeren" blok ") of toegestaan (" Toestaan ").
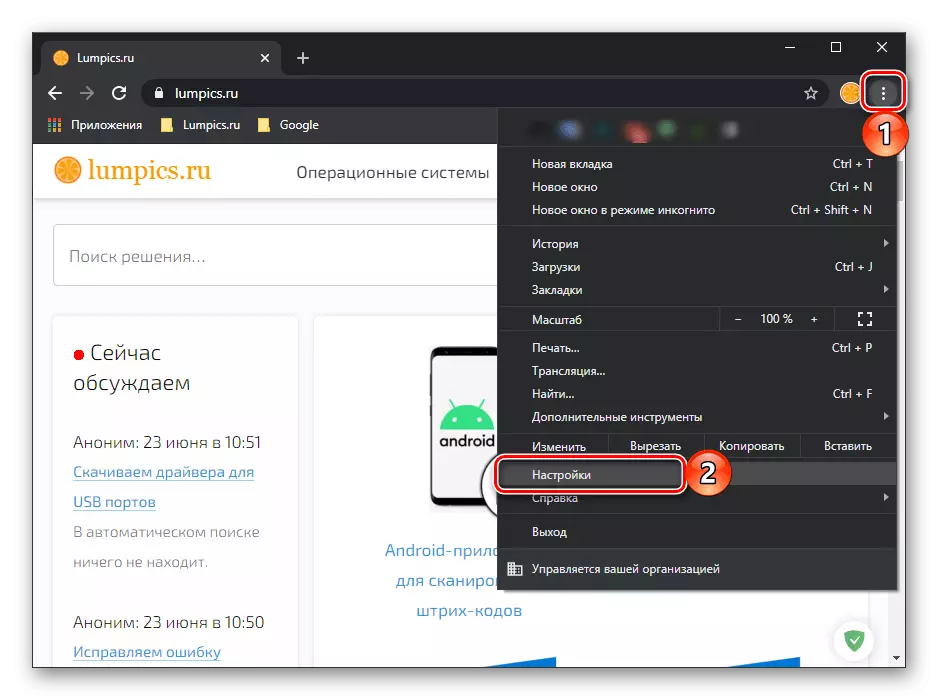
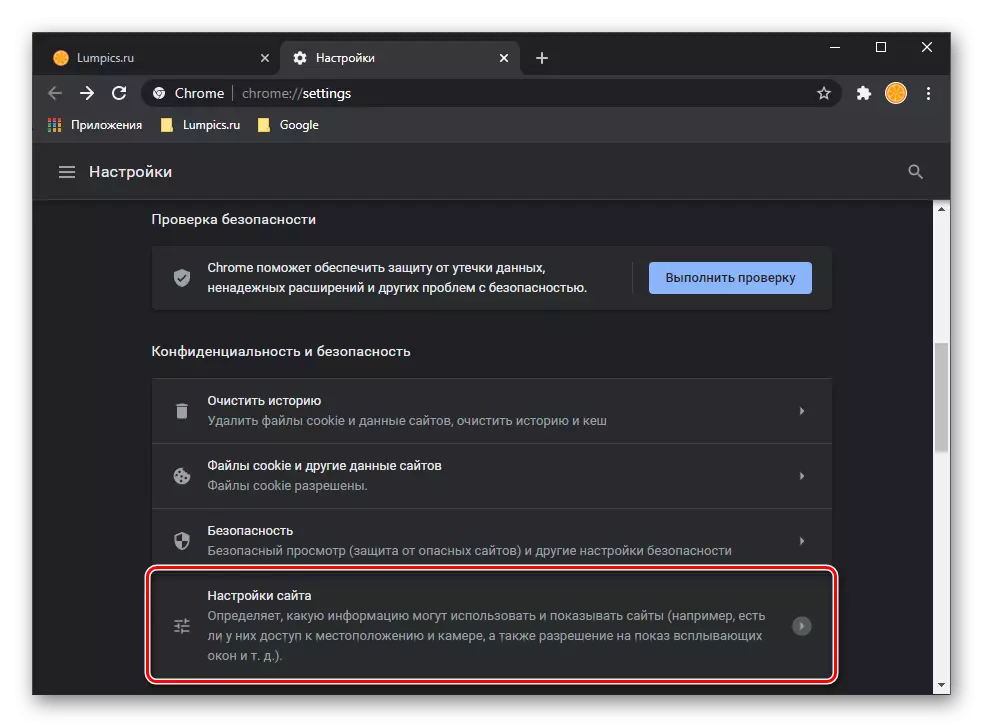
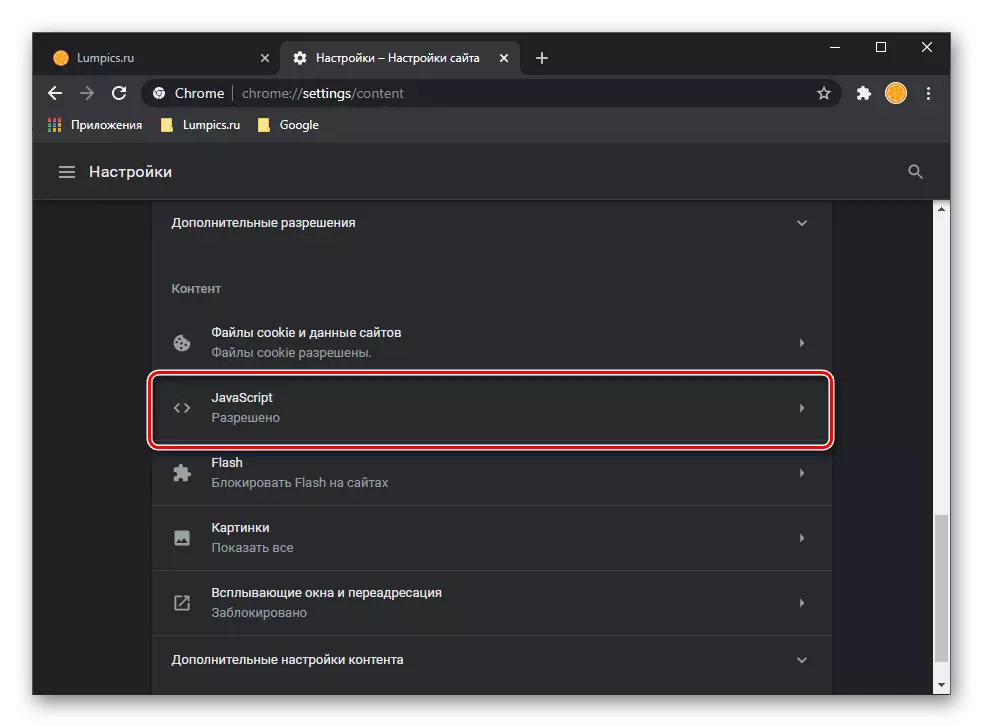
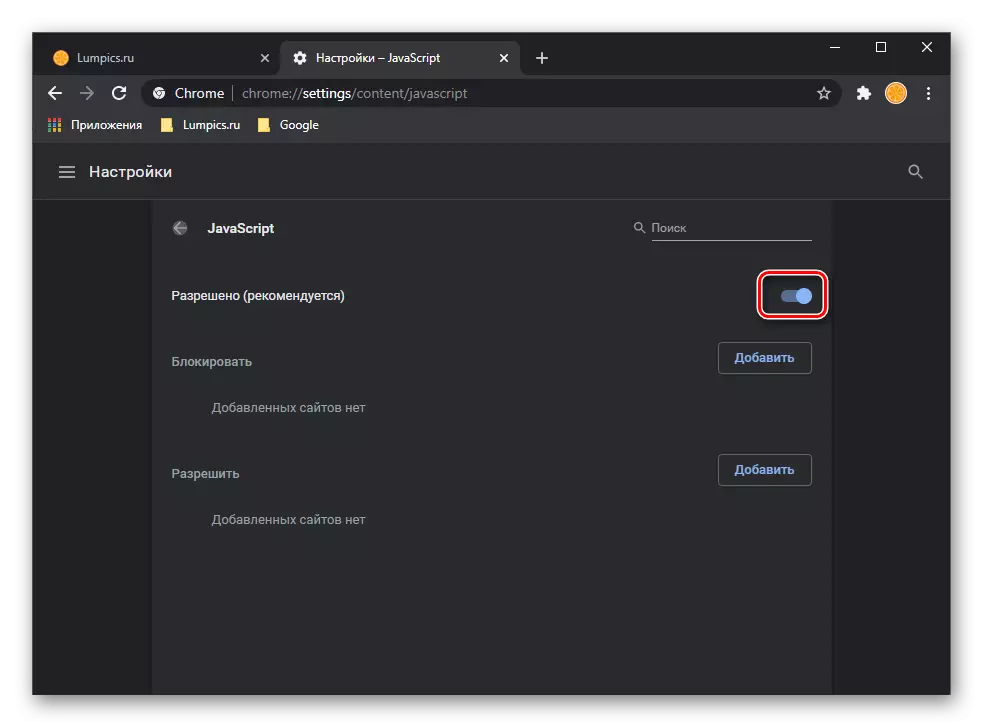
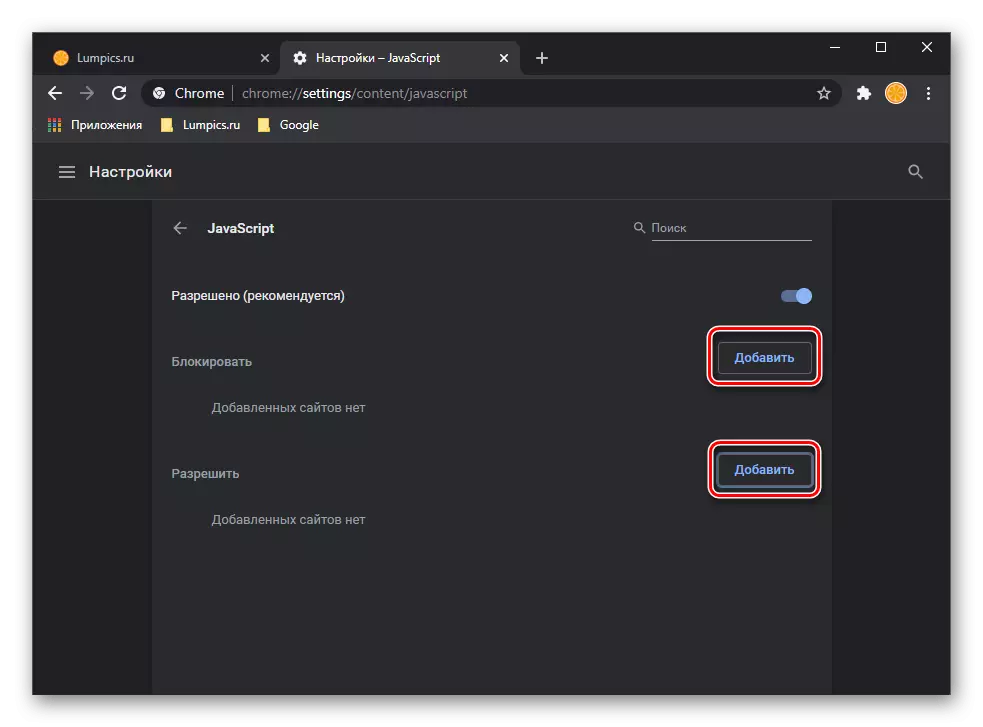
Om dit te doen, klikt u op de knop "Toevoegen" tegenover het bijbehorende item, voert u de URL-versie van de gewenste webresource in het verschijnen venster in, waarna u op "Toevoegen" klikt.
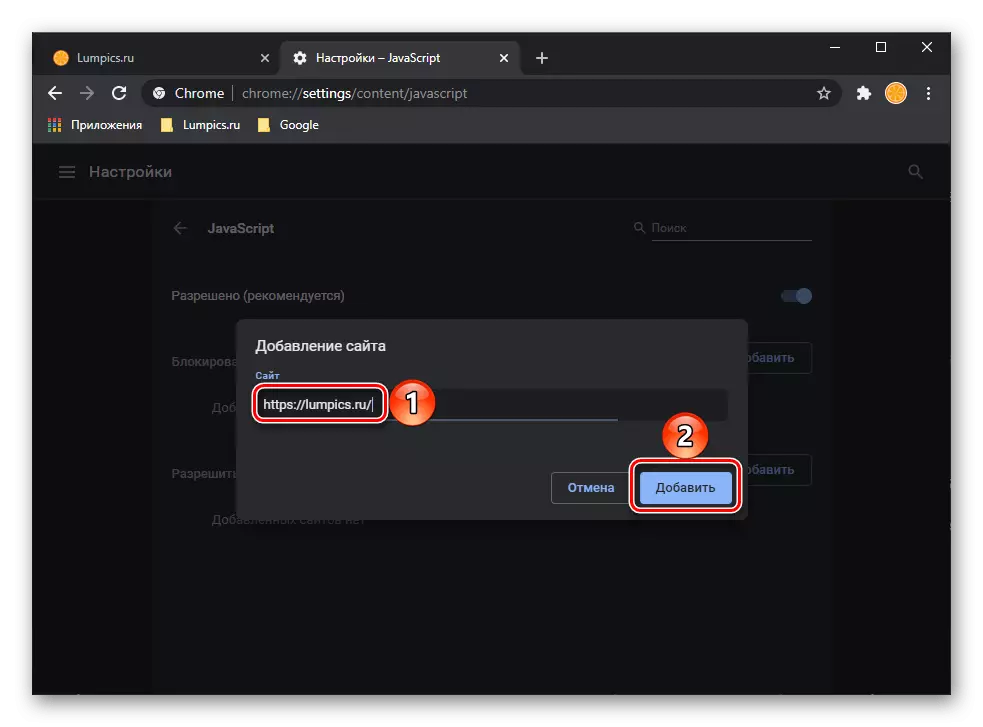
Opera / Yandex.Browser / Internet Explorer
U kunt u vertrouwd maken met het activeren van JS in andere bekende webbrowsers, u kunt in afzonderlijke artikelen op onze website.
Lees meer: Hoe Javascript in Opera, Yandex.Browser, Internet Explorer inschakelen
