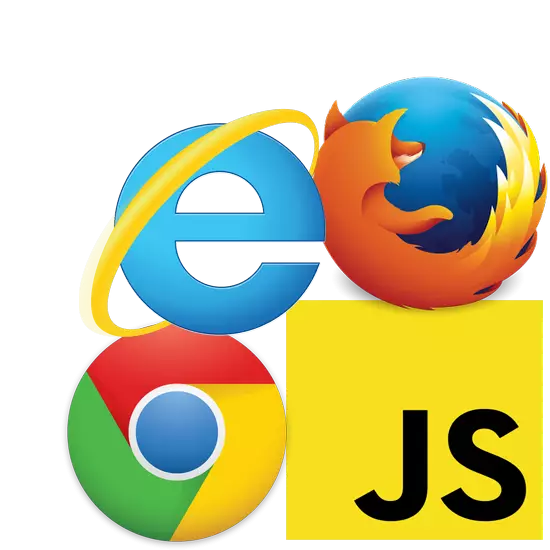
Numera använder nästan alla webbsidor JavaScript programmeringsspråk (JS). Många webbplatser har en animerad meny, liksom ljud. Detta är en JavaScript Merit som är utformad för att förbättra nätverksinnehållet. Om bilderna eller ljudet är förvrängda på en av dessa webbplatser, och webbläsaren saktade ner, är troligen JS inaktiverad i webbläsaren. Därför fungerar internetsidorna normalt, du måste aktivera JavaScript. Vi kommer att berätta hur man gör det.
Hur aktivera JavaScript
Om du är inaktiverad JS, kommer webbplatsens innehåll eller funktionalitet att lida. Med dina webbläsarinställningar kan du aktivera det här programmeringsspråket. Låt oss se hur du gör det på exemplet på de mest populära webbläsarna.Mozilla Firefox.
- I adressfältet i webbläsaren anger du följande fråga och klicka på "Enter" för att gå till lämplig sektion.
Om: config
- På en varningssida, se till att kryssrutan är installerad i kryssrutan och klickar på Risk och fortsätter.
- I sökfältet, skriv in JavaScript.Enabled, klicka sedan på höger från det hittade elementet till strömbrytaren (2) och se till att dess värde har ändrats från "falskt" till "sant".
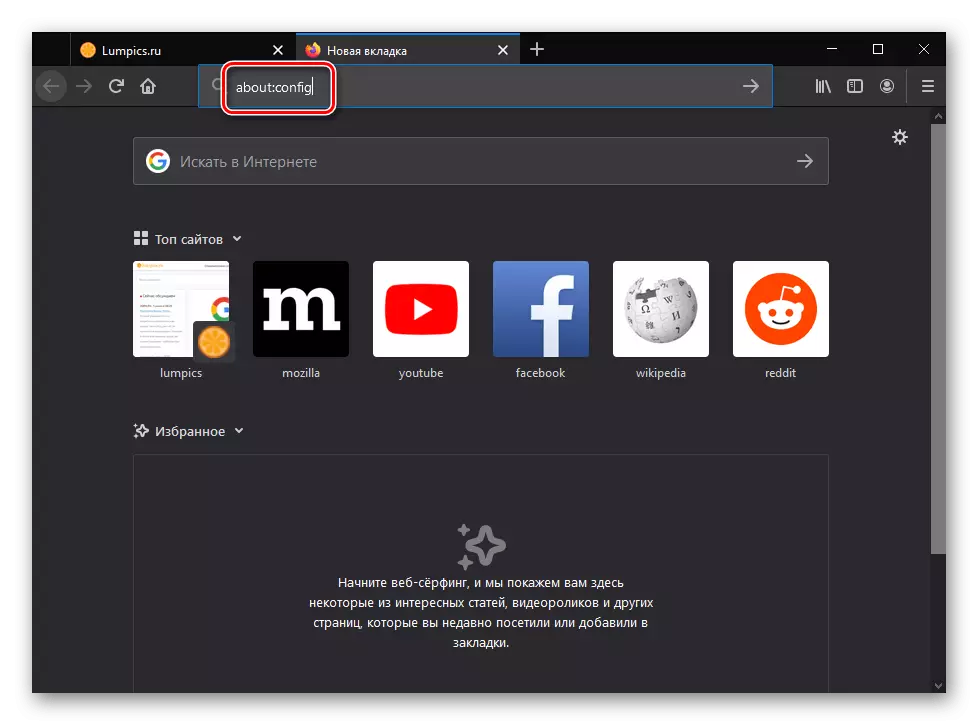
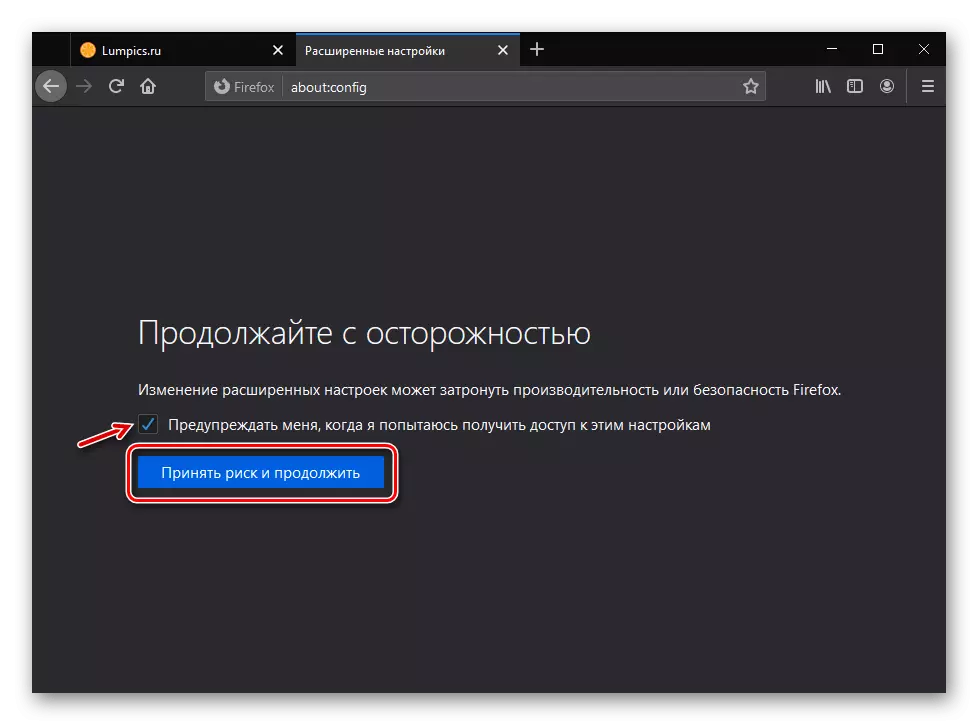
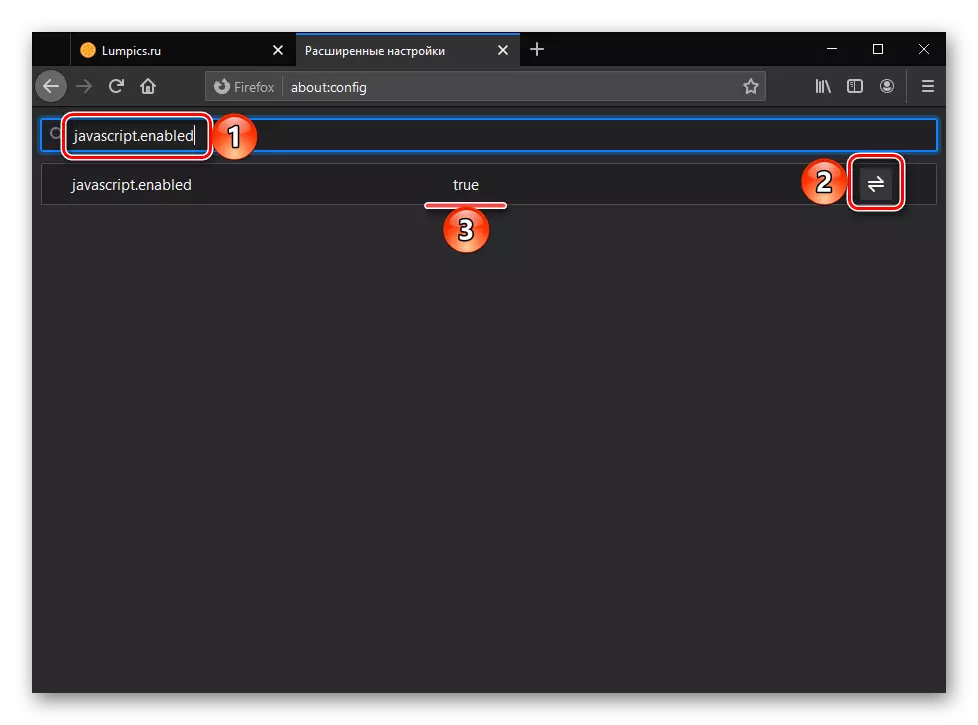
Om du behöver kan de modifierade inställningarna återställas till standardvärdena - det är tillräckligt att klicka på knappen som anges i bilden nedan.
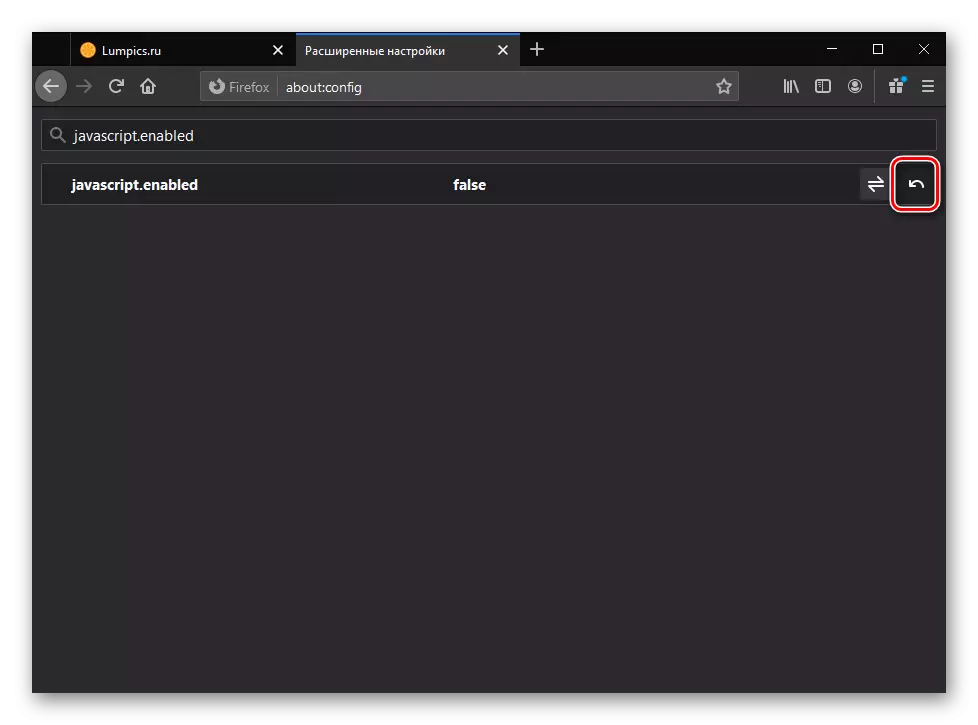
När du har vridit på JavaScript kan fliken Mozil Firefox-inställningar stängas.
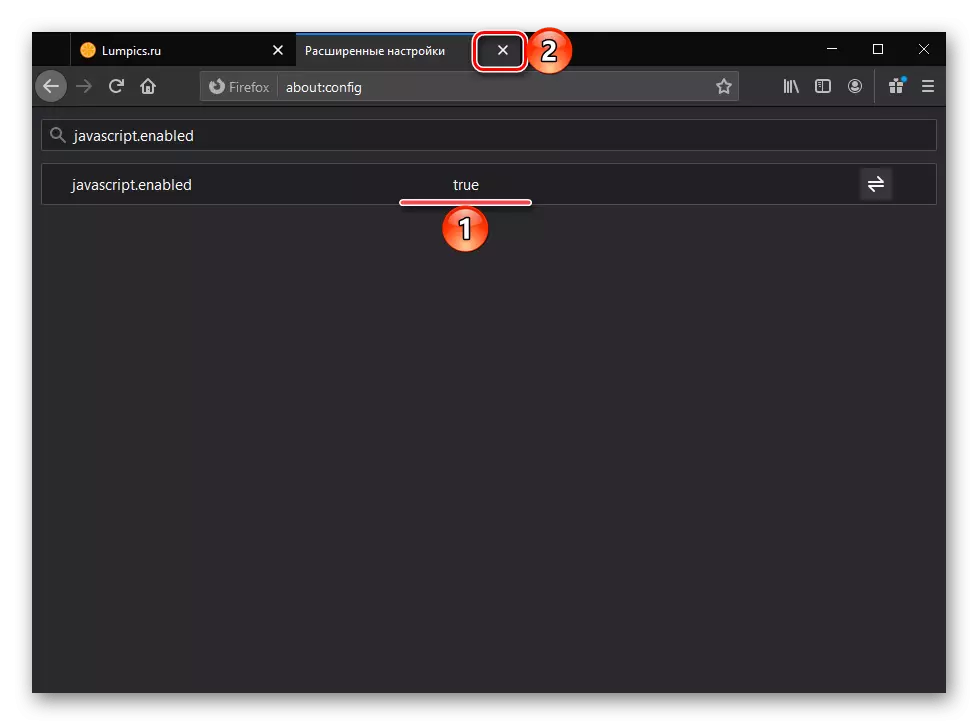
Google Chrome.
I Google Chrome, sätt på JavaScript som separat för en viss webbplats, och för alla på en gång.
Alternativ 1: Separata webbplatser
För att aktivera JavaScript för en godtycklig webbplats, gör följande:
- Klicka på ikonen med bilden av låset som ligger till höger om adressfältet.
- I menyn som visas väljer du "Site Settings".
- Bläddra igenom den öppna sidan lite ner, hitta Javascript-objektet på det och välj ett av de två lämpliga alternativen i rullgardinsmenyn - "Tillåt (standard)" eller "Tillåt".
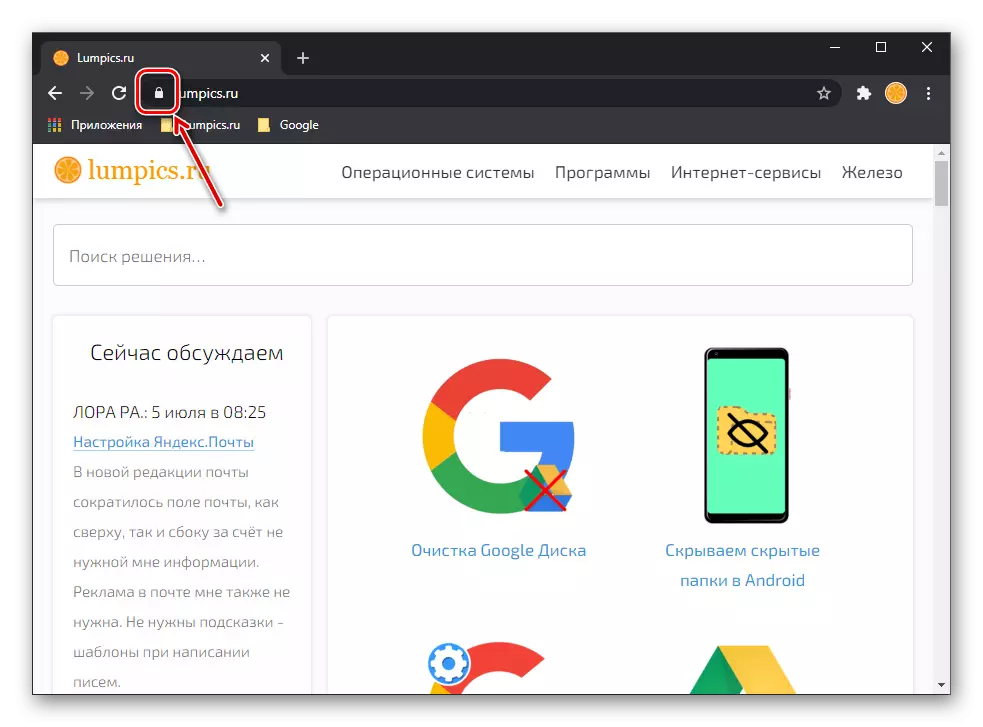
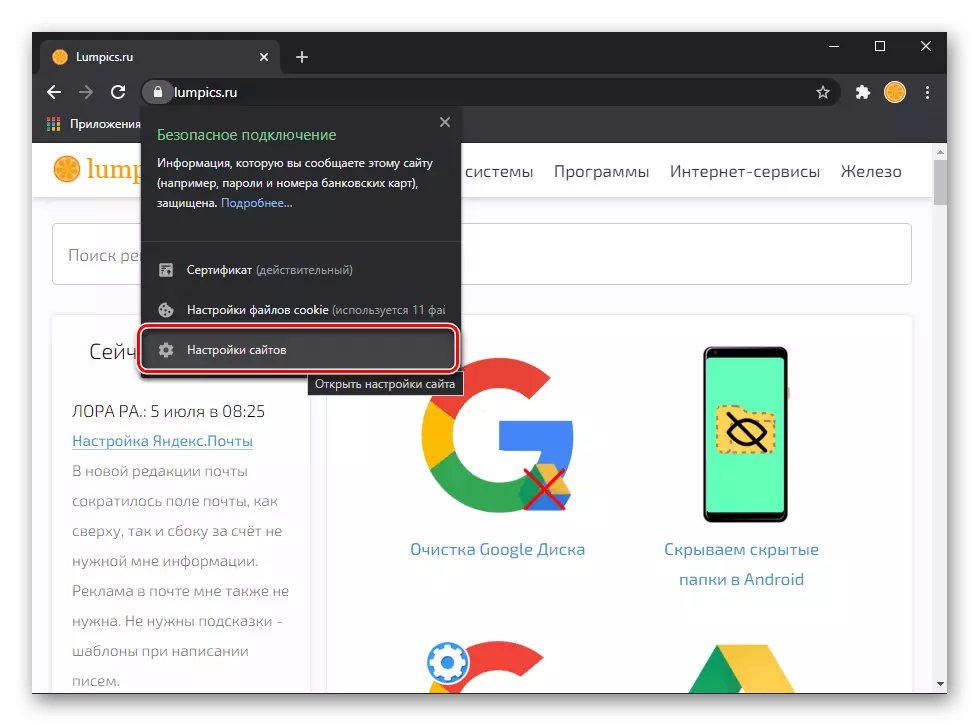
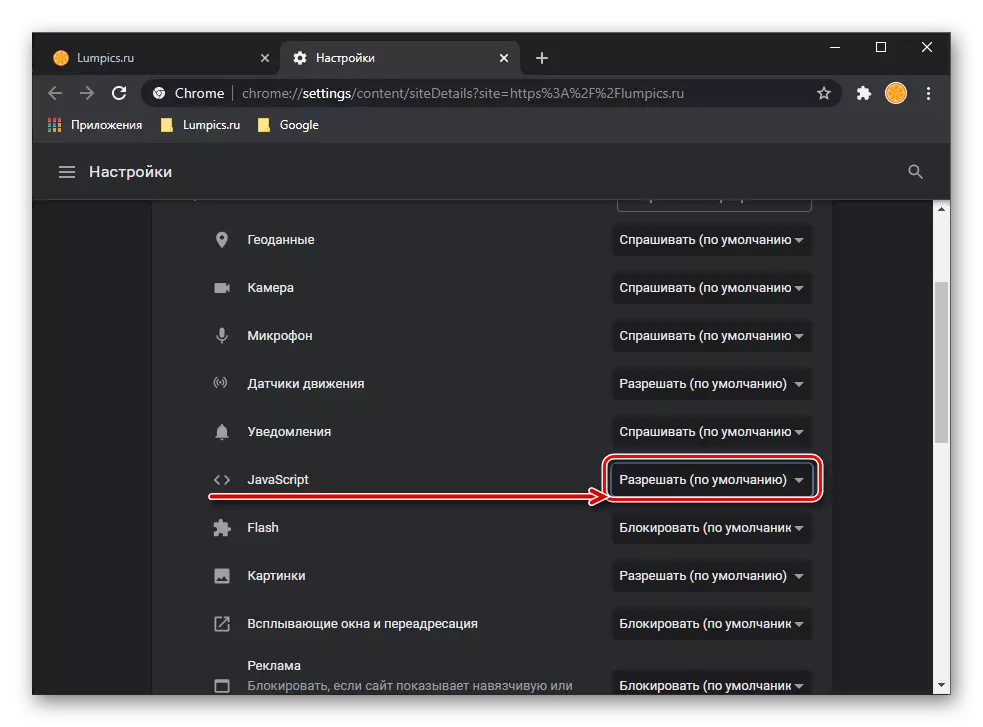
Denna uppgift anses vara löst, fliken "Inställningar" kan stängas.
Alternativ 2: Alla platser
Du kan aktivera JavaScript om alla webbplatser som besöks av Google Chrome i sina parametrar.
- Ring webbläsarmenyn och öppna "Inställningar".
- Bläddra ner sidan ner, helt upp till "Privacy and Security" -blocket
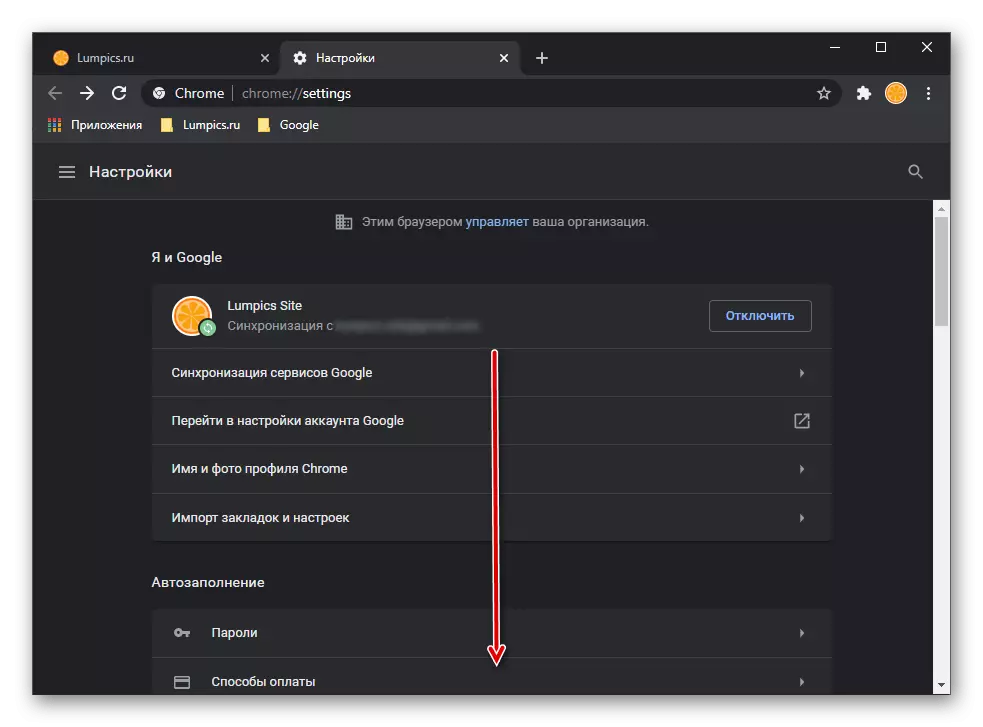
Och gå till "webbplatsinställningar".
- Bläddra till nästa sida till avsnittet "Innehåll" och klicka på det på JavaScript.
- Sätt omkopplaren till det aktiva läget, mittemot objektet "tillåtet (rekommenderat)".
- Dessutom är det möjligt att "lägga till" undantag - webbplatser, JavaScript-arbete som kommer att vara förbjudet (block "block") eller tillåtet ("tillåta").
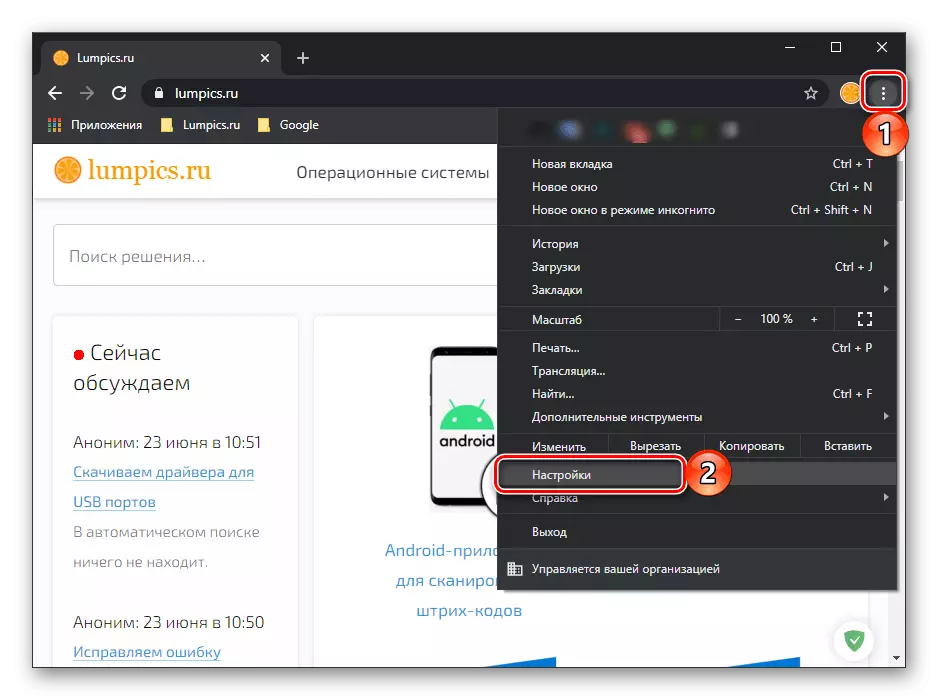
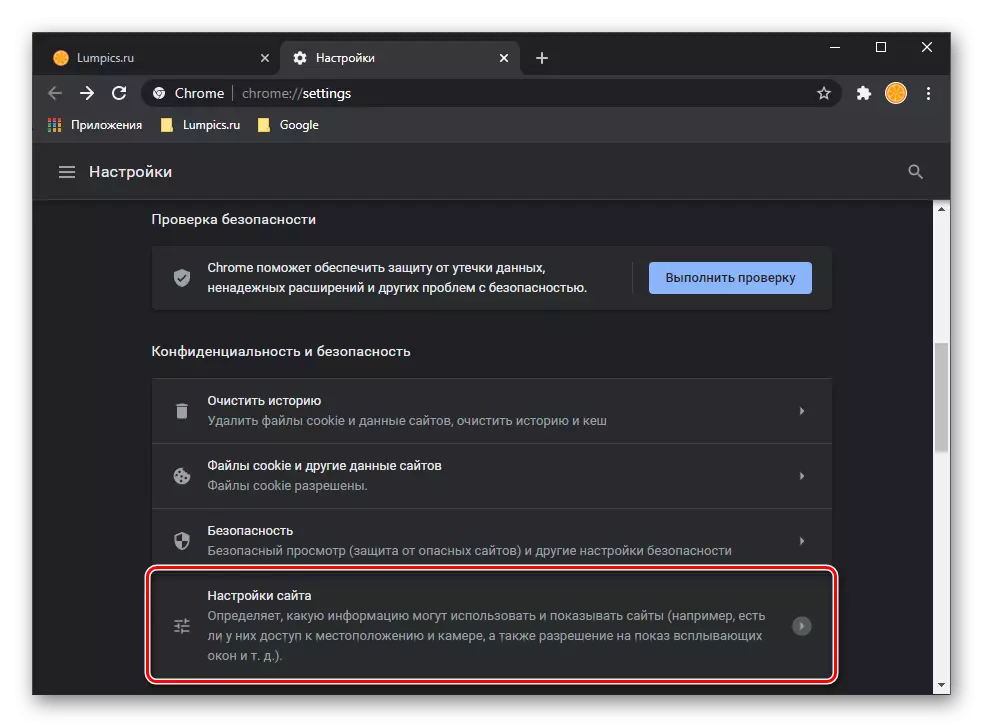
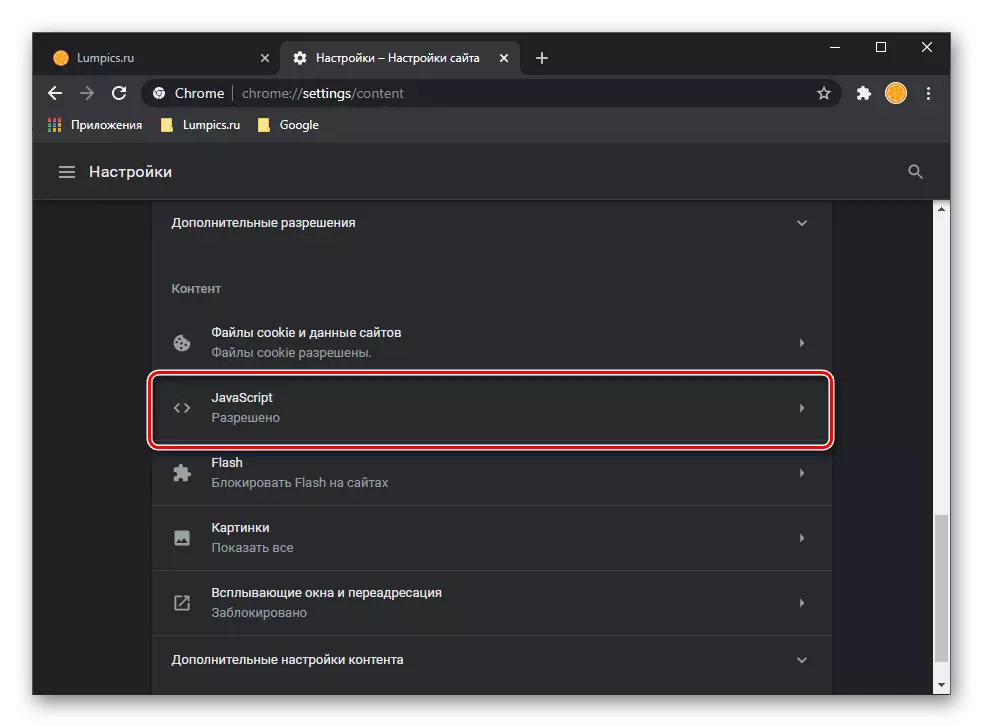
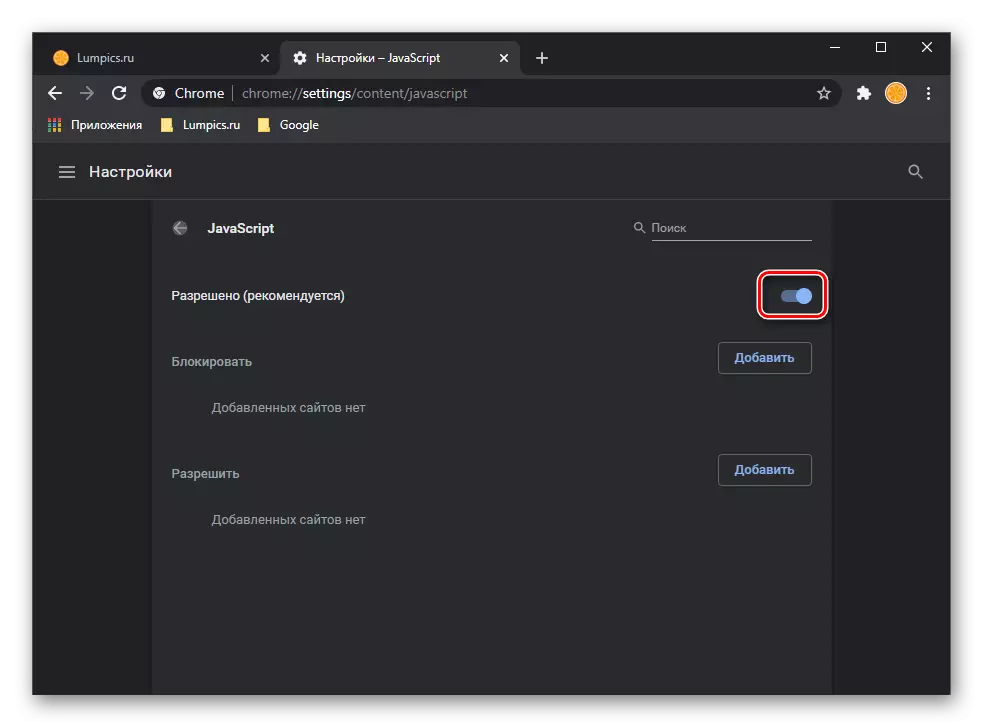
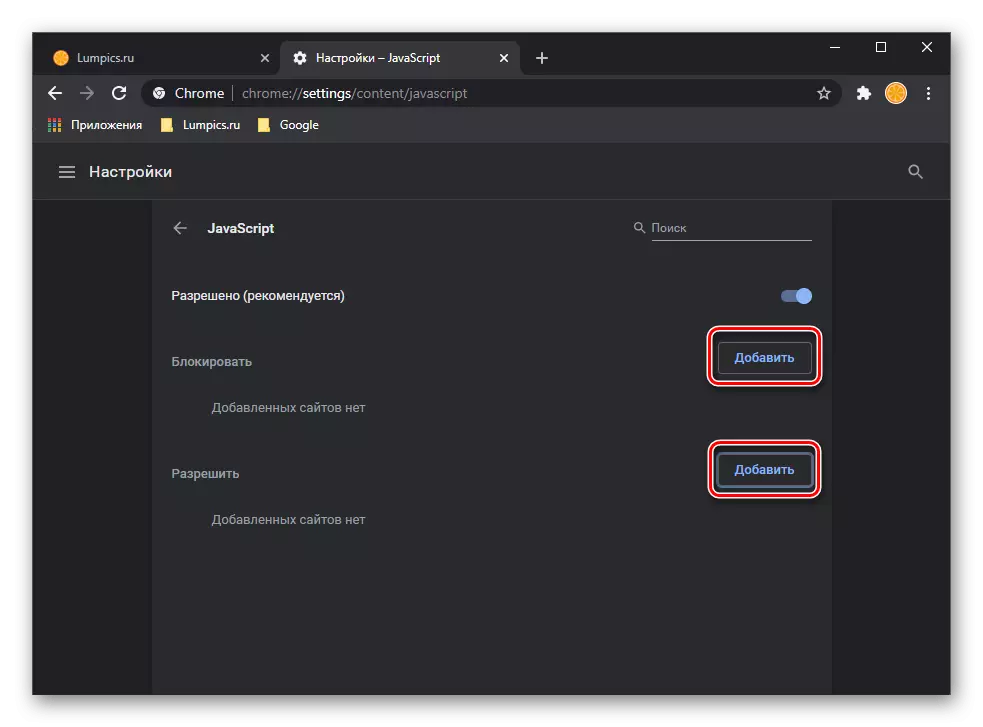
För att göra detta, klicka på "Lägg till" -knappen mitt emot motsvarande objekt, ange URL-versionen av önskad webbresurs i det visade fönstret, varefter klickar på "Lägg till".
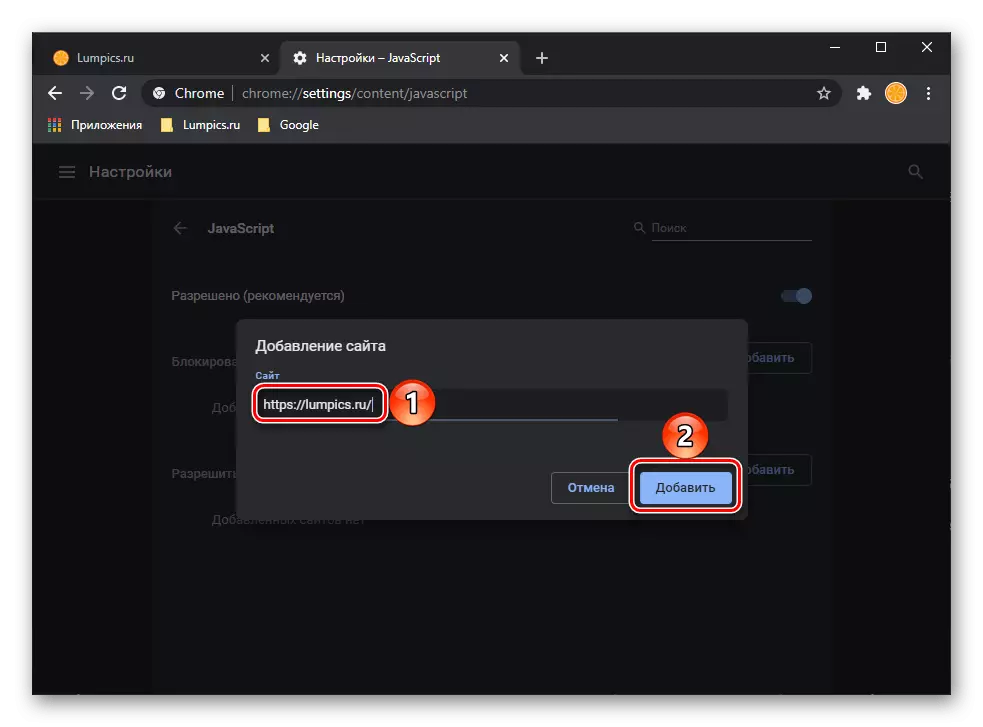
Opera / Yandex.Browser / Internet Explorer
Du kan bekanta dig med hur du aktiverar JS i andra kända webbläsare, du kan i separata artiklar på vår hemsida.
Läs mer: Så här aktiverar du JavaScript i Opera, Yandex.Browser, Internet Explorer
