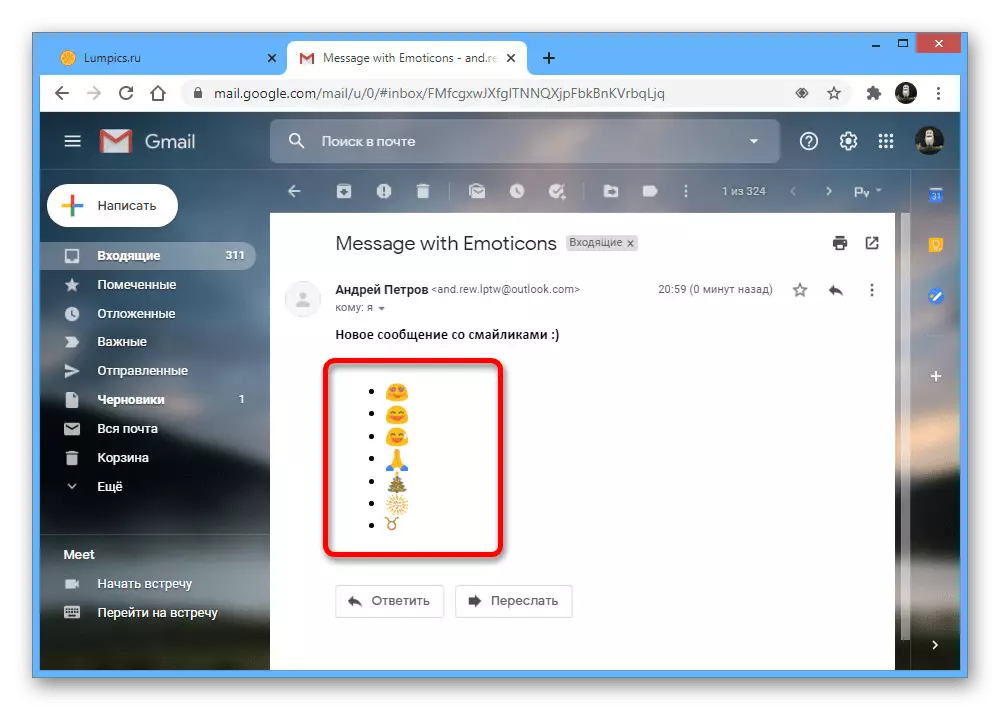Optie 1: PC-programma
Met behulp van het Microsoft Outlook-programma voor pc kunt u emoticons op verschillende manieren installeren op nieuwe berichten. Helaas zijn de meeste opties erg lastig, maar maken het mogelijk nog steeds mogelijk om het gewenste resultaat te bereiken zonder problemen met het in kaart brengen van de ontvanger.De gepresenteerde manier, hoewel het soms verkeerd kan werken, kun je toch emoji gebruiken die na verzending geen problemen met het display hebben. Als u de "dozijn" gebruikt, raden we aan om in deze optie te blijven.
Methode 2: tekens invoegen
In het geval van een andere versie van Windows is de mogelijkheid om emoticons in te voegen niet beschikbaar, waardoor het nodig is om een alternatieve oplossing te gebruiken om de symbooltabel te gebruiken. Het belangrijkste nadeel in dit geval is het uiterlijk dat heel anders is dan de gebruikelijke EMMZI en wordt altijd bespaart, ongeacht de service die de ontvanger gebruikt.
- Maak een nieuw bericht met Outlook en, terwijl u in de editor naar het tabblad "Invoegen" gaat. Hier is het nodig om de lijst "Symbool" in hetzelfde gedeelte van dezelfde naam in te zetten en de knop "Andere symbolen" te gebruiken.
- Via de vervolgkeuzelijst "Lettertype", stelt u de waarde "Wingdings" in om toegang te krijgen tot het grootste aantal tekstemoticons. Tegelijkertijd kunt u andere lettertypen gebruiken.
- Klik met de linkermuisknop op de gewenste emoticon in de algemene lijst met tekens en gebruik de knop "Plakken" op het onderste paneel. U kunt ook tweemaal op de miniatuur klikken om een symbool toe te voegen, maar laat het venster open.

Stuur na het voltooien van de toevoeging een bericht naar het gewenste adres. De laatste optie beschrijft het niet logisch, omdat dergelijke emoticons niet automatisch worden geconverteerd naar emoji van de e-mailservice-set.

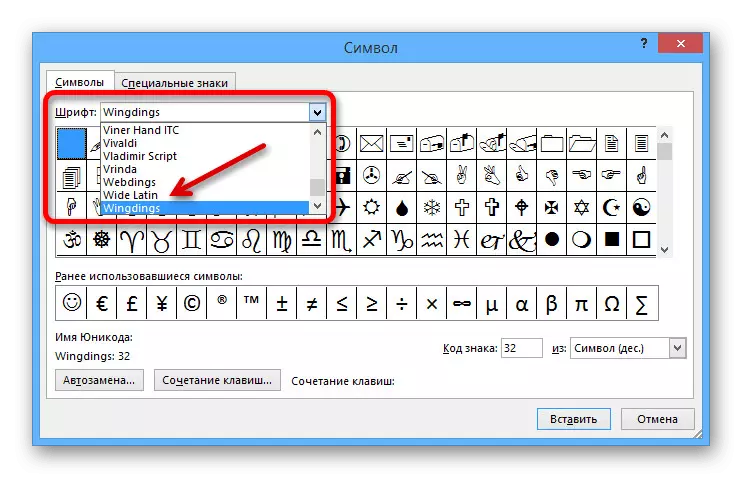

Deze optie is een uitstekend alternatief voor de eerste methode en biedt dezelfde veelzijdigheid. Helaas kan dit niet worden gezegd over de stijl van registratie.
Methode 3: Middelen van derden
Een andere methode om emoticons aan een e-mail te plaatsen via Outlook voor een computer wordt gereduceerd tot het gebruik van externe bronnen waarmee u de broncode van EMDZI kunt verkrijgen. Dit zal op zijn beurt leiden tot de juiste weergave van verzonden informatie van de ontvanger, maar alleen bij het gebruik van een andere service die de emoticons zelf ondersteunt.
Ga naar VEMOJI Online Service
- Als dienst voor het ontvangen van Emoticons-code, raden we aan VEMOJI beschikbaar te zijn op de bovenstaande link, omdat hier niet alleen een absoluut elke EMMZI-versie vinden, maar ook de editor gebruiken. Open eerst de site en klik op de gewenste emoticons, schakelen tussen sets met behulp van tabbladen.
- Beslissen met de keuze, aan de rechterkant van de bovenste regel "Visual Editor", met Just Tweedehands Emoticons, klik op de knop "Kopiëren". Indien succesvol de melding van de "kopie" in hetzelfde gebied.
- Ga naar het nieuwe bericht naar Outlook, klik op de linkermuisknop in de gewenste plaats en druk op de CTRL + V-toetscombinatie. U kunt ook het menu beschikbaar gebruiken wanneer PCM wordt ingedrukt.
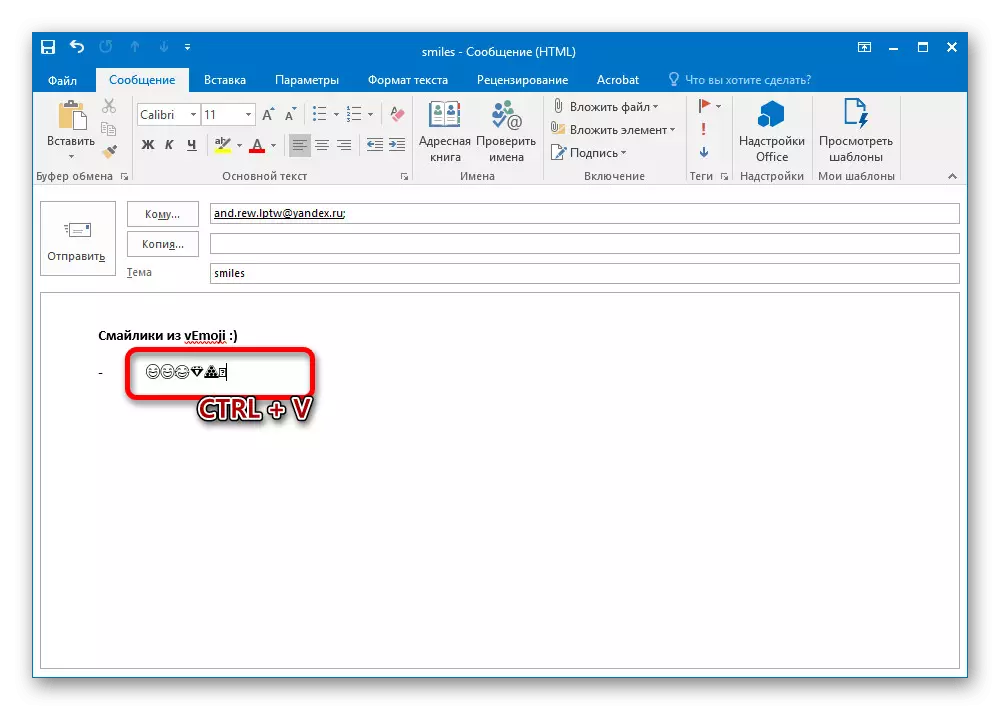


Het uiteindelijke uiterlijk van Emoji wordt automatisch toegepast, als de postdienst de emoticons op de juiste manier ondersteunt. Bij het besparen voor hetzelfde ontwerp, zal iets niets doen, omdat het waarschijnlijk het probleem is in de hulpbron zelf.
Methode 4: bijlagen toevoegen
Als alternatief voor conventionele emoticons is het vrij mogelijk om grafische bijlagen te gebruiken om Emiji toe te voegen in de vorm van foto's die toch ongewijzigd blijven. We zullen slechts één eenvoudigste optie overwegen met dezelfde VEMOJI-webservice, maar u kunt andere manieren vinden.
- Open de eerder opgegeven site, zoek de gewenste emoticon en klik erop met de rechtermuisknop. In de gepresenteerde lijst moet u de optie "Copy Image" gebruiken.
Opmerking: in sommige browsers kan het opgegeven punt een beetje anders worden genoemd.
- Breid daarna het nieuwe berichtvenster uit naar Outlook en druk op "Ctrl + V" op de gewenste locatie.
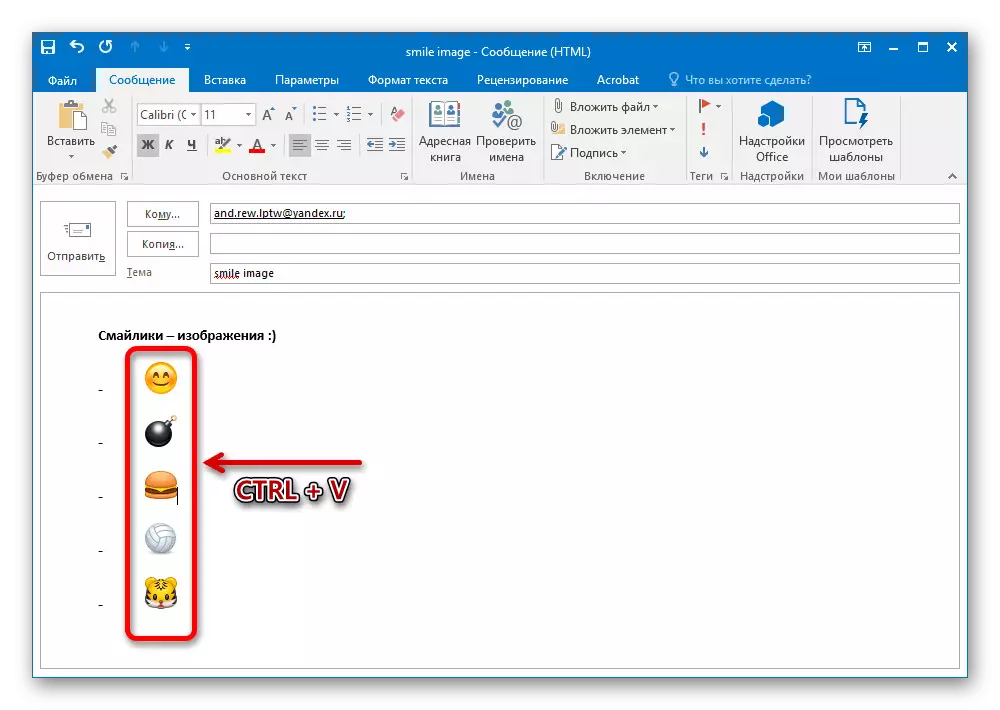
Ondanks het feit dat een dergelijke oplossing niet handig kan worden genoemd, maar het kost ten minste vanwege de juiste weergave van emoticons, ongeacht de postdienst.

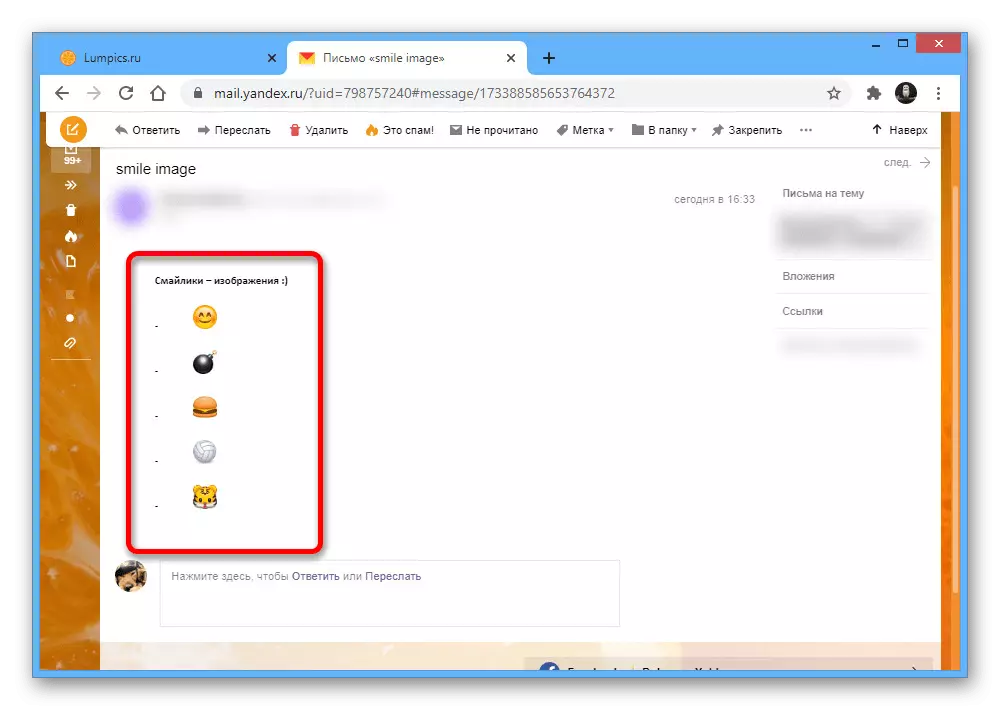
We hebben geprobeerd om alle beschikbare oplossingen te overwegen, enkele van de slechts gedeeltelijk verschillende opties werden nog steeds gemist.
Optie 2: Webversie
Bij gebruik van de Outlook-webversie die beschikbaar is uit de browser, wordt de mogelijkheid om full-fleedde emoticons standaard te plaatsen en vereist een minimum aan actie. Tegelijkertijd is het heel goed mogelijk om andere eerder overwogen methoden te gebruiken, wat vooral geldt voor Emodi uit Windows 10, die we niet opnieuw zullen overwegen.
Ga naar Mail Outlook
- Open de letterseditor op de website Outlook Email Service, klik op de juiste plaats om de linkermuisknop en op het onderste paneel te verzenden, klik op "...". Via deze lijst moet u "Emodi en tekeningen in GIF-formaat" invoegen ".
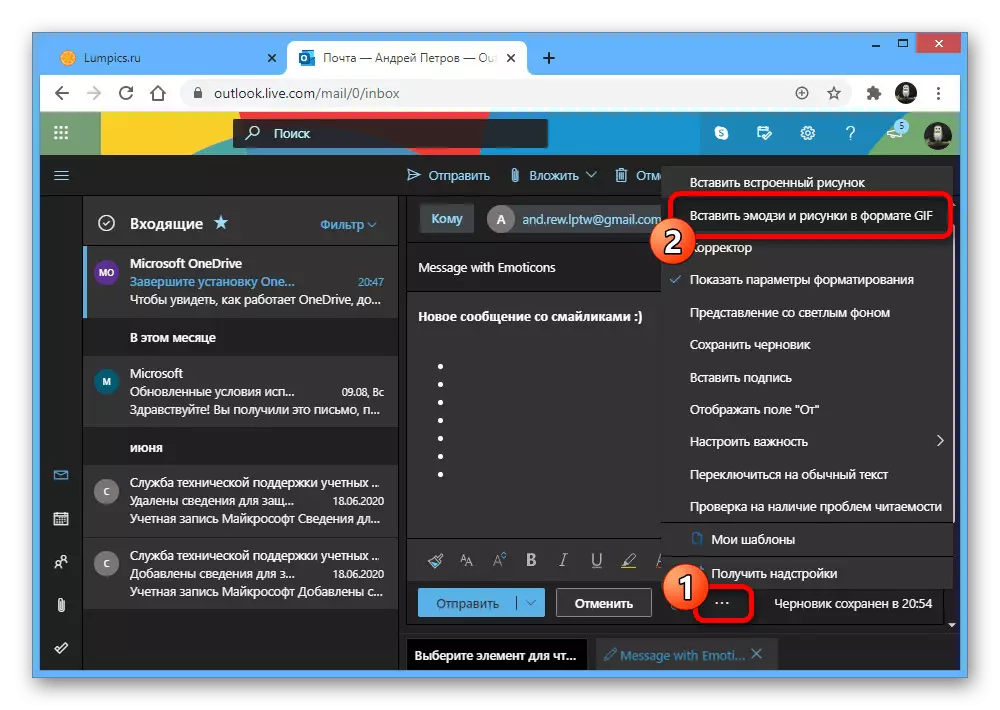
Als de schermresolutie toestaat, wordt de gewenste knop onmiddellijk op het onderste paneel weergegeven met het Emoticon-pictogram.
- Ga door het menu aan de rechterkant van de pagina naar het tabblad "EMODI" en selecteer de gewenste emoticon. Om in te voegen, is het voldoende om een plaats in het document te kiezen en op de LKM te klikken.
- Merk op dat u niet alle emoticons kunt gebruiken - sommige van hen mogen niet op het apparaat worden ondersteund.

Nadat u de voorbereiding hebt voltooid, verzendt u het bericht. Vervolgens worden de gebruikte tekens geconverteerd door de e-mailservice van de ontvanger volgens de sets die er beschikbaar zijn.