
In deze handleiding - 2 manieren om dergelijke tekens in Windows 10 in te voeren, evenals het uitschakelen van het EMDZI-paneel, als u het niet nodig hebt en interfereert met het werk.
Emoji gebruiken in Windows 10
In Windows 10 van de laatste versies is er een sleutelcombinatie, door op het EMOJI-paneel te drukken, wordt in elk programma niet geopend:
- Druk op Sleutels Win +. of Win +; (Win - Sleutel met een Windows-embleem, en het punt is de sleutel, waar de Cyrillische toetsenborden meestal de letter Yu, een punt met een puntkomma's zijn - een sleutel waarop de letter g) is.
- Het EMOJI-paneel wordt geopend, waarbij u het gewenste teken kunt kiezen (onderaan het paneel zijn er tabbladen voor het schakelen tussen categorieën).

- Het symbool kan en niet handmatig kiezen, maar ga gewoon beginnen met het typen van een woord (zowel in het Russisch als in het Engels) en zal alleen geschikte EMZI op de lijst blijven.

- Om Emodi in te voegen, klikt u gewoon op de gewenste muis. Als u het woord hebt ingevoerd om te zoeken, wordt deze vervangen door het pictogram, als u zojuist hebt geselecteerd - het symbool verschijnt op de plaats waar de invoercursor zich bevindt.
Ik denk dat iedereen met deze eenvoudige operaties kan, en u kunt de mogelijkheid gebruiken van zowel in de documenten als in de correspondentie op sites en bij het publiceren van Instagram van de computer (om de een of andere reden zijn deze emoticons bijzonder vaak zichtbaar).
De paneelinstellingen zijn niet veel, het is mogelijk om ze te vinden in de parameters (Win + i-sleutels) - Apparaten - Input - Extra toetsenbordopties.
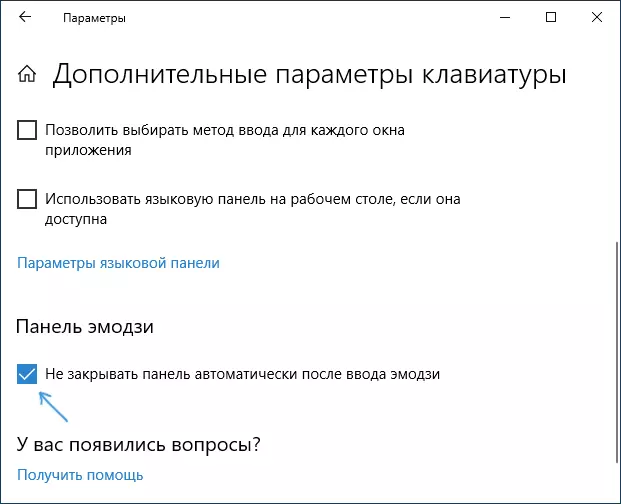
Het enige dat in gedrag kan worden gewijzigd, is om het merkteken te verwijderen "Sluit het paneel niet automatisch na het invoeren van EMODI" zodat deze gesloten is.
Voer Emoji in met behulp van Touch Toetsenbord
Een andere methode van ingang van EMDZI-tekens is om een aanraaktoetsenbord te gebruiken. Het pictogram wordt weergegeven in het meldingsgebied aan de rechterkant hieronder. Als het er niet is, klikt u ergens op het gebied van meldingen (bijvoorbeeld met uren) en controleer de knop "Touch Touch Toetsenbord".
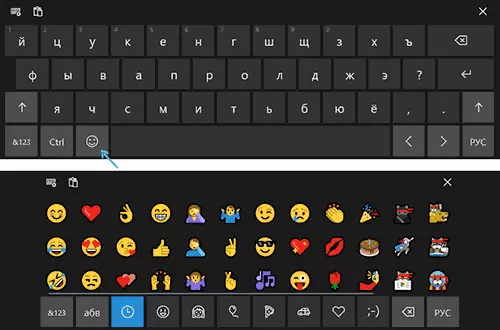
Het aanraaktoetsenbord openen, ziet u een knop in de onderste rij met een glimlach, die op hun beurt de EMOJI-tekens opent die beschikbaar zijn om te selecteren.
Hoe het Emoji-paneel uit te schakelen
Sommige gebruikers hebben geen EMODI-paneel nodig en er is een probleem. Voorafgaand aan de versie van Windows 10 1809, schakelt u dit paneel uit en meer nauwkeuriger de toetscombinatie, de beller, het was mogelijk:
- Druk op Win + R-toetsen, voer de Regedit in in het venster "Uitvoeren" en druk op ENTER.
- Ga in de registertoets die opent, ga naar de SECTIONKEY_LOCAL_MACHINE \ SOFTWARE \ MICROSOFT \ INPUT \ INSTELLINGEN
- Wijzig de enabelexpressinputshellhotkey-parameter op 0 (als er geen parameter is, maak de parameter DWORD32 met deze naam en stel de waarde 0 in).
- Doe hetzelfde in SectionShkey_Local_Machine \ Software \ Microsoft \ Input \ Instellingen \ PROC_1 \ LOC_0409 \ IM_1 HKEY_LOCAL_MACHINE \ SOFTWARING \ MICROSOFT \ INPUT \ INSTELLINGEN \ PROC_1 \ LOC_0419 \ IM_1
- Herstart de computer.
In de nieuwste versie is deze parameter afwezig, de toevoeging heeft geen invloed op niets, en elke manipulatie met andere vergelijkbare parameters, experimenten en het zoeken naar een oplossing leidde niet tot mij. Typers, zoals Winaero Tweaker in dit deel, werkte ook niet (hoewel er een item is om het Emoji-paneel in te schakelen, maar alle dezelfde registerwaarden bedient).
Als gevolg hiervan heb ik geen oplossing voor de nieuwe Windows 10, naast het loskoppelen van alle belangrijke combinaties met WIN (zie hoe u de Windows-toets loskoppelt), maar ik zou hier niet mee toevlucht nemen. Als u een oplossing vindt en u ze in de opmerkingen deelt, zal ik dankbaar zijn.
