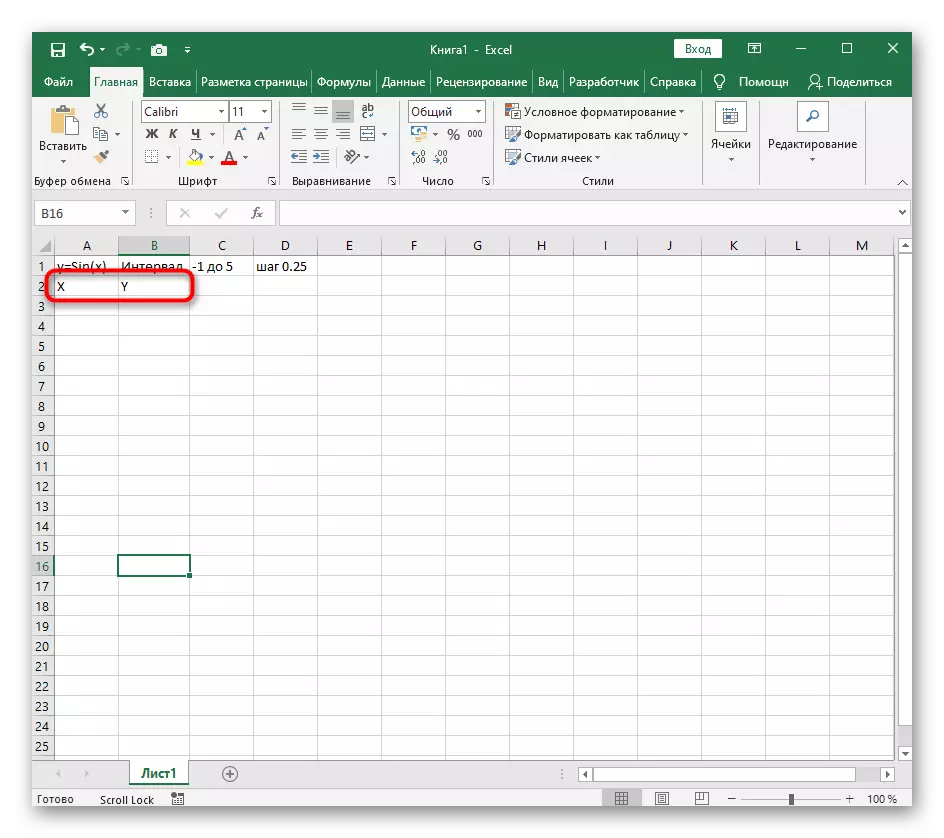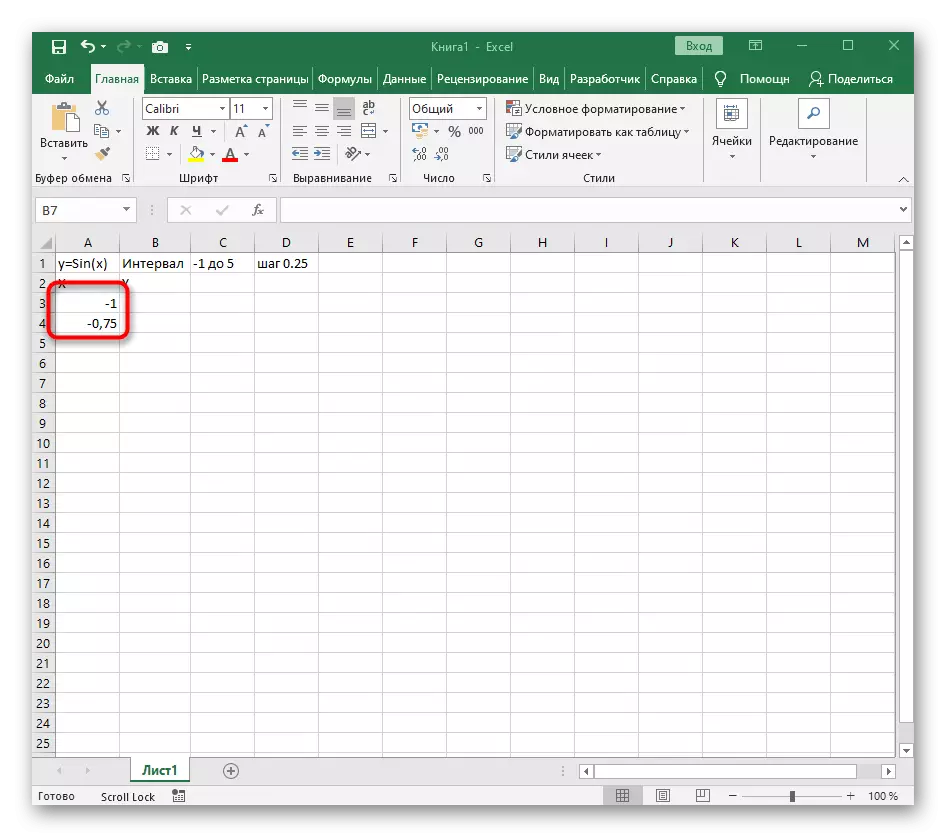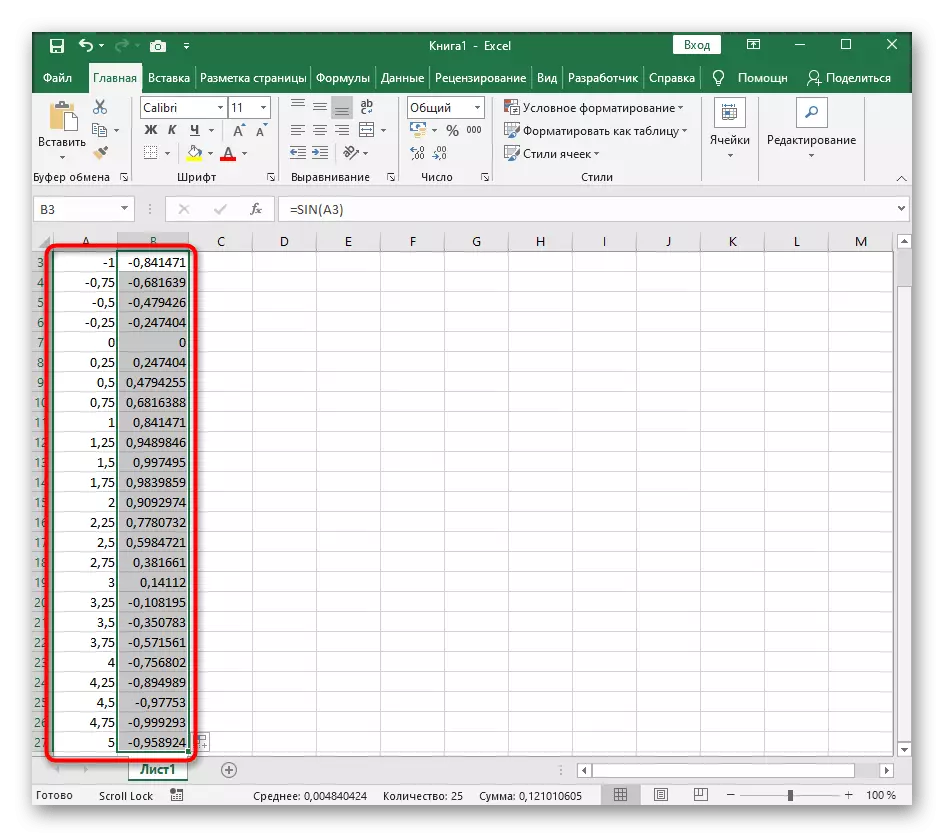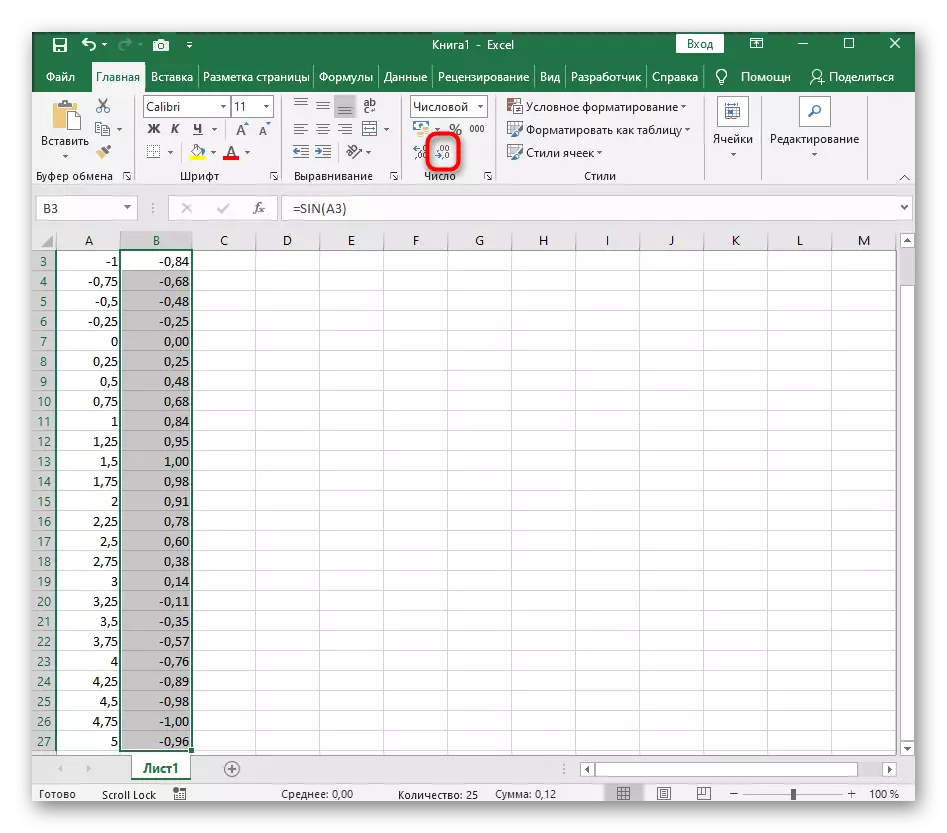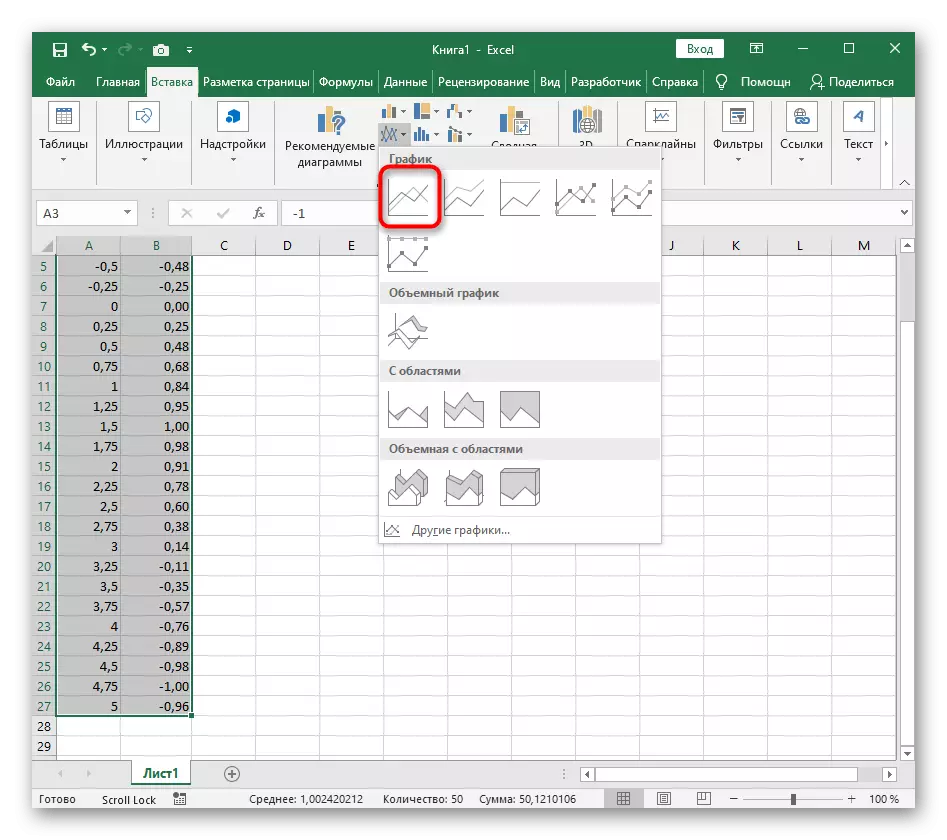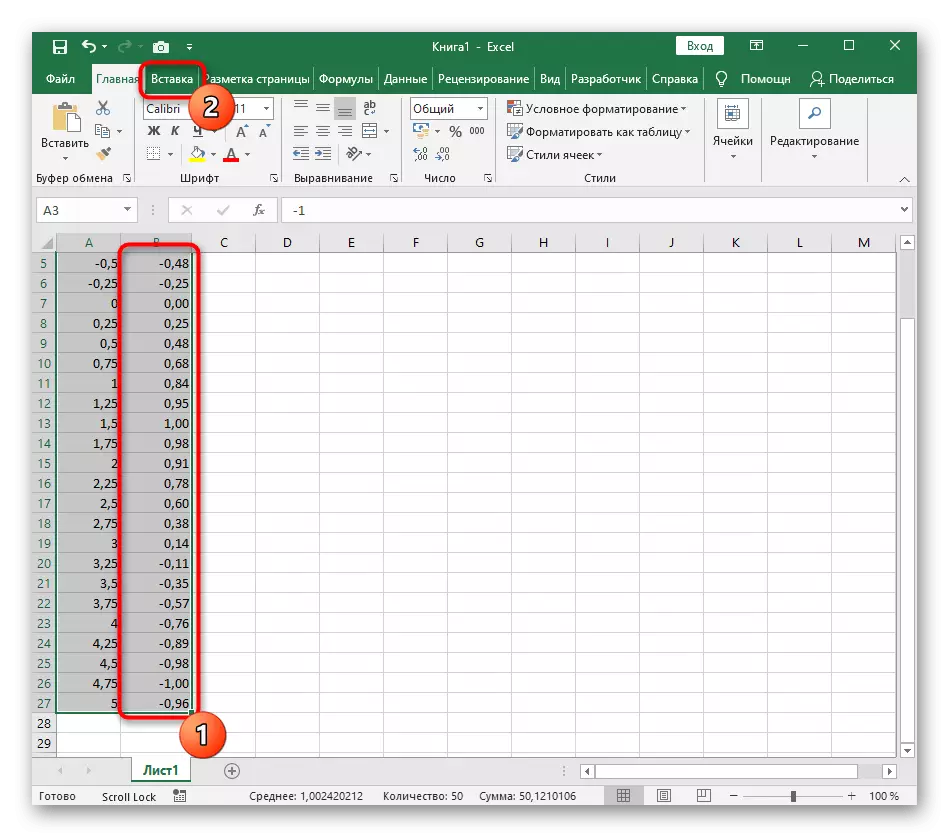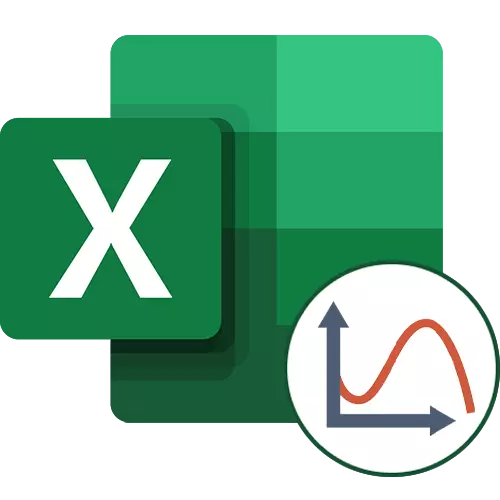
Optie 1: Functie grafiek x ^ 2
Als het eerste voorbeeld voor Excel beschouwen we de meest populaire functie F (x) = x ^ 2. Het schema van deze functie in de meeste gevallen moet punten bevatten die we implementeren wanneer het in de toekomst is opgesteld, maar voor nu zullen we de belangrijkste componenten analyseren.
- Maak een string x, waarbij het gewenste aantal cijfers opgeven voor de functiegrafiek.
- Hieronder doen hetzelfde met Y, maar je kunt doen zonder alle waarden handmatig te berekenen, naast het is handig als ze oorspronkelijk niet worden gespecificeerd en moeten worden berekend.
- Klik op de eerste cel en voer = B1 ^ 2 in, wat betekent de automatische erectie van de opgegeven cel in het plein.
- Strek de functie uit door de rechter onderhoek van de cel vast te houden en geef de tabel aan het type dat wordt aangetoond in de volgende screenshot.
- Het bereik van gegevens voor het construeren van een functie van de functie is opgegeven, wat betekent dat u het kunt markeren en naar het tabblad "Invoegen" kunt gaan.
- Klik hier op onmiddellijk op de knop "Aanbevolen diagrammen".
- Ga in een nieuw venster naar het tabblad "Alle grafieken" en zoek "Spot" in de lijst.
- De optie "Spot met soepele bochten en markeringen" is geschikt.
- Na zijn inbrenging in de tabel, houd er rekening mee dat we een equivalent bereik van negatieve en positieve waarden hebben toegevoegd om een ruwe weergave van de parabool te krijgen.
- Nu kunt u de naam van het diagram wijzigen en ervoor zorgen dat de markers van de waarden worden tentoongesteld, omdat deze noodzakelijk is voor verdere interactie met dit schema.
- Van de extra functies noteren we het kopiëren en het overbrengen van het schema naar elke teksteditor. Om dit te doen, klikt u op de lege PCM-plaats en selecteert u in het contextmenu "Kopiëren".
- Open het vel in de gebruikte teksteditor en plaats de grafiek via hetzelfde contextmenu of gebruik de Ctrl + V Hot-toets.
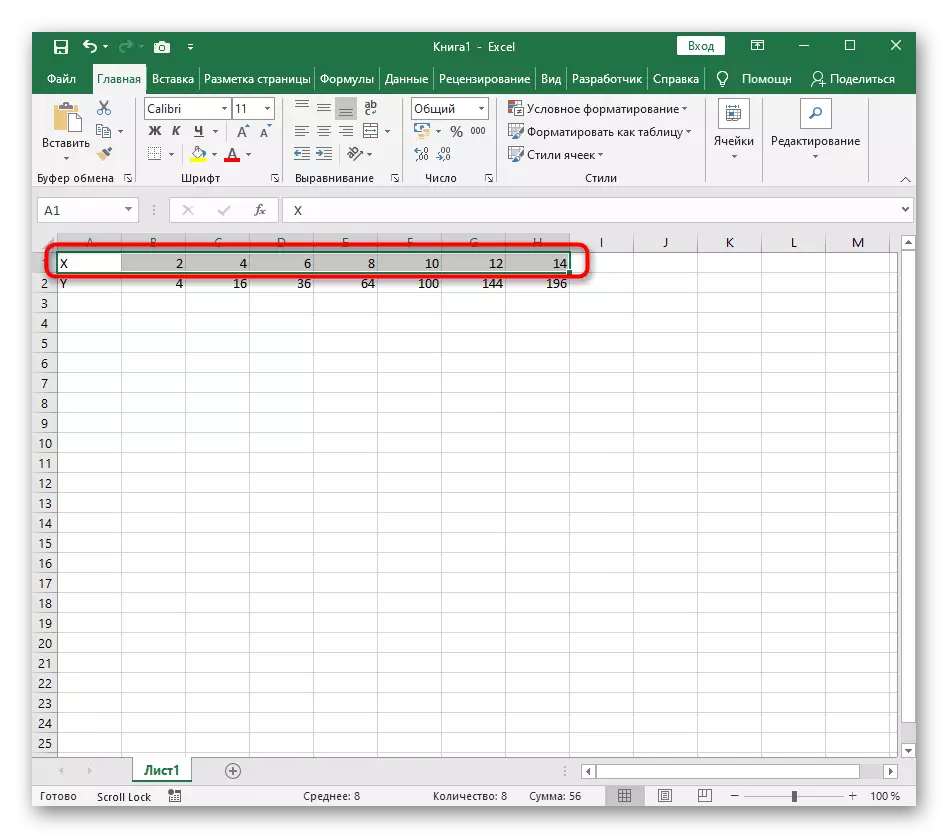

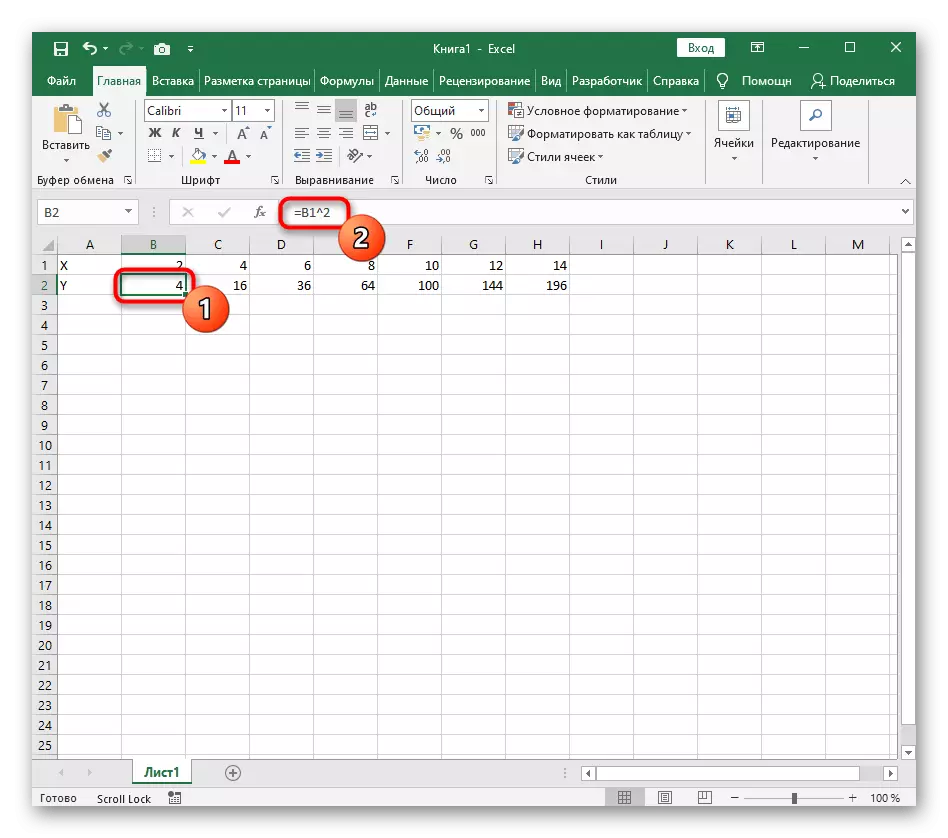
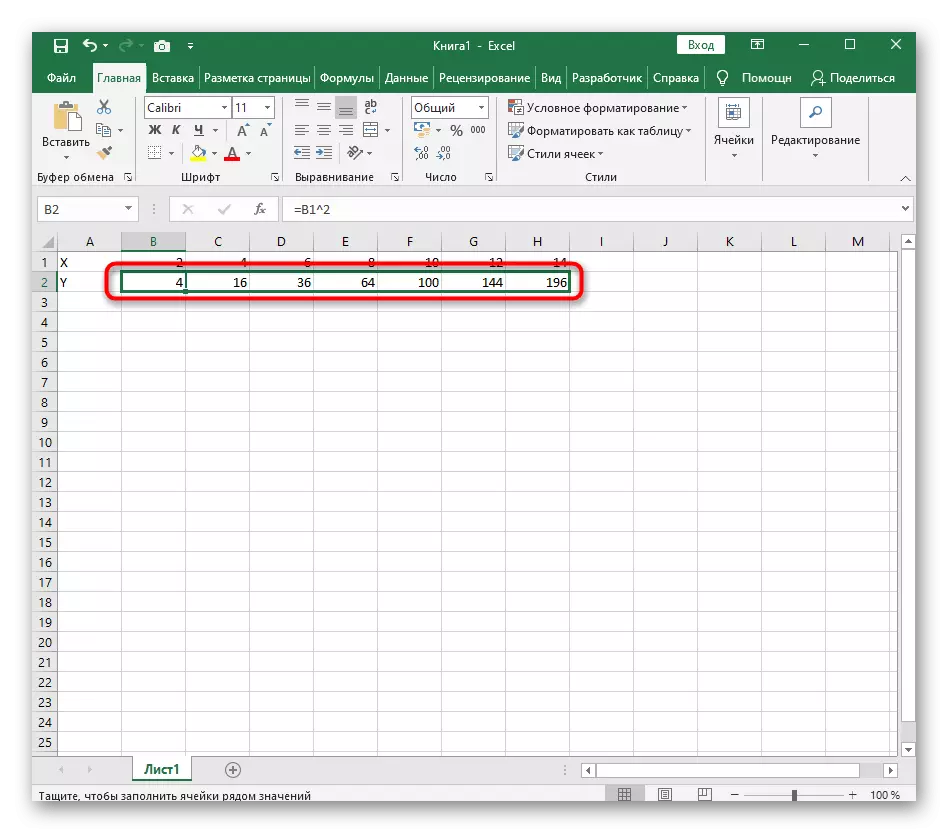

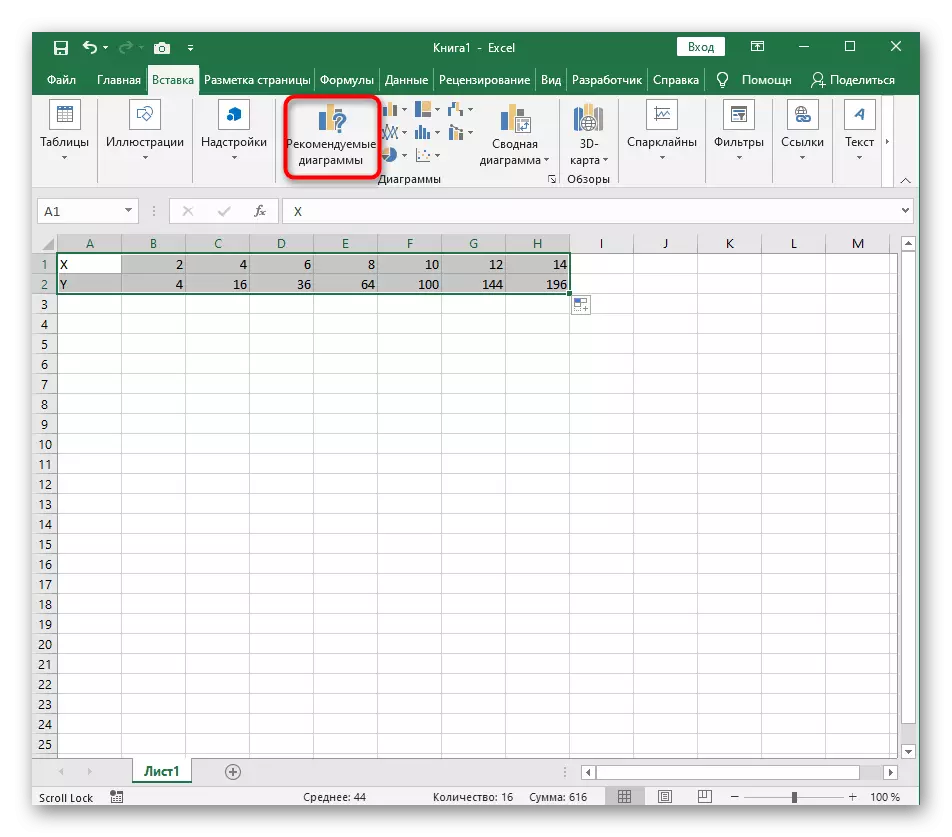

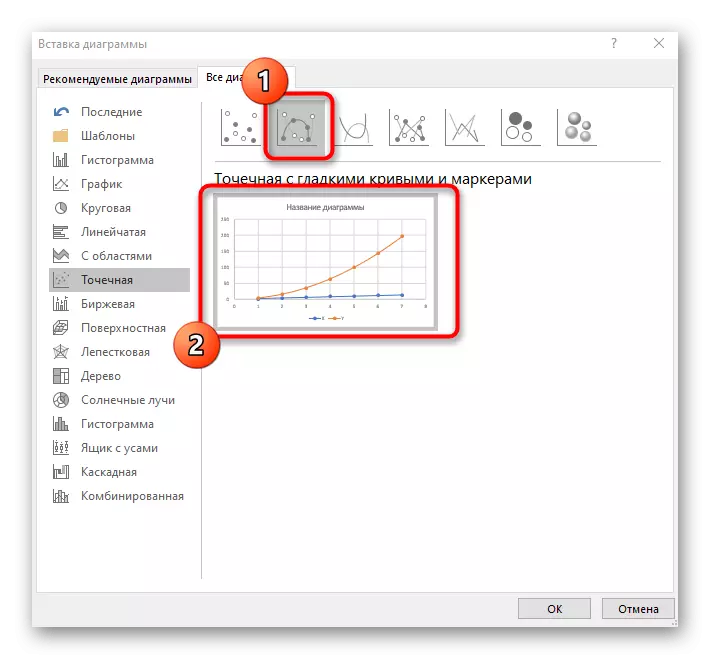
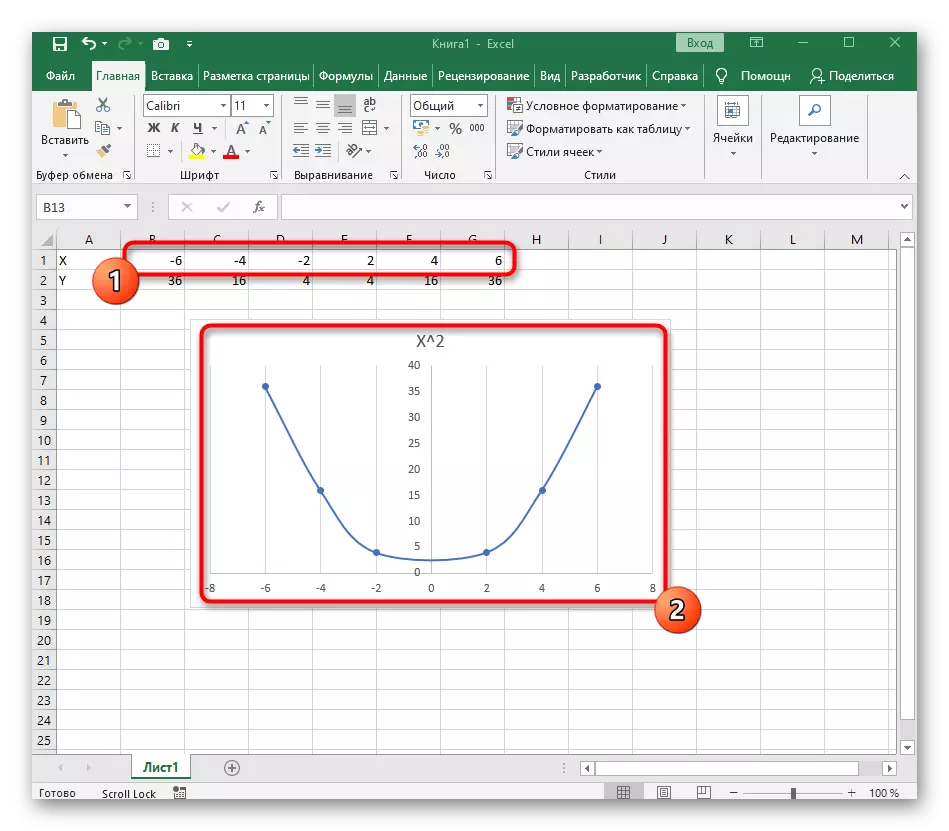
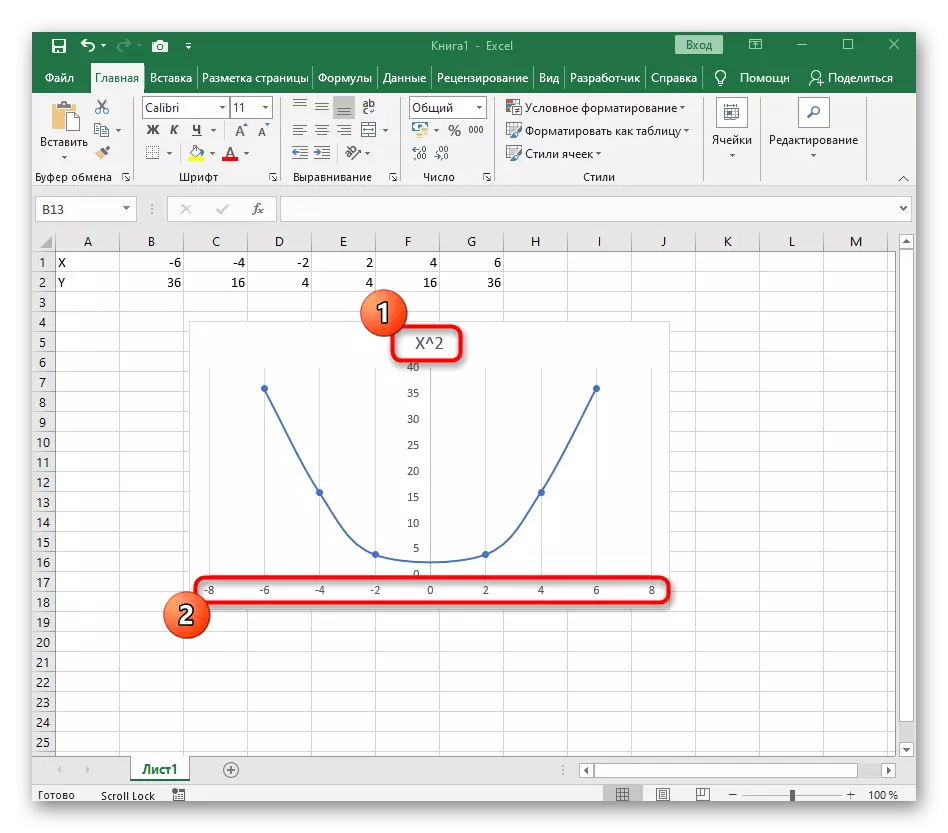

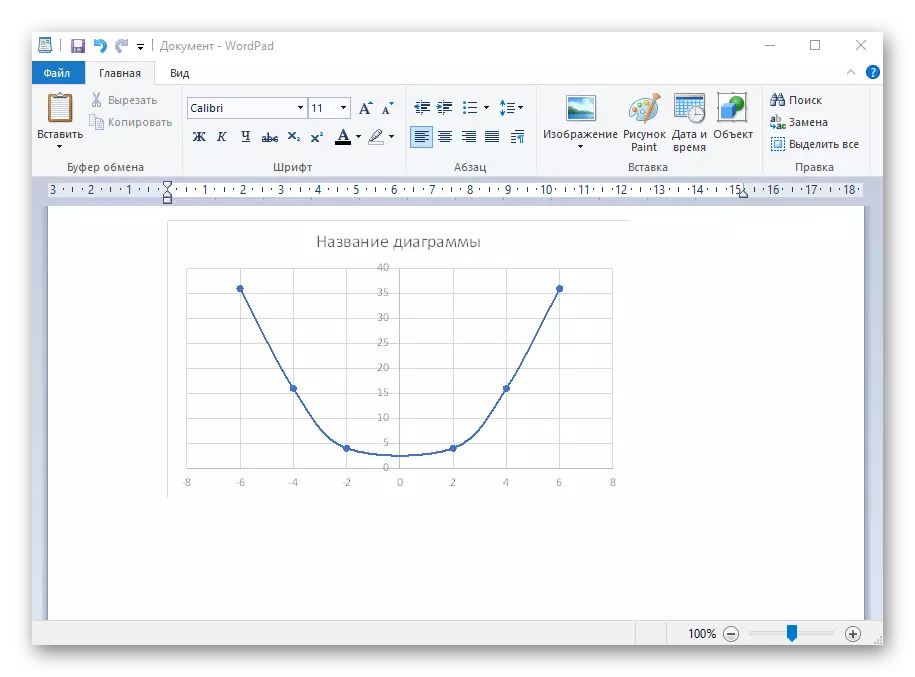
Als het schema punt moet zijn, maar de functie niet overeenkomt met de opgegeven, maakt het precies in dezelfde volgorde door de vereiste berekeningen in de tabel te vormen om ze te optimaliseren en het volledige proces van werken met gegevens te vereenvoudigen.
Optie 2: Functie Grafiek Y = SIN (X)
Functies zijn erg gedemonteerd in het kader van dit artikel is gewoon onmogelijk, dus als een alternatief voor de vorige versie, stellen wij voor om op een ander populair te blijven, maar complex - y = sin (x). Dat wil zeggen, aanvankelijk is er een reeks X-waarden, dan is het noodzakelijk om de sinus te berekenen, die gelijk is aan Y. Dit helpt ook de gemaakte tabel, waaruit later en bouw een functieschema.
- Specificeer voor het gemak alle benodigde informatie op een vel in Excel. Het zal de zonde (X) -functie zelf zijn, het interval van waarden van -1 tot 5 en hun stap met een gewicht van 0,25.
- Maak twee kolommen tegelijk - X en Y, waar u gegevens wilt schrijven.
- Neem de eerste twee of drie waarden op met de opgegeven stap.
- Retch de kolom met x net zoals gewoonlijk de functies stretsen om automatisch niet elke stap te vullen.
- Ga naar de kolom Y en declareer de = SIN-functie (en als een nummer, geef de eerste X-waarde op.
- De functie zelf berekent automatisch de sinus van het opgegeven nummer.
- Strek de kolom op dezelfde manier als het eerder werd getoond.
- Als het nummer na de komma te veel is, vermindert het bit, door meerdere keren op de overeenkomstige knop te drukken.
- Selecteer de kolom met de Y en ga naar het tabblad "Invoegen".
- Maak een standaardschema door het vervolgkeuzemenu te draaien.
- De grafiek van de functie van Y = SIN (X) is succesvol gebouwd en wordt correct weergegeven. Bewerk de naam en de weergegeven stappen voor het gemak van overeenstemming.