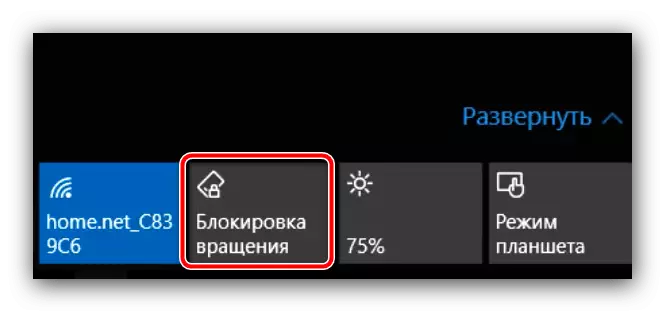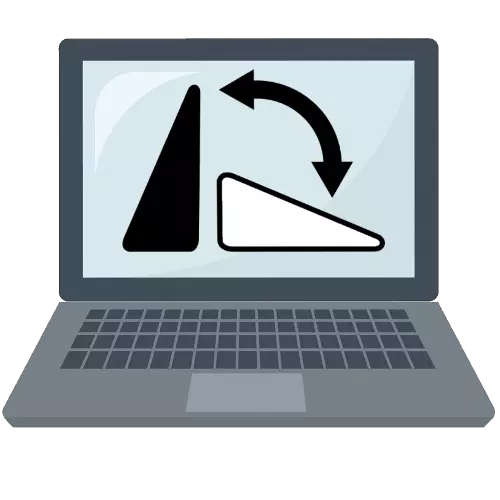
Methode 1: toetsenbord toetsenbord
OS Windows-familie is ontworpen om te werken met verschillende schermen van verschillende oriëntatie. De ontwikkelaars hebben de nuance geleerd waarop de weergave van het display kan worden gerold, daarom, linkergereedschap in het systeem om ze snel te veranderen. Het meest handig hiervan zijn de snelkoppelingen van de toetsen, namelijk CTRL + ALT + pijlen: afhankelijk van de "onderste" richting van het scherm (gebied met de taakbalk) worden in verschillende richtingen gedraaid en kunt u dus de juiste positie selecteren .Methode 2: Schermsysteeminstellingen
Als de snelkoppelingen van het toetsenbord om de een of andere reden niet werken, moet u de TOESTRIJDSLUITINGSHERKTERS gebruiken.
- Klik met de rechtermuisknop op de lege ruimte van het "Desktop" en gebruik de optie "Scherminstellingen".
- Een module wordt geopend waar u de benodigde instellingen kunt opgeven. Klik op het vervolgkeuzelijst "Orientation" -menu en selecteer de optie Album.
- Het scherm moet terugkeren naar de normale positie.
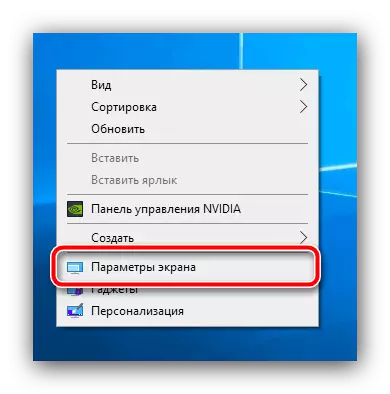
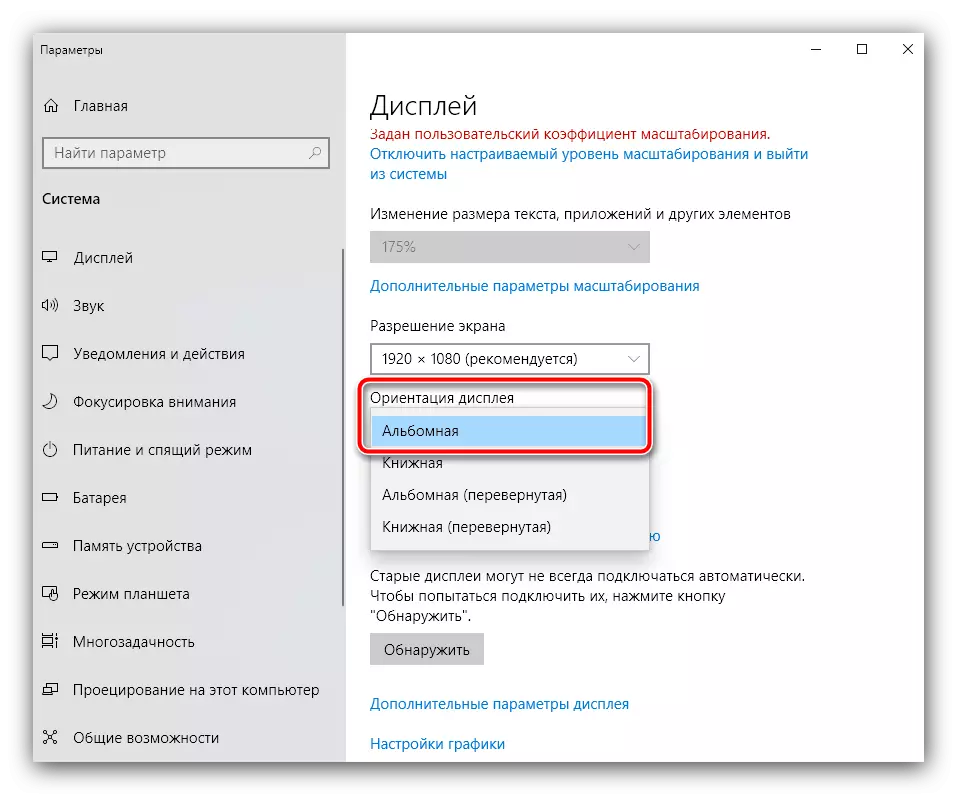
Methode 3: Het bedieningspaneel van de videokaart
Als de hierboven beschreven methoden niet werken, is het noodzakelijk om de parameters van de geaardheidswijziging in de videokaartbeheerder te controleren.
- Op de lege plaats van het "desktop" rollen omhoog met de rechtermuisknop. In dit contextmenu op laptops is er meestal een "NVIDIA-bedieningspaneel" of "AMD-katalysator" en "Intel Mobile Graphics Center". U moet beide controleren, zodat u eerst een ingebouwde grafische managementtool selecteert, indien aanwezig. Als er niet in deze set is, opent u de systeemlade, zoek naar het pictogram, zoals in de schermafbeelding Volgende, klik op het op PCM en selecteer "Open Bijlage".
- Voor verschillende versies van de ingebouwde GPU, betekent het besturingsmiddel er anders uit, dus focus op de locatie van de elementen. Het tabblad Display-instellingen is gemarkeerd met het bijbehorende pictogram, klik erop.
- Zoek items met de naam "Roteren" of "Oriëntatie" ("Oriëntatie" in de Engelse versie): dit moet een vervolgkeuzemenu zijn met verschillende opties. Selecteer het opties "Landschap" of "Album" / "Album" (in het Engelse "landschap" of "album" respectievelijk). Het beeld moet onmiddellijk terugkeren naar een normale positie.
- Overweeg nu de procedure voor discrete videoschips, laten we beginnen met NVIDIA. Voer de bijbehorende software uit via het contextmenu op het bureaublad.

Klik in het gedeelte "Display" op "Draai het display roteren" en vervolgens op de rechterkant van het venster, gebruik de optie "Selecteer Oriëntatie" -blok, waar u de schakelaar instelt naar de "Landmark" -positie.
- In AMD-katalysator is de volgorde van acties erg vergelijkbaar met dat voor "groene" videokaarten. Selecteer eerst de juiste optie in het Desktop-contextmenu.
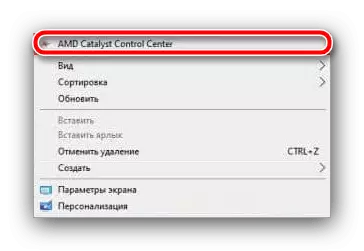
Open het item "Common Display Tasks", waarbij u op de parameter "Draaiende desktop" klikt. Voer vervolgens in het "Selecteer het gewenste turn" -blok in het item "Landmark".
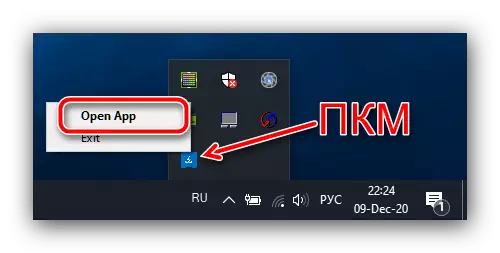
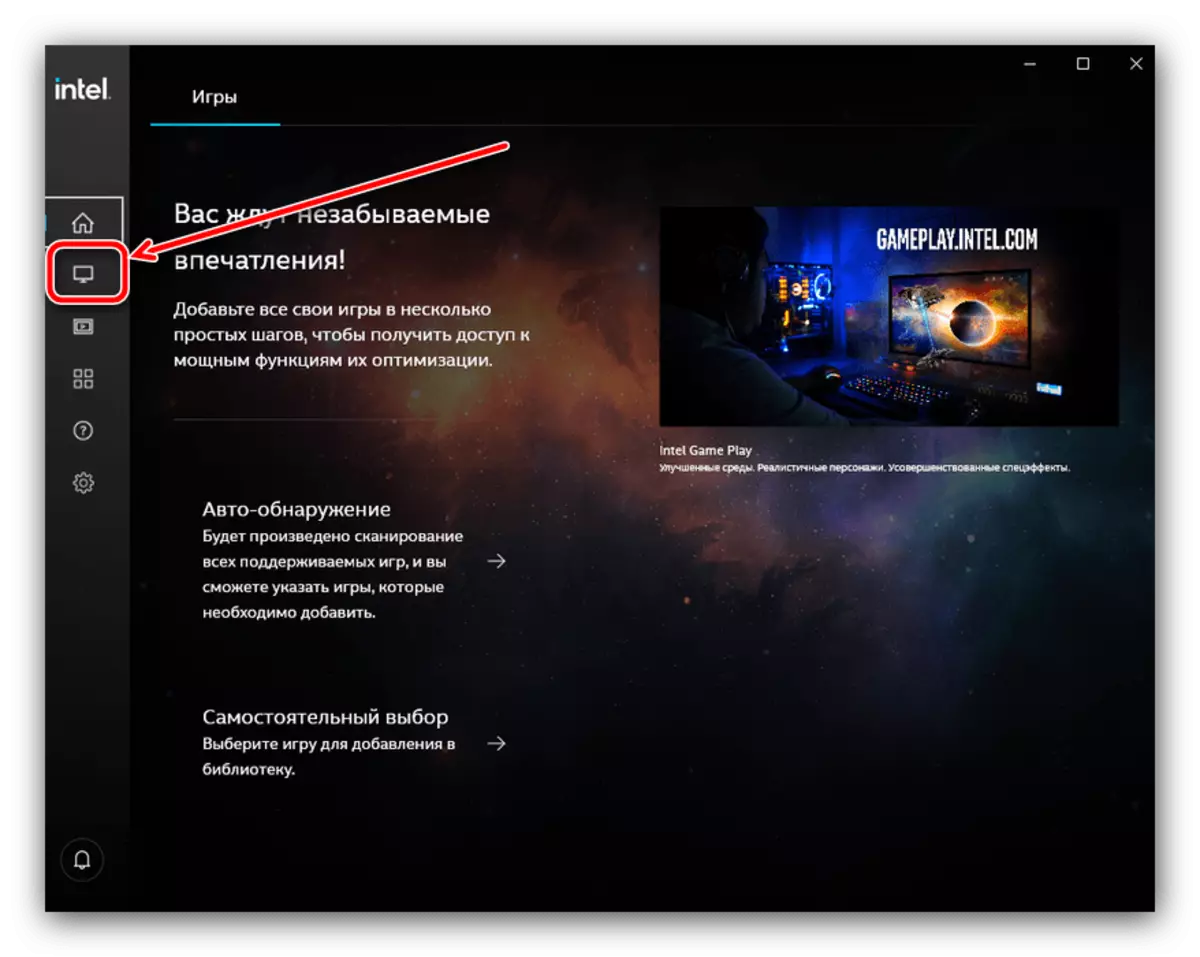
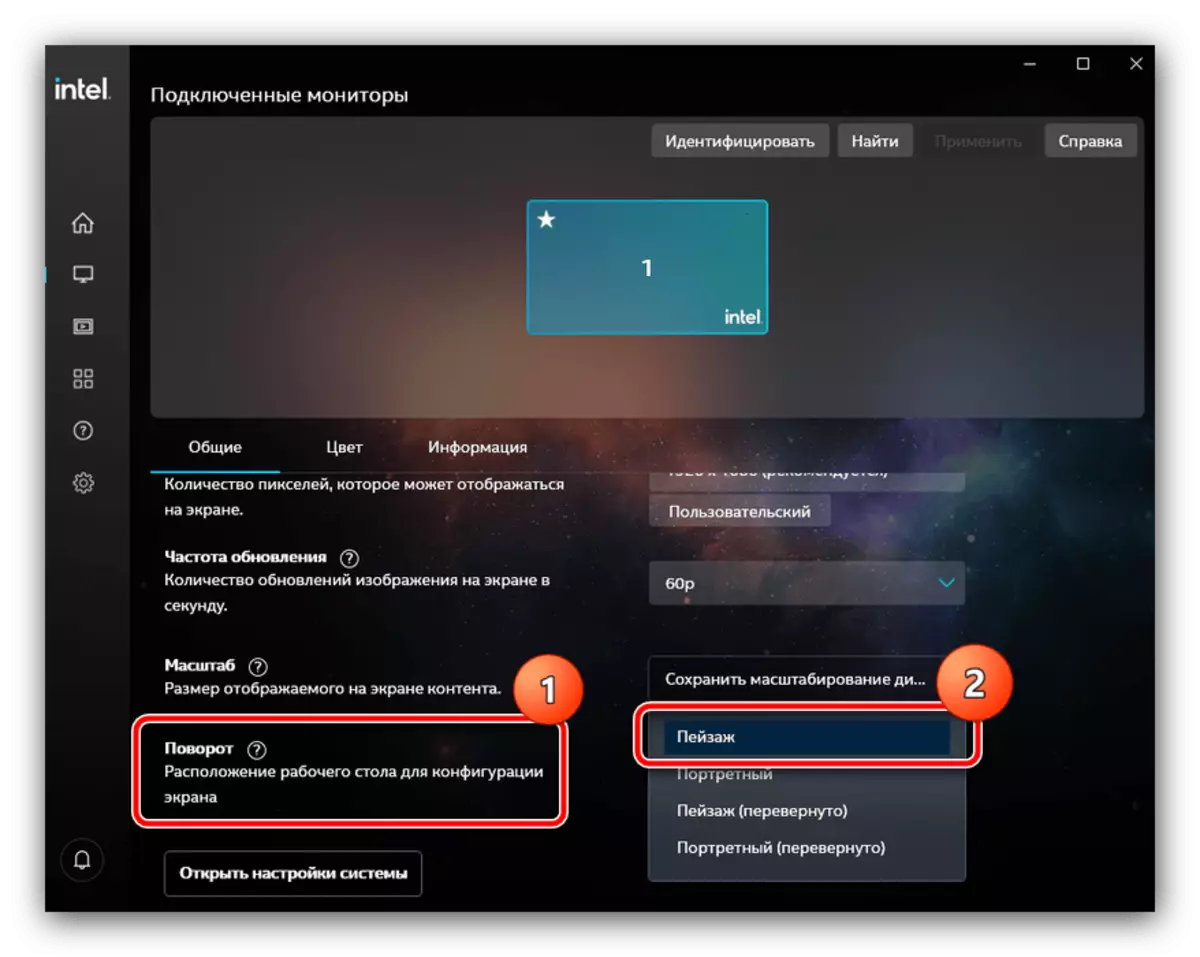
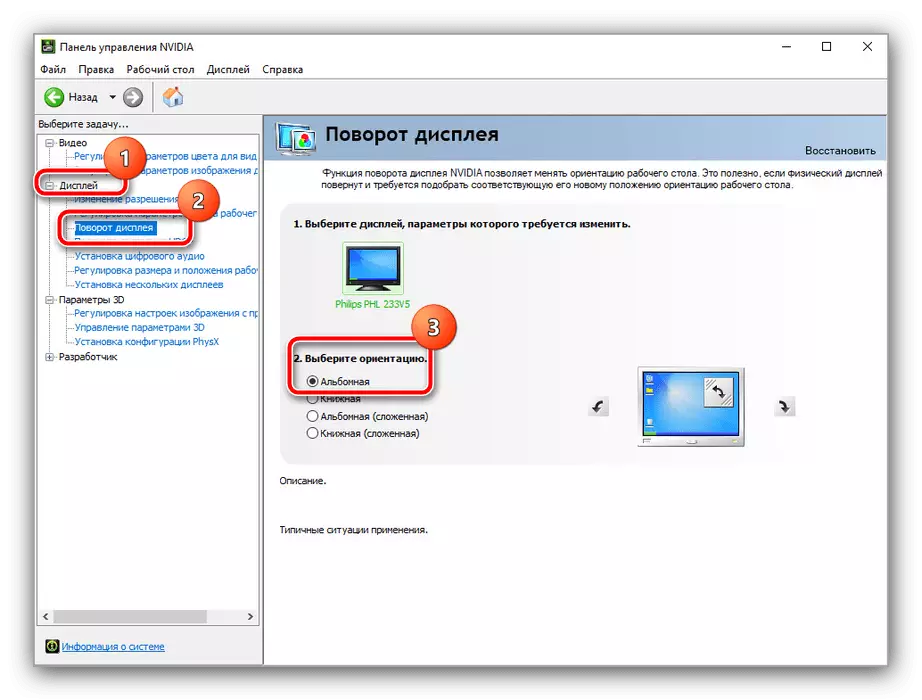
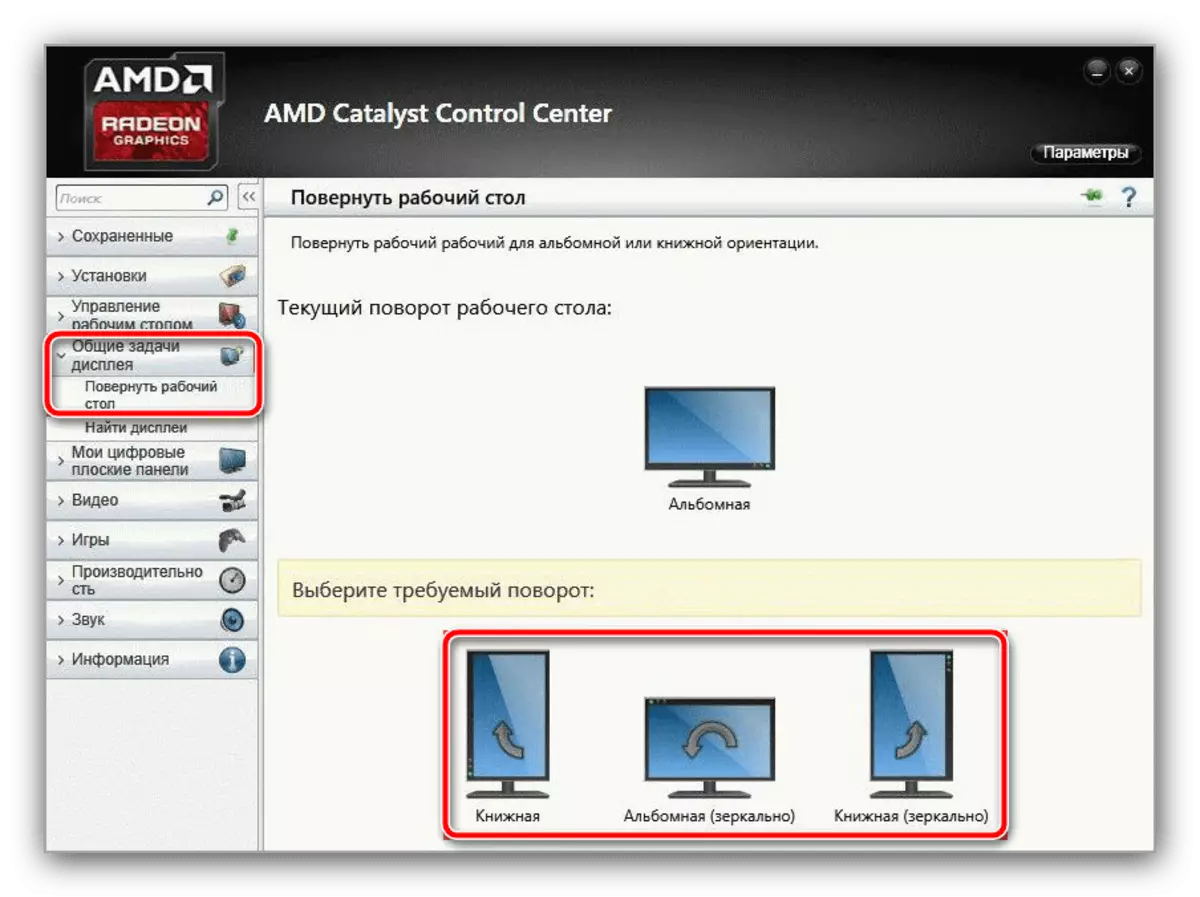
In de regel is het gebruik van een videoschipbesturingsmiddelen in de meeste gevallen effectief.
Methode 4: Vergrendelingsoriëntatie (Windows 10)
Tot op heden zijn er veel "hybride" laptops, waar het scherm zowel op de tabletten draait. Op dergelijke apparaten is er een versnellingsmeter, die wordt beheerd in het "dozijn" via het "Meldingscentrum" - klik erop voor openen.
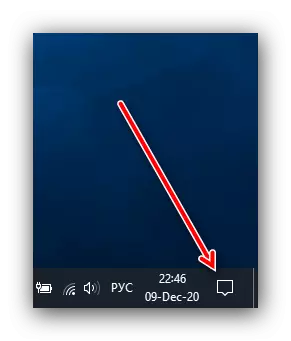
Klik op de tegel met de naam "Rotatieblok".