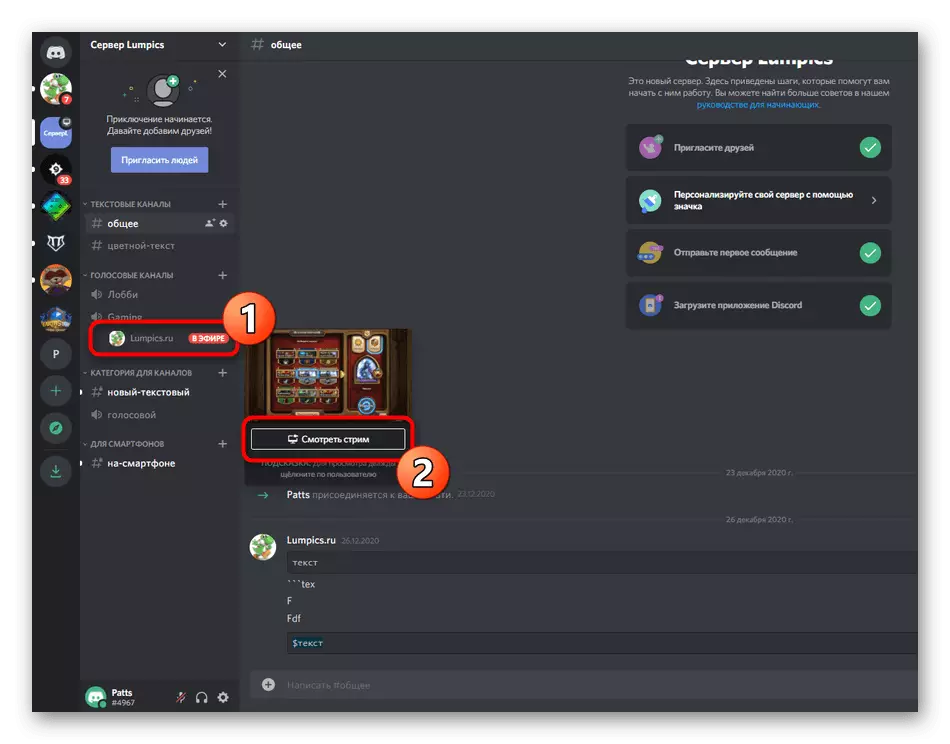Dan gaan we uitsluitend over de desktopversie van de Discord, waarin de ontwikkelaars de functie van de snellancering van het strime hebben geïntegreerd. Als u geïnteresseerd bent in het uitvoeren van uitzendingen door middel van een mobiele applicatie op iOS of Android-apparaat, lees dan een ander artikel op onze website, waar we het hebben over het startende schermdemonstratie.
Lees meer: Schermdemonstratie inschakelen in Discord
Stap 1: De rechten bieden om uit te zenden
Niet alle deelnemers aan verschillende servers hebben het recht om directe uitzendingen uit te voeren, dat wil zeggen, streams. Deze functie hangt af van de rolinstelling, die wordt bewerkt door de administratie en wordt verleend aan hun discretie. Als u de eigenaar bent van de server en wilt dat andere deelnemers stroom uitoefenen, volgt u de volgende instructies (deze past in die situaties wanneer u de beheerder wilt vragen om u het recht op streaming te geven, maar om de een of andere reden niet weet hoe de rolinstellingen veranderen).
- Klik op het paneel met chats, klik op het pictogram van uw server en maak de klik op zijn naam.
- Er verschijnt een lijst waar u "Serverinstellingen" wilt selecteren.
- Ga naar het gedeelte - "Rollen".
- Selecteer een rol waarvoor u het recht wilt bewerken om de uitzending uit te voeren. Als er geen rollen zijn, kunt u een nieuwe maken.
- Het uitvoeren van directe uitzendingen is alleen beschikbaar in spraakkanalen, dus ga naar de "spraakkanaalrechten" -blok en activeer het item "Video".
- Voordat u uit gaat, vergeet dan niet om te klikken op "Wijzigingen opslaan".
- Klik vervolgens in hetzelfde menu met de instellingen op "Deelnemers".
- Zoek een gebruiker die een rol wil toewijzen om directe uitzendingen uit te voeren, druk op de knop met een pluspunt om een lijst met beschikbare statussen te openen.
- Kies de rol, die eerder is bewerkt.




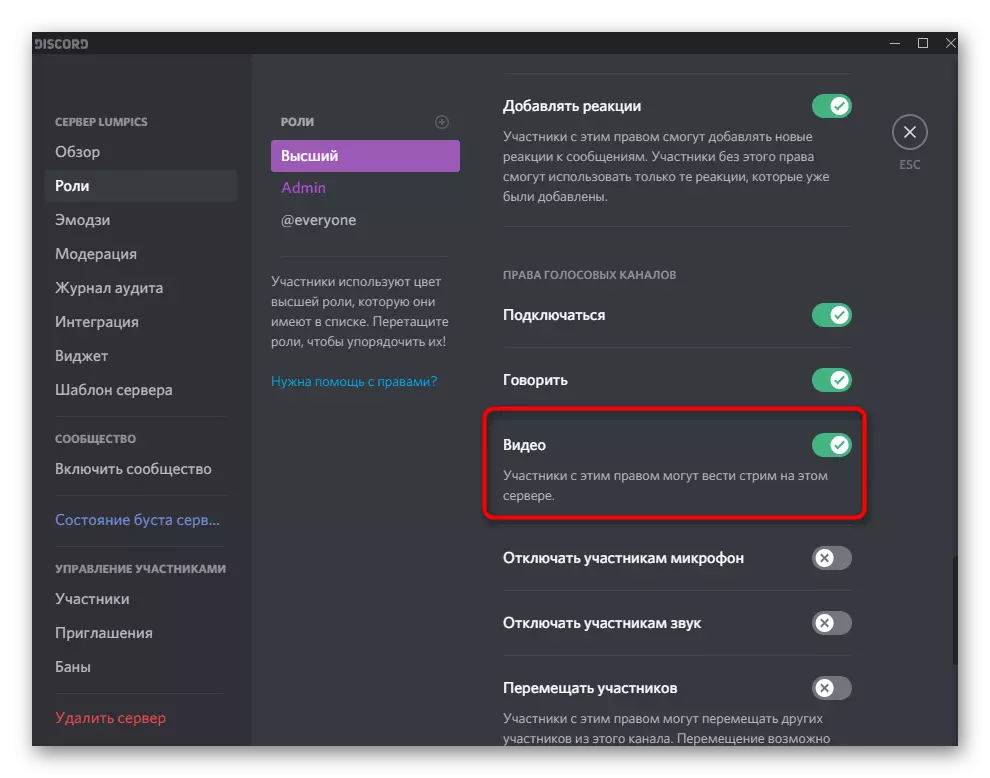
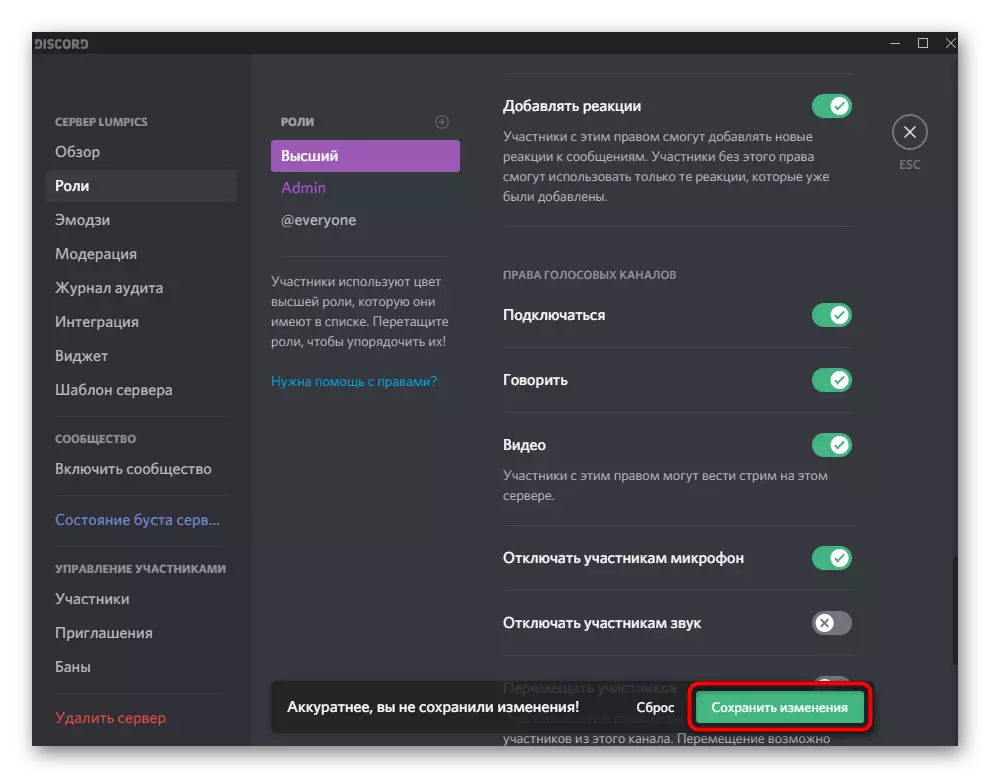
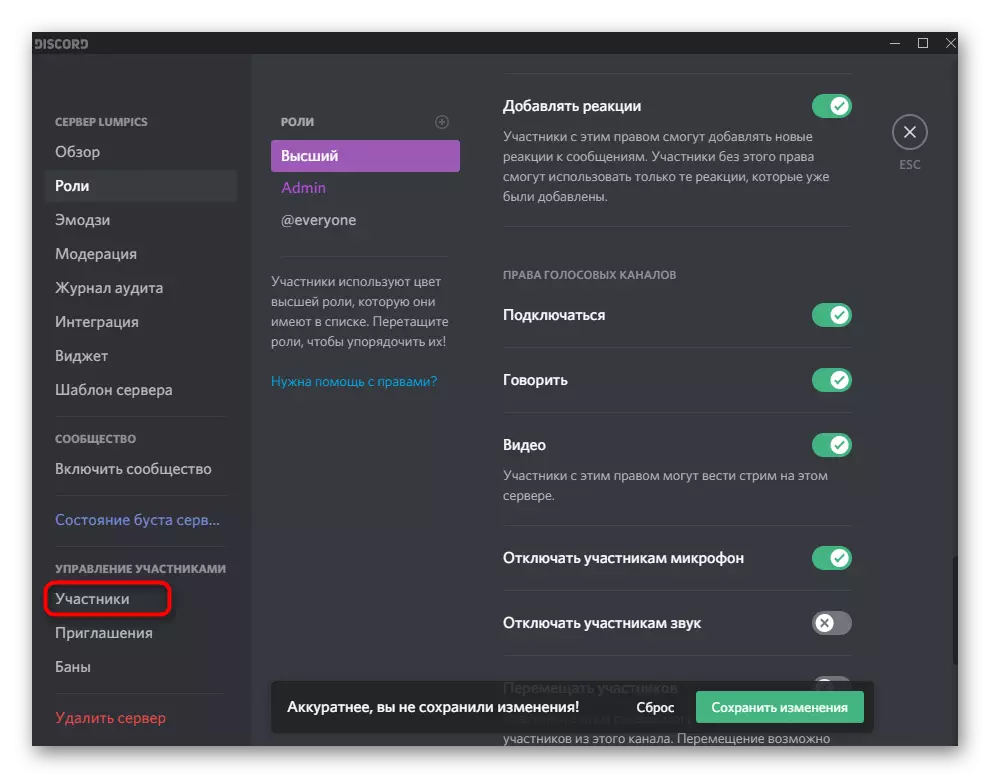
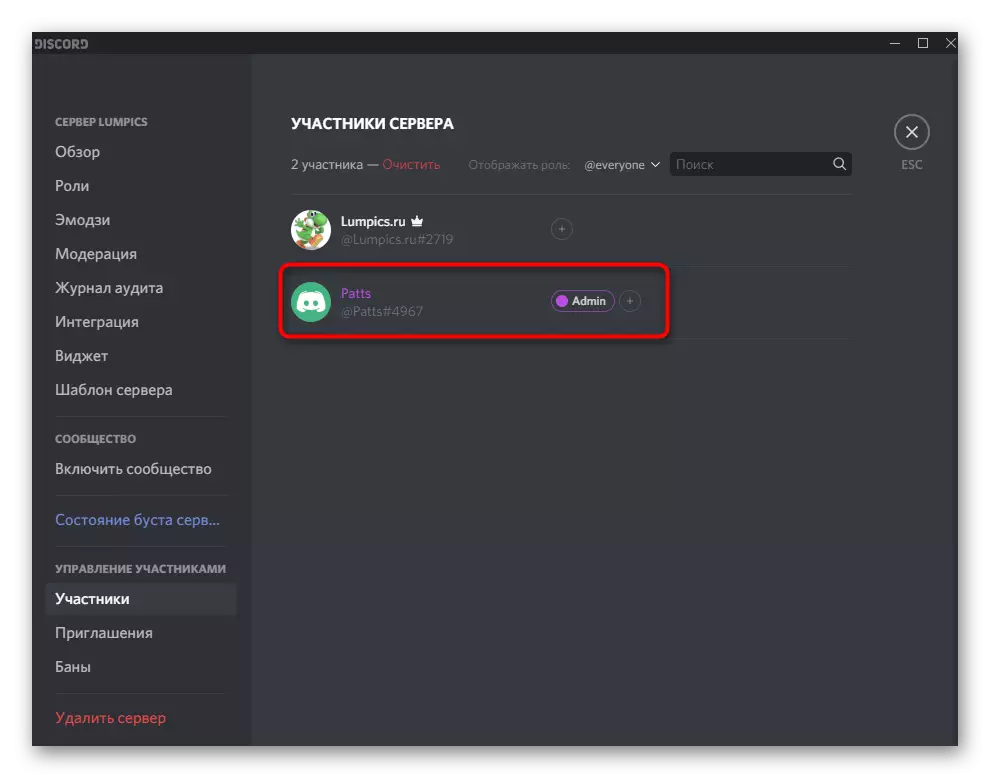

Merk op dat als u de maker van de server bent of u bent toegewezen aan beheerdersrechten, het niet logisch is om een rol voor uzelf op te zetten, aangezien alle vergunningen al zijn uitgegeven. Wat betreft interactie met andere leden van de server, in dit geval, zijn alle manipulaties afhankelijk van uw persoonlijke behoeften en visie van hoe de server moet functioneren. Gedetailleerde informatie over het maken en werken met rollen vindt u in een ander artikel op onze website op de onderstaande link.
Lees meer: Rollen maken en distribueren in Discord
Stap 2: Directe uitzending starten
Geen instellingen meer doen, zodat u onmiddellijk naar het begin van een proef of volledige stroom in onenigheid kunt gaan. We zullen de snelste lay-out van de uitzending beschouwen, dus je runt eerst het spel zelf dat je zult demonstreren.
- Daarna verschijnt de melding dat het spel actief is bovenop de accountmanagementlijn in het programma. Druk op de knop met de monitor om Stream uit te voeren.
- Als u nog niet bent toegetreden tot het spraakkanaal op de server, moet u nu de markering vieren waar u de voorkeur geeft aan stroom.
- Framesnelheid en schermresolutie worden geselecteerd op basis van de kracht van uw computer. Deze parameters kunnen op elk moment worden gewijzigd als u nodig hebt. Overweeg dat de games het beste zijn om 60 frames te bestrijden, zodat de afbeelding soepel is (als dit item niet beschikbaar is, lees het artikel 3 van de artikelen).
- Druk snel op "Live Ether", daardoor draait draad.
- Schakel over naar het spel en door de overlay zorg ervoor dat de uitzending komt. Er worden ook al het publiek weergave stroom weergegeven op dit moment.
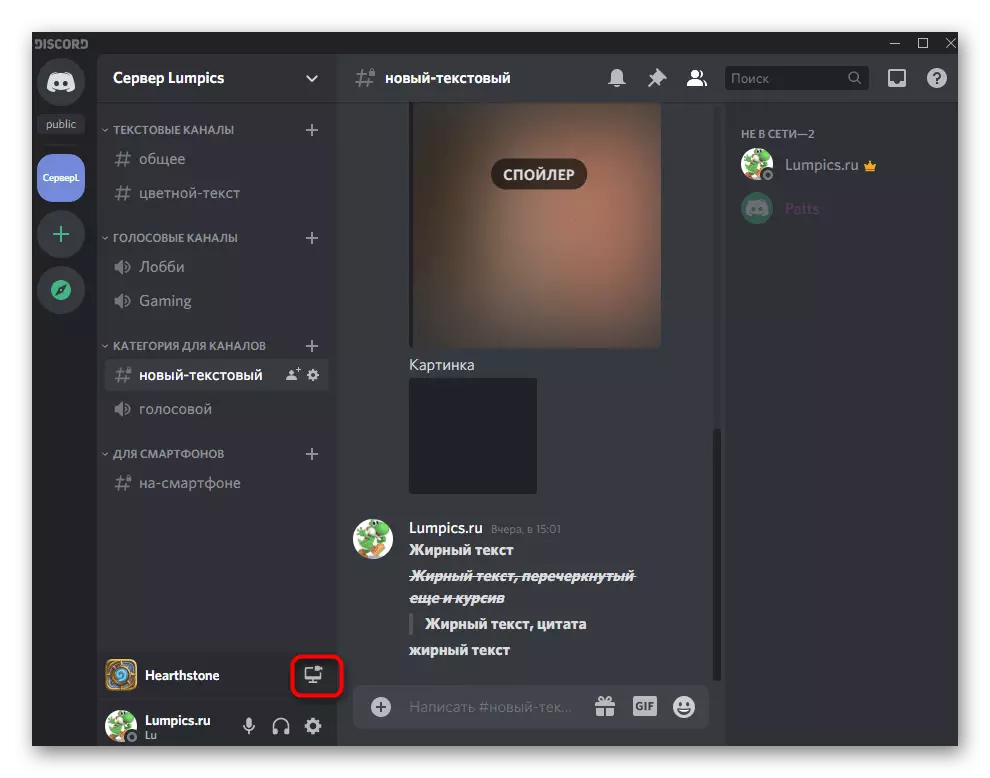


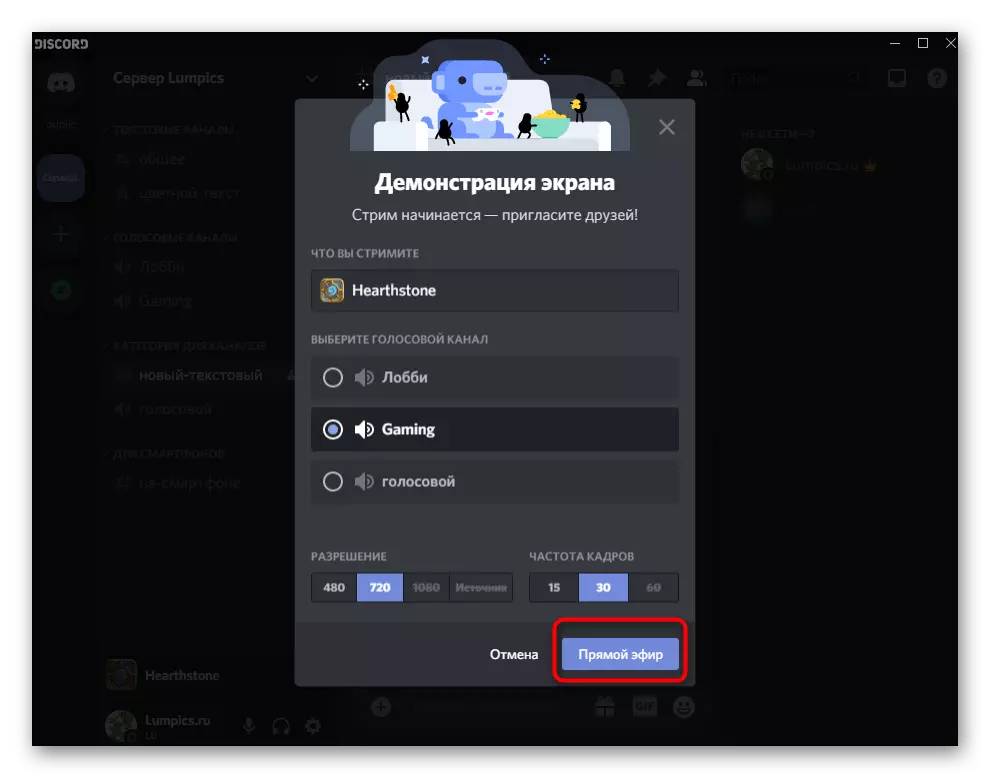

Gebruikers die uitzending bekijken, zien altijd het game-venster, zelfs wanneer u de browser of hetzelfde cijfer belt. Als u dat wenst, wordt iedereen in de vaststelling genomen, de artikelen over de schermdemonstratie, die we aan het begin van het artikel spraken.
Stap 3: Streamparameters wijzigen
Kort om te gaan met het snel wijzigen van de strime-parameters, schakel het venster in of schakel de webcam in als dit vereist is. Dit gebeurt zonder de eerdere voltooiing van de huidige stroom en alle instellingen onmiddellijk in werking treden.
- Keer terug naar de spraakchat waar u een klein venster ziet met een preview van uw eigen uitzending.
- Wanneer u op de knop met de camera drukt, wordt een webcam geactiveerd of uitgeschakeld. Dienovereenkomstig kunt u het op elk moment beheren.
- Klik op het pictogram Gear om de directe stroomparameters te openen die beschikbaar zijn om te wijzigen.
- Daar kunt u de kwaliteit van de overdracht wijzigen, een nieuw venster opgeven voor het vastleggen of volledig complete stroom.
- Als u op "Windows bewerken" klikt, kunt u het volledige desktop of een ander programma opgeven dat u wilt vastleggen.

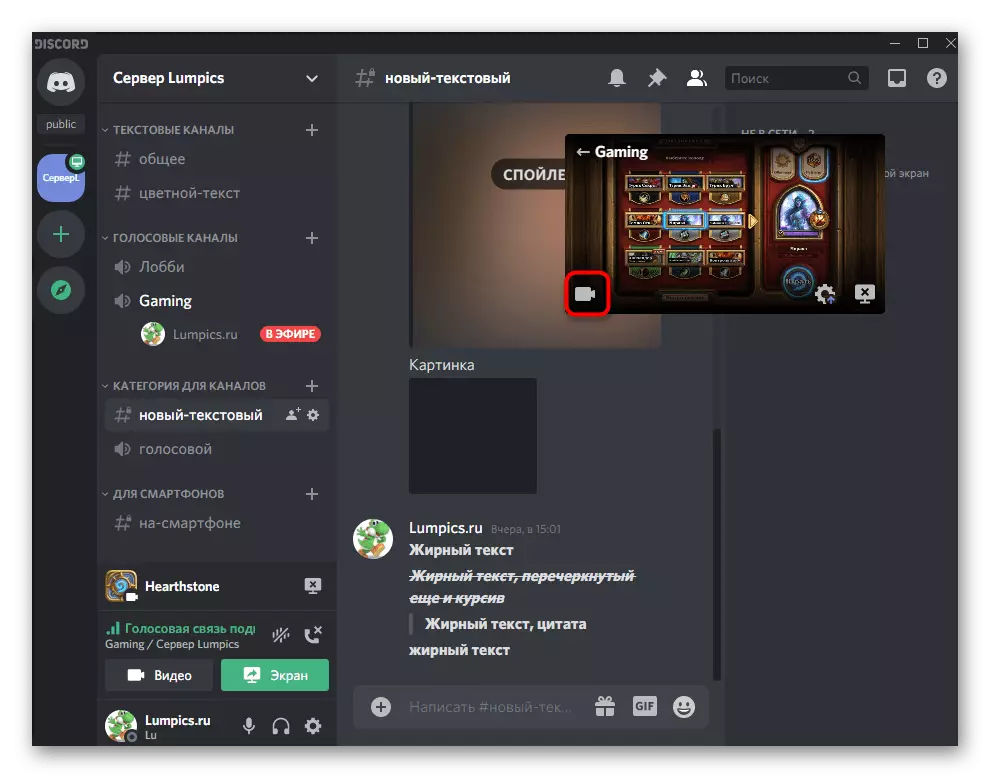



Bekijk uitzending door andere gebruikers
Ten slotte tonen we een voorbeeld van hoe de uitzending door andere gebruikers wordt bekeken. Het is noodzakelijk dat u begrijpt dat ze op hun schermen zien en hoe ze zich aansluiten bij de huidige stroom.
- Wanneer u de server opent waarop u de stream hebt gelanceerd, ziet de gebruiker de inscriptie "op de lucht". Als het toegang heeft tot een spraakkanaal, zal het er verbinding mee maken en kan gaan bekijken.
- De viewer opent de video op het volledige scherm of in een compact formaat, waarna het begint met het bekijken van de opname van het huidige venster, of het nu een spel of een ander programma is.
- U ontvangt een melding dat kijkers op straat verschenen, omdat hun bijnamen in overlee verschijnen (overlay zelf is niet zichtbaar in uitzending). Als tegenovergestelde nick een oogpictogram heeft, betekent dit dat hij nu naar de uitzending kijkt en niet alleen bij dit kanaal is toegetreden.