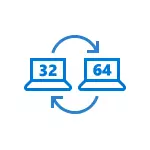
In deze handleiding over het wijzigen van 32-bits Windows 10 per 64-bit. Als u niet weet hoe u het bit van uw huidige systeem kunt achterhalen, in detail hierover in het artikel hoe u de ontlading van Windows 10 kunt achterhalen (hoe u kunt achterhalen hoeveel bits 32 of 64).
Windows 10 X64 installeren in plaats van een 32-bits systeem
Bij het upgraden van OS naar Windows 10 (of het kopen van een apparaat met Windows 10 32-bit), ontving u een licentie die bij het 64-bits systeem past (in beide gevallen is het geregistreerd op de Microsoft-website voor uw apparatuur en u hoeft niet weten).
Helaas, zonder het systeem opnieuw te installeren, kunt u de 32-bits maximaal 64-bits niet wijzigen: de enige manier om de ontlading van Windows 10 te wijzigen - voert een schone installatie uit van de X64-versie van het systeem in dezelfde editie op de computer, laptop of tablet (u kunt niet al beschikbare gegevens op het apparaat verwijderen, maar stuurprogramma's en programma's moeten opnieuw installeren).
OPMERKING: Als er verschillende secties op de schijf zijn (d.w.z. er is een conditioner D), is het een goede oplossing om uw gebruikersgegevens (inclusief van de desktop- en systeemmappen) er naar over te brengen.
De procedure is als volgt:
- Ga naar de parameters - het systeem - over het programma (over het systeem) en let op de parameter "Systeemtype". Als het is aangegeven dat u een 32-bits besturingssysteem hebt, betekent dit dat uw processor 64-bits systemen ondersteunt (als de X86-processor niet ondersteunt en verdere stappen niet moeten worden uitgevoerd). Let ook op de release (editie) van uw systeem in het gedeelte "Windows-kenmerken".
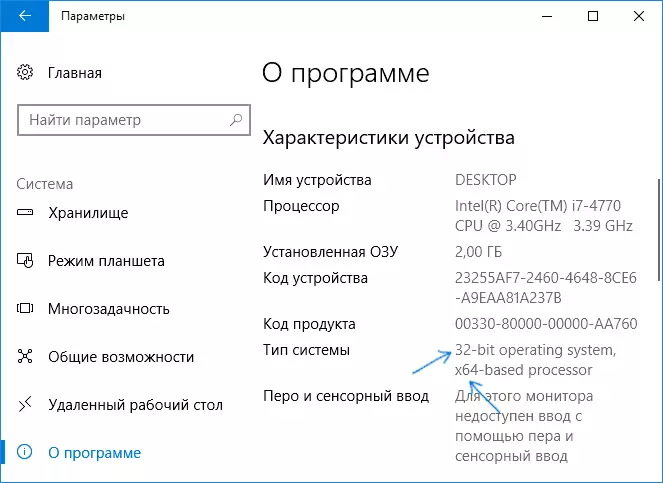
- Belangrijke stap: Als u een laptop of tablet heeft, moet u ervoor zorgen dat de officiële website van de fabrikant bestuurders heeft voor de 64-bits Windows voor uw apparaat (als het bit niet is opgegeven, worden beide systeemvarianten ondersteund). Het is raadzaam om ze onmiddellijk te downloaden.
- Download het originele ISO-imago van Windows 10 X64 van de Microsoft-website (op het moment dat het op één keer alle edities van het systeem bevat) en maak een opstartbare flashstation (schijf) of maak de Windows 10 X64-opstartvliegerstation in de officiële methode (met behulp van Media Creation Tool).
- Voer de systeeminstelling uit van een flashstation (zie Windows 10 installeren vanaf een flashstation). Tegelijkertijd, als u een verzoek ontvangt waarvoor de editie van het systeem is geïnstalleerd - selecteer degene die in de systeeminformatie (in stap 1) werd weergegeven. De productsleutel bij het installeren is niet nodig.
- Als er belangrijke gegevens over "C" schijf waren, zodat ze niet worden verwijderd, formatteert u de C-schijf niet bij het installeren, selecteert u eenvoudig in de modus "Volledige installatie" en klikt u op "Volgende" (Vorige Windows 10 32-bits bestanden zijn ze in de Windows.oud-map geplaatst, die in de toekomst kan worden verwijderd).
- Vul het installatieproces in, nadat het de originele systeemstuurprogramma's installeert.
Op dit transitieproces met een 32-bits Windows 10 tot 64-bit zal worden voltooid. Die. De hoofdtaak is om de stappen met het installatiesysteem van de USB-station en de daaropvolgende installatie van de stuurprogramma's correct in te vullen om het besturingssysteem in het gewenste bit te krijgen.
