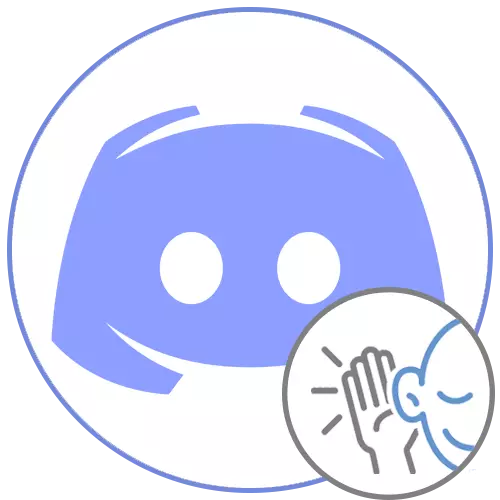
Als u de geluiden van het spel hoort bij het communiceren met andere gebruikers in Discord, moet u deze instructie naar hen toesturen, zodat ze onafhankelijk van dit probleem beslissen. In het geval wanneer gesprekken via de microfoon, vel u alternatief aan u, afwisselend deze aanbevelingen te volgen.
Methode 1: Discordinstellingen controleren
Overweeg eerst de eenvoudigste methode voor de implementatie waarvan u de systeemparameters niet hoeft te wijzigen of om de hardware van de gebruikte headset aan te pakken. U hebt alleen een Discord en een paar minuten nodig om de accountinstellingen te controleren.
- Klik vanaf de profielregeling op het pictogram in de vorm van een versnelling.
- Het menu wordt geopend met de accountinstellingen waar u naar het gedeelte "VOICE EN VIDEO" gaat.
- Zorg ervoor dat de luidsprekers en de microfoon worden geselecteerd als "invoerapparaat" en "uitvoerapparaat". Probeer het volume van elk per parallel aan te passen aan het bellen van een andere gebruiker om de wijzigingen te controleren.
- U kunt het ingebouwde tool gebruiken, maar dan moet u eerst rennen, ga dan naar het spel, vertel een paar woorden en keert u terug om naar het resultaat te luisteren.
- Er is een functie van het automatisch bepalen van de microfoongevoeligheid - Ontkoppel het en voer de handmatige configuratie van deze parameter uit, afhankelijk van het volume van de spelgeluiden die worden vastgelegd door het apparaat. Het is noodzakelijk om deze gebruikers te halen die geen hoofdtelefoons gebruiken, maar speelt met een computer die is aangesloten of ingebouwde luidsprekers op een laptop.
- Een andere handige tool is "geluidsreductie". Het zal helpen om een kleine lawaai in verband met een hardloopspel te verminderen als die periodiek de microfoon vastlegt.




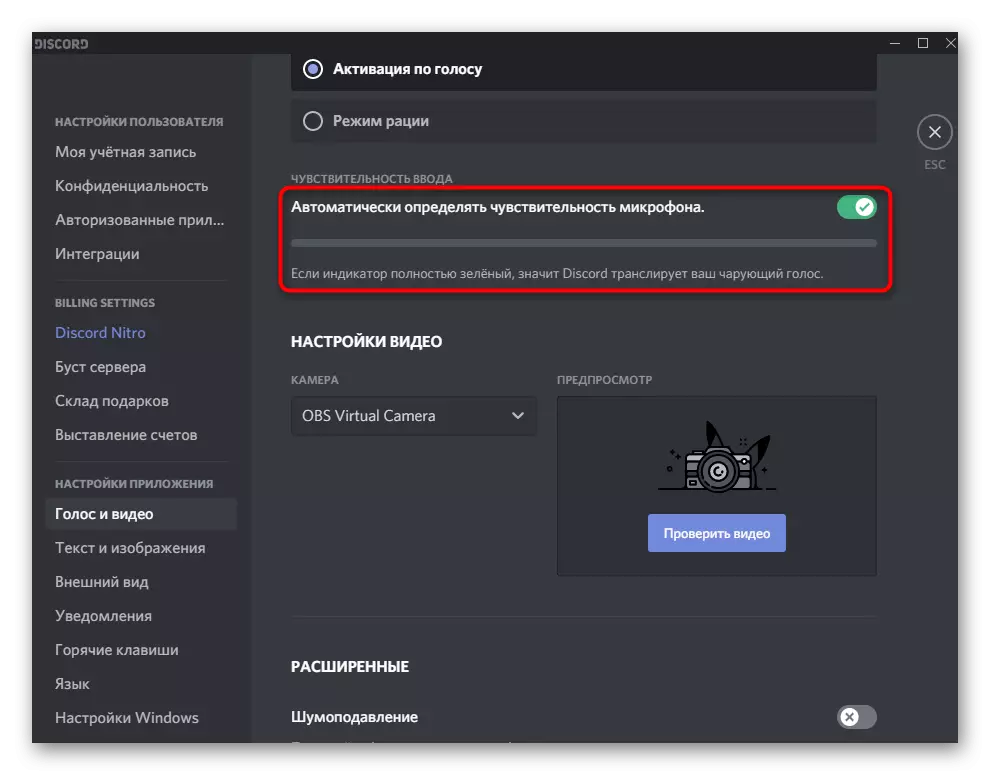

Als, na het controleren en wijzigen van al deze parameters, worden de geluiden van het spel nog steeds vastgelegd door de Discord, ga naar de volgende methoden - we hebben ze geplaatst in volgorde van eenvoudig en efficiënt om complex en specifiek te zijn.
Methode 2: De functie "Luister naar dit apparaat" uitschakelen
De parameter "Luister naar dit apparaat" voor de microfoon moet worden uitgeschakeld door iedereen die botste met de opname van onnodige geluiden bij het communiceren in Discord vanuit zowel het spel als zijn eigen stem. Hiertoe volgt u deze acties:
- Open "Start" en ga naar "Parameters".
- Selecteer het eerste gedeelte - "Systeem".
- Ga door het linkerpaneel, ga naar de categorie "Geluid".
- Vind het blok "Verwante instellingen" en klik op het rij "Geluidscontrolepaneel".
- Het nieuwe "Sound" -venster wordt geopend, waarin u naar het tabblad "Record" gaat.
- Dubbelklik op de linkermuisknop op de microfoon die wordt gebruikt om zijn eigenschappen te bellen.
- Schakel over naar het tabblad "Listen".
- Verwijder het selectievakje van het item "Luister naar dit apparaat" en pas de wijzigingen toe.
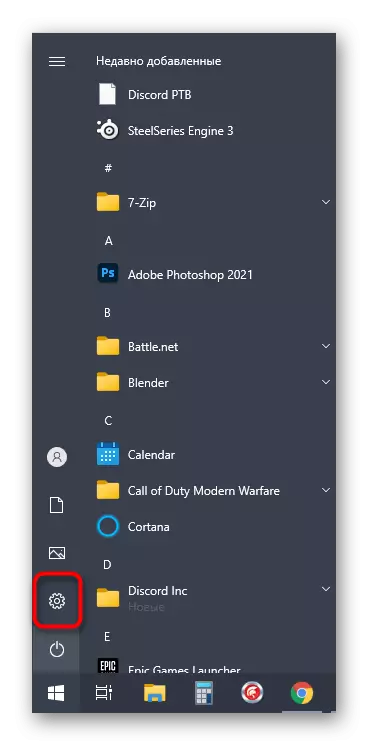





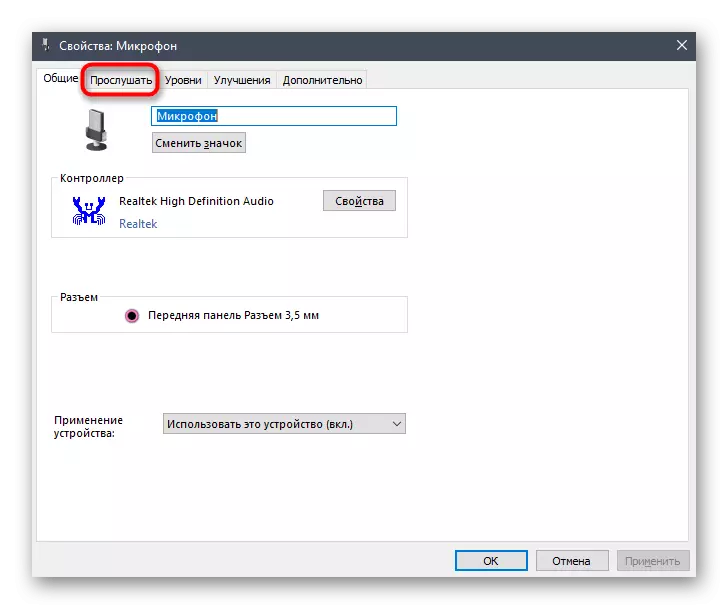
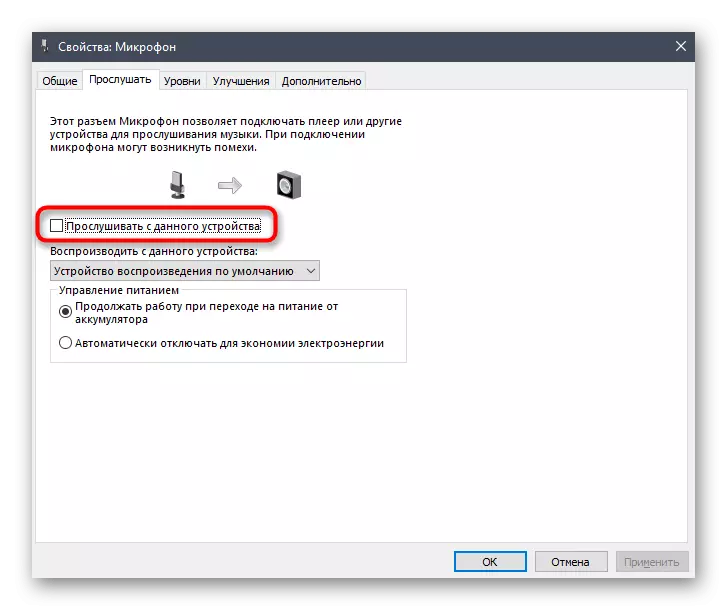
Eigenaren van extra geluidsbeheer, zoals de RealTek-dispatcher, moeten het controleren. De locatie en naam van de functie van interesse hangt af van de grafische interface zelf. We zullen praten over de meest populaire versie van Realtek.
- Open de verborgen pictogrammen op de taakbalk en ga naar het geluidscontroleprogramma.
- Selecteer een tabblad om de microfoon te configureren.
- Zoek de parameter "Playlum" of "Luister naar vanaf dit apparaat" en ontkoppel het.



Methode 3: Vermindering van de microfoonversterking
Deze optie is nuttig voor die gebruikers die naar de geluiden van het spel luisteren, niet via een koptelefoon, maar met behulp van luidsprekers in de nabijheid van de microfoon. Dan, zelfs bij een klein volume, kunnen sommige fragmenten nog steeds naar de interlocutors komen. Een van de mogelijke oplossingen van deze situatie is om de toename in de microfoon te verminderen.
- Om dit te doen, opent u de eigenschappen zoals eerder getoond, maar selecteert u dit tijdstip het tabblad "Niveaus".
- De eerste schuif is verantwoordelijk voor het instellen van het totale volume en de tweede is voor versterking. Dienovereenkomstig moet het gewoon worden verlaagd tot de minimumwaarde indien mogelijk.

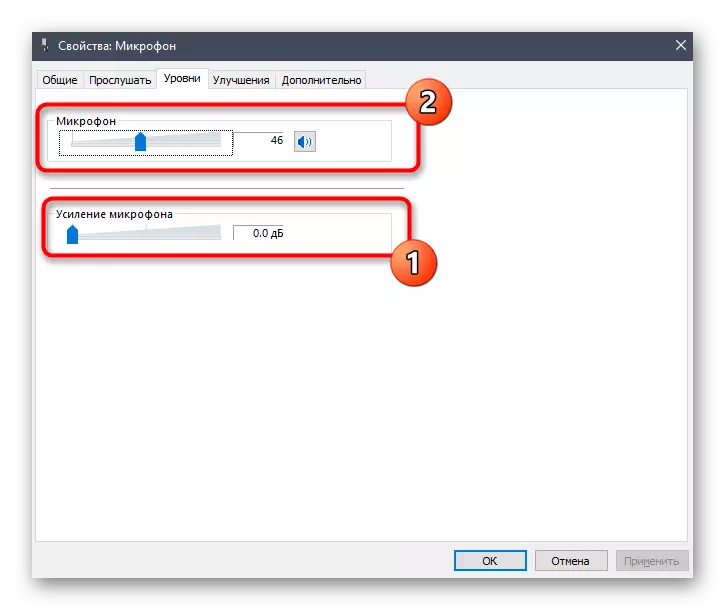
Nadat u wijzigingen aanbrengt, belt u de andere of begin met het schrijven op de computer om naar het resultaat te luisteren. Het is noodzakelijk om dit te doen, aangezien het volume van de begrotingsmicrofoons aanzienlijk kan vallen vanwege de volledige afsluiten van de winst, die tot een slechte verbinding zal leiden.
Methode 4: Schakel audio visuele effecten uit
Geluidse visuele effecten worden ondersteund door bijna alle moderne geluidskaarten en hebben niet altijd een gunstig effect op de werking van invoer- en uitvoerapparaten. Als u verschillende moeilijkheden heeft met geluid, raden wij u aan u te adviseren om onnodige effecten volledig uit te schakelen om te controleren of het op de een of andere manier de huidige positie van dingen zal zijn.
- Open de "Parameters" opnieuw, ga naar het gedeelte "Systeem", selecteer "Geluid" en voer het "Geluidscontrolepaneel" uit.
- Ga naar het tabblad "Record", waar u dubbelklikt op de momenteel gebruikte microfoon.
- Open "verbeteringen" en controleer het item op het item "Alle geluidseffecten uitschakelen". Wanneer u de echo- en ruisonderdrukking gebruikt, laat dan deze parameters, maar deactiveer de rest.
- Keer terug naar het vorige venster en ga naar het tabblad "Afspelen". Dubbelklik op de betrokken dynamiek om geluid op de computer te spelen.
- Zoek op hetzelfde "Verbetering" -tabblad een bekend punt - "Schakel alle geluidseffecten uit".
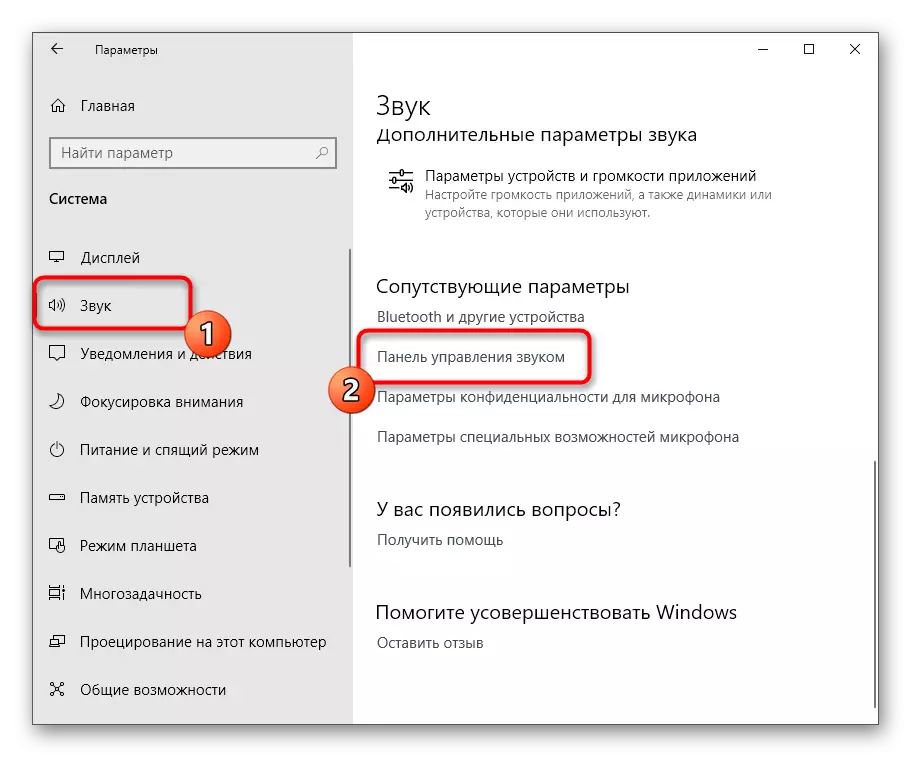




Op de manier waarop we al verschillende geluidssignatoren hebben genoemd die zijn geïnstalleerd met het stuurprogramma van de audio-stuurprogramma's. Ze ondersteunen ook geluidseffecten, dus dit programma moet ook worden gecontroleerd.
- Vind haar pictogram op de taakbalk of voer jezelf uit.
- Open de luidsprekerinstellingen en in het tabblad "Geluidseffect", stel de waarde "Buiten" voor de "Milieu" in. Doe hetzelfde met de microfoon als de software de effecten voor dit apparaat ondersteunt.
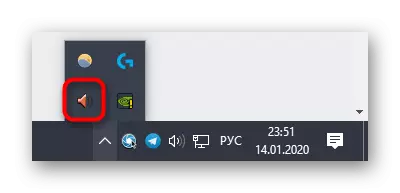

Methode 5: de stereo-mixer uitschakelen
Deze methode is vaker de werknemer, wanneer er geen reden is waarvoor de geluiden van het spel aan andere gebruikers kunnen worden gehoord, vooral bij het gebruik van goede hoofdtelefoons. Het apparaat "stereo-mengmiddel" kan ten onrechte werken, waardoor de hoofdmicrofoon beïnvloedt, dus het moet worden uitgeschakeld.
Open het hierboven weergegeven "Geluidscontrolepaneel", zoek eerst de "Microfoon" en installeer deze via het contextmenu het als een standaardinrichting. Bel daarna het contextmenu "Stereo Mixer" en selecteer "Uitschakelen".

Methode 6: De positie van de microfoon wijzigen
In compleet analyseren we twee methoden die zijn gekoppeld aan de hardware. De eerste impliceert een verandering in de positie van de intrekbare microfoon van de headset. Dienovereenkomstig past het alleen aan die gebruikers die een microfoon in een beker hebben. Het is belangrijk om het volledig uit te trekken, en niet om te zeggen wanneer hij verborgen is, omdat het gewoon de geluiden van het spel is en worden gehoord tot de interlocutors - dit is vooral belangrijk voor een hoofdtelefoon met open type.

Methode 7: Hoofdtelefoons en microfoon aansluiten op verschillende connectoren
Om deze methode uit te voeren, kunnen gebruikers de microfoon en hoofdtelefoons verbinden via twee verschillende audioverbindingen, en niet gecombineerd of USB. De essentie is dat een van de draden die u invoegt op het voorpaneel van de computerbehuizing, en de tweede rechtstreeks op de geluidskaart van het moederbord.

In de volgende afbeelding zie je de meeste connectoren als je plotseling problemen vindt met hun zoekopdracht. Meestal is de groene poort bedoeld voor hoofdtelefoons en roze - voor een microfoon.

