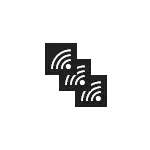
In deze instructie Gedetailleerde informatie over het verbergen van een ander Wi-Fi-netwerk in de verbindingslijst zodat ze niet worden weergegeven. Ook op de site is er een aparte handleiding voor een vergelijkbaar onderwerp: hoe u uw Wi-Fi-netwerk (van buren) verbergen en verbinding maken met het verborgen netwerk.
Hoe u andere Wi-Fi-netwerken uit de lijst met verbindingen wilt verwijderen met behulp van de opdrachtregel
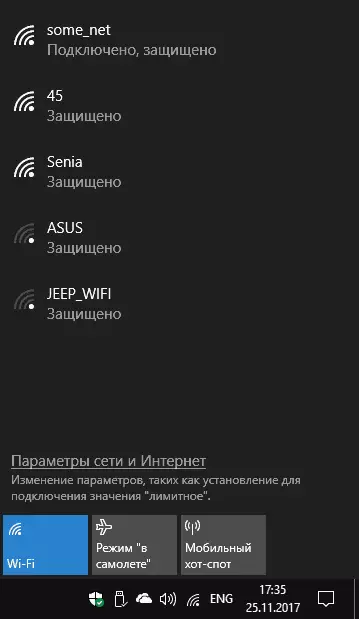
U kunt de draadloze netwerken van buren verwijderen met behulp van de Windows-opdrachtregel en de volgende opties zijn mogelijk: laat het weergeven van alleen specifieke netwerken (alle andere verbod), of het is verboden om een aantal specifieke Wi-Fi-netwerken te tonen, en de resterende wifi-netwerken Machtigingen zullen iets anders zijn.
Eerst de eerste versie (verbied het display van alle Wi-Fi-netwerken anders dan zijn). De procedure is als volgt.
- Voer de opdrachtprompt uit namens de beheerder. Om dit te doen, kunt u in Windows 10 beginnen met het typen "opdrachtregel" in de zoektocht naar de taakbalk en klikt u vervolgens met de rechtermuisknop op het gevonden resultaat en selecteert u het item "Uitvoeren van het item van de beheerdersnaam". In Windows 8 en 8.1 bevindt het gewenste item in het contextmenu van de startknop en in Windows 7 kunt u een opdrachtregel vinden in standaardprogramma's, klikt u erop met de rechtermuisknop en selecteert u de start namens de beheerder .
- In de opdrachtprompt, enternetsh WLAN Filter toestemming toevoegen = SSID = "NAME_SET_NAME" NETWORGTYPE = INFRASTRUCTUUR (waarbij uw netwerknaam de naam is die u wilt inschakelen) en druk op ENTER.
- Voer de commando's in WLAN in Filter toestemming = DenyAlle Networkype = Infrastructuur Druk op ENTER (dit zal het display van alle andere netwerken uitschakelen).
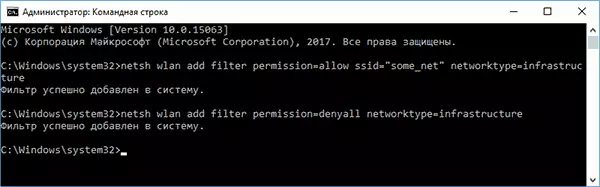
Direct daarna worden alle Wi-Fi-netwerken, naast die in de tweede stap, weergegeven.

Als u alles in de oorspronkelijke staat wilt retourneren, gebruikt u de volgende opdracht om de huid uit te schakelen op naburige draadloze netwerken.
Netsh WLAN Verwijder filterrechten = DenyAlle Networkype = InfrastructuurDe tweede optie is om specifieke toegangspunten in de lijst te verbieden. Stappen zijn als volgt.
- Voer de opdrachtprompt uit namens de beheerder.
- Voer de commando's in WLAN in Filter toestemming = blok SSID = "SSET_SET_SET_SET_SET_SET_SET_SET_BENER_NAME Druk op ENTER.
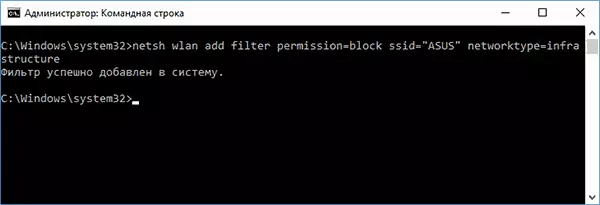
- Gebruik indien nodig dezelfde opdracht om andere netwerken te verbergen.
Als gevolg hiervan wordt het aangegeven netwerk verborgen uit de lijst met beschikbare netwerken.
Extra informatie
Zoals u zou merken, worden Wi-Fi-netwerkfilters bij het uitvoeren van de opdrachten in de instructies toegevoegd aan WIWS. Op elk moment kunt u de lijst met actieve filters bekijken met behulp van de opdracht Filters Neth WLAN
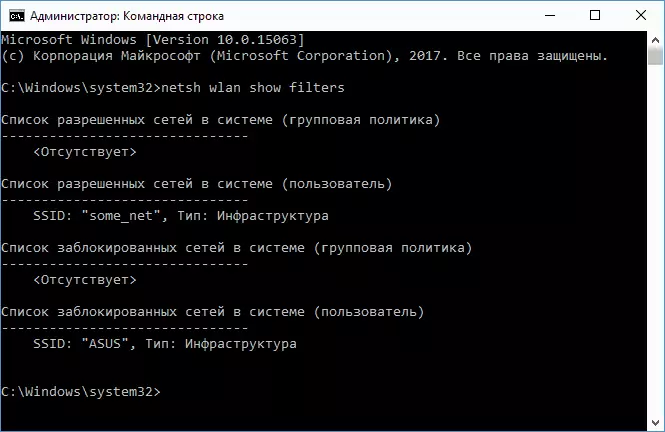
En om filters te verwijderen, gebruikt u de NetSH WLAN-verwijderfilteropdracht met de daaropvolgende indicatie van de filterparameters, bijvoorbeeld om het filter dat is gemaakt in de tweede stap van de tweede optie te annuleren, gebruikt u de opdracht
NETSH WLAN Verwijder filterrechten = blok SSID = "instellen_net_set_ters_ku_che" NETWORKTYPE = InfrastructuurIk hoop dat het materiaal nuttig en begrepen was. Als u vragen heeft, vraag dan in de opmerkingen, zal ik proberen te antwoorden. Zie ook: Hoe u uw Wi-Fi-netwerkwachtwoord en alle opgeslagen draadloze netwerken kunt vinden.
