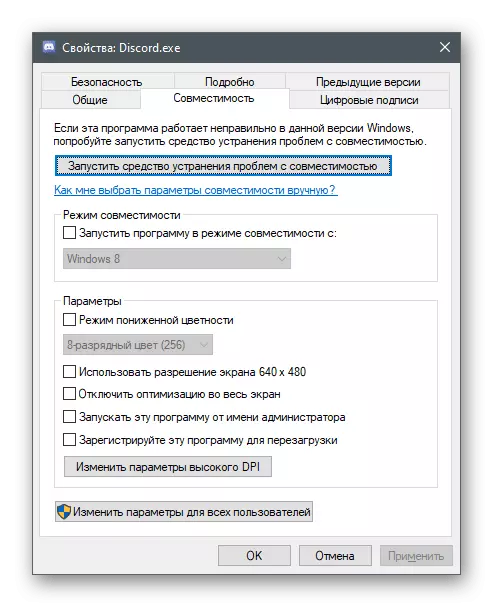Het gaat om de beschikbare gebruikersinstellingen voor onenigheid, zowel binnen het programma als in het besturingssysteem. Interne parameters zijn bijna identiek aan de mobiele applicatie- en desktopversie, dus we zullen alleen de tweede beschouwen.
Gebruikersinstellingen
De parameters in Discord zijn onderverdeeld in categorieën, dus we houden ons aan dezelfde regeling door te beginnen met het blok van de gebruikerinstellingen. Het venster zelf wordt geopend door op het tandwielpictogram op het bedieningspaneel aan de onderkant van het venster te drukken.Mijn rekening
Na het weergeven van het venster met de parameters verschijnt het gedeelte "Mijn account", waar de hoofdprofielinstellingen beschikbaar zijn voor wijziging. Allereerst adviseren wij u om aandacht te besteden aan de Avatar. U kunt het wijzigen of de miniatuur indien nodig wijzigen. Bij het aanschaffen van een Discord Nitro-abonnement, toegang tot de installatie van GIF-animaties als een profielafbeelding, maar we zullen het later over dit privilege praten.
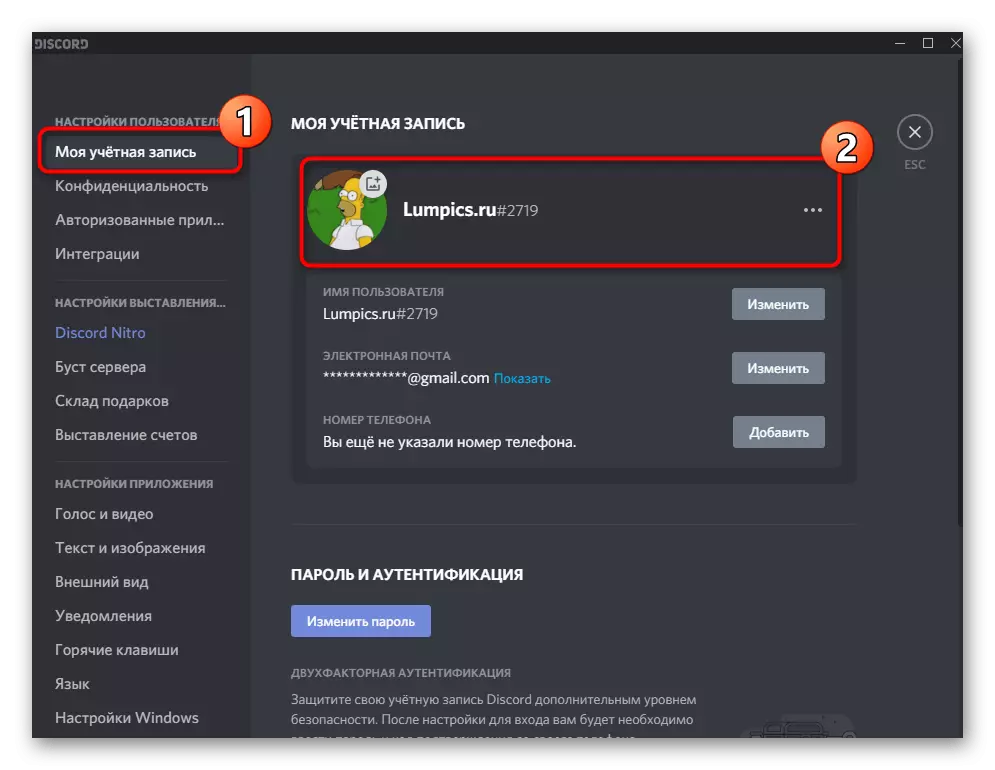
Met het blok onder de AVATAR kunt u de gebruikersnaam door e-mail en telefoonnummer bekijken. Klik op de knop Bewerken als u een van deze parameters wilt bewerken, maar van mening dat alle acties moeten bevestigen, omdat voordat u wijzigingen in e-mail of de telefoon wilt aanbrengen, naar de pagina gaat.
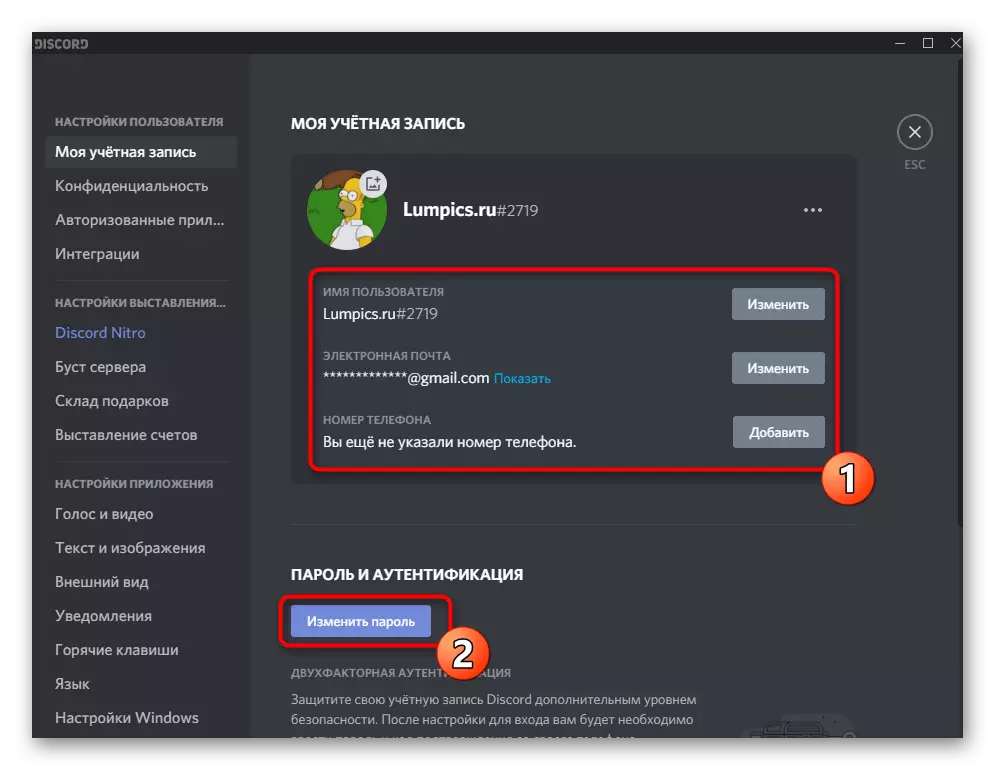
Afzonderlijk is een parameter met een aansluiting van twee-fase-authenticatie, kenmerkend voor veel sites, applicaties en sociale netwerken, geselecteerd. Technologie is bedoeld om de accountbescherming van het hacken te maximaliseren. Het werkt op het principe van het verzenden van een bevestigingscode naar het telefoonnummer wanneer u ergens probeert in te voeren. Als de code onjuist is ingevoerd, is het niet mogelijk om in te loggen - dit beschermt het profiel van indringers.
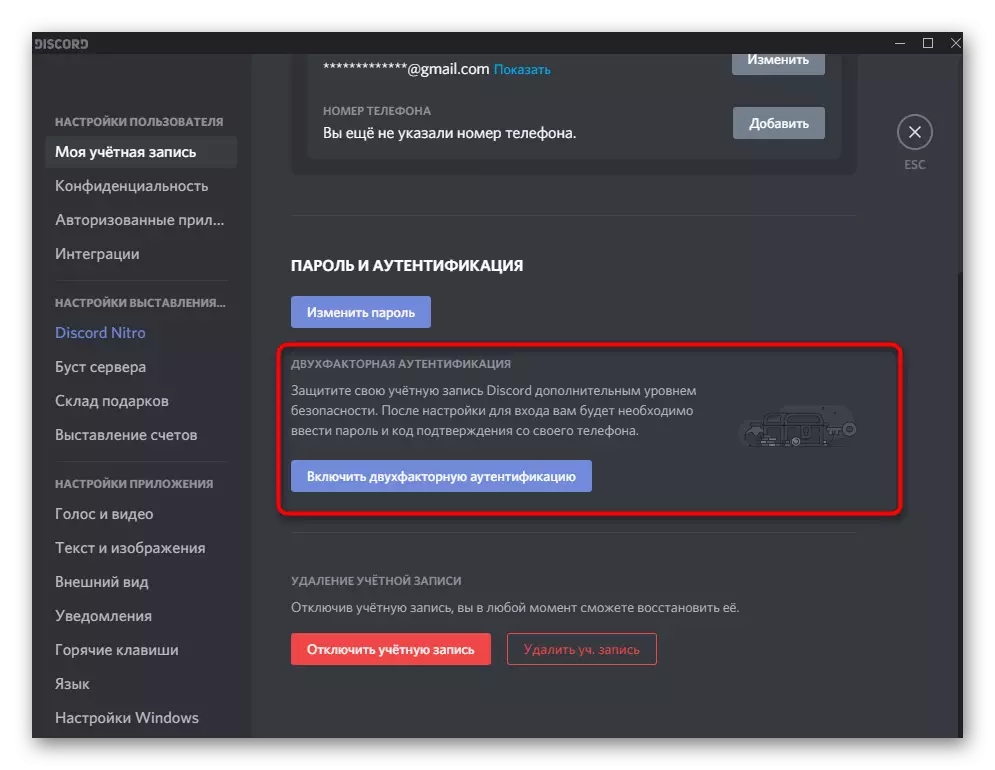
Beëindigt de categorie Instellingen "Block verwijderen, waarin u twee knoppen vindt: om het profiel uit te schakelen of volledig te verwijderen. Het verbroken account kan op elk moment worden hersteld, waarvoor de ontwikkelaars worden gewaarschuwd, maar zolang het is gedeactiveerd, kan niemand u berichten sturen of communiceren met het profiel. Het verwijderen van het account betekent dat alle gegevens worden gewist zonder de mogelijkheid van herstel.

Vertrouwelijkheid
Elke Messenger of Social heeft zijn eigen privacybeleid, zijn ontwikkelaars verzamelen gegevens over gebruikers en gedragen zich bijzondere surveillance, waardoor het werk van hun software wordt geoptimaliseerd. In de sectie met vertrouwelijkheidsinstellingen hebt u de mogelijkheid om erachter te komen welke gegevens door het bedrijf worden gebruikt, sommige van hen beperken en uw interactie met de onenigheid beveiligen. Maar voordat dit de niveaus van beveiliging van persoonlijke berichten is, zijn de parameters waarvan de parameters verantwoordelijk zijn voor het scannen van berichten bij het verzenden en hun automatische verwijdering, als de inhoud onaanvaardbaar is. Beschikbaar beide om het scannen te voltooien en het maximale beveiligingsniveau of de selectie van iets medium in te stellen.
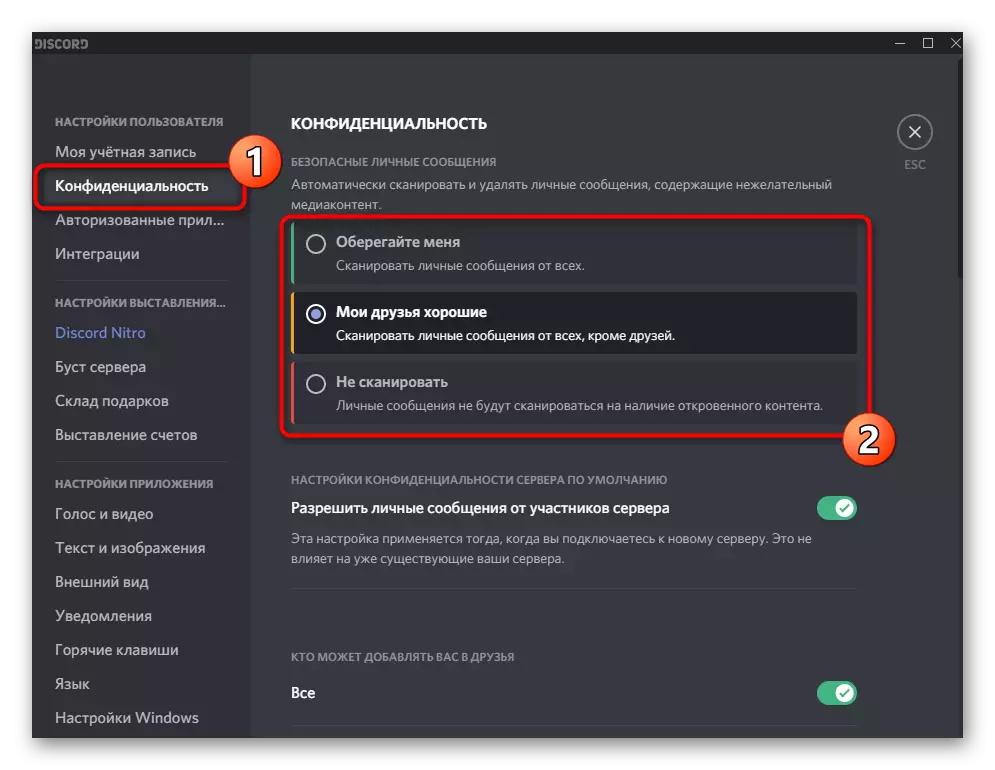
Vervolgens zijn er vertrouwelijke vertrouwelijke instellingen en beperkingen voor het verzenden van verzoeken naar vrienden. Dit is handig als u een media-gezicht bent en geen onnodige verzoeken wilt ontvangen die u nog steeds niet kunt antwoorden.

Als u hieronder scrolt, kunt u het blok vinden "Hoe wij uw gegevens gebruiken". Daarin leert u niet alleen welke informatie de ontwikkelaars verzamelen, maar ook toegang krijgen tot aanpassing van machtigingen, indien informatie die u niet wilt delen. Voor nieuwsgierige is er een functie "Vraag alle mijn gegevens aan", na het gebruik waarvan een geïmplementeerde brief naar de post komt met alle informatie die door de ontwikkelaars over u is verzameld.
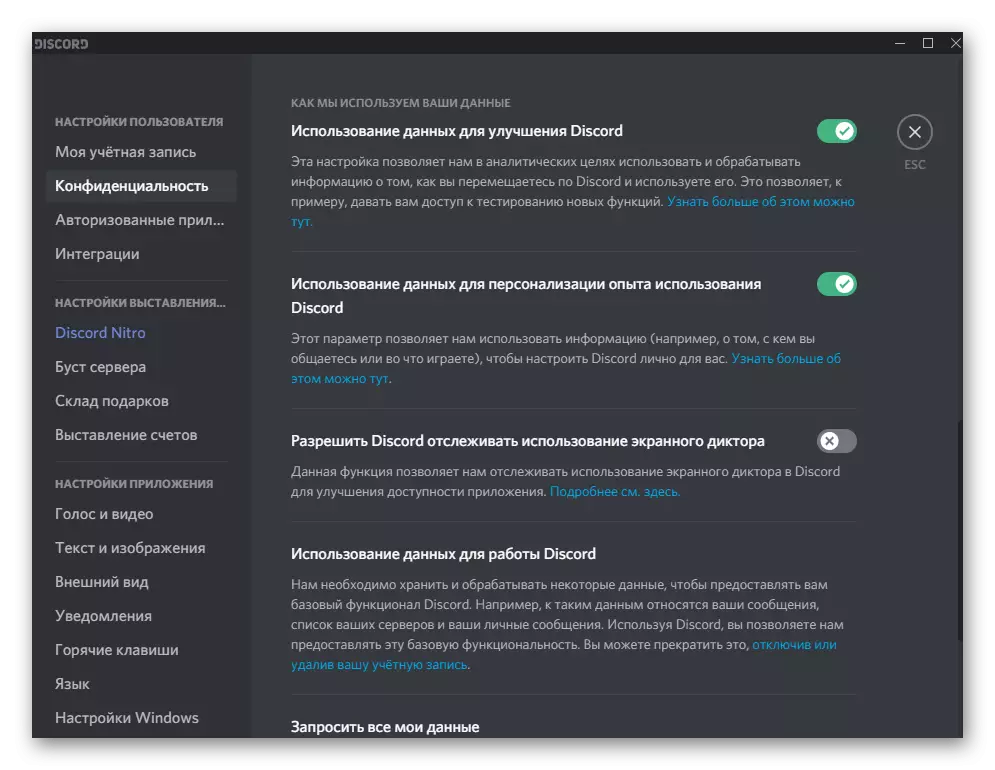
Geautoriseerde toepassingen
De subsectie "geautoriseerde applicaties" voor het grootste deel is nodig door eigenaren en serverbeheerders die directe zaken met bots leiden. Sommigen van hen hebben hun officiële website en communiceren met de server die gewoon de aanvraagautorisatie gebruiken. Dit opent een enorm aantal nieuwe functies en stelt u in staat om flexibel in te stellen de bot. Deze pagina bevat een lijst met alle toegankelijke toegangsrechten-applicaties, en indien nodig kunt u een van deze uitschakelen.
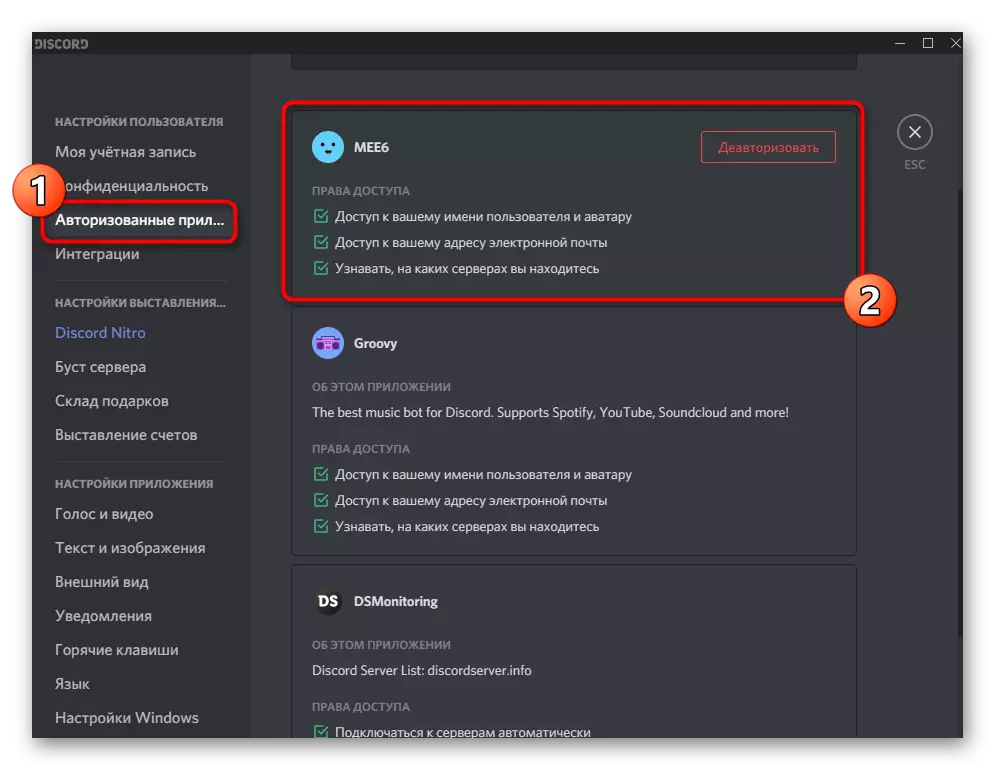
We hebben al gesproken over de meest populaire bots in een ander artikel op onze website, dus als u geïnteresseerd bent in het voldoen aan dergelijke toepassingen en welke functies ze aan de server toevoegen, klikt u op de onderstaande link en begin met het lezen van het materiaal.
Lees meer: Handige bots voor onenigheid
Integratie
"Integratie" - Nuttige subsectie met parameters voor iedereen wil extra accounts aansluiten op de gooi om toegang te krijgen tot geavanceerde functies of synchronisatie configureren. Bij het aansluiten van Spotify kunt u bijvoorbeeld muziek vertalen in status, terwijl andere gebruikers het zullen zien en begrijpen wat voor soort muziek waarnaar u luistert.
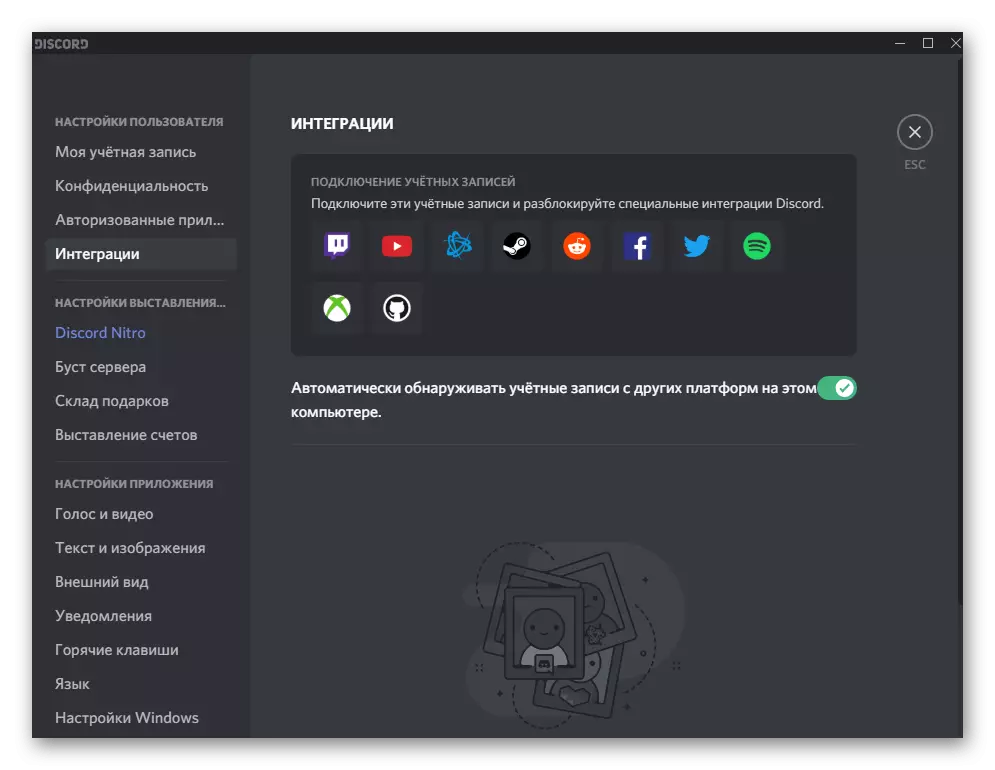
Als andere platforms op de computer zijn geïnstalleerd, wordt de Discord ze automatisch detecteerd en verschijnt een verzoek om integratie van accounts. Merk op dat deze functie wordt aanbevolen om uit te schakelen als u aan een zwakke pc werkt en problemen met het periodieke ophangprogramma ervaart vanwege de belasting op het besturingssysteem.
Account instellingen
Dit blok met instellingen is uitsluitend bedoeld voor die gebruikers die nitro-abonnement verwerven of andere financiële transacties in onenigheid produceren. We zullen al die huidige partities analyseren, waar het mogelijk is om een abonnement te geven aan de betaalde functies van het programma, om de server te vergeten of de kaart los te maken, als dat eerder is gebonden.Discord Nitro.
De hoofdcategorie van de instellingen van het beschreven blok is "Discord Nitro". Bij het aanschaffen van dit abonnement krijgt de gebruiker een enorm aantal nieuwe functies in de gooi en ontdoen van eventuele beperkingen die eerder werden nagestreefd bij het interageren met de Messenger. Dit omvat verschillende personalisatie-elementen en visuele aanduiding van een premium-account op de server. Sommige wereldwijde voordelen van gewone gebruikerspremie worden niet ontvangen, maar de aanwezigheid van een dergelijk abonnement stelt iedereen in staat om de ontwikkeling van het project te ondersteunen.
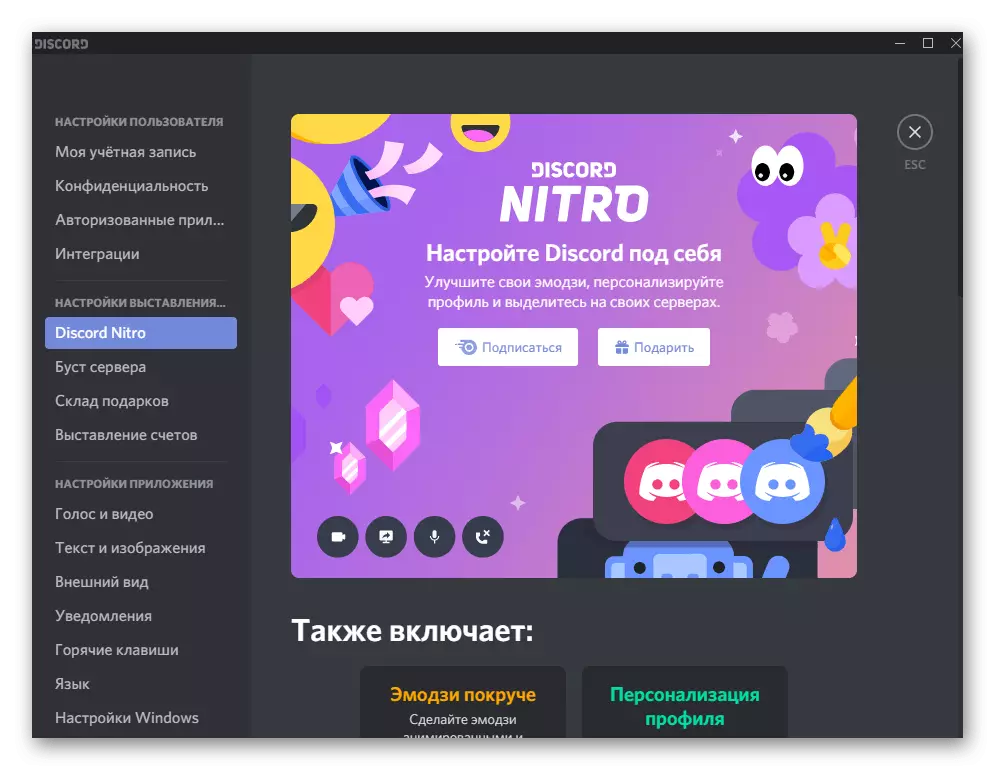
Bekijk alle beschikbare privileges en beslis of u naar Nitro wilt gaan en welk tariefplan bij u past. Het hoofdfunctie is een abonnement van distributie, wat betekent dat u een maand later kunt weigeren om zich uit te breiden als er iets niet geschikt is.
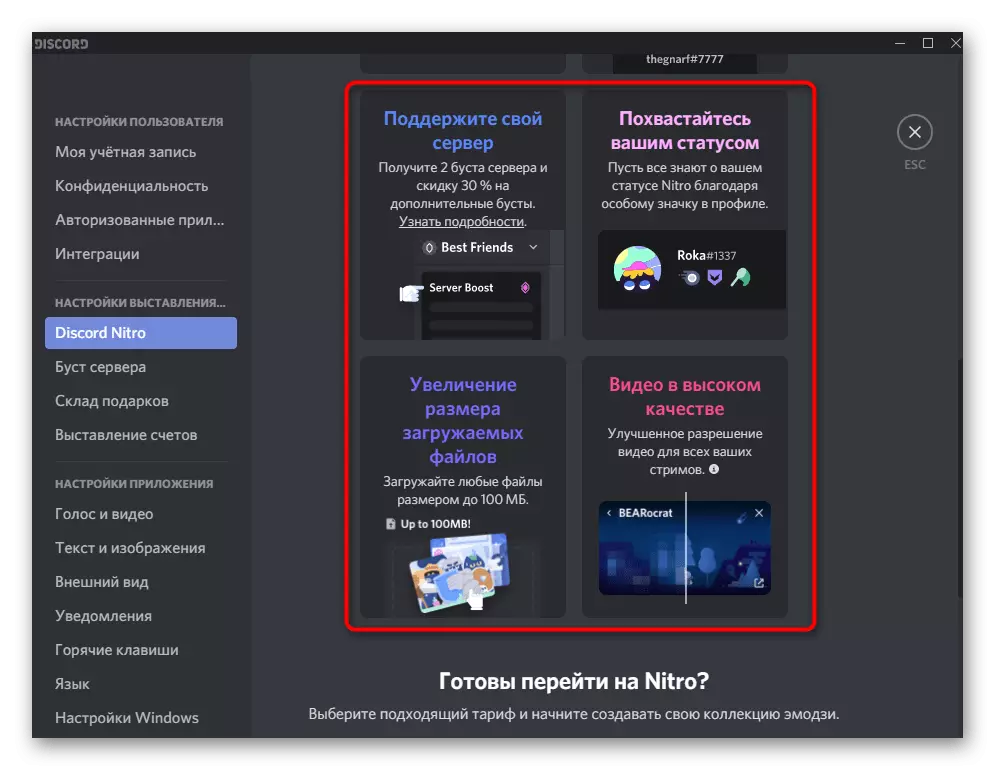
Boost servers
Busting-servers kunnen in absoluut alle gebruikers worden ingeschakeld - zowel makers als beheerders als gewone deelnemers. De platen verhogen het serverniveau en voegen verbeteringen toe, bijvoorbeeld: plaatsen voor aangepaste emoji, spraakkanalen van hoge kwaliteit, exclusieve rollen en een toename van de limiet op de grootte van de gedownloade bestanden.
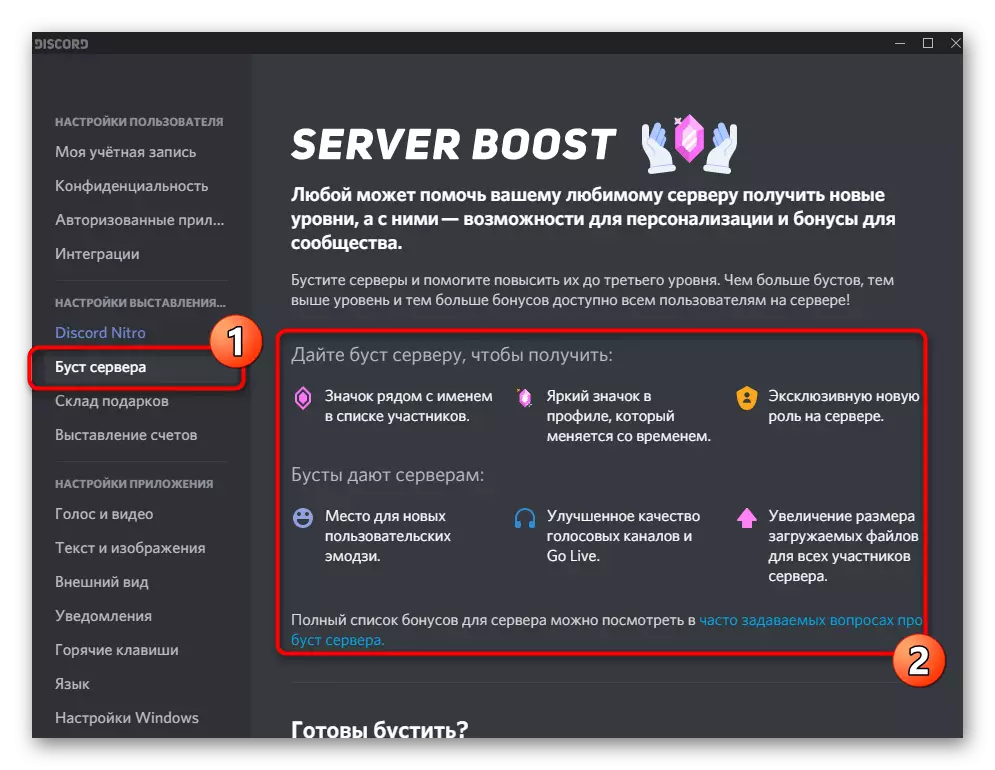
In de categorie "Bust Servers" vindt u een lijst met alle verbeteringen en leert u hoe soortgelijke promotie wordt uitgegeven. Als u een andere server wilt helpen of uw, moedig wilt verbeteren om te betalen en de server te gebruiken met een nieuw niveau, controleren hoe het de kwaliteit van de communicatie beïnvloedt.
Magazijngeschenken
Kortom, we zullen de volgende categorie - "Warehouse of Gifts" analyseren. Het toont alle gekochte of ontvangen geschenken, hun doel en datum. Als u de code hebt ontvangen voor de activering van een geschenk, moet u deze hier in het opgegeven formaat invoeren. Na gebruik wordt de juiste melding weergegeven dat de bewerking succesvol is.
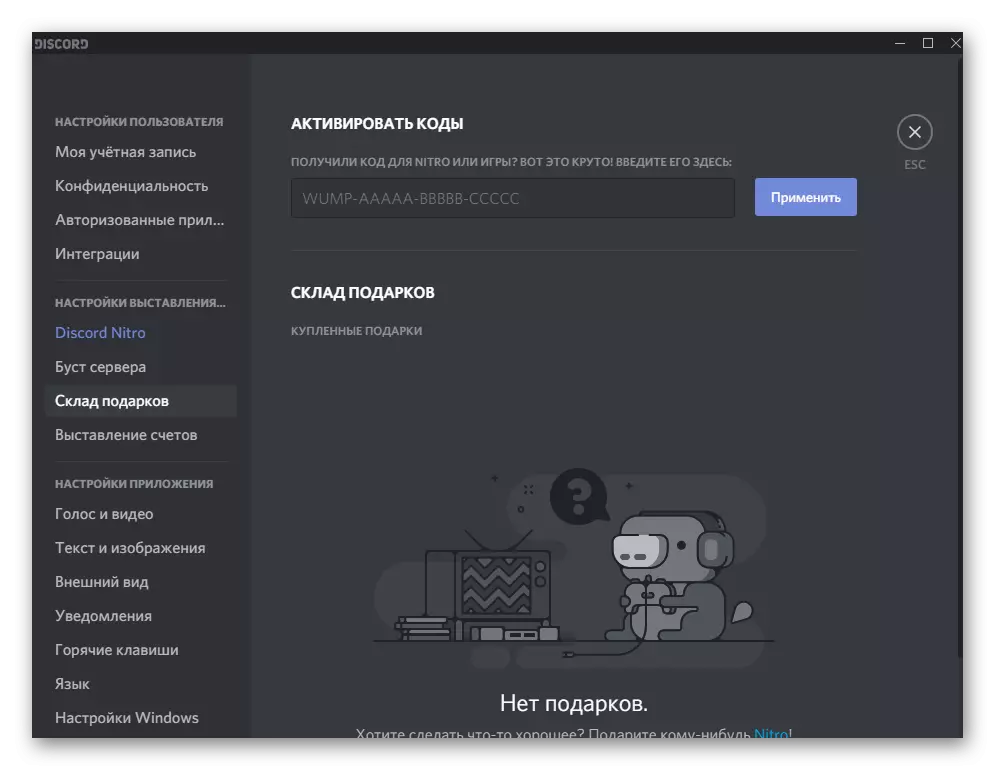
Facturatie
Bekijk alle financiële transacties en het beheer van hen wordt uitgevoerd via de pagina die hiervoor specifiek is toegewezen. U moet een betaalmethode toevoegen, als dit nog niet eerder is gedaan. De kaart of elektronische portemonnee is op dezelfde manier gebonden als in andere toepassingen, online diensten en sociale netwerken. Nadat u een kaart hebt toegevoegd, is het nog om een abonnement uit te geven en regelmatige betalingen vast te stellen. De geschiedenis van de operaties wordt weergegeven in hetzelfde venster en stelt u in staat om alle de laatste tijd geïmplementeerde acties te controleren.
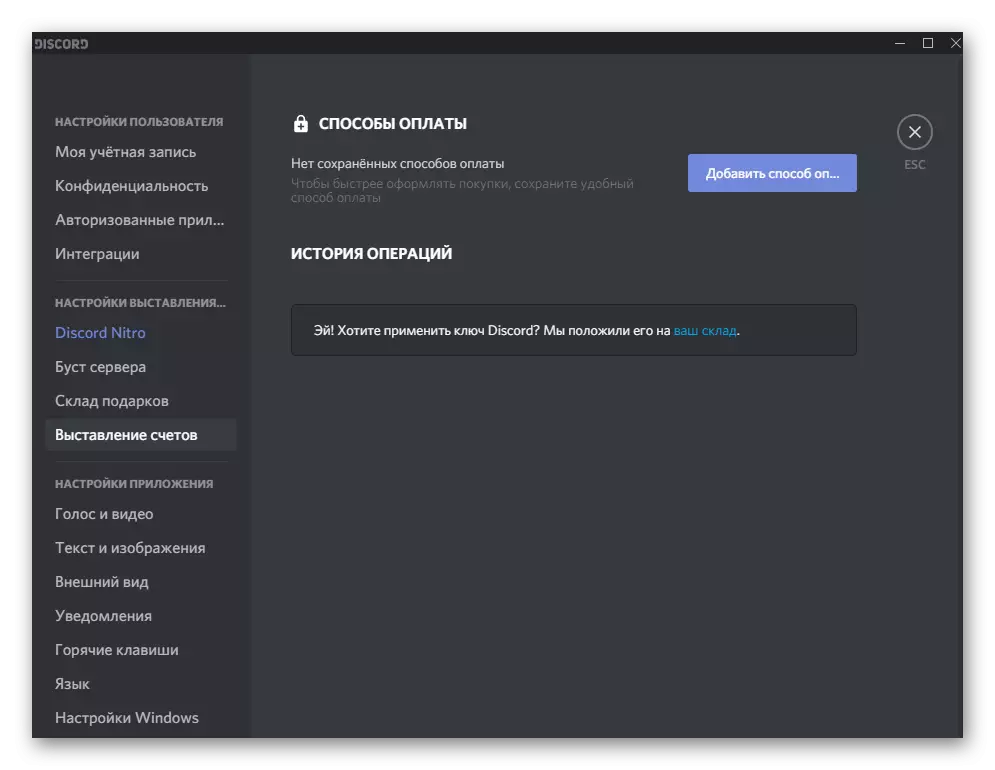
Applicatie instellingen
Het hoofdgedeelte met de instellingen is direct gerelateerd aan het functioneren van Discord. Daarin kan elke gebruiker de parameters voor zichzelf instellen, afhankelijk van de behoeften en bestaande apparatuur die wordt gebruikt voor het gesprek en het luisteren naar spraakkanalen. Laten we door elke beschikbare categorie gaan, zodat u begrijpt wat voor soort instellingen nuttig zijn.Stem en video
Bijna elke Messenger in overweging is bekend met de categorie "Stem en Video". Het bevat basis- en extra parameters die verantwoordelijk zijn voor het vastleggen en uitvoeren van geluid, evenals voor het gebruik van een webcam bij het communiceren met gebruikers. Het eerste blok, dat in de volgende screenshot wordt aangetoond, maakt het mogelijk om de microfoon en luidsprekers te kiezen om de volume-schuifregelaar voor elk van hun apparaten te selecteren en het geluid te controleren met behulp van de ingebouwde tool.
Zie ook:
Schakel en geluidscontrole in Discord
Microfoonopstelling in Discord
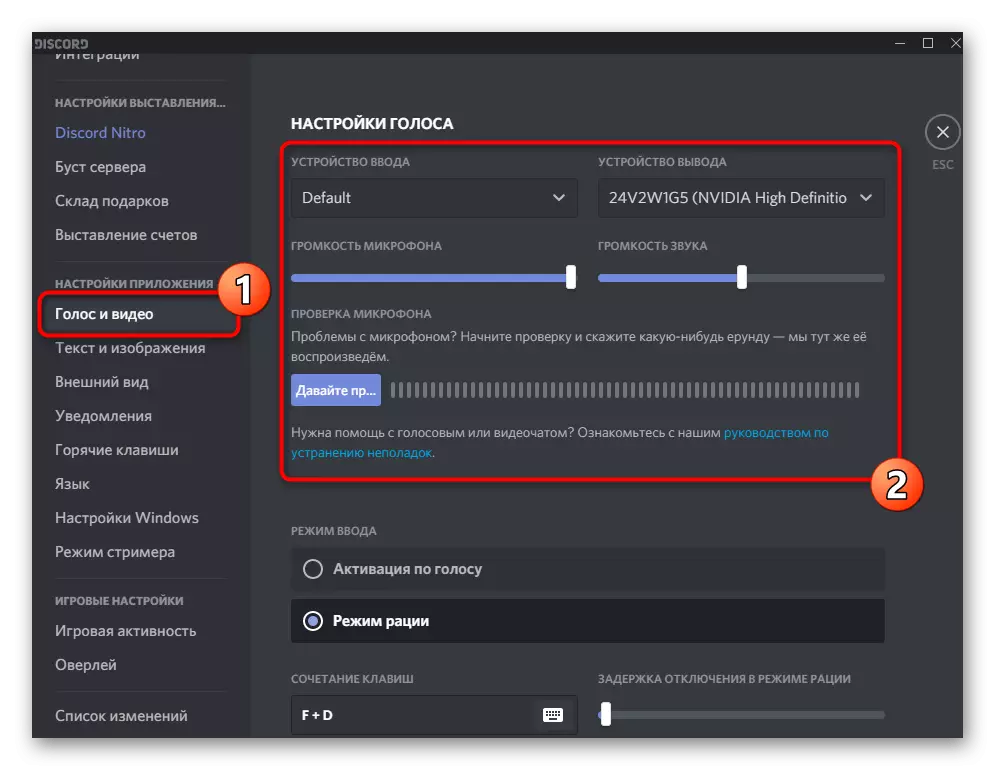
Hier wordt de invoermodus bewerkt: de microfoon kan worden geactiveerd door op de opgegeven sleutel of stem te drukken door op de juiste gevoeligheid te drukken. Markeer de markering van de invoermodus waarin u bent geïnteresseerd, zodat de juiste instellingen ervoor verschijnen. Er is bijna niets over de webcam, omdat ontwikkelaars alleen aanbieden om het te selecteren en de beeldkwaliteit in hetzelfde venster te controleren.

In het "Extended" -blok zijn er verschillende items die verantwoordelijk zijn voor het gebruik van filters en codecs tijdens communicatie en directe uitzendingen. Het is raadzaam om ruisonderdrukking en echo-formatie te activeren, zodat het microfoongeluid zonder interferentie wordt verzonden. Gebruikte videocodecs en hardwareversnelling moeten alleen worden bewerkt aan degenen die actief zijn ingeschakeld bij het uitvoeren van directe uitzendingen en weet welke optie geschikt is voor het.
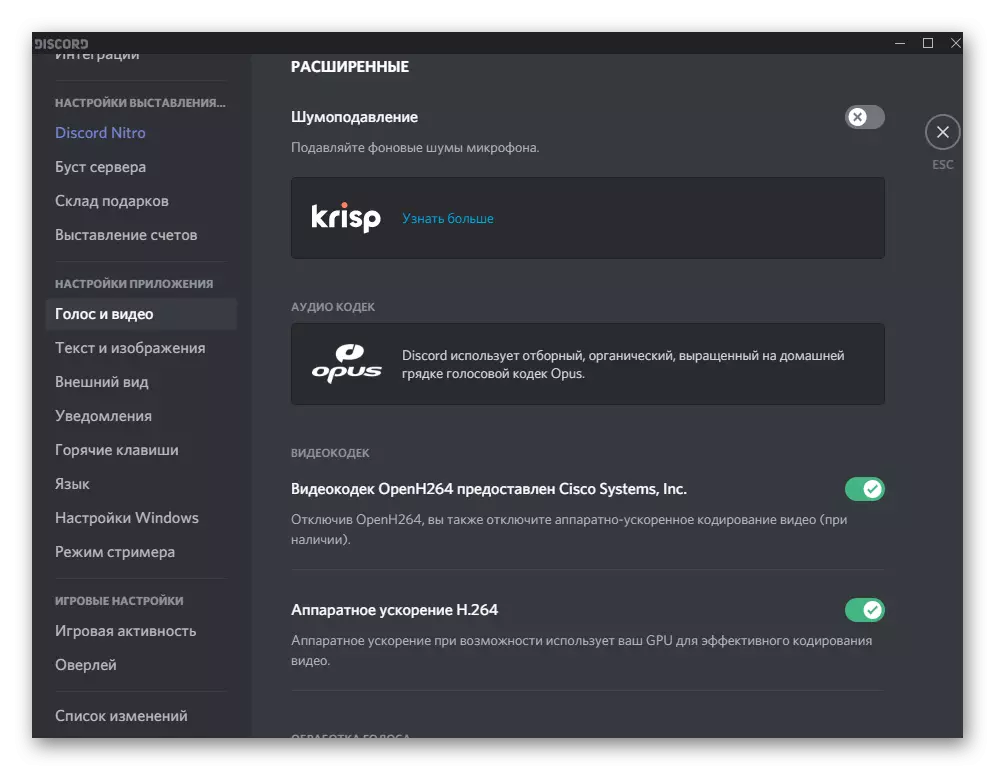
Tekst en afbeeldingen
Het Gooi gebruikt actief gebruikte tekst en afbeeldingen bij het communiceren op de server en in particuliere berichten met andere deelnemers. Beeldmapping en verborgen tekstdisplay kunnen afzonderlijk worden geconfigureerd: als u bijvoorbeeld niet automatisch de GIF en het voorbeeld van verwijzingen wilt laden om verkeer te besparen, wat vooral belangrijk is voor mobiele apparaten. Hiertoe gaat u naar de categorie met de juiste naam, lees elke regel en wijzig de waarden volgens uw voorkeuren.
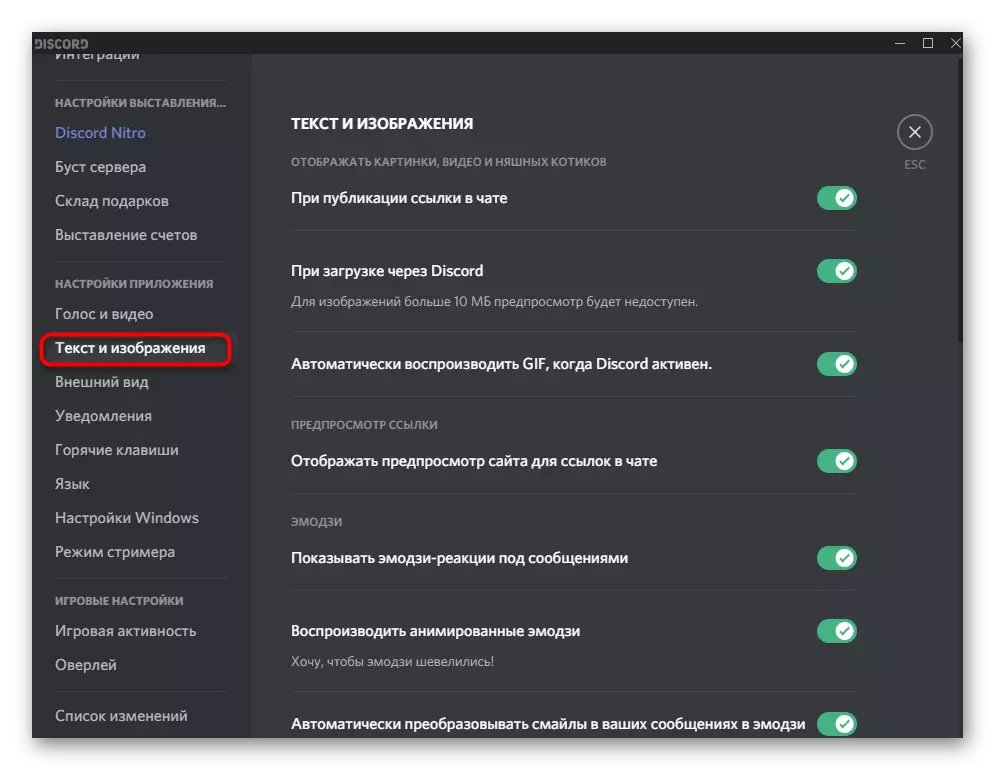
Een aparte eenheid wordt weergegeven Display-inhoud onder SPOILERS: op de server of in privéberichten kunt u een fragment van tekst / grafische afbeeldingen verzenden, in de vorm van een spoiler en een andere persoon door op dit deel van het bericht te klikken, uzelf vertrouwd te maken het. Als u wilt dat de inhoud automatisch wordt geladen, installeert u de markering in de buurt van het item "Always" of selecteert u een optie voor uzelf.

In een ander artikel zijn er op onze site gedetailleerde informatie over hoe de creatie van spoilers optreedt, die in hen kan worden geplaatst en welke instellingen in de discord aanwezig zijn.
Lees meer: Een spoiler maken in Discord
Uiterlijk
De volgende lijst met instellingen is het "uiterlijk", dat op de computer en in de mobiele applicatie ongeveer dezelfde en identieke punten lijkt, zijn beschikbaar om te bewerken. Tot nu toe stelt Discord in staat om alleen te kiezen tussen het heldere en donkere thema, het configureren van berichten en de algemene schaal. Trouwens, op de computer, kan het snel worden gewijzigd met behulp van een CTRL-combinatie + die het muiswiel scrolt.

Deze subsectie heeft een klein voorbeeldvenster, waarmee u onmiddellijk kunt controleren hoe de interface-elementen worden weergegeven na het maken van aangepaste wijzigingen. Niet alle gebruikers zijn echter geregeld door de instellingen die aanwezig zijn in deze lijst, zodat ze de functionaliteit van de software willen uitbreiden. U kunt dit doen via speciale plug-ins, zodat u een aangepast onderwerp kunt maken en het onder uzelf kunt bewerken. Informatie over deze gelegenheid vindt u in het materiaal op de onderstaande link.
Lees meer: Installatie voor onenigheid
Meldingen
Het is al duidelijk uit de categorienaam die de gebruiker sommige parameters met betrekking tot ontvangende meldingen vindt. Ze kunnen op het bureaublad worden weergegeven, de indicator besturen en beslissen of het flash-pictogram op de taakbalk moet knipperen als een nieuwe waarschuwing is gekomen.

Merk op dat bij het synchroniseren van de mobiele applicatie en de desktopversie een time-out is. Dit is de vertragingstijd tussen het verzenden van een bericht naar de smartphone, als deze niet van de computer is gelezen. Selecteer een andere optie in de vervolgkeuzelijst als de standaardtijd niet bij u past.
Snikjes
Het besturen van een gooi is eenvoudiger als u de standaardknickeys herinnert en Custom configureert. Dit gebeurt in een speciaal aangewezen subsectie met toegankelijke tools, waar u onmiddellijk een blok tegenkomt, ontworpen om nieuwe sneltoetsen toe te voegen als de geselecteerde actie ontbreekt in de lijst met standaardcombinaties of de combinatie niet tevreden is. Selecteer in de vervolgkeuzelijst de actie die u wilt uitvoeren met een toetscombinatie en voer deze vervolgens in het veld aan de rechterkant.
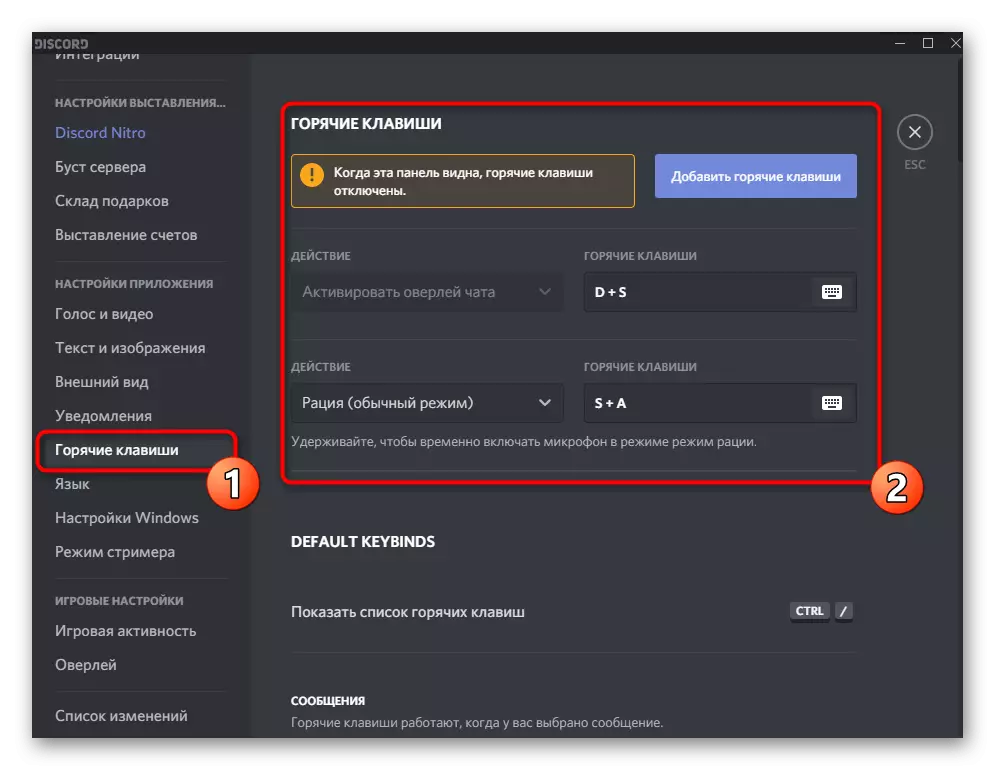
Bekijk de standaardtoetsenbordsnelkoppelingen in het standaard Keybinds-blok. Sommigen van hen zijn al beschikbaar voor de gebruiker, omdat ze vaak worden gebruikt in andere programma's of zelfs in het besturingssysteem zelf. De rest is uniek en alleen verbonden met Discord. Verwijder basiscombinaties voor uzelf en probeer ze te onthouden om de oproep van individuele Windows, Server Management of Berichten te vereenvoudigen.
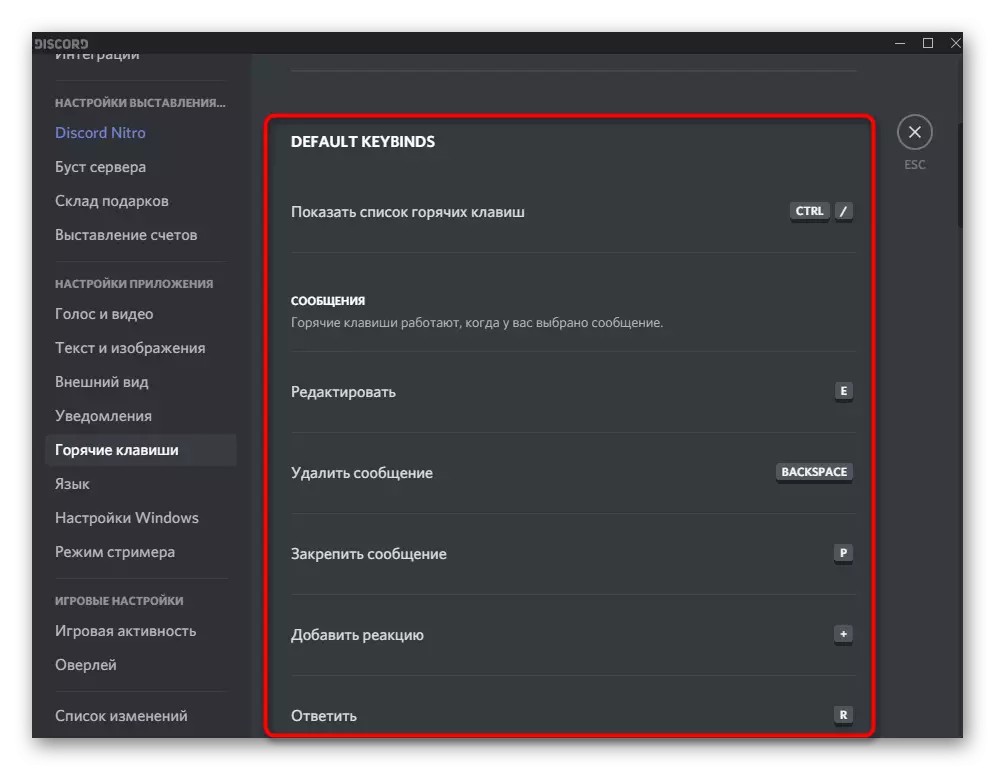
Taal
Er is niets bijzonders in de categorie "Taal" - hier is er alleen een lijst met ondersteunde talen, en er zijn markers in de buurt. Als u met een van de talen gemarkeerd bent, schakelt de Discord onmiddellijk de interface en worden alle items gelokaliseerd. Er kunnen hier geen acties meer worden uitgevoerd.

Windows-instellingen
Deze subsectie is nuttig voor veel gebruikers. Hierin kunt u Windows in de taakbalk in- of uitschakelen wanneer u op "x" drukt, de Discord-start configureert wanneer het besturingssysteem is geladen of om deze uitsluitend handmatig te maken.
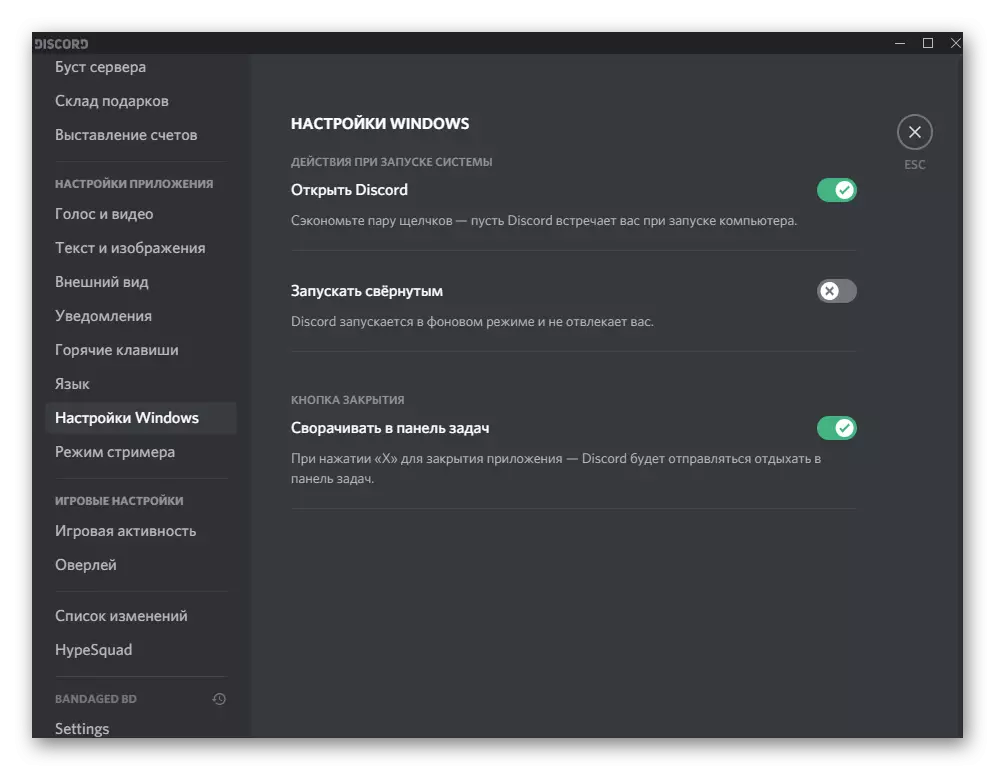
Annuleer gewoon de AutoRun-applicatie en veroorzaakt meer moeilijkheden van gewone gebruikers, omdat ze het overeenkomstige uitvoerbare bestand niet kunnen vinden en de configuratie in het programma niet altijd effectief is. Als u zo'n moeilijkheid ook tegenkomt, gebruik dan de onderstaande linkgeleider.
Lees meer: Ontkoppel de Discord Autorun wanneer u Windows start
Stroommodus
Deze parameters zullen alleen degenen gebruiken die directe uitzendingen doorbrengen op persoonlijke of vertrouwde servers. Laten we niet lang op deze subsectie stoppen, omdat voor een gewone gebruiker er bijna niets nuttigs is.
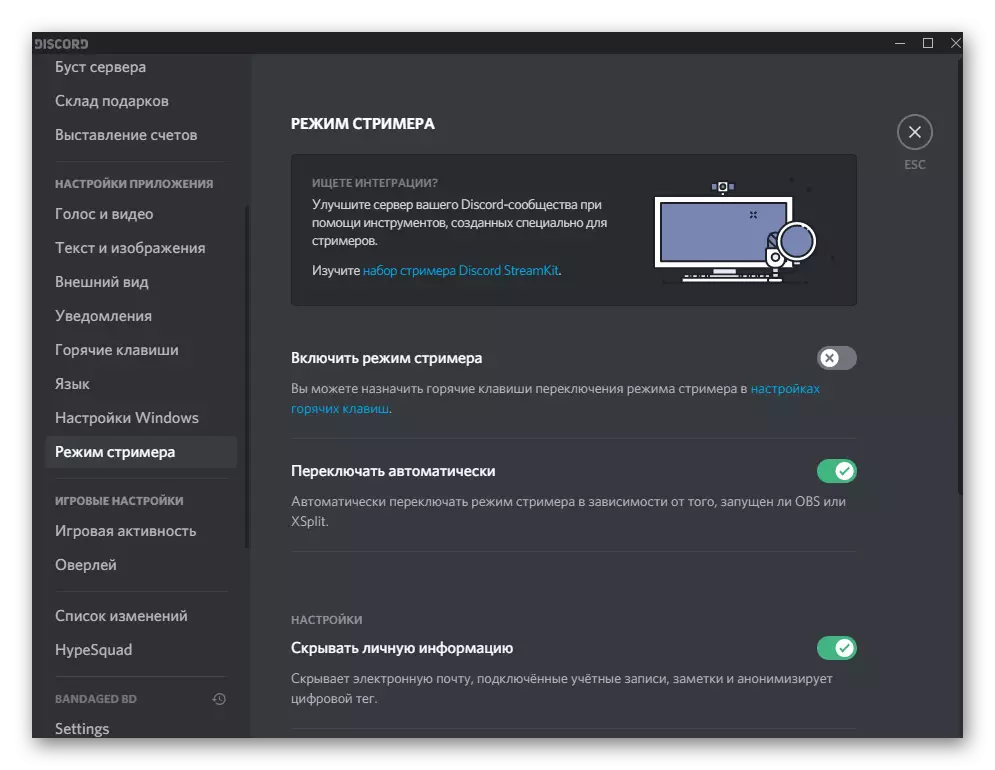
"Inschakelen Streamer Mode" - De parameter activeert deze modus en opent toegang tot speciale hottoetsen die verantwoordelijk zijn voor het pauzeren van de uitzending of het wijzigen. Onder de schakelaar Toggle vindt u de inscriptie die in een blauw is gemarkeerd door op de pagina te klikken waarop u naar de pagina Hot Key Instellingen gaat. Automatisch schakelen naar String-modus is geschikt in gevallen waarin u obs of andere software gebruikt om video vast te leggen. Het gereedschap definieert de lancering van het programma en activeert onmiddellijk de genoemde modus. Schakel de optie "Persoonlijke informatie" in als persoonlijke gegevens van het account op de stremd kunnen worden verlicht. U zult dus niet per ongeluk uw e-mail of telefoonnummer laten zien.
Gaming-instellingen
In deze sectie zijn er slechts twee onderling verbonden categorieën, dus combineren we ze. Open "Game Activity" en let op het item "Toon het spel in de status waarvan u nu speelt." Bepaal of u andere gebruikers wilt laten zien die op uw pc-game is gelanceerd, of geef de voorkeur aan deze informatie te verbergen.
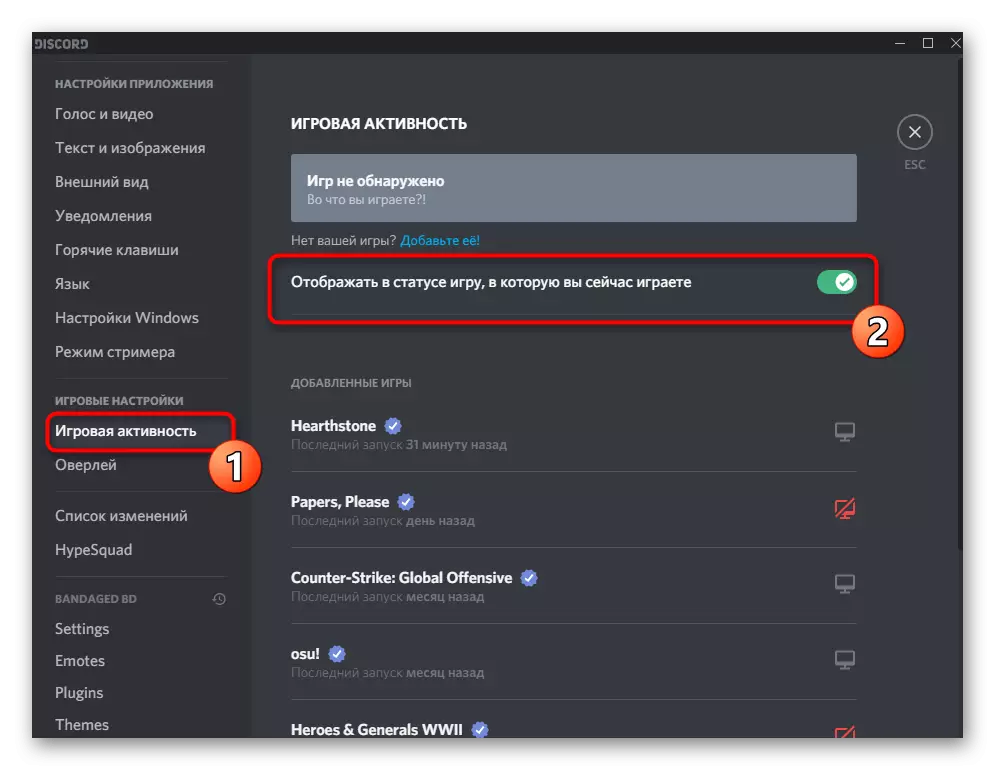
Hieronder staat een lijst met toegevoegde games die automatisch worden gegenereerd als u ze uitvoert met een actieve onenigheid. Tegenover elke game geeft pictogrammen met schermen weer en als sommige met rood worden verlicht, betekent dit dat de speelful-tracking-modus wordt uitgeschakeld tijdens het begin van de opgegeven aanvraag.
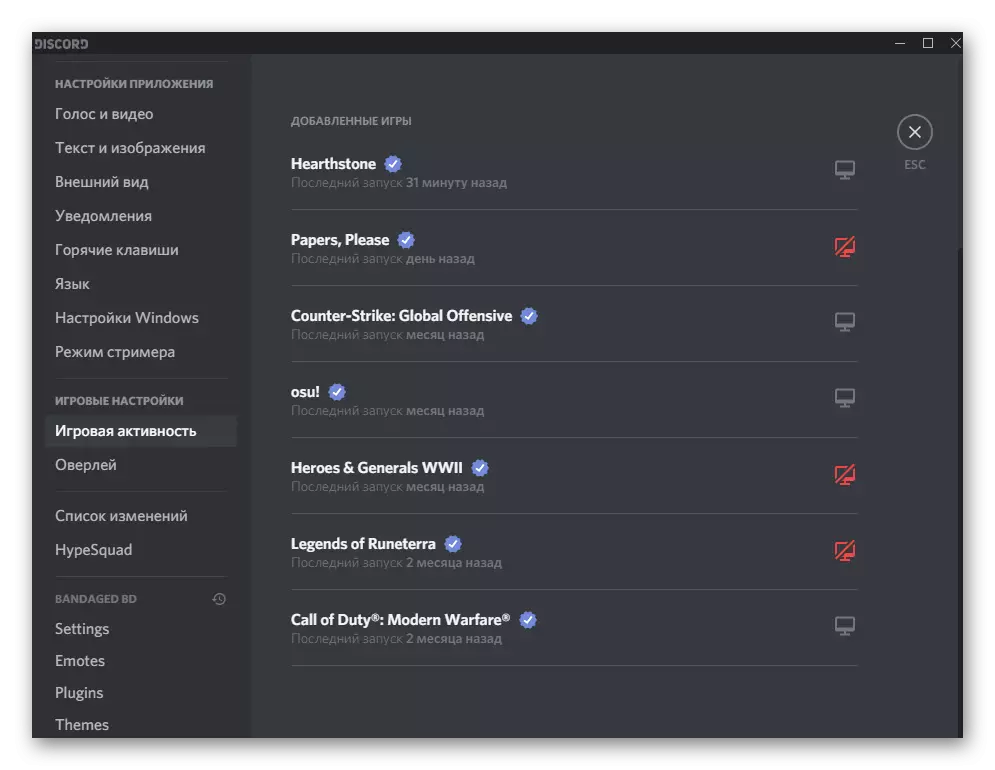
Track, ga naar de categorie "Overlay" en bekijk al de aanwezige parameters. U hebt de mogelijkheid om de overlay intra-deurs volledig uit te schakelen, die de avatars van alle aangesloten gebruikers weergeeft, hun berichten en de indicatoren van de microfoon ingeschakeld en de instellingen voor zichzelf. De sneltoets wordt bijvoorbeeld ingeschakeld of wordt de overlay-vergrendeling uitgeschakeld, zodat u de venstermodus handmatig kunt selecteren, hun transparantie en andere items configureert. Dit wordt in detail beschreven in een ander artikel op onze website.
Lees meer: Schakel overlay in Discord in en configureer
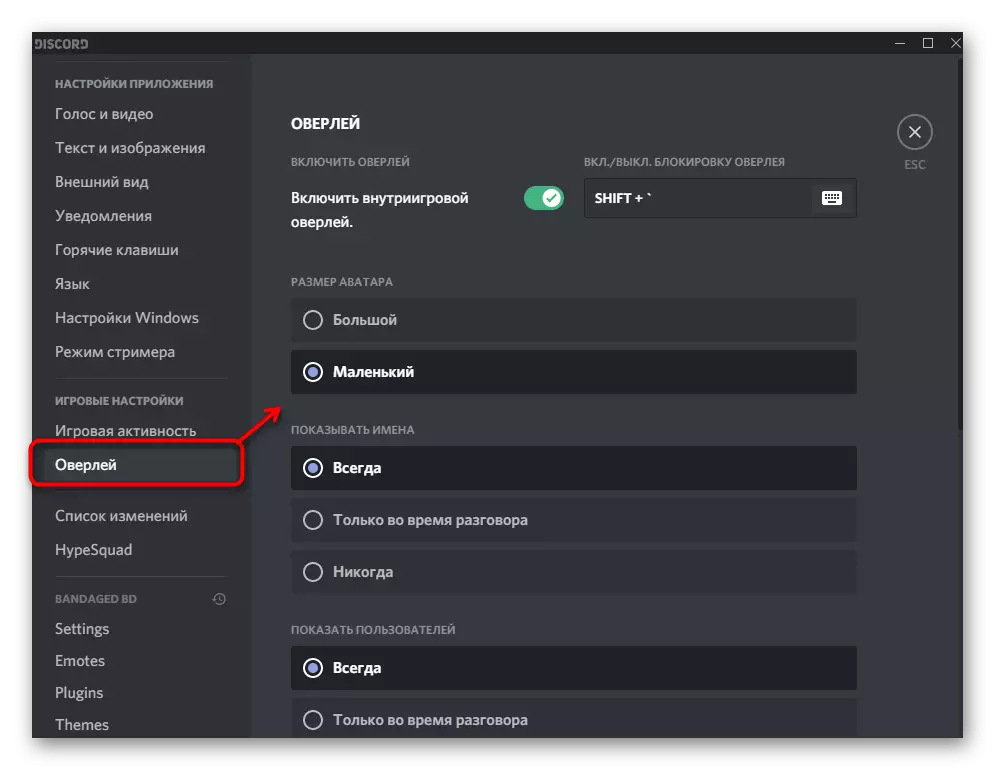
Status toevoegen
Een ander belangrijk punt van door de gebruiker gedefinieerde Discord Management is statusbeheer. De gebruiker is beschikbaar als standaardaanduidingen: "Online", "Niet actief", "Do not Disturb" en "Invisible" en gebruikersstatus, waar u een volledig inscriptie kunt invoeren en Emodi kunt toevoegen.
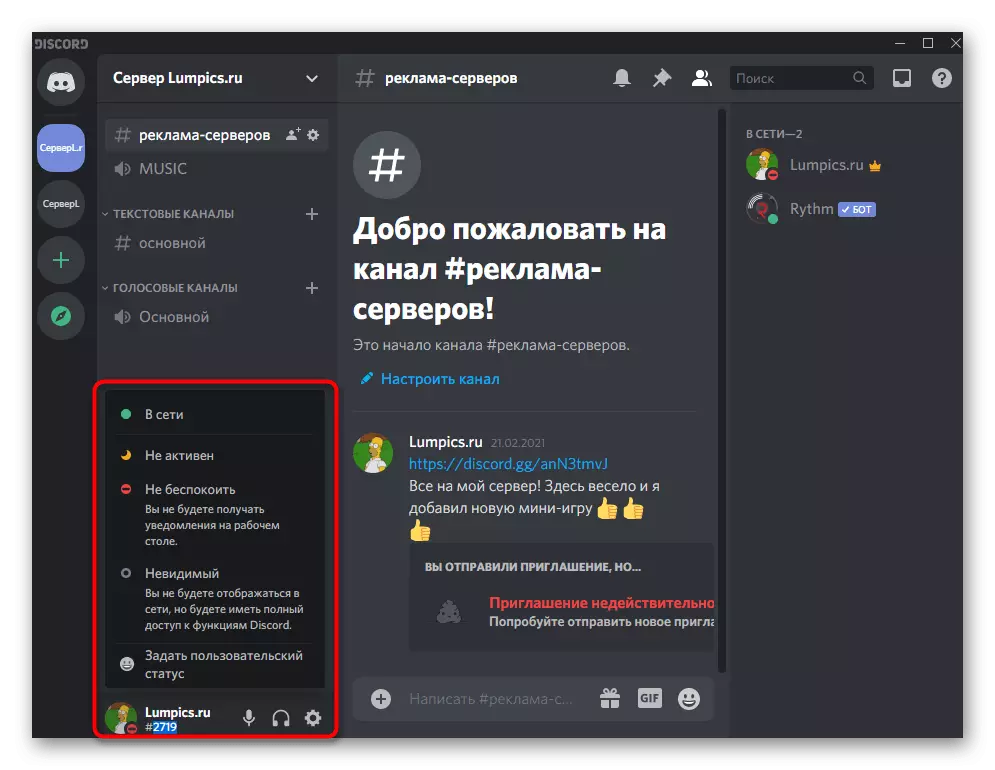
Dankzij de plug-in van derden worden de statussen geanimeerd of veranderd, wat wordt bereikt door het werk van een speciaal JS-script. Alle details over verschillende soorten status en hun configuratie zijn hieronder te vinden.
Lees meer: Voeg status in Discord toe
Acties met servers
Servers zijn een integraal onderdeel van de Messenger, dus hun instellingen moeten ook worden overwogen. We zullen specificeren dat we alleen over die items zullen praten die beschikbaar zijn voor de gebruikelijke gebruiker, en niet de maker van de server. Klik op de naam van de publicatie en lees de configureerbare menu-items die verschenen. Daarin kunt u berichten beroeren van de opgegeven server, uitnodigen mensen, uw bijnaam wijzigen of een booster bestellen als u het project wilt ondersteunen.
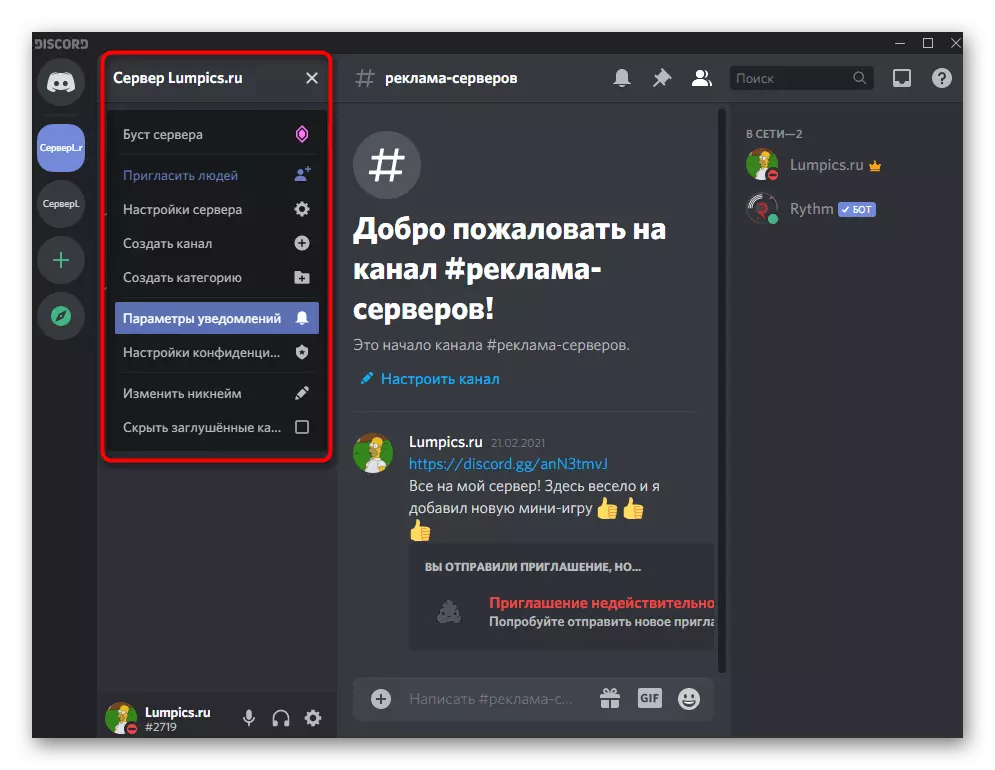
Gebruikersinstellingen
Als u klikt op de rechtermuisknop op de deelnemer aan elke server in de correspondentie of op het venster in het rechterdeelvenster, verschijnt het contextmenu, waarin er ook een lijst met instellingen is, variërend van het toevoegen van notities, referenties en eindigend met het volume aanpassing, inclusief de volledige ontkoppeling van het geluid.

Bedenk dat de geselecteerde acties uitsluitend van toepassing zijn op de toegewezen gebruiker, dus het zal ook nodig zijn om hetzelfde uit te voeren als het nodig is.
Zie ook: Hoe een vriend in Discord toe te voegen
Discord instellen in het besturingssysteem
Complete materiaal door een korte beschrijving van acties die kunnen worden uitgevoerd in het Windows-besturingssysteem door het werk van Discord te configureren. Allereerst zullen we vertellen over de Autorun-ontkoppeling: open de "Taakbeheer" op elke manier die voor u handig is en ga naar het tabblad "Auto-loading". Daar vindt u een tekenreeks met de naam "Update", bij het overschakelen naar de eigenschappen waarvan het duidelijk wordt dat dit een uitvoerbaar Discord-bestand is. Schakel de autoload van deze toepassing uit en deze wordt niet ingeschakeld met elke Windows-start.

Zoek het uitvoerbare bestand Discord en ga naar de eigenschappen via het contextmenu geroepen. In een nieuw venster, op het tabblad Compatibiliteit, zijn er een aantal punten die kunnen worden geactiveerd als u moeilijkheden heeft met het werk van de Messenger in oudere versies van besturingssystemen. We hebben hier al over gesproken in afzonderlijke instructies op onze website.
Lees verder:
Problemen oplossen met het installeren van Discord in Windows 7
Het oplossen van een zwart schermprobleem in Discord op Windows 7