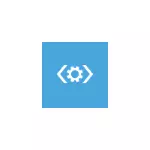
In deze instructie wordt stapsgewijze stap meerdere manieren beschreven om de fout van het onmisbare opstartvolume in Windows 10 te corrigeren, waarvan één, ik hoop dat het blijkt te zijn in uw situatie.
In de regel zijn de redenen voor onmisbare opstartvolumefouten in Windows 10 bestandssysteemfouten en partitiegebied op de harde schijf. Soms zijn andere opties mogelijk: Windows 10 bootloader-schade en systeembestanden, fysieke storingen of slechte harde schijfverbinding.
Onmisbare opstartvolume foutcorrectie
Zoals hierboven vermeld, de meest voorkomende oorzaak van fouten - problemen met het bestandssysteem en de partitie van partities op de harde schijf of SSD. En helpt het vaakst een eenvoudige controle van de schijf op fouten en hun correctie.
Om dit te doen, rekening houdend met het feit dat Windows 10 niet begint met een onmisbare opstartvolume-fout, opstarten vanaf de opstartflitsstation of schijf van Windows 10 (8 en 7, is ook geschikt, ondanks de geïnstalleerde tien, om snel te downloaden Vanaf de flashstation, het eenvoudigste om opstartmenu te gebruiken) en vervolgens de volgende stappen:
- Druk op de SHIFT + F10-toetsen op het installatiescherm, de opdrachtregel moet verschijnen. Als u niet verschijnt, selecteert u in het scherm Taalselectie "Volgende" en op het tweede scherm onder aan het onderkant van het linker- "herstelsysteem" en zoekt u het item "Opdrachtregel" in de herstelgereedschap.
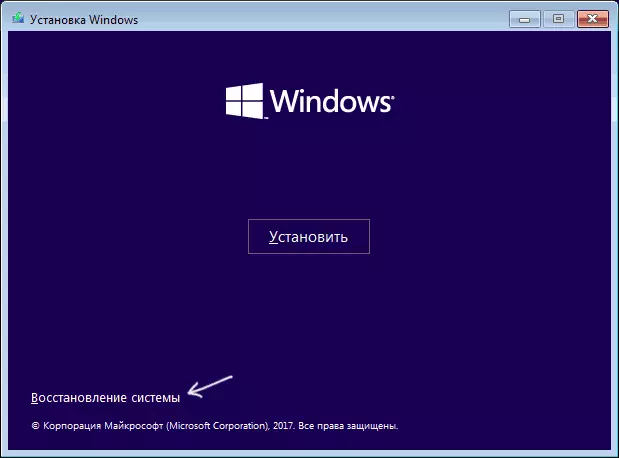
- Voer in de opdrachtprompt de opdracht in op volgorde in
- DISKPART (na het invoeren van de opdracht, druk op ENTER en wacht wanneer een uitnodiging de volgende opdrachten invoert)
- Lijstvolume (als gevolg van de opdracht ziet u een lijst met partities op uw schijven. Let op de letter van het gedeelte waarop Windows 10 is geïnstalleerd, het kan afwijken van de gebruikelijke letter C tijdens het werken in de herstelomgeving, in mijn zaak is het een letter D).
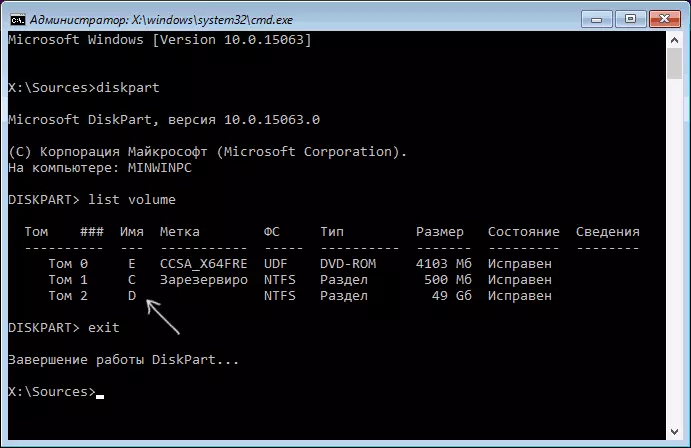
- UITGANG
- CHKDSK D: / R (waarbij D de letter van de schijf is van stap 4).
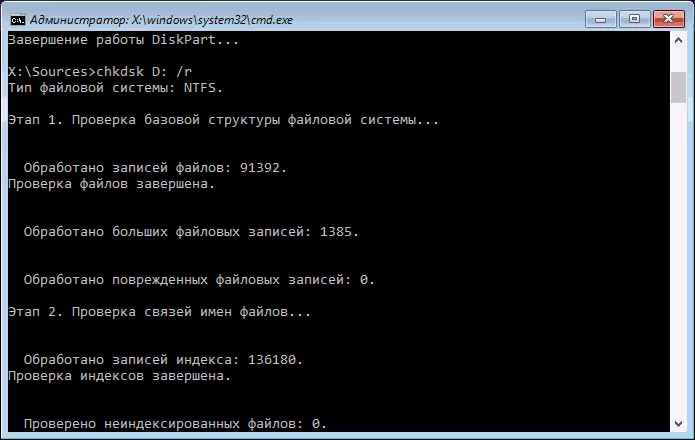
Het uitvoeren van een schijfcontrole-opdracht, vooral op een langzame en surround HDD, kan een zeer lange tijd duren (als u een laptop hebt, zorg er dan voor dat deze op het stopcontact is aangesloten). Sluit na voltooiing de opdrachtregel en start de computer opnieuw op vanaf de harde schijf - het probleem zal worden gecorrigeerd.
Lees meer: Hoe de harde schijf op fouten te controleren.
Correctie van bootloader
Kan ook helpen om het downloaden van Windows 10 automatisch te repareren, dit vereist de installatieschijf (USB-flashdrive) of de systeemherstelschijf. Laad van een dergelijke schijf, dan als de Windows 10-distributie wordt gebruikt, op het tweede scherm, zoals beschreven in de eerste methode, selecteert u "Systeemherstel".
Volgende stappen:
- Selecteer "Problemen oplossen" (in eerdere versies van Windows 10 - "Geavanceerde parameters").
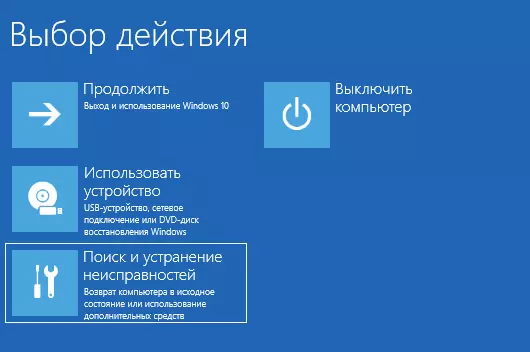
- Herstel bij het laden.
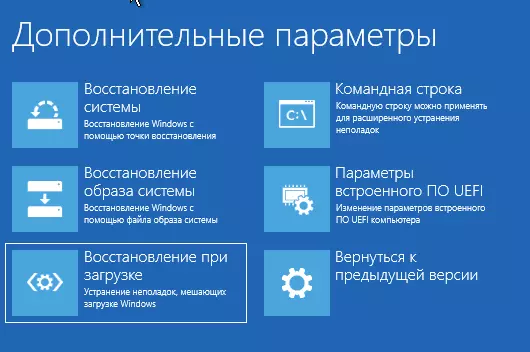
Wacht tot de herstelpoging en als alles succesvol gaat, probeer dan een computer of laptop zoals gewoonlijk te runnen.
Als de methode met automatische opstartrestauratie niet werkte, probeer het handmatig te maken: herstellen van Windows 10 bootloader.
Extra informatie
Als de vorige methoden niet bijdragen aan het corrigeren van de onmisbare opstartvolume-fout, kan de volgende informatie nuttig zijn:
- Als u USB-drives of harde schijven voor het probleem hebt aangesloten, probeer dan deze uit te schakelen. Als u de computer hebt gedemonteerd en een werk binnenin hebt geproduceerd, controleert u de verbinding van de schijven, zowel van de schijf zelf als van het moederbord (beter - ontkoppelen en opnieuw verbinden).
- Probeer de integriteit van systeembestanden te controleren met behulp van SFC / Scannow in de herstelomgeving (hoe te doen voor een niet-loading-systeem - in een apart gedeelte van de instructie, hoe u de integriteit van Windows 10-systeembestanden kunt controleren).
- In het geval dat als u al vóór de fout werd gebruikt, u gebruikt om met de partities van harde schijven te werken, onthoud wat er precies is gedaan en zou u deze wijzigingen handmatig kunnen uitrollen.
- Soms helpt het een compleet gedwongen shutdown door langdurig ingedrukt te houden met de aan / uit-knop (de-energisering) en de daaropvolgende computer of laptop.
- In die situatie, wanneer niets heeft geholpen, met een harde schijf, kan ik alleen maar aanbevelen RESET Windows 10, indien mogelijk (zie de derde methode) of voer ik een schone installatie uit van een flashstation (om uw gegevens op te slaan, de harde schijf eenvoudigweg niet opslaan bij het installeren).
Misschien als u in de opmerkingen vertelt, die voorafgingen aan de opkomst van het probleem en onder welke omstandigheden de fout zich manifesteert, kan ik op de een of andere manier helpen en een extra optie voor uw situatie aanbieden.
