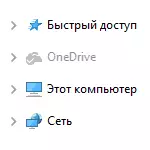
Echter, met een eenvoudige afstand, waaronder gewoon in "programma's en componenten" of applicatie-instellingen (een dergelijke kansen verschijnen in de update van Creators) OneDrive-item blijft in de Explorer en ziet het mogelijk niet verkeerd (zonder pictogrammen). In sommige gevallen kan het nodig zijn om eenvoudig dit artikel uit de geleider te verwijderen, zonder de toepassing zelf te verwijderen. In deze handleiding is het gedetailleerd hoe u OneDrive wilt verwijderen in het paneel Windows 10 Verkenner. Het kan ook nuttig zijn: hoe u de OneDrive-map verplaatst in Windows 10 Hoe u volumetrische objecten uit Windows 10 Explorer wilt verwijderen.
Verwijder Onedrive Point in Explorer met behulp van Registry Editor
Om het Onedrive-item in het linkerdeelvenster van de Windows 10 Explorer te verwijderen, volstaat het om kleine veranderingen in het register te maken.
Stappen om de taak uit te voeren, zijn als volgt:
- Druk op de toetsen WIN + R op het toetsenbord en voer de Regedit in (en druk op ENTER na het invoeren).
- Ga in de Register-editor naar het gedeelte (mappen aan de linkerkant) HKEY_CLASSES_ROOT \ CLSID \ {018D5C66-4533-4307-9B53-2247-9B53-224DE2ED1FE6}
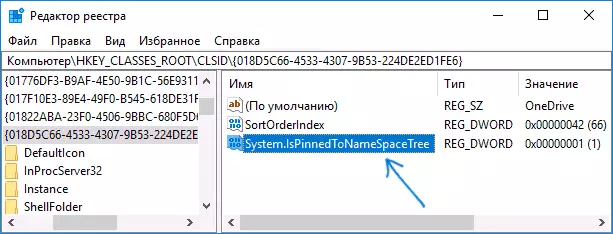
- Aan de rechterkant van de Register-editor ziet u een parameter genaamd System.IFInnedtonamespacetree
- Klik er twee keer op (of klik met de rechtermuisknop en selecteer het menu-item Context wijzigen en stel de waarde 0 (nul) in. Klik op OK.

- Als u een 64-bits systeem hebt, wijzigt dan in aanvulling op de opgegeven parameter dezelfde parameterwaarde met dezelfde naam in de HKEY_CLASSES_ROOT \ WOW6432NODE \ CLSID {018D5C66-4533-4307-9B53-224DE2ED1FE6} \
- Sluit de register-editor.
Direct na het uitvoeren van deze eenvoudige acties, verdwijnt het onedrive-item uit de geleider.
Meestal is het niet verplicht om de dirigent opnieuw op te starten, maar als het niet meteen werkte, probeer het opnieuw op te starten: klik met de rechtermuisknop op de knop Start, selecteer "Taakbeheer" (indien beschikbaar, klik op de knop "Details"), Selecteer Explorer en klik op de knop Opnieuw opstarten.
Update: OneDrive kan worden gedetecteerd op een andere locatie - in het dialoogvenster "Folderoverzicht" dat in sommige programma's wordt weergegeven.
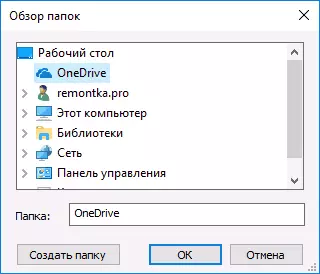
Om Onedrive uit het dialoogvenster Map Overzicht te verwijderen, verwijdert u de HKEY_CURRENT_USER \ Software \ Microsoft \ Windows \ Software \ Explorer \ DeskTop \ NameSpace \ {018D5C66-4533-4307-9B53-224DE2ED1FE6} in de Register-editor van Windows 10.
Verwijder het item Onedrive in het conducturel met GPEDIT.MSC
Als Windows 10 Pro of Enterprise-versie 1703 (Creators-update) op uw computer (Computer (Update) of nieuwer is geïnstalleerd, kunt u de onsterrive van de dirigent verwijderen, zonder de toepassing zelf te verwijderen met behulp van de Editor van de lokale groepsbeleid:
- Druk op WIN + R-toetsen op het toetsenbord en voer de GPEDIT.MSC in
- Ga naar computerconfiguratie - Administratieve sjablonen - Windows-componenten - Onedrive.
- Dubbelklik op "Verbod met OneDrive om bestanden in Windows 8.1 op te slaan en de waarde" Ingeschakelde "voor deze parameter in te stellen, de gemaakte wijzigingen aan te brengen.
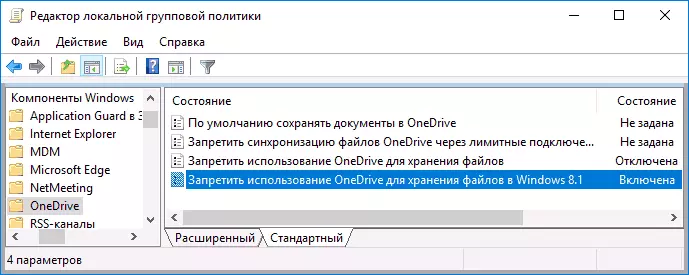
Na deze acties verdwijnt het onedrive-punt uit de geleider.
Zoals opgemerkt: op zichzelf, verwijdert deze methode niet onedrive vanaf de computer, maar verwijdert alleen het bijbehorende item in het paneel Snelle toegang van de geleider. Om de toepassing volledig te verwijderen, kunt u de instructies gebruiken die aan het begin van het artikel worden vermeld.
