
Het HWMonitor programma is ontworpen om de hardware van de computer te testen. Met zijn hulp, is het mogelijk om een eerste diagnose te stellen, zonder toevlucht te nemen tot de hulp van een specialist. Het runnen van haar eerste keer, kan het lijken dat het heel ingewikkeld is. Er is ook geen Russische interface. In feite is het niet. Denk aan het voorbeeld van hoe dit wordt gedaan, testen mijn netbook Acer.
Diagnostics
Installatie
Voer het eerder gedownloade bestand. We kunnen automatisch akkoord met alle punten, reclame voor producten met dit zijn niet geïnstalleerd (tenzij natuurlijk gedownload van een officiële bron). Het zal het gehele proces van 10 seconden duren.Apparatuur controleren
Om de diagnose te starten, moet niets meer te maken. Na het starten, het programma toont al de nodige indicatoren.
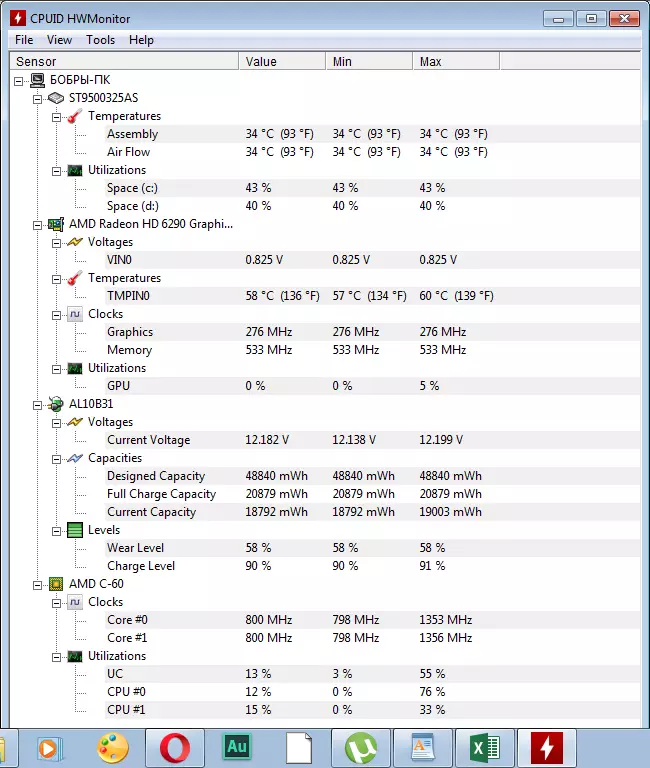
Ik zal de grootte van de kolommen te verhogen handiger te zijn. U kunt dit doen door het trekken van de grenzen van elk van hen.
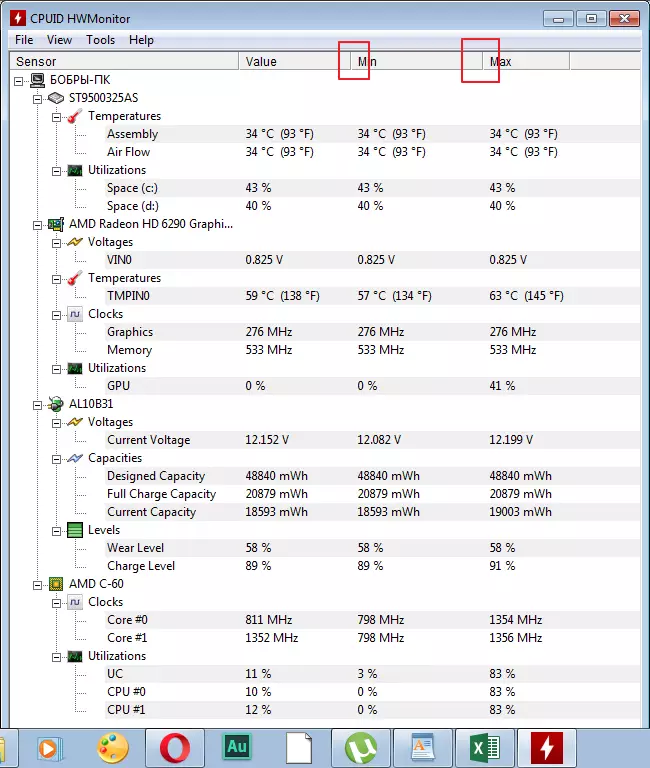
Beoordeling van de resultaten
Hdd
1. Neem mijn harde schijf. Hij is de eerste in de lijst. De gemiddelde temperatuur van de eerste kolom 35 graden Celsius . Normaal indicatoren van dit apparaat worden beschouwd 35-40 . Dus ik niet zou moeten zorgen. Als de indicator niet meer dan 52 graden Dit kan ook normaal zijn, vooral in de hitte, maar in dergelijke gevallen is het noodzakelijk te denken afkoelen van het apparaat. temperaturen boven 55 graden Celsius , Spreekt over storingen met het apparaat, moeten dringend actie te ondernemen.
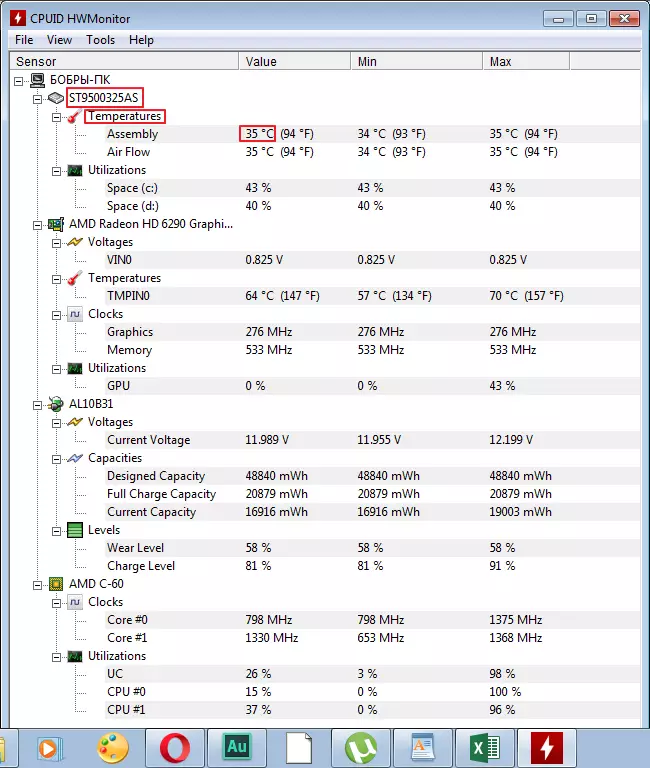
2. In de sectie "Utilizatoins" Informatie over de mate van de harde schijf werklast wordt weergegeven. Hoe kleiner dit cijfer is, hoe beter. Ik heb het over 40% Wat is normaal.
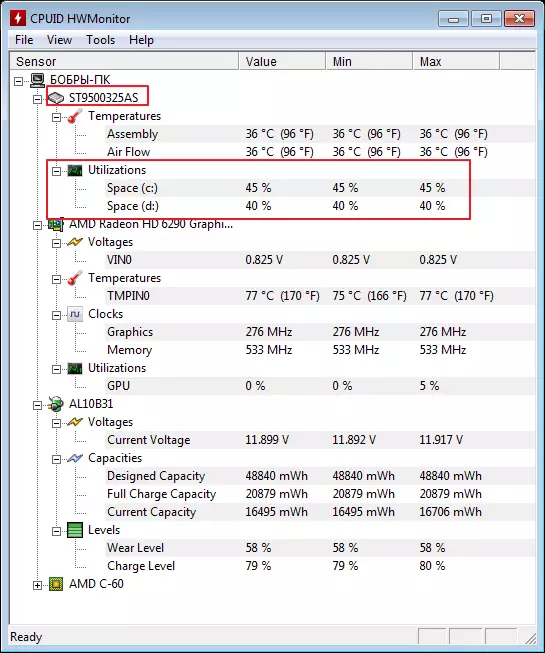
Videokaart
3. In de volgende paragraaf zien we de informatie over de spanning van de videokaart. Normaal is de indicator 1000-1250 V. . ik heb 0.825V. . De indicator is niet kritisch, maar er is een reden om te denken.
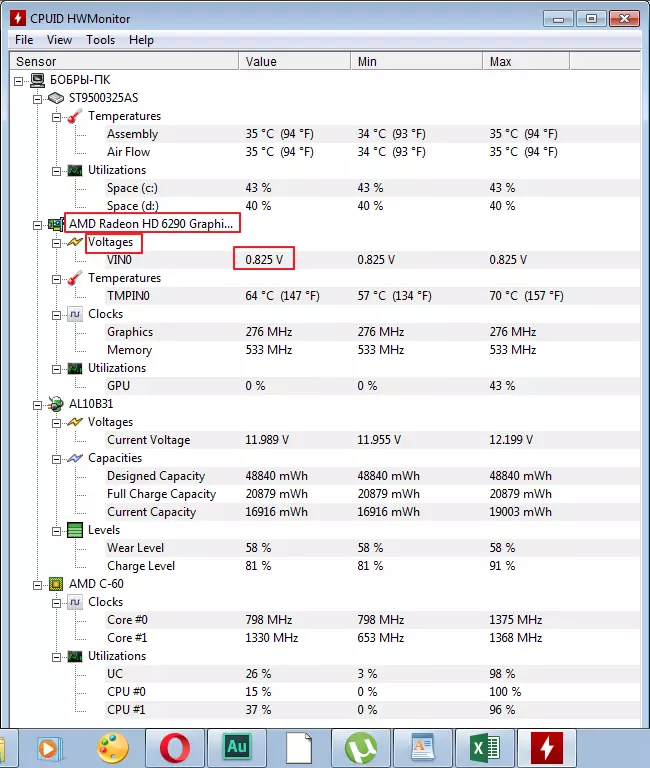
4. Verder vergelijkt de temperatuur van de videokaart in de sectie "Temperatuur" . Binnen de grenzen van de norm zijn indicatoren 50-65 graden Celsius . Het werkt op mijn bovengrenzen.
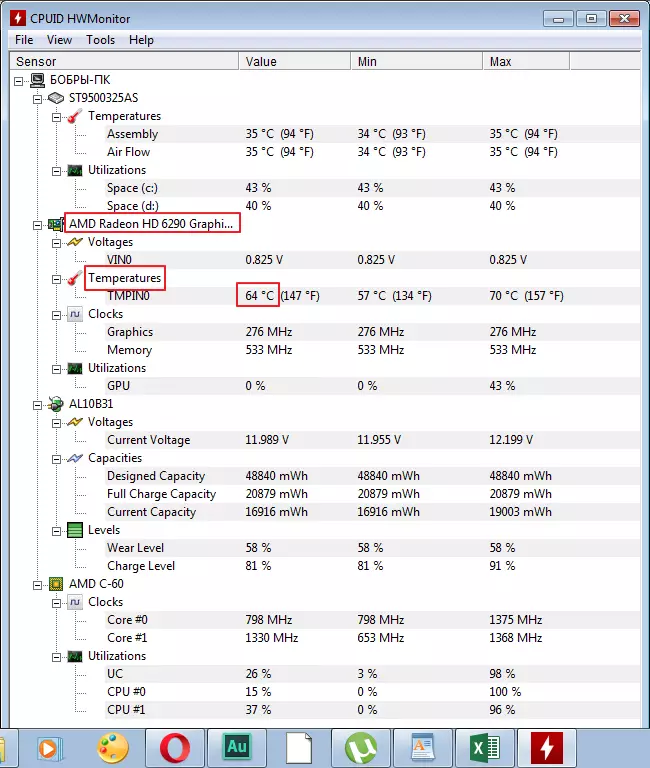
5. Met betrekking tot de frequentie in het hoofdstuk "Clocks" , Dan is het allemaal verschillend, dus ik zal brengen algemene cijfers. Op mijn kaart is normaal 400 MHz..
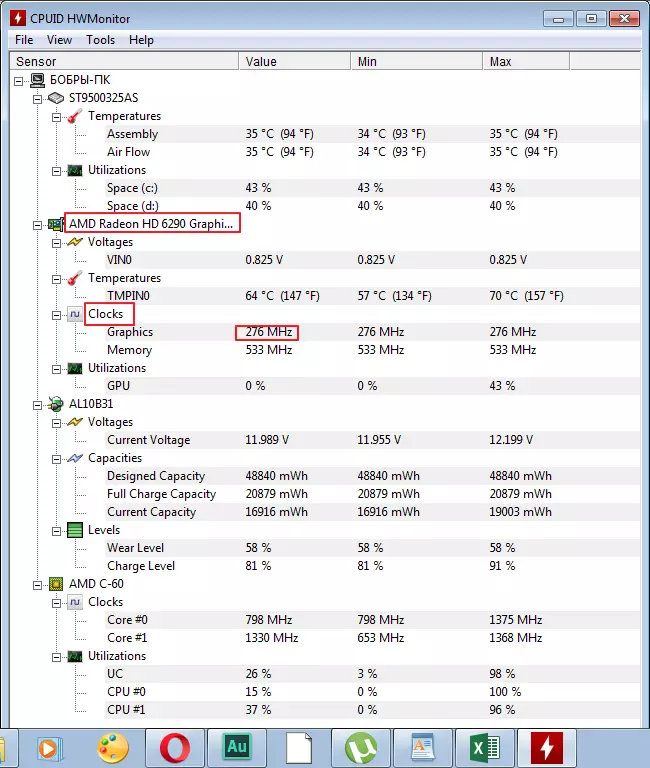
6. De werkdruk is niet bijzonder indicatie zonder het werk van sommige toepassingen. Test deze waarde is beter bij het starten van games en grafische programma's.
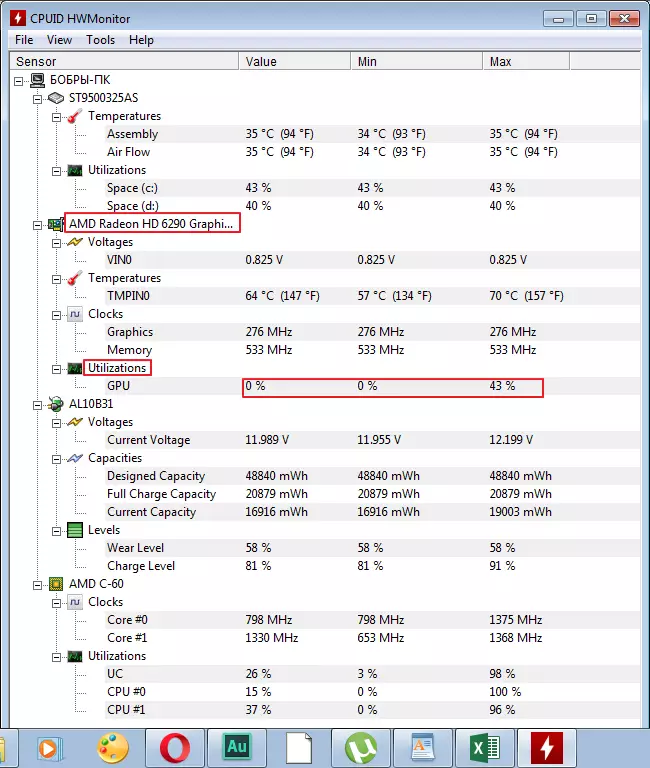
Accu
7. Omdat we het over een netbook hebben, is de batterij aanwezig in mijn parameters (er zijn geen computers in computers). De normale waarde van de batterijspanning moet van maximaal zijn 14.8 V. . Ik heb het 12 En het is niet slecht.
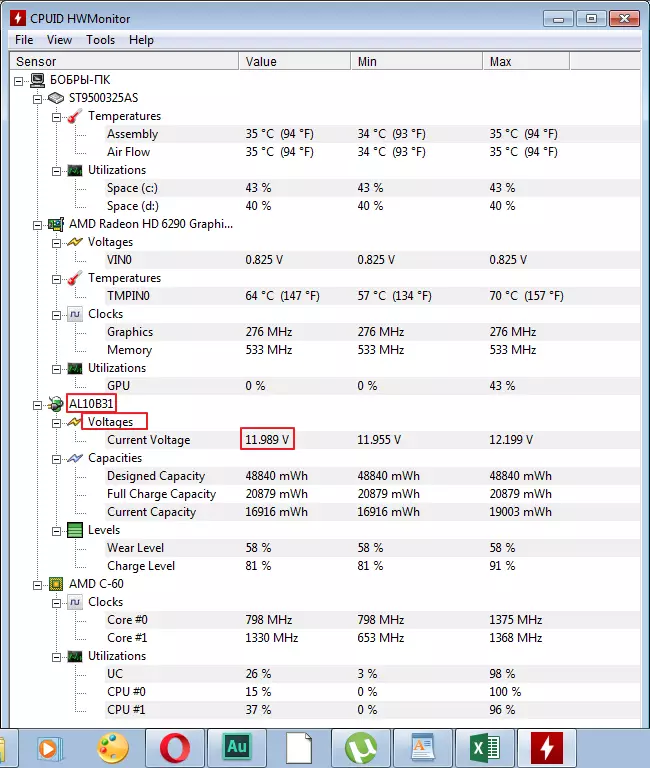
8. Volg vervolgens de stroom in de sectie "Capaciteiten" . Als u letterlijk onderbroken, bevindt zich dan in de eerste regel "Projectcapaciteit" , in de seconde "Vol" , en dan "Huidig" . Waarden kunnen verschillen, afhankelijk van de batterij.
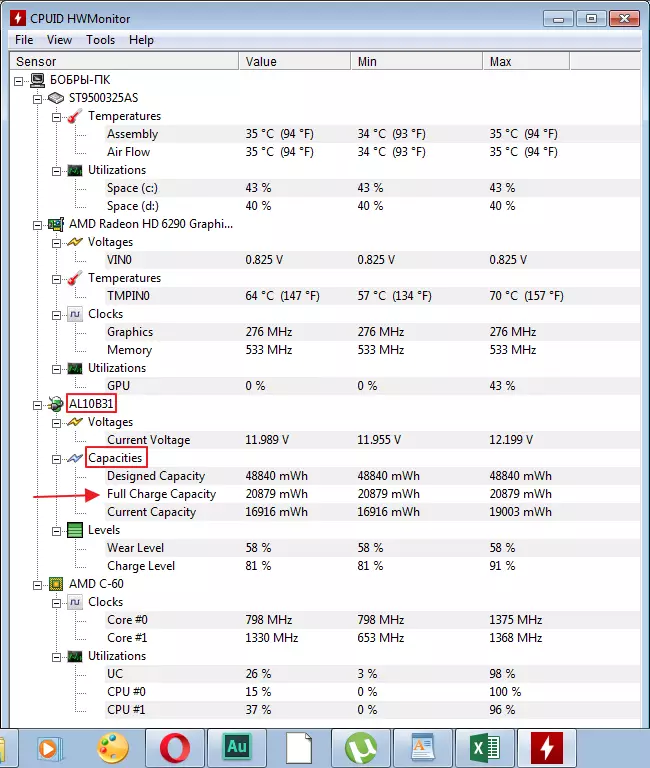
9. In de sectie "Niveaus" Laten we het niveau van de batterijslijtage in het veld zien "Draagniveau" . Het cijfer onder het beter. "Laadniveau" Toont het niveau van lading. Ik heb relatief goed met deze indicatoren.
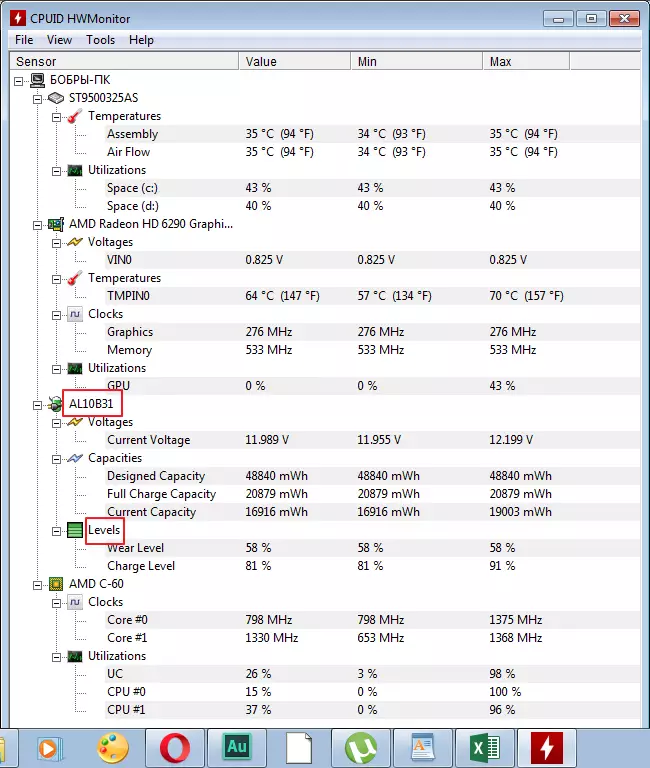
processor
10. De frequentie van de processor is ook afhankelijk van de fabrikant van de apparatuur.
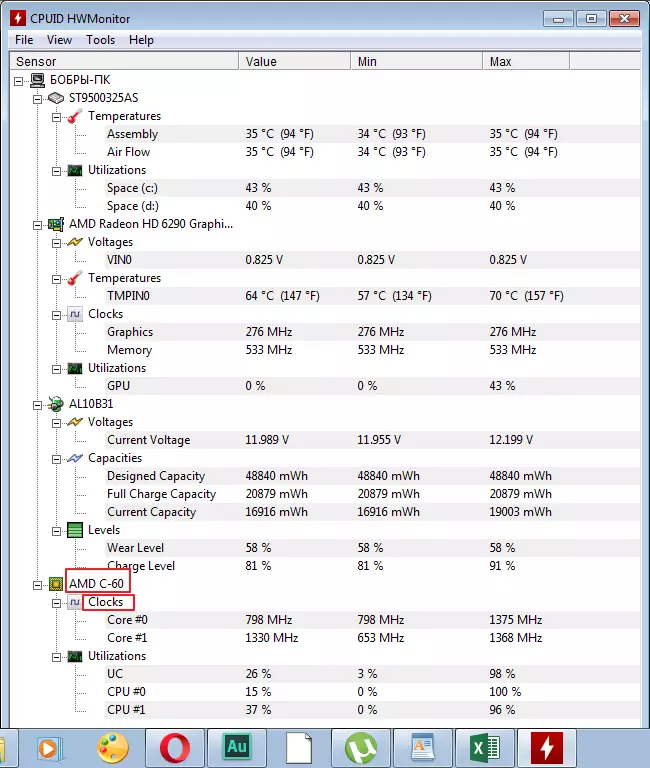
11. En tot slot wordt de werklast van de processor beoordeeld in de sectie "GEBRUIK" . Deze indicatoren veranderen voortdurend afhankelijk van de lopende processen. Als je het zelfs ziet 100% Download, wees niet bang, het gebeurt. U kunt de processor in de dynamiek diagnosticeren.
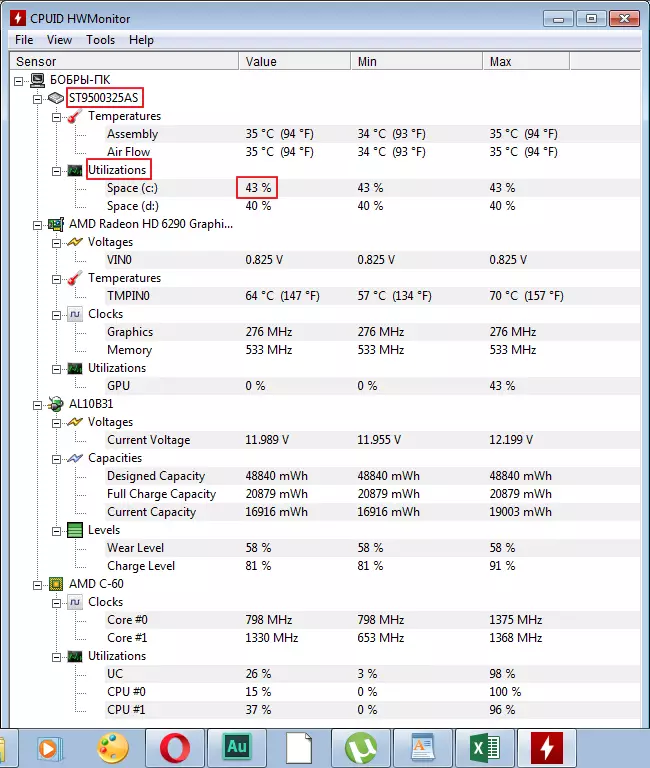
Resultaten opslaan
In sommige gevallen moeten de verkregen resultaten worden opgeslagen. Bijvoorbeeld voor vergelijking met eerdere indicatoren. Je kunt het in het menu doen "Bestand opslaan bewakingsgegevens".
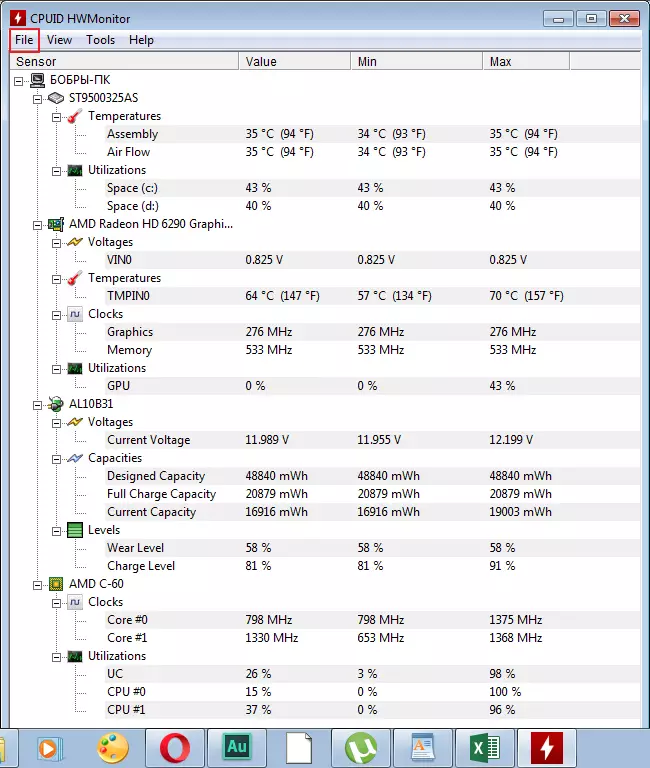
Hierop is onze diagnose voorbij. In principe is het resultaat niet slecht, maar aandacht moet worden besteed aan de videokaart. Trouwens, er kunnen ook andere indicatoren op de computer zijn, het hangt allemaal af van de geïnstalleerde apparatuur.
