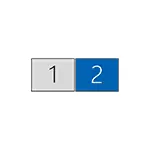
In deze handleiding, details over het aansluiten van twee monitoren op een computer met Windows 10, 8 en Windows 7, het opzetten van hun werking en mogelijke nuances waarmee u kunt tegenkomen bij aangesloten. Zie ook: Hoe kan ik een tv aan te sluiten op een computer, hoe je een laptop aan te sluiten op een TV.
Sluit de tweede monitor aan op de videokaart
Met het oog op twee beeldschermen aan te sluiten op een computer, is een videokaart vereist met meer dan één naar de monitor aan te sluiten, en dit is bijna alle moderne NVIDIA en AMD discrete videokaarten. In het geval van laptops - ze zijn bijna altijd aanwezig HDMI, VGA-connector of, met de recente poriën - Thunderbolt 3 op een externe monitor aan te sluiten.

Dit vereist dat de videokaart uitgangen zijn zodanig dat uw monitor steunen voor de ingang, anders adapters kan nodig zijn. Bijvoorbeeld, als u twee oude monitors die alleen VGA-ingang hebben, en op de videokaart, een set van HDMI, DisplayPort en DVI, zal u de juiste adapters gebruiken (hoewel, misschien een meer optimale oplossing zal hier een monitor vervanging hier).
Opmerking: Volgens mijn observaties, sommige beginnende gebruikers niet weten dat hun scherm heeft meer ingangen dan wordt gebruikt. Zelfs als uw monitor is aangesloten via VGA of DVI, aandacht besteden, is het mogelijk aan de achterzijde zijn er andere ingangen dat in dit geval kan worden gebruikt moet gewoon de aankoop van de benodigde kabel.

Aldus is de eerste taak is om fysiek twee beeldschermen met de beschikbare uitgang van de videokaart en de ingangen van de monitors. Het is beter te doen op de computer uitgeschakeld, en het zal ook redelijk uit te schakelen van de stroomvoorziening.
Als de verbinding niet mogelijk is (er zijn geen uitgangen, ingangen, adapters, kabels) - het is het overwegen waard de overname opties die geschikt zijn voor onze taak of een monitor met een noodzakelijke set ingangen.
Het instellen van de werking van twee monitoren op een computer met Windows 10, 8 en Windows 7
Nadat u de computer met twee beeldschermen aangesloten, zij, na het laden, wordt meestal bepaald door het systeem automatisch. Het kan echter zijn dat wanneer de eerste start, wordt het beeld niet op de monitor waarop het gewoonlijk wordt weergegeven.
Na de eerste lancering, alleen om de wijze van exploitatie van twee monitors configureren en Windows ondersteunt de volgende modi:
- Duplicatie van het scherm - dezelfde afbeelding wordt op beide monitoren weergegeven. In dit geval, als de fysieke resolutie van de monitoren anders is, zijn problemen mogelijk in de vorm van vervaging van afbeeldingen op een van hen, omdat bij het dupliceren van het scherm voor beide monitoren, het systeem is ingesteld op dezelfde resolutie (en het zal niet mogelijk zijn om het te veranderen).
- Conclusie van het beeld alleen op een van de monitoren.
- Breid de schermen uit - wanneer u deze optie van de werking van de twee monitoren selecteert, breidt het Windows-desktop "uit" in twee schermen, d.w.z. De tweede monitor bevat de voortzetting van het bureaublad.
Bedieningsmodi configureren wordt uitgevoerd in de Windows-scherminstellingen:
- In Windows 10 en 8 kunt u op de WIN + P-toetsen (Latin P) drukken om de modus van de werking van de monitoren te selecteren. Bij het kiezen om "uit te breiden", kan het blijken dat het desktop "niet in de andere kant is geëxpandeerd." Ga in dit geval naar de parameters - het systeem - het scherm, selecteer de monitor die fysiek aan de linkerkant is en de markering "Maak het Main Display" te installeren.
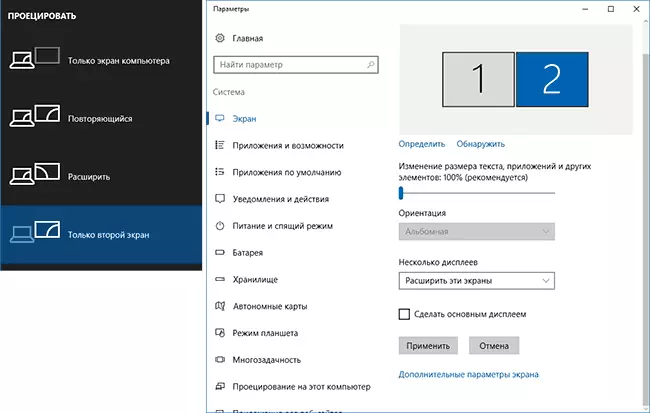
- In Windows 7 (het is ook mogelijk om zowel in Windows 8) te doen, ga naar de schermmachtigingen van het bedieningspaneel en in het veld "Meerdere displays", stelt u de gewenste bedieningsmodus in. Wanneer "Uitbreiden van deze schermen" is geselecteerd, kan deze blijken dat delen van de desktop "in de war zijn" door plaatsen. Selecteer in dit geval de monitor in de parameters van het displays, die fysiek aan de linkerkant en beneden is, klik op "Maak het hoofddisplay".
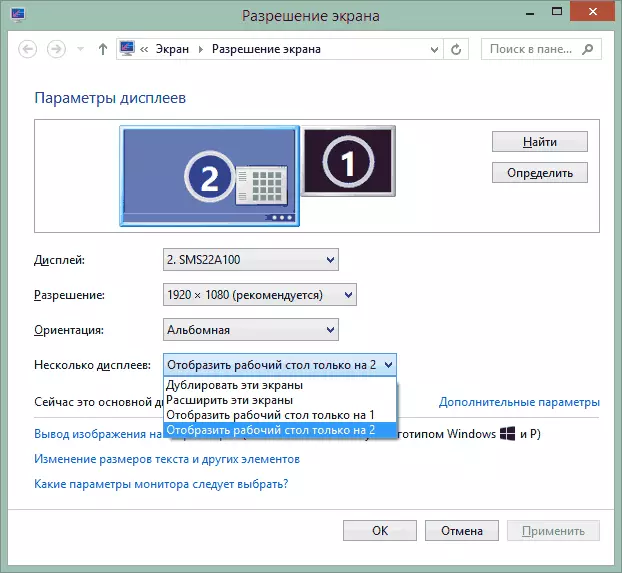
In alle gevallen, als u problemen heeft met de tekortkoming van de afbeelding, moet u ervoor zorgen dat het scherm voor elke monitoren is geïnstalleerd (zie hoe u de Windows 10-scherm wilt wijzigen, hoe u de schermresolutie in Windows 7 en 8 kunt wijzigen).
Extra informatie
Eindelijk - een paar extra items die nuttig kunnen zijn bij het aansluiten van twee monitoren of alleen voor informatie.
- Sommige grafische adapters (in het bijzonder, Intel) als onderdeel van de stuurprogramma's hebben hun eigen parameters om de werking van verschillende monitoren te configureren.
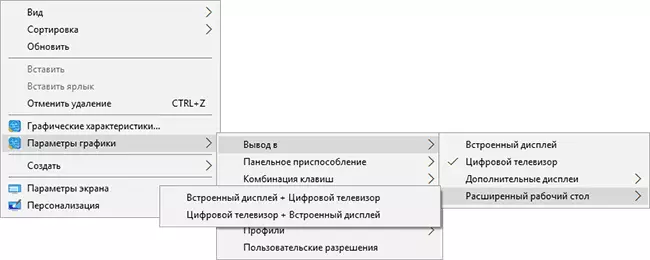
- In de optie "Uitgebonden schermen" is de taakbalk beschikbaar op twee monitoren die tegelijkertijd alleen in Windows in eerdere versies tegelijkertijd wordt geïmplementeerd door programma's van derden.
- Als u Thunderbolt 3-uitvoer op een laptop of op een pc uitvoert met een geïntegreerde video, kunt u deze gebruiken om meerdere monitoren aan te sluiten: tot nu toe zijn er niet veel monitoren in de uitverkoop (maar ze zullen binnenkort "sequentieel" opeenvolgend zijn) , maar er zijn apparaten - dockingstations verbonden via Thunderbolt 3 (in de vorm van USB-C) en met verschillende uitgangen aan monitoren (op het Dell Thunderbolt Dock, ontworpen voor Dell-laptops, maar niet alleen met hen compatibel is).

- Als uw taak is om het beeld te dupliceren op twee monitoren, terwijl slechts één uitgang aanwezig is op de computer (geïntegreerde video) is, kunt u een goedkope splitter (splitter) voor deze doeleinden te vinden. Kijk voor VGA, DVI of HDMI-splitter, afhankelijk van de uitgang.
Op dit, denk ik, kan je voltooien. Als de vragen blijven, is er iets niet duidelijk is of niet werkt - commentaren (indien mogelijk, beschreven), zal ik proberen om hulp.
