
In deze instructie Details Hoe de mand van de Desktop Windows 10 - Windows 7 verwijderen of volledig loskoppelen (verwijderen) de mand, zodat de bestanden en mappen op welke manier dan ook zijn verwijderd, evenals een beetje over het opzetten van opzetten. de mand. Zie ook: Hoe u het pictogram "My Computer" inschakelen (deze computer) op de Windows 10-bureaublad.
- Hoe de mand van het bureaublad te verwijderen
- Hoe de mand in Windows uit te schakelen met behulp van de instellingen
- De mand uitschakelen in de Editor van de lokale groepsbeleid
- De mand uitschakelen in de Register-editor
Hoe de mand van het bureaublad te verwijderen
De eerste van de opties is om de mand eenvoudigweg uit de Windows 10, 8 of Windows 7 te verwijderen. Tegelijkertijd blijft het functioneren (dwz bestanden die worden verwijderd via "Delete" of de Delete-toets wordt geplaatst het), maar niet weergegeven op desktop.
- Ga naar het bedieningspaneel (in het punt "Weergave" in de rechterbovenhoek, installeer Major of Minor "Pictogrammen" en niet "Categorieën") en open het Personalisatie-item. Voor het geval dat u naar het bedieningspaneel gaat.
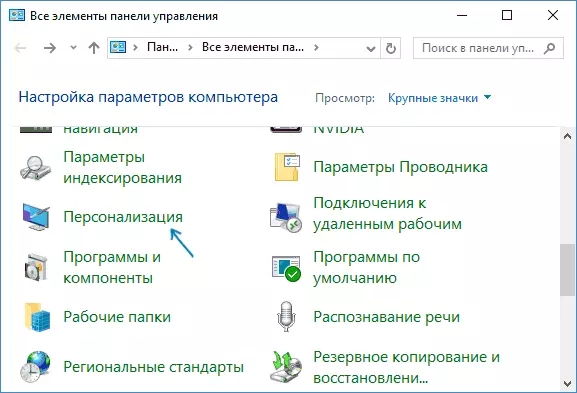
- Selecteer in het venster Personalisatie aan de linkerkant "De desktoppictogrammen wijzigen".
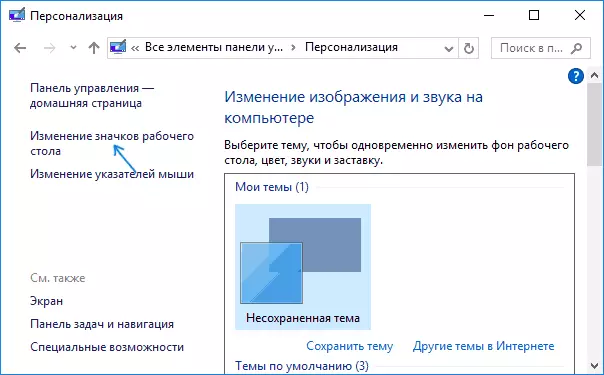
- Verwijder het merk uit het punt "Mandje" en past instellingen toe.
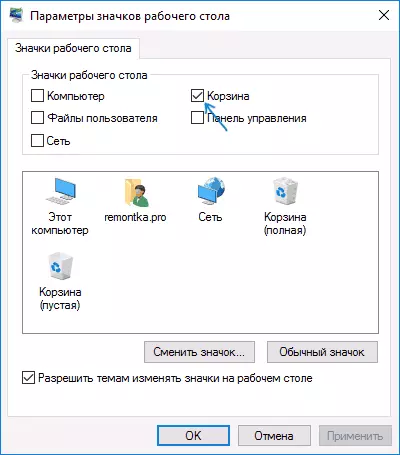
Klaar, nu wordt de mand niet op het bureaublad weergegeven.
Opmerking: als het mand eenvoudig van het bureaublad wordt verwijderd, kunt u deze op de volgende manieren invoeren:
- Schakel het display van verborgen en systeembestanden en mappen in de Explorer in en voer vervolgens de map $ Recycle.bin in (of voeg gewoon in de adresbalk van de conductor C: \ $ recycle.bin \ CART \ en druk op ENTER).
- In Windows 10, in de Explorer in de adresbalk, klik op de pijl naast het aangegeven "root" -sectie van de huidige locatie (zie schermafbeelding) en selecteer het item "Mandje".
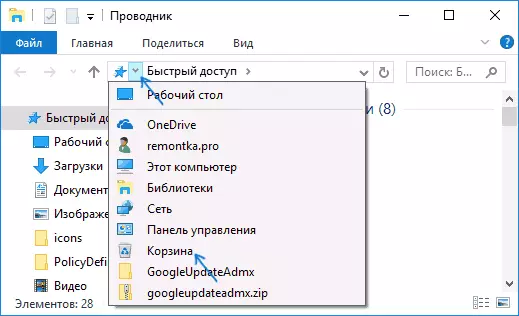
Hoe de mand in Windows volledig uit te schakelen
Als uw taak is om de verwijdering van bestanden naar de mand uit te schakelen, is dat, om dit te doen, wanneer u verwijdert, ze echt zijn verwijderd (zoals Shift + Delete wanneer het mandje is ingeschakeld), kan het op verschillende manieren worden gedaan.
De eerste en gemakkelijkste manier om de mandinstellingen te wijzigen:
- Klik op winkelwagen met de rechtermuisknop en selecteer "Eigenschappen".
- Voor elke schijf waarvoor het mand is ingeschakeld, selecteert u "De bestanden vernietigen onmiddellijk na het verwijderen, zonder ze in het mandje te plaatsen" en de instellingen toepassen (als de opties niet actief zijn, zijn blijkbaar de parameters van de mand niet gewijzigd door Politici, wat is het volgende in de handleiding).
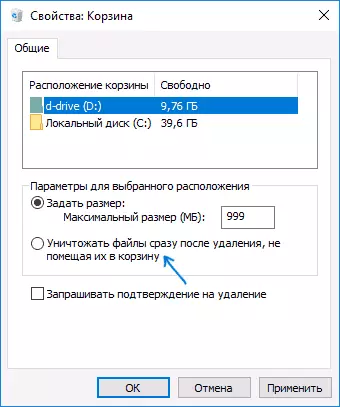
- Reinig indien nodig de mand, want wat er al in staat op het moment van het wijzigen van de instellingen blijft erin blijven.
In de meeste situaties is dit echter genoeg, er zijn echter extra manieren om de mand in Windows 10, 8 of Windows 7 - te verwijderen in de Editor van de lokale Groepsbeleid (alleen voor Windows Professional en Boven) of het gebruik van de register-editor.
De mand uitschakelen in de Editor van de lokale groepsbeleid
Deze methode is alleen geschikt voor Windows-edities Professional, Maximum, Corporate.
- Open de Editor van de lokale groepsbeleid (druk op Win + R-toetsen, voer de GPEDIT.MSC in en druk op ENTER).
- Ga in de editor naar het gedeelte Gebruikersconfiguratie - Administratieve sjablonen - Windows-componenten - Explorer.
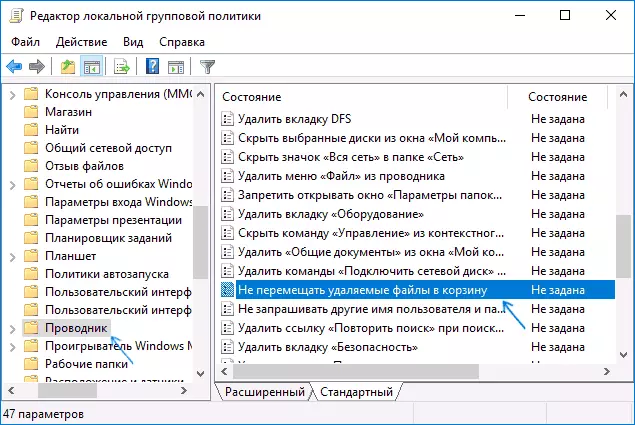
- Selecteer aan de rechterkant, selecteer de "Verplaats de verwijderde bestanden naar de mand" -optie, klik er twee keer op en in het venster dat wordt geopend, zet u de waarde "Inclusief".
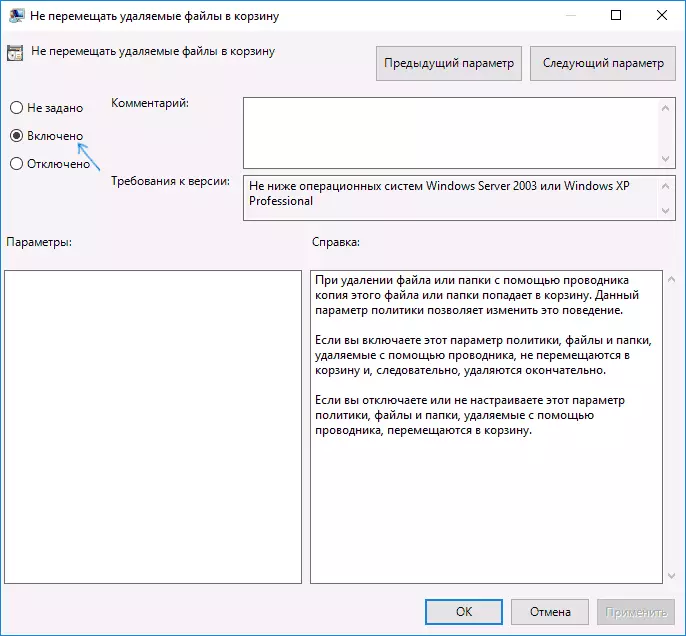
- Breng de instellingen aan en reinig indien nodig de mand van bestanden en mappen in de huidige tijd.
Hoe de mand in de Windows Registry-editor uit te schakelen
Voor systemen waarin de editor van het lokale groepsbeleid niet wordt ingediend, kunt u hetzelfde doen met behulp van de register-editor.
- Druk op WIN + R-toetsen, voer de REGEDIT in en druk op ENTER (Register Editor wordt geopend).
- Ga naar HKEY_CURRENT_USER \ Software \ Microsoft \ Windows \ CurrentVersion \ Policies \ Explorer
- Klik aan de rechterkant van de Register-editor met de rechtermuisknop en selecteer "Maken" - "DWORD-parameter" en geef de parameternaam NorecycleFiles op
- Dubbelklik op deze parameter (of klik met de rechtermuisknop en selecteer "Bewerken" en geef de waarde 1 voor.
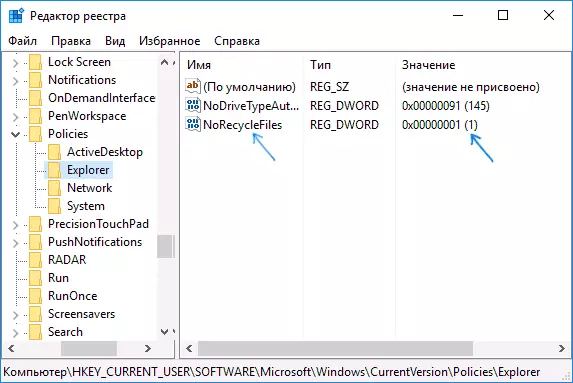
- Sluit de register-editor.
Daarna gaan de bestanden niet naar de mand bij het verwijderen.
Dat is alles. Als er vragen met betrekking tot de mand in de opmerkingen blijven, zal ik proberen te antwoorden.
