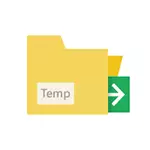
In deze handleiding, stap voor stap voor stap over het overdragen van tijdelijke bestandsmappen naar een andere schijf in Windows 10, 8 en Windows 7, zodat het programma in de toekomst uw tijdelijke bestanden daar maakt. Het kan ook nuttig zijn: hoe tijdelijke bestanden in Windows te verwijderen.
Opmerking: de beschreven acties zijn niet altijd nuttig in termen van prestaties: als u bijvoorbeeld tijdelijke bestanden overdraagt naar een ander gedeelte van dezelfde harde schijf (HDD) of met SSD op HDD, kan deze de algehele prestaties van programma's verminderen met behulp van tijdelijke bestanden . Misschien zullen meer optimale oplossingen in deze gevallen worden beschreven in de volgende handleidingen: hoe de schijf c te verhogen door de D-schijf (meer nauwkeurig één partitie ten koste van de andere), hoe de schijf te reinigen van onnodige bestanden.
Verplaats de tijdelijke bestandsmap in Windows 10, 8 en Windows 7
De locatie van tijdelijke bestanden in Windows is ingesteld op variabelen, met dergelijke locaties Verschillende: System - C: \ Windows \ Temp en TMP, evenals individuen voor gebruikers - C: \ gebruikers \ appdata \ local \ TEMP en TMP. Onze taak is om ze op een manier te wijzigen om tijdelijke bestanden over te dragen naar een andere schijf, bijvoorbeeld D.
Om dit te doen, moet u de volgende eenvoudige stappen uitvoeren:
- Op de deur heb je nodig, maak een map voor tijdelijke bestanden, bijvoorbeeld D: \ Temp (hoewel het geen verplichte stap is en de map automatisch moet worden gemaakt, raad ik het nog aan om het te doen).
- Ga naar de systeemparameters. In Windows 10 kunt u met de rechtermuisknop klikken op "Start" en selecteert u "Systeem" in Windows 7 - Klik met de rechtermuisknop op "Mijn computer" en selecteert u "Eigenschappen".
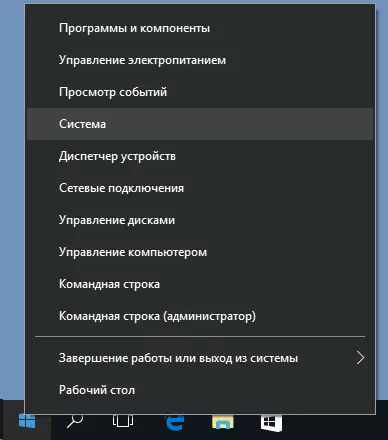
- Selecteer in de systeemparameters aan de linkerkant "Geavanceerde systeemparameters".
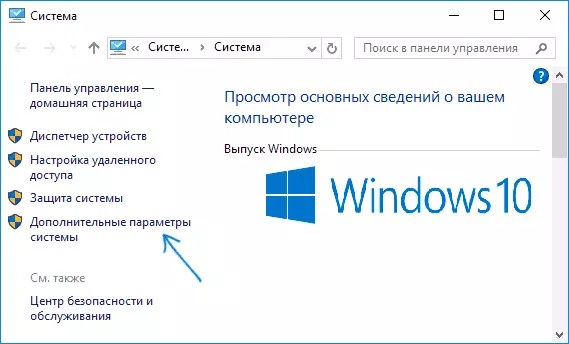
- Klik op het tabblad Geavanceerd op de knop "Woensdag".
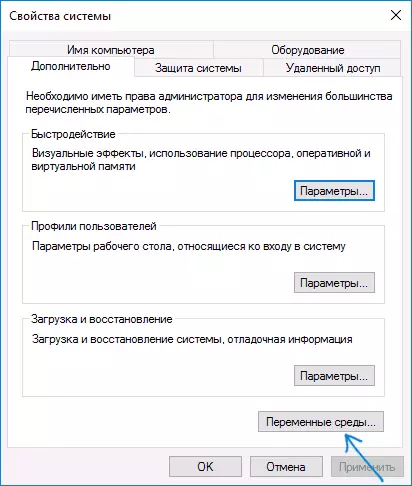
- Let op de omgevingsvariabelen die temp- en TMP-namen zijn, zowel in de bovenste lijst (gewoonte) en lager - systemisch. Opmerking: als u meerdere gebruikersaccounts op uw computer gebruikt, kan het voor elk van hen redelijk zijn om een afzonderlijke map van tijdelijke bestanden op schijf D en systeemvariabelen uit de onderste lijst te maken, kunnen niet worden gewijzigd.
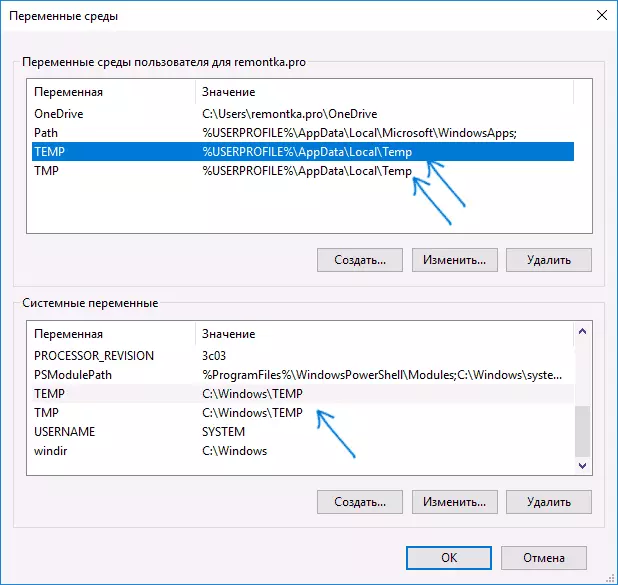
- Voor elke variabele: Selecteer het, klik op "Bewerken" en geef het pad op naar de nieuwe map van tijdelijke bestanden op een andere schijf.
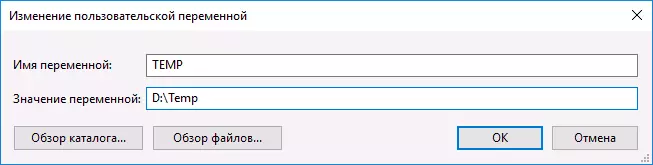
- Nadat alle benodigde omgevingsvariabelen zijn gewijzigd, klikt u op OK.
Daarna worden tijdelijke programmabestanden opgeslagen in de map die u op een andere schijf hebt geselecteerd zonder de plaats op de systeemschijf of de sectie te bezetten, die nodig was om te bereiken.
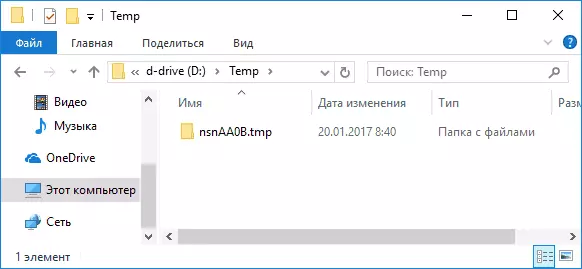
Als er vragen zijn gebleven, of iets werkt niet als nodig - kennisgeving in de opmerkingen, zal ik proberen te antwoorden. Trouwens, in het kader van het reinigen van de systeemschijf in Windows 10, kan het nuttig zijn: hoe u de onedrive-map overbrengt naar een andere schijf.
